Download latest odin for samsung (all versions)
Содержание:
- Подробная инструкция по прошивке через ODIN
- Download Odin for Mac
- Инструкция по прошивке через программу Smart Switch
- Прошивка ядер (boot.img, zImage), файлов recovery и модемов
- Download Odin Tool for Samsung Galaxy Devices (All Versions)
- Odin Custom ROM Flashing Step by Step Tutorial
- Что нужно знать перед тем, как прошить смартфон?
- Как приходят уведомления
- Прошивка ядер (boot.img, zImage), файлов recovery и модемов
- Происхождение термина
- Перевод в режим прошивки (Downloading)
- Какие бывают прошивки для гаджетов
- How to Use Odin
- Прошивка Android устройств Samsung с помощью Odin
- Особенности прошивки Samsung
- Способ №1. Устанавливаем прошивку официальным способом от Samsung
Подробная инструкция по прошивке через ODIN
Инструкция по прошивке через ODIN Подробная инструкция по установке/обновлению любой официальной прошивки средствами ODIN
1. Скачиваем с официального сайта и устанавливаем Samsung Android USB Driver for Windows, либо устанавливаем программу KIES или SmartSwitch. Необходимо для установки драйверов Вашего смартфона.
2. Если ваш смартфон ещё ни разу не подключался по USB-кабелю к компьютеру, то подключите для доустановки драйверов устройства, после чего отсоедините смартфон от USB-кабеля.
3. По окончании установки всех необходимых драйверов, перезагрузите компьютер.
4. После перезагрузки, подсоедините смартфон по USB-кабелю к ПК и проверьте корректность подключение через Диспетчер устройств (разумеется имя устройства будет у каждого своё, устанавливается в Настройки —> Об устройстве) Если устройство при подключении к ПК отображается некорректно либо не отображается вовсе — воспользуйтесь комплектным USB-кабелем и/или подключите к USB-порту на материнской плате.
6. Скачиваем любую официальную прошивку для Вашего девайса и разархивируем в в корень диска С:/ Напоминаем! В пути к файлу не должно быть кириллицы (русских букв) и/или знаков препинания в виде пробелов, кавычек и прочей ереси, только латиница .
7. Запускаем программу ODIN.
8. Выключаем смартфон кнопкой Питание (перед выключением убедитесь, что заряд батареи не менее 30% ) и переводим смартфон в режим загрузчика (Download mode).*** Для этого необходимо либо одновременно, либо в строгой последовательности зажать и удерживать 3 кнопки — Громкость вниз, Bixby и Питание. После появления изображения на экране смартфона, отпускаем все 3 кнопки и единожды нажимаем физическую кнопку Громкость вверх.
*** Если по какой-либо причине вы решили отказаться от процесса прошивки, можете покинуть режим загрузчика, одновременно зажав и удерживая на протяжении
10 секунд 2 кнопки — Громкость вниз и Питание. После того, как экран выключится, отпускаем обе кнопки. Устройство автоматически, без вашего участия, загрузится в систему в обычном режиме.
ˇ9. Подключаем смартфон USB-кабелем к компьютеру. После подключения в окне программы ODIN (в контейнере ID:COM) должно появиться подсвеченное голубым цветом поле с надписью 0: (№ порта может быть другим). Это послужит сигналом, что подключение выполнено успешно:

ˇ10. В ODIN заходим во вкладку Options и ставим галочки в чекбоксы Auto Reboot и F. Reset Time (по умолчанию установлены):

ˇ11. В ODIN возвращаемся во вкладку Log и расставляем ранее скачанные и разархивированные файлы прошивки: • в поле BL —> файл BL………tar.md5 • в поле AP —> файл AP………tar.md5 • в поле CP —> файл CP………tar.md5 • в поле CSC —> файл CSC………tar.md5 или HOME_CSC………tar.md5

Примечание: CSC — форматирование всех пользовательских данных смартфона до состояния как «из коробки» HOME_CSC — все пользовательские данные, включая внутреннее хранилище, останутся не тронутыми
ˇ12. Нажимаем кнопку START:

ˇ13. Наблюдаем за прогресс-баром процесса прошивки: Дожидаемся окончания процесса.

ˇ14. По окончании в программе ODIN высветится уведомление PASS! :

Процесс прошивки удачно завершён, после чего смартфон перегрузиться автоматически, без вашего участия.
ˇ15. Отсоединяем смартфон от USB-кабеля и дожидаемся полной загрузки.
Так же ВАЖНО знать:
• Если до начала установки/обновления вами были получены ROOT-права и/или кастомное Recovery, то по окончании прошивки этих привилегий вы лишитесь, при необходимости придётся устанавливать заново, флаг KNOX в исходное состояние 0х0 НЕ вернётся. • По возможности используйте устройства с автономным питанием (ноутбук, устройства бесперебойного питания, через которые запитан ваш ПК и пр.) на случай аварийного отключения электроэнергии (выбило пробки/автоматы, авария на линии и т.п.) для успешного завершения процесса прошивки.
Источник
Download Odin for Mac
 This is a screenshot of JOdin3 running on macOS Mojave.
This is a screenshot of JOdin3 running on macOS Mojave.
Odin is now also available for the Mac OS X as JOdin3. This software has been ported to the macOS platform by XDA-Developers member, AdamOutler. You can enjoy the same features of Odin on the Mac to flash your Samsung Galaxy phone with a new ROM or stock firmware.
Here is a quick features list of JOdin:
- Based on the CASUAL-X project and Heimdall tool
- Automatically obtains PIT file with a single device reboot
- USB drivers are installed automatically on Windows
- Heimdall will be installed automatically on macOS
- In-app instructions at each step for easy flashing
- Supports .TAR or .TAR.MD5 files to flash on the device
We have written a full guide on how you can download, install and use JOdin on your computer. You can read more about JOdin here!
Инструкция по прошивке через программу Smart Switch
Данный способ требует минимум усилий. Поэтому отлично годится для начинающих пользователей.
Компания Samsung располагает фирменной утилитой Smart Switch, для обновления прошивки. Утилита проверяет наличие новой прошивки, автоматически скачивает и устанавливает образ в телефон.
Важно! Уведомление о доступности новой прошивки не появится, если: прошивка ещё не вышла, текущая ОС модифицирована или аппарат выпущен для другого рынка. Инструкция:
Инструкция:
- Скачайте по прямой ссылке программу Smart Switch.
- Установите утилиту на ПК, а лучше на ноутбук с автономным питанием.
- Откройте Smart Switch. Соедините телефон с компьютером, где имеется доступ к интернету.
- При наличии прошивки для вашего телефона, появится уведомление с предложением установить новую прошивку.
- Для установки прошивки, нажмите на кнопку «Обновить».
- Программа загрузит образ на компьютер. Затем начнется установка непосредственно в смартфон.
- Следуйте указаниям программы.
- После обновления, желательно сбросить настройки до заводского состояния. Личная информация сотрется, поэтому заранее позаботьтесь о резервном копировании.
Важно! В процессе установки, не отключайте телефон. Не спешите отсоединять кабель после перезагрузки устройства
Прошивка ядер (boot.img, zImage), файлов recovery и модемов
Как прошить ядро или Recovery?
Если вы прошиваете стороннее ядро или Recovery и у вас предустановлен Android 5.X.X и выше, то необходимо внести определенные изменения в настройки Android:
- Включить «Отладку по USB» и там в же настройках включить «Разблокировка OEM»;
- Отключить «Удаленное управление» Samsung;
Прошить ядро, кернел или CWM означает что нужно файл вставить в поле AP или PDA и прошить его.
Возможные проблемы при установке Recovery
Если вдруг после того как прошили кастомное recovery, видите что recovery остается стандартным, тогда вам пригодиться данная инструкция:
- В ODIN снять галочку с AUTO REBOOT
- Прошить кастомное Recovery
- Выключить Android устройство
- Перейти сразу в меню Recovery (если Samsung начал просто загружаться, то повторить процедуру 1-4)
- Применить патч (root права)
- Как создать TAR файл с IMG
- Как создать TAR файл с IMG для установки Recovery на смартфон Samsung
Больше статей и инструкций читайте в разделе Статьи и Хаки Android или Прошивки Android. Оставайтесь вместе с сайтом Android +1, дальше будет еще интересней!
Download Odin Tool for Samsung Galaxy Devices (All Versions)
Along with the evolution of new Samsung devices, the Odin tool itself has evolved. So we have shared direct download links for different versions of Odin supporting different Android versions. Still, you should go for the latest Odin tool release for improved compatibility and enhanced performance.
Note: If you are not sure about which version to choose, then always go with the latest one.
Odin3_v3.13.1.zip (LATEST)
Supports all the latest devices as well as the devices which support any version of Odin3
Odin3_v3.12.7.zip (recommended for Nougat firmware)
- Samsung Galaxy J7 Pro
- Samsung Galaxy On Max
- Samsung Galaxy J7 Plus
- Samsung Galaxy J7 Max
- Samsung Galaxy J7 Nxt
- Samsung Galaxy J5 Pro
- Samsung Galaxy S8
- Samsung Galaxy S8 Plus
- Samsung Galaxy S8 Active
- Samsung Galaxy Note 8
- Samsung Galaxy J5 2017
- Samsung Galaxy C8
- Samsung Galaxy J3 Prime
- Samsung Galaxy S8 Mini
- Samsung Galaxy A8
- Samsung Galaxy A8 Plus
Odin3_v3.11.1.zip (recommended for Marshmallow firmware)
- Samsung Galaxy S6 Edge Plus
- Samsung Galaxy S6 Edge
- Samsung Galaxy S6
- Samsung Galaxy S5 LTE
- Samsung Galaxy S5 Neo
- Samsung Galaxy S5
- Samsung Galaxy Note Edge
- Samsung Galaxy Note 5
- Samsung Galaxy Note 4
- Samsung Galaxy Alpha
- Samsung Galaxy Tab A
- Samsung Galaxy A3
- Samsung Galaxy E7
- Samsung Galaxy E5
- Samsung Galaxy A8
- Samsung Galaxy A7
- Samsung Galaxy A5
- Samsung Galaxy J7 Prime
- Samsung Galaxy On Nxt
- Samsung Galaxy C9 Pro
- Samsung Galaxy C7 Pro
- Samsung Galaxy On7 Pro
- Samsung Galaxy J7 2016
- Samsung Galaxy A5 2017
- Samsung Galaxy J2 2016
- Samsung Galaxy S7
- Samsung Galaxy S7 Edge
- Samsung Leadership 8
- Samsung Galaxy J2 Pro
- Samsung Galaxy J2 Ace
- Samsung Galaxy On5 Pro
- Samsung Galaxy J5 2016
- Samsung Galaxy Folder 2
- Samsung Galaxy J5 Prime
- Samsung Galaxy C7
- Samsung Galaxy C5 Pro
- Samsung Galaxy Note Fan Edition
Odin3_v3.10.7.zip (recommended for Lollipop firmware)
- Samsung Galaxy S6
- Samsung Galaxy S6 Edge
- Samsung Galaxy S5
- Samsung Galaxy S5 Active
- Samsung Galaxy S5 Duos
- Samsung Galaxy S4
- Samsung Galaxy S4 Active
- Samsung Galaxy S4 Duos
- Samsung Galaxy Alpha
- Samsung Galaxy Note 4
- Samsung Galaxy Note Edge
- Samsung Galaxy Note 3
- Samsung Galaxy S III GT-I9300
- Samsung Galaxy S III LTE GT-I9305
- Samsung Galaxy S4 Mini GT-I9190
- Samsung Galaxy S4 Mini LTE GT-I9195
- Samsung Galaxy Grand 2 SM-G7102
- Samsung Galaxy Mega 5.8 GT-I9152
- Samsung Galaxy Mega 6.3 GT-9200
- Samsung Galaxy Note II GT-N7100
- Samsung Galaxy Note II LTE GT-N7105
- Samsung Galaxy Note III Neo SM-N750
- Samsung Infuse 4G SGH-I997
- Samsung Galaxy S Glide SGH-i927R
- Samsung Galaxy S II I9100, I9100G, I9100P, SGH-I727 (AT&T), SGH-I777
- Samsung Galaxy Tab 7.0 Plus SGH-T869
- Samsung Galaxy S Fascinate 4G SGH-T959P
- Samsung Hercules SGH-T989
- Samsung Gravity Smart SGH-T589
- Samsung Galaxy Q SGH-T589R
- Samsung Galaxy Y S5360, S5363
- Samsung Galaxy Tab 8.9 P7300
- Samsung Galaxy Tab10.1 P7500, P7510 (Wi-Fi)
- Samsung Galaxy Y Pro B5510
- Samsung Galaxy Tab 8.9 LTE SGH-i957
- Samsung Galaxy Tab 10.1v P7100
- Samsung Galaxy Note N7000
- Samsung Galaxy S II LTE SGH-I727R
- Samsung Captivate Glide SGH-i927
- Samsung Galaxy Giorgio Armani I9010
- Samsung Google Nexus S I9020, I9023 & I9020A
- Samsung Galaxy Tab P1000 & P1010 (Wi-Fi)
- Samsung Galaxy S I9000
- Samsung Galaxy SL I9003
- Samsung Galaxy S II I9000
- Samsung Galaxy S Plus I9001
- Samsung Galaxy W I8150 & T679M (Bell)
- Samsung Exhibit II 4G T679 (T-Mobile)
- Samsung Galaxy Gio S5660
- Samsung Galaxy Y Pro B5510
- Samsung Galaxy M Pro B7800
- Samsung Galaxy Pro B7510
- Samsung Galaxy Xcover S5690
- Samsung Galaxy Mini S5570
- Samsung Galaxy Fit S5670
- Samsung Galaxy Suit S5670
- Samsung Galaxy Ace S5830
- Samsung Galaxy Ace S5830i
- Samsung Galaxy Europa
- Samsung I5500 Galaxy 5, I5510, I5500 Corby
- Samsung Galaxy 550 & 551
Odin v4.16.zip
Samsung I7500 Galaxy
Odin Custom ROM Flashing Step by Step Tutorial
- Odin 3.12.7 to the smartphone.
- Establish the connection between the smartphone and the PC with the USB cable.
- Turn android device OFF for 30 seconds and then switch it ON.
- Run Samsung Odin android ROM flash software.
- “Click «Auto Root» button and “PIT”.
- Select downloaded custom kernel file and “Start” to begin SamsungOdin ROM flashing.
- Flashing Android_ROM begins in a few seconds and the device may reboot several times while flashing.
Video Tutorial on How to Flash Custom ROM with Samsung Odin
Follow our tutorial for step-by-step guide to download Odin and ROM flashing. Odin flash offers the best flashing methods for Samsung device. You can flash stock ROMs to any supported Customs roms.
https://youtube.com/watch?v=TVvvCutJktQ
Odin Download FAQ
- Q: Can I download Odinflash for free?
- A: Of course you can. Samsung Odin ROM flash is a freeware working on Windows OS.
- Q: Does “.zip” extension support flashing custom ROM?
- A: No. Only and extensions support.
- Q: What does mean by “PIT”?
- A: “PIT” is an option to download files on Android Odin.
Android Odin ROM Flashing Troubleshooting
- If your Smartphone gets stuck when the flashing is processing at Galaxy S logo screen, then turn on DL mode of your smartphone and run Odin Flash again.
- If “Fails” and “Odin is nonfunctional” error messages pop-ups, then unplug smartphone and replug. Turn DL mode and unplug again and re-plug. After that Flash tool will recognize your Android device and click “Start” button. Don’t change any of the settings.
- Odin-download ROM flashing process may be stuck on the flashing process, then change the version and don’t check «Re-Partition» and if you checked you have to begin the flashing procedure again.
Что нужно знать перед тем, как прошить смартфон?

Итак, если вы собрались заняться этим непростым делом, то поспешим вас обрадовать. Потому что прошить или перепрошить Samsung Galaxy (таких, как n9005 Note, n900, S3, N7100 и других) сможет любой человек. Для этого нужно просто ознакомиться с первоначальными данными, некоторыми особенностями и самое главное — следовать инструкции.
Что вам может понадобиться перед тем, как приступить к выполнению вашей миссии?
- Само устройство Samsung с заряженной батареей (минимум на 80 процентов). Это необходимо для непредвиденной остановки работы устройства и дальнейших сбоев программ.
- Оригинальный кабель USB для подключения к компьютеру. Шнур поставляется в комплекте, но если вдруг у вас его нет, то можете воспользоваться имеющимся. Однако стоит помнить, что такие действия выполняются на свой страх и риск.
- Подключение к интернету с неограниченным трафиком. Нужно это для того, чтобы скачать саму прошивку, которая может весит больше одного гигабайта. В принципе, могут подойти и тарифы с ограниченным трафиком, если вам это не предоставит каких-либо неудобств. Если вы неуверенные в том, какой у вас тариф, обязательно уточните этот вопрос у своего интернет-провайдера.
- Желание и терпение, которые станут вашим верным спутником. Возможно, с первого раза у вас не получится прошить или перепрошить Samsung Galaxy. Не стоит расстраиваться в таком случае. Лучше постарайтесь внимательно пересмотреть, все ли вы правильно делали и могли ли вы допустить где-нибудь ошибку.
Как приходят уведомления
На дисплее экрана, в верхней его части, обычно появляется уведомление о том, что доступно обновление. Также при запуске программы SmartSwitch или подключении устройства к компьютеру появляется уведомление о новой прошивке.

Уведомления могут не появиться по нескольким причинам:
- прошивку еще не выпустили;
- на смартфоне неправильно установлена предыдущая версия прошивки;
- телефона нет в продаже на территории страны.
В первом случае необходимо ждать новую версию прошивки, а при втором и третьем – обратиться в службу сервисной поддержки производителя телефона.
Прошивка ядер (boot.img, zImage), файлов recovery и модемов
Как прошить ядро или Recovery?
Если вы прошиваете стороннее ядро или Recovery и у вас предустановлен Android 5.X.X и выше, то необходимо внести определенные изменения в настройки Android:
- Включить «Отладку по USB» и там в же настройках включить «Разблокировка OEM»;
- Отключить «Удаленное управление» Samsung;
Прошить ядро, кернел или CWM означает что нужно файл вставить в поле AP или PDA и прошить его.
Возможные проблемы при установке Recovery
Если вдруг после того как прошили кастомное recovery, видите что recovery остается стандартным, тогда вам пригодиться данная инструкция:
- В ODIN снять галочку с AUTO REBOOT
- Прошить кастомное Recovery
- Выключить Android устройство
- Перейти сразу в меню Recovery (если Samsung начал просто загружаться, то повторить процедуру 1-4)
- Применить патч (root права)
- Как создать TAR файл с IMG
- Как создать TAR файл с IMG для установки Recovery на смартфон Samsung
Больше статей и инструкций читайте в разделе Статьи и Хаки Android или Прошивки Android. Оставайтесь вместе с сайтом Android +1, дальше будет еще интересней!
Чтобы прошить смартфон от Samsung нужно в первую очередь найти актуальную прошивку для своей модели. Порой сделать это непросто, ведь в интернете мало надежных источников, а превратить смартфон в кирпич можно одним неправильным байтом в файле прошивки. Сайт AndroGoo предлагает легкий способ поиска прошивок для любой модели смартфонов от Samsung.
Происхождение термина
Прошивкой раньше называли содержимое памяти компьютера. Жёстких дисков тогда не было, использовалась память на магнитных сердечниках. Называли такие машины ПЗУ (постоянное запоминающее устройство). Память состояла из П- и Ш-образных сердечников с небольшим зазором в 1 мм, в который укладывался провод. В одном положении провод означал «0», в другом «1». Провод тянули вручную, с помощью приспособления «карандаш», который напоминал иголку. И вот эту муторную и кропотливую работу называли «прошивкой». В результате почти всегда получались ошибки, исправить которые можно было лишь отрезав провод и уложив его в нужное положение (1 или 0). Это называлось перепрошивкой.
Со временем слово прижилось в мобильных технологиях. На границе тысячелетий программисты и инженеры на сленге стали говорить «перепрошить устройство», вместо «переустановить систему».
Перевод в режим прошивки (Downloading)
После установки драйверов и скачивания прошивки необходимо перевести Samsung в режим прошивки (bootloader или загрузки):
Для флагманских смартфонов (S8, S9, S10, S20)
Для этого выключаем устройство и выполняем следующие действия:
- Зажать и удерживать специальную кнопку «Bixby» и «Громкость Вниз» + «Питание»
- После того как на экране появиться информация, что смартфон в режиме «Download» отпустите все кнопки
- Нажмите один раз кнопку «Громкость Вверх»
Для других смартфонов и планшетов Samsung:
Выключаем смартфон/планшет и зажимаем кнопки «Громкость Вниз» + «Центральная кнопка» + кнопка «Вкл/Выкл»

попадаем вот такое меню, отпускаем кнопки и нажимаем кнопку «Громкость Вверх»
Для старых смартфонов (до средины 2011г.):
перевод в режим Download для старых Samsung Выключаем смартфон/планшет и зажимаем кнопки Громкость вниз плюс кнопка Вкл/Выкл:
после чего появится вот такая надпись:
Если не получается перевести в режим Download
- Скачайте и установите фирменную программу сайта Android +1 — ADB RUN
- Включите отладку по USB на Samsung
- Подключите устройство Samsung к компьютеру
- Запустите программу Adb Run и перейдите в меню:
- Reboot Device -> Reboot Download
2. Подсоедините Android к ПК и дождитесь пока установятся драйвера.
3. Запустите Odin, в левом верхнем углу должно появится окошко что устройство подключено:

4. Добавляем файлы прошивки в программу Odin
Теперь переходим к процессу прошивки, точней как все правильно настроить чтобы работало!
Какие бывают прошивки для гаджетов
Прошивки смартфонов и планшетов делятся на два вида:
- официальные: компания Google, выпустив версию Android для определённой линейки моделей смартфонов или планшетов, ещё несколько лет поддерживает эти устройства, регулярно выпуская обновления и исправления для них. Самый лёгкий способ — обновить версию Android, используя беспроводной интернет: 3G/4G-сети сотовых провайдеров, «расшаренный» по Wi-Fi проводной интернет и т. д. Либо можно загрузить прошивку отдельно и по USB-кабелю осуществить полную переустановку;
- «кастомные» — это улучшенные, доработанные сторонними разработчиками прошивки Android. Как правило, включают в себя Full Root — полную версию Root-доступа. Естественно, отключено официальное обновление Google Android. Отсутствуют многие приложения, навязываемые компанией Google. Может быть отключена реклама от Google в самих приложениях.
CyanogenMod — одна из «кастомных» прошивок Android
В каких случаях нужно прошивать смартфон или планшет
Прошивать гаджет нужно в следующих случаях:
- к этому обязывает специфика работы — для решения задач отчаянно не хватает какого-то из непроверенных приложений;
- вы недовольны тарифами сотового оператора, «привязавшего» ваше устройство — необходимо его «разлочить» («отвязать» от «родной» сотовой сети);
- нужна отладка устройства через инженерное меню — а его в официальной версии Android нет: надо менять и ядро системы Android, и версию прошивки;
- прошивка не поддерживает установку либо перенос приложений на SD-карту; встроенной же памяти не хватает для всего и сразу;
- вы хотите получить полное управление над гаджетом, сменив и программную консоль Recovery; либо консоль Recovery изначально была стёрта с устройства производителем;
- вы разработчик или бета-тестер: тестируете сотню и более новых Android-приложений каждый месяц, другие «кастомные» прошивки Android — а ограничения официальной прошивки мешают вам;
- вы хотите улучшить технические характеристики: «разогнать» скорость интернета в 3G/4G и быстродействие процессора, добавить переключение между диапазонами сотовых сетей, поддерживаемых чипсетом гаджета, но не поддерживаемых «родной» прошивкой, изменить прошивку фотокамеры в целях улучшения её характеристик и т. д.
Все ваши действия с прошивкой Android — это ваш добровольный риск, ответственность за который не несёт ни сам производитель, ни компания Google, ни сторонние разработчики, доработавшие вашу желаемую версию Android, ни оператор или сеть магазинов, продавшие вам это устройство.
Видео: что такое прошивка и зачем она нужна
Что ещё может дать «кастомная» прошивка
Если версия Android содержала «залочку» под оператора — таковы политика и маркетинг сотовых операторов, продающих дешёвые смартфоны под своим брендом (например, «МТС-916», «МТС-960», «Билайн-Смарт (1/2/3)», «МегаФон Login», «TELE2 Mini» и т. д.). «Кастомная» сборка Android — например, CyanogenMod, — может исправить и это. Ибо привязка гаджета в последние годы не полностью, но всё же блокирует все услуги других сотовых операторов, включая регистрацию в их сетях, то есть при попытке использовать SIM-карту другого оператора делает функцию «Сотовые данные» в «Настройках» недоступной.
В «кастомных» прошивках Android могут поддерживаться функции, которых раньше не было. В качестве примера взят всё тот же 3G-смартфон «МТС-916», популярный в 2012 г.
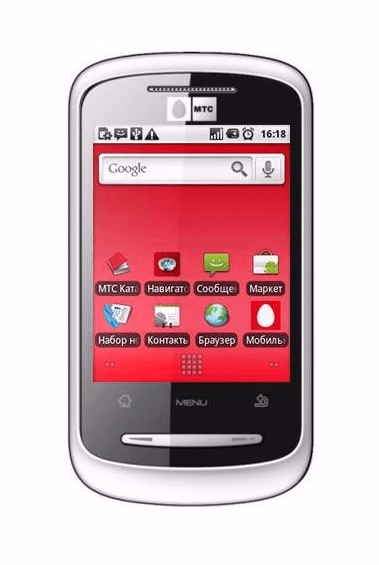 МТС-916 — один из примеров прошитой оператором версии Android
МТС-916 — один из примеров прошитой оператором версии Android
При смене прошивки с Android 2.2 от «МТС» на Android CyanogenMod 2.3.7 появилось новое стандартное приложение — FM-радио: с его помощью в качестве радиоприёмника был задействован синтезатор радиочастоты в составе Bluetooth-модуля. При запуске FM-радио система Android 2.3.7 требовала не только подключить наушники, но и включить Bluetooth. Тем не менее факт налицо: радио на гаджете заработало.
При смене «родной» прошивки на «кастомную» новая функция, ранее недоступная, может быть специфической — это зависит от конкретной модели или линейки гаджетов той или иной марки. Это не фантастика. Установка на смартфон или планшет доработанной версии Android порой несёт в себе приятную мелочь, которой владелец гаджета не ожидал. Всё вышесказанное может затронуть и устройства Samsung.
How to Use Odin
Before we begin the process of using Odin to flash a firmware on your Samsung Galaxy device, there are few more things which we need.
1. Stock or Custom Firmware: Download the firmware which you want to flash on your device.
2. Samsung USB Drivers: Download and install latest Samsung USB Drivers.
3. Backup Data: Create a backup of your Samsung Galaxy device.
4. Enable USB Debugging: You can do this on your device by following these steps:
STEP 1. Go to Settings. Select About Phone.
STEP 2. Tap the Build number 7 times, till you see the message “You’re now a developer.”
STEP 3. Go to Settings, and select Developer Options. Enable USB Debugging.
Now as we are done with all the preparation, we can begin the process of flashing a stock or custom firmware on your Samsung Galaxy device using Odin. Follow the steps below carefully.
STEP 1. Extract the files from zip folders of Odin Downloader and Firmware in separate folders.
STEP 2. Right click on Odin3 tool with .exe extension and select Run as Administrator.
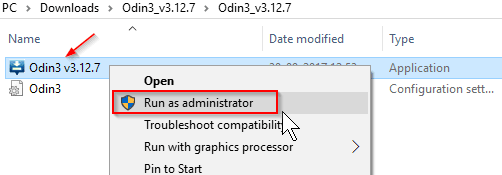
STEP 3. Now reboot your Samsung Galaxy smartphone into download mode. You can do this by pressing and holding these buttons together: Volume Down key + Home key + Power key. After pressing these keys for 6 seconds, you will see an Android Warning on your device’s screen. Press Volume Up to continue. This will load your device into Odin mode.
STEP 4. Connect your smartphone to PC using a USB cable. ID:COM section on Odin will show the message “Added!” if your device is connected successfully. If you don’t see the confirmation, follow these steps.
- Reboot your device. Disable USB Debugging from Settings > Developer Options. Turn USB Debugging back ON.
- Uninstall the Samsung USB Drivers on your PC and reinstall them.
- Restart your PC.
- Change the USB Cable if the problem still persists.
STEP 5. Now, click on PDA or PA button. Newer versions of Odin have PA button and older versions have PDA button. After clicking on it, locate the folder where you extracted your firmware’s files.
STEP 6. Select the file with this extension: .tar or .tar.md5.
STEP 7. You will be taken back to the main Odin window. Here, under Options on the left side, mark/check the boxes in front of Auto Reboot and F. Reset Time. Also, unmark/uncheck if any other box under Options is marked/checked.
STEP 8. Now, click Start button. This will flash the firmware onto your Samsung Galaxy device. This may take some time, so have patience. Soon, Odin will show confirmation message as “PASS!”. Your Samsung Galaxy device will reboot automatically.
Прошивка Android устройств Samsung с помощью Odin
Важно:
Перед прошивкой следует учесть несколько моментов:
- Телефон должен быть достаточно заряжен. В большинстве случаев заряд должен составлять как минимум 50%. Лучше, если он будет ещё выше – это исключит возможность отключения смартфона во время прошивки.
- Используйте ноутбук или компьютер с источником бесперебойного питания. Это, как и в предыдущем случае, исключит возможность неожиданного отключения во время процесса прошивки, что может повлечь выход телефона из строя.
- Используйте оригинальный usb кабель
- Скачанную программу распакуйте на рабочем столе или в корне диска C. Главное следите, чтобы по пути к файлам с программой были только латинские символы (c:новая папка – неправильно, c:new folder – правильно)
ШАГ 1 – подготовка к прошивке
Первым делом необходимо скачать прошивку для своей модели смартфона Samsung. Сделать это можно с нескольких сайтов. Самые популярные из них:
- samsung-updates.com
- samfirmware.com
Минус в том, что прошивки на данных ресурсах, расположены на файлообменниках, с которых бесплатно скачать можно только на очень низкой скорости. Учитывая, что прошивки весят порой более одного гигабайта, процесс бесплатного скачивания может затянуться на много часов.
Как альтернатива, прошивку для своего Samsung можно поискать на форуме 4PDA, либо воспользоваться программой SamFirm.
При скачивании, обратите внимание на регион прошивки:
- SER – прошивки для России и СНГ
- SEK – прошивки для Украины и СНГ
Также, для успешной прошивки, на компьютер необходимо установить драйвер. Я рекомендую просто скачать с сайта samsung.com программу Smart Switch вместе с которой на компьютер установятся все необходимые драйвера. Перед запуском Odin, Smart Switch необходимо закрыть!
И так, что мы имеем:
- скачанную программу Odin
- скачанную прошивку для своей модели Samsung
- установленные драйвера
ШАГ 2 – процесс прошивки Samsung
Распакуйте Odin на рабочем столе и в корень диска C
Как мы уже выяснили ранее, по пути к фалам с программой не должно быть русских символов
Запустите Odin от имени администратора
Переведите телефон в Download Mode
В соотвествующие поля программы Odin добавляем файлы прошивки:Если прошивка однофайловая, добавляем её в поле AP или PDA (зависит от версии Odin)
Если прошивка многофайловая, то чтобы понять какие файлы куда вставлять, обратите внимание на их название. Файл, который начинается на AP добавляем в поле AP, файл начинающийся на CSC вставляем в поле CSC и так далее. Подключаем смартфон к компьютеру
Подключаем смартфон к компьютеру
если телефон подключился правильно в поле ID:COM появится номер COM-порта
Галочки в левой части программы не трогаем, если это не требуется дополнительно.
Нажмите кнопку Start для начала процесса прошивки
По окончании вы увидите соответствующее сообщение. Смартфон автоматически перезагрузится.
Удачных прошивок!
Особенности прошивки Samsung
В пользовательской среде лучшими способами прошивки считаются варианты с помощью:
- специальных утилит, устанавливаемых на ПК;
- режима Recovery.
Самым надежным считается программный способ, особенно если применяется официальная утилита.
Данное ПО оптимизировано для работы именно с устройствами этой марки, поэтому позволяет решать задачу максимально эффективно и надежно. Особых тонкостей нет, но при работе не рекомендуется:
- Выключать гаджет и компьютер. Малейший сбой приведет к ошибкам, поэтому устройства желательно лишний раз даже не двигать.
- Пользоваться мобильным устройством. SIM-карту лучше вообще вытащить.
Способ №1. Устанавливаем прошивку официальным способом от Samsung
На официальном сайте компании Самсунг есть информация о двух типах прошивки для Галакси. Первая из них называется FOTA и отличается тем, что устанавливается без компьютера. Вторая же именуется Smart Switch и, как вы уже поняли, устанавливается с использованием компьютера.
Прошивка FOTA выглядит следующим образом:
Пункт «Обновление ПО» в настройках
Шаг 1. В меню своего смартфона откройте настройки. Зайдите в меню «Об устройстве», а затем кликните по пункту «Обновление ПО». Вполне возможно, что последний и так будет находиться в стартовом меню настроек и вам не нужно будет открывать раздел «Об устройстве».
«Обновить» в разделе обновления ПО
Шаг 2. Дальше кликните «Обновить». В некоторых версиях операционной системы есть пункт «Загрузка файлов обновления вручную». Он тоже подходит.
Лицензионное соглашение и надпись «Установить»
Шаг 3. Дальше операционная версия самостоятельно проверит, есть ли более новая версия официального программного обеспечения. Если это так, будет предложено скачать и установить его. Вам останется только согласиться с этим предложением и следовать дальнейшим инструкциям на экране. Сначала нужно будет просто тапнуть по надписи «Установить».
А если у вас стоит наиболее актуальная версия, появится сообщение «Последние обновления уже установлена».
Как прошить через Smart Switch?
Вот как происходит перепрошивка через Smart Switch (напомним, это тоже официальный способ):
- Сначала необходимо скачать на компьютер указанную программу и установить ее. Лучше и безопаснее всего сделать это с официального сайта samsung.com. Процесс инсталляции вряд ли вызовет особые сложности. Все стандартно – запуск ярлыка SmartSwitch.exe, согласие с лицензией, несколько раз кнопка «Далее» и все готово!
- Запустите Smart Switch и при помощи кабеля USB подключите свой аппарат к компьютеру.
- Когда телефон будет идентифицирован программой, она сразу же проверит наличие новых версий программного обеспечения. Если они будут найдены, вы увидите предложение установить их. Для этого просто кликните по кнопке «Обновить».
- Дальше следуйте инструкциям на экране компьютера. На телефоне вы также будете видеть прогресс установки новой прошивки.
Как вы понимаете, данный способ позволяет инсталлировать только официальную версию прошивки. Кастомную с его помощью установить невозможно. В этом уже помогут следующие способы.
К ним мы и перейдем!





