[solved] fix err_tunnel_connection_failed error in chrome
Содержание:
- Что вызывает ошибку времени выполнения 2?
- Другие, менее распространенные проблемы
- Ошибка 3149: S_DA_SDMMC_WRITE_FAILED
- Как исправить ошибку «err proxy connection failed» на Android?
- Как исправить ошибку NETWORK FAILED
- Методы исправления ошибки ERR_TUNNEL_CONNECTION_FAILED
- Фон «Error 2 (net: : ERR_FAILED): Unknown error»
- Проблемы с интернет-соединением
- Способ 1. Отключите антивирусные плагины
- Сброс данных Google Chrome
- Страницы не открываются на всех браузерах
- Не удается подключиться к прокси-серверу
- Как исправить ошибку
- Err_Connection_Closed
- Проверка «Error 104 (net: : ERR_CONNECTION_FAILED)»
Что вызывает ошибку времени выполнения 2?
В большинстве случаев вы увидите «Error 2 (net: : ERR_FAILED): Unknown error» во время загрузки Google Chrome. Проанализируем некоторые из наиболее распространенных причин ошибок ошибки 2 во время выполнения:
Ошибка 2 Crash — Ошибка 2 может привести к полному замораживанию программы, что не позволяет вам что-либо делать. Обычно это происходит, когда Google Chrome не может распознать, что ему дается неправильный ввод, или не знает, что он должен производить.
Утечка памяти «Error 2 (net: : ERR_FAILED): Unknown error» — когда происходит утечка памяти Google Chrome, это приведет к вялой работе операционной системы из-за нехватки системных ресурсов. Потенциальные триггеры могут быть «бесконечным циклом», или когда программа выполняет «цикл» или повторение снова и снова.
Ошибка 2 Logic Error — логическая ошибка возникает, когда Google Chrome производит неправильный вывод из правильного ввода. Это видно, когда исходный код Google Inc. включает дефект в анализе входных данных.
Google Inc. проблемы файла Error 2 (net: : ERR_FAILED): Unknown error в большинстве случаев связаны с повреждением, отсутствием или заражением файлов Google Chrome. В большинстве случаев скачивание и замена файла Google Inc. позволяет решить проблему. В качестве дополнительного шага по устранению неполадок мы настоятельно рекомендуем очистить все пути к неверным файлам и ссылки на расширения файлов Google Inc., которые могут способствовать возникновению такого рода ошибок, связанных с Error 2 (net: : ERR_FAILED): Unknown error.
Другие, менее распространенные проблемы
- Веб-сайт сообщает, что Firefox является устаревшим, несовместимым, либо не поддерживается — Для получения большей информации прочтите Веб-сайты сообщают, что версия Firefox является устаревшей или несовместимой, даже если это последняя версия .
- Произошел крах плагина — Это значит, что плагин, используемый для отображения содержимого на текущей странице, неожиданно завершил работу. Для получения большей информации прочтите Отправка сообщений о падениях плагинов для помощи Mozilla в улучшении Firefox .
- Сообщения о зловредных сайтах — Если вы увидите предупреждение «Этот сайт подозревается в атаках!» или «Этот сайт подозревается в мошенничестве!», Firefox заблокировал доступ к посещаемому вами сайту, чтобы защитить вас от вредоносных программ или поддельного сайта (фишинга) . Для получения большей информации прочтите Фишинг и защита от вредоносных программ (Mozilla.org) .
- Автономный режим — Если вы увидите сообщение об автономном режиме, вам может понадобиться настроить Firefox не использовать ваше соединение с сетью. Убедитесь, что у вашего компьютера есть соединение с сетью и затем:
- Неверное перенаправление на странице — Эта проблема может быть вызвана проблемами с куками. Для получения большей информации прочтите Веб-сайты сообщают что куки заблокированы — Как их разблокировать .
- Если вы получили ошибку Файл не найден, попробуйте произвести шаги по решению проблемы, описанные в этих статьях:
- Устранение проблем с расширениями, темами и аппаратным ускорением для решения типичных проблем в Firefox
- Устранение проблем Firefox, вызванных вредоносными программами
-
Ошибка в типе содержимого — Если вы получили сообщение об ошибке Ошибка в типе содержимого или Страница, которую вы пытаетесь просмотреть, не может быть показана, так как она использует неверную или неподдерживаемую форму компрессии.
, используйте следующие шаги по диагностике и исправлению проблемы:- Проверьте настройки любых используемых вами приложений по обеспечению безопасности в Интернете (в том числе межсетевых экранов, антивируса или антишпионов, и программ по защите приватности). Вам следует удалить любые разрешения, которые эти приложения имеют для Firefox, и затем добавить их заново. Для получения инструкций, специфичных для некоторых приложений, прочтите
Непонятный, а по-человечески, просто предательский отказ браузера открыть «затертую» неугасимым интересом пользователя интернет страницу — это довольно неприятное событие. И уж совсем не смешно, когда человек вдруг лишается возможности пообщаться с друзьями посредством определенного социального ресурса. Впрочем, из этой статьи вы узнаете, как исправить сетевой конфликт «Код ошибки err connection reset — соединение сброшено».
Ошибка 3149: S_DA_SDMMC_WRITE_FAILED
Значение: SP Flash Tool не может прошить файлы на устройстве.
Решение:
Воспользуйтесь другой версией прошивальщика. Если прошиваете 3 версией, попробуйте 5 версию, либо наоборот. Выберите режим Format all + download. Необходимо переустановить драйвера для устройства и добиться того, чтобы в диспетчере устройств устройство правильно отображалось как MTK USB PORT. Запустите Flash Tool, снимите галочки со всех пунктов, кроме PRELOADER и прошейте в режиме Download. Если прогрес идёт но в конце возникает ошибка, то убеждаемся что прошивать будем только PRELOADER. В верхней части окна Flash Tool, рядом с кнопкой Download, нажмите кнопку Format. Откроется окно настроек форматирования с режимами форматирования Auto и Manual. В режиме Auto есть две настройки, поставить галочку на верхний пункт и нажать OK. Начнётся форматирование. После окончания форматирования, снова прошить PRELOADER. После удачной прошивки PRELOADER, прошить устройство полностью
Как исправить ошибку «err proxy connection failed» на Android?
Сначала покажу как избавится от этой ошибки в том случае, когда у вас подключение к интернету через Wi-Fi. Как это чаще всего и бывает. Названия разделов с настройками и пунктов меню могут немного отличаться. В зависимости от телефона и версии Андроид.
Нужно зайти в настройки, в раздел Wi-Fi. Дальше нажать (или нажать и подержать) на Wi-Fi сеть к которой вы подключены. Появится меню, в котором нужно открыть свойства этой сети (Управление параметрами сети) .
В свойствах нужно открыть дополнительные параметры (если необходимо) и проверить, чтобы в настройках «Прокси» было выставлено «Нет», или «Отключены».

После этого сохраняем настройки и проверяем открываются ли сайты в стандартном браузере, Chrome, или какой вы там используете. Ошибка ERR_PROXY_CONNECTION_FAILED должна исчезнуть.
Если ошибка с прокси появляется при подключении через мобильный интернет
В том случае, когда ваш телефоне не подключен к Wi-Fi и вы пользуетесь мобильным интернетом (от вашего оператора) то настройки прокси нужно проверить в настройках мобильной точки доступа. На телефоне Samsung это можно сделать в разделе «Подключения» – «Мобильные сети» – «Точки доступа» – выбрав точку доступа своего оператора. Там будет пункт «Прокси», в котором нужно выбрать «Не установлено».
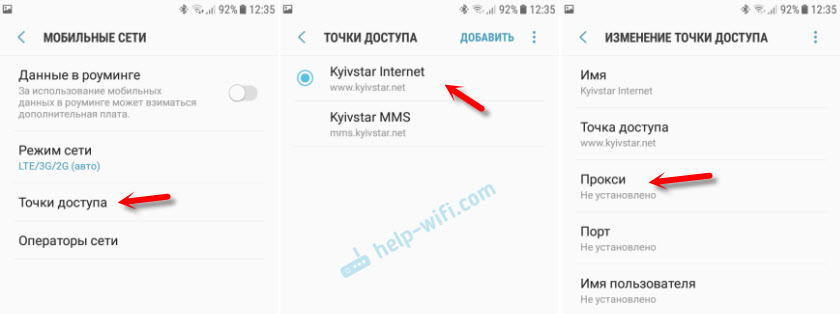
Но чаще всего, конечно, параметры прокси заданы именно в свойствах Wi-Fi сети.
Что еще можно сделать?
Если решение, о котором я писал выше не помогло исправить ошибку «err proxy connection failed» на вашем телефоне, то еще раз внимательно все проверьте и обратите внимание на следующие пункты:
- Отключите, а еще лучше удалите программы, которые позволяют настроить и использовать VPN-соединение в Android.
- Посмотрите список установленных программ в своем телефоне. Нет ли там подозрительных программ, которые могут вносить изменения в свойства подключения, менять сетевые настройки (в том числе прокси) и т. д. Например, программы для блокировки рекламы, защиты подключения, блокировки сайтов и т. д.
- Установите на телефон бесплатный антивирус Dr.Web для Android и запустите проверку системы.
- Сделайте сброс сетевых настроек. Эта функция находится в параметрах, в том же разделе, где и полный сброс настроек телефона. Подробнее можете посмотреть в статье: телефон не подключается к Wi-Fi. Не работает интернет.
- Подключите телефон к другой Wi-Fi сети, откройте браузер и посмотрите, появляется ли ошибка ERR_PROXY_CONNECTION_FAILED.
Как исправить ошибку NETWORK FAILED
1. Отключить ненужные расширения Chrome
Большинство пользователей Chrome используют расширения. Возможно, что одно из этих расширений вызывает у вас проблемы. По какой-то причине они могут прерывать соединение. Хотя вы можете отключить их все сразу, но я предлагаю сделать это один за другим и посмотреть, какое из них вызывает проблему.
- Запустите браузер Chrome и введите в адресную строку chrome://extensions и нажмите Enter.
- Это покажет вам все перечисленные расширения, установленные в Chrome.
- Отключите каждое расширение и перезапустите Chrome, чтобы проверить, исправлена ли проблема.

2. Запустите средство сканирования и удаления вредоносных программ Chrome
Запустите встроенный в браузер Chrome Malware Scanner & Cleanup Tool. Это помогает удалять нежелательные объявления, всплывающие окна, вредоносное ПО, необычные стартовые страницы, панель инструментов и все остальное, что портит работу, некорректно отображаемых веб-сайтов, перегружая страницы запросом памяти.
Введите в адресную строку браузера chrome://settings/cleanup и нажмите «Найти».
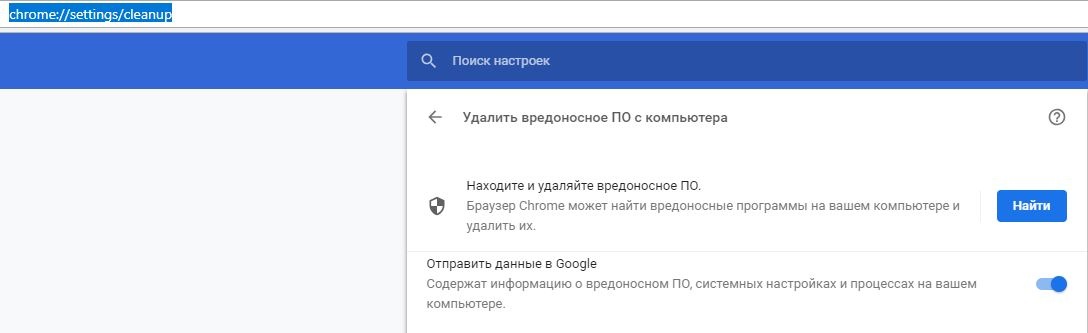
3. Сброс настроек Chrome
Когда вы сбрасывайте Chrome, он принимает настройки по умолчанию, которые были во время новой установки. В основном это отключит все расширения, надстройки и темы. Помимо этого, настройки содержимого будут сброшены. Файлы cookie, кеш будут удалены.
Введите в адресную строку браузера chrome://settings/reset и нажмите на «Восстановление настроек по умолчанию».
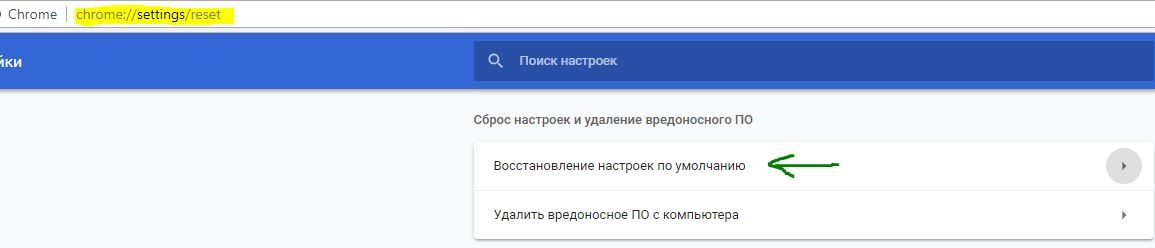
4. Отключить прокси
Если вы используете прокси, вы можете отключить его, а затем посмотреть, можете ли вы подключиться к Интернету.
Нажмите Win+R и введите inetcpl.cpl, чтобы открыть свойства Интернета.
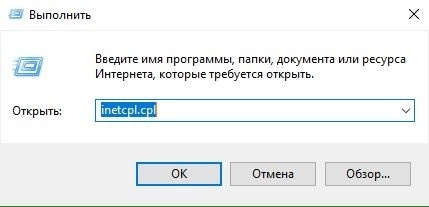
- В открывшимся окне перейдите во вкладку «Подключения» и нажмите снизу на «Настройка сети». Далее удостоверьтесь, что флажок снят с «Использовать прокси-сервер для локальных подключений» и флажок включен на «Автоматическое определение параметров».
- Нажмите OK, Применить и перезагрузите компьютер или ноутбук.

5. Сбросить DNS и сбросить TCP/IP
Иногда веб-сайты не показываются, поскольку DNS на вашем ПК все еще помнит старый IP-адрес. Поэтому не забудьте очистить DNS-кеш и сбросить TCP/IP, чтобы исправить ошибку NETWORK FAILED.
Смотрите еще:
- Яндекс Браузер или Google Chrome выдают черный экран
- ERR_INTERNET_DISCONNECTED ошибка в Google Chrome
- Исправить ошибку ERR_EMPTY_RESPONSE в Chrome или Yandex
- Как переустановить браузер EDGE в Windows 10
- Исправить ошибку UNEXPECTED STORE EXCEPTION в Windows 10
Загрузка комментариев
Методы исправления ошибки ERR_TUNNEL_CONNECTION_FAILED
Анализируя различные компьютерные сайты было установлено, что ошибка ERR TUNNEL CONNECTION FAILED в Google Chrome и Яндекс.Браузере чаще всего появляется по причине неправильно настроенного прокси-сервера. Поэтому рекомендуем его отключить. Для этого стоит выполнить следующие действия:
Жмем «Win+R» и вводим «inetcpl.cpl».

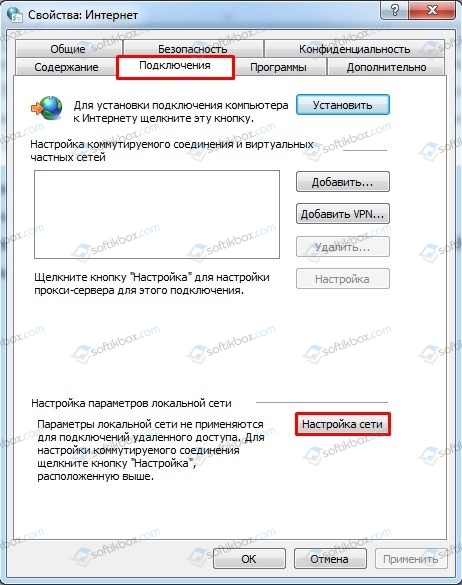
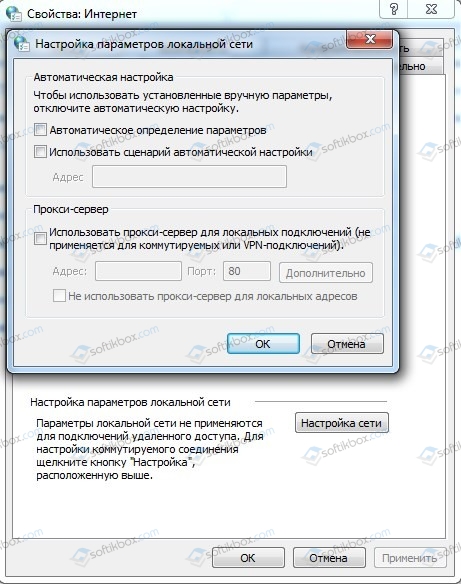
Если же ошибка не исчезла, то нужно отключить VPN. Если стороннего VPN у вас нет, то стоит проверить сам браузер. Достаточно часто VPN в браузере используется как расширение. Поэтому его нужно отключить, а лучше – удалить.
Проблема ERR TUNNEL CONNECTION FAILED также может быть на стороне провайдера. Поэтому при её появлении рекомендуем перезагрузить роутер. Если проблема не исчезла, то сайт может блокировать антивирус. На время советуем отключить защитник Windows, антивирусы, а также расширения, рассчитанные на защиту браузера.
В командной строке можно попробовать выполнить сброс настроек сети. Для этого открываем консоль с правами Администратора и вводим по очереди:
- ipconfig /flushdns
- nbtstat -r
- netsh int ip reset
- netsh winsock reset
После выполнения этих команд обязательно перезагружаем ПК, чтобы изменения вступили в силу.
Если же данный способ не помог избавиться от неполадки, то можно попробовать очистить кэш DNS. Для этого в командной строке с правами Администратора вводим
Можно также попробовать перезапустить службу. Для этого прописываем в командной строке:
- net stop dnscache
- net start dnscache
Если вы используете Windows 10 и ошибка возникла именно на этой ОС, то в «Параметрах», разделе «Сеть и Интернет» есть кнопка «Сброс сети». Можно ею воспользоваться. Если ошибка не связана с самим сайтом, то сброс должен решить проблему.
В случае, если исправить неполадку вышеуказанными способами не удается, то для начала пробуем откат Windows до более раннего состояния, а далее – сброс настроек самого браузера или его полную переустановку.
Фон «Error 2 (net: : ERR_FAILED): Unknown error»
«Error 2 (net: : ERR_FAILED): Unknown error» часто называется ошибкой во время выполнения (ошибка). Разработчики программного обеспечения, такие как SoftwareDeveloper, обычно работают через несколько этапов отладки, чтобы предотвратить и исправить ошибки, обнаруженные в конечном продукте до выпуска программного обеспечения для общественности. К сожалению, иногда ошибки, такие как ошибка 2, могут быть пропущены во время этого процесса.
После установки программного обеспечения может появиться сообщение об ошибке «Error 2 (net: : ERR_FAILED): Unknown error. Google Chrome is unable to find and load the requested webpage.». В случае обнаруженной ошибки 2 клиенты могут сообщить о наличии проблемы Google Inc. по электронной почте или сообщать об ошибках. Команда программирования может использовать эту информацию для поиска и устранения проблемы (разработка обновления). Таким образом, когда ваш компьютер выполняет обновления, как это, это, как правило, чтобы исправить проблемы ошибки 2 и другие ошибки внутри Google Chrome.
Проблемы с интернет-соединением
Если браузер Opera не загружает страницы, первым делом следует проверить, что проблема заключается в самом браузере, а не в отсутствии интернет-соединения. Проще всего попробовать загрузить какой-нибудь сайт через другой браузер, установленный на вашем компьютере. Если всё нормально открылось, надо искать проблему в настройках Оперы, о чем мы расскажем ниже.
Если другой браузер тоже не может загрузить ни один сайт, налицо проблема с подключением к интернету. Проверьте настройки своего соединения, состояние роутера или сетевой карты, обратитесь к интернет-провайдеру, чтобы узнать, не отключили ли вас от интернета за неуплату, или что на их стороне не возникли какие-либо сбои.
Способ 1. Отключите антивирусные плагины
Если вы столкнулись с ошибкой «Failed To Load Resource» с ошибкой состояния 400, например: “Failed to load resource: the server responded with a status of 400 () /wp-admin/admin-ajax.php”.
Тогда это обычно означает, что либо URL ресурса был изменен, либо плагин препятствует доступу WordPress к указанному файлу. В большинстве случаев антивирусный плагин может препятствовать доступу WordPress к некоторым файлам, которые он считает подозрительными.
Если на вашем веб-сайте на WordPress установлены антивирусные плагины или брандмауэры, попробуйте отключить их, чтобы проверить, решит ли это проблему.
Сброс данных Google Chrome
Для исправления ошибки «ERR TUNNEL CONNECTION FAILE» вам может потребоваться не только изменение настроек сети Windows, но и сброс настроек браузера. Перед началом, убедитесь, что вы вошли в свой аккаунт Google, чтобы закладки, сохраненные пароли и формы заполнения были синхронизированы с вашим профилем. Мы рекомендуем не очищать историю просмотров, а полностью восстановить данные по умолчанию. Выполните следующее:
- Откройте браузер.
- Справа вверху нажмите 3 точки
- Перейдите в настройки
- Перемотайте страницу в самый низ и нажмите «дополнительные»
- Перейдите вниз страницы и выберите «восстановление настроек по умолчанию»
- Нажмите «сбросить настройки»
После выполнения процедуры запустите браузер и перейдите на любую страницу. Если проблема исчезла, войдите в свой аккаунт и синхронизируйте свои данные. Добавим, что при условии возникновения ошибки во время использования VPN сервисов проблема может возникать на стороне поставщика услуг, поэтому перезапустите программу или попробуйте скачать другую.
Страницы не открываются на всех браузерах
Если же сообщение «Ваше подключение не защищено» появляется абсолютно на любой браузере, то причины, как вы понимаете, кроются в самой системе и их может быть несколько — рассмотрим основные.
Антивирус — первая и самая частая из них. Некоторые антивирусные комплексы или файрволы, руководствуясь своими алгоритмами, могут блокировать совершенно безобидные веб-ресурсы. Если вы уверены в безопасности открываемого сайта, то просто внесите его в белый список.
Следующим шагом проанализируйте, не устанавливали ли вы недавно новые программы? Бывает, что при инсталляции установщик вносит изменения в сетевые конфигурации Windows, из-за чего интернет перестает корректно работать
Обратите особое внимание дополнительным утилитам, которые часто устанавливаются автоматически, «присасываясь» к какой-то основной бесплатной программе — типа Бара Mail.Ru и ему подобных. Попробуйте удалить такую программу и почистить реестр — возможно, проблема решится.
Некорректная работа DNS серверов провайдера также может повлиять на то, что некоторые сайты будут не открываться
Для того, чтобюы этого избежать, сменить их на DNS от Google или Яндекс — на самом компьютере, либо сразу для всей сети на роутере.
Работа через VPN — еще одна возможная причина ошибки. Отключите его — возможно, поможет. Либо наоборот, установите VPN клиент для браузера и попробуйте просмотреть сайт, зайдя в качестве посетителя из другой страны
Проверьте конфигурацию сетевого подключения Windows, в частности Прокси-сервер. Для входа в его настройки вызовите форму поиска Windows, кликнув на иконку лупы, и введите в поле «настройка прокси сервера».
Войдите в появившийся в результате поиска инструмент, зайдите в «Настройки сети» во вкладке «Подключения» и убедитесь, что флажок стоит только на «Автоматическом определении параметров»
Наконец, как это ни банально, но причиной ошибки «Подключение не защищено» могут быть обычные вирусы. В частности, типично, когда мошенники вносят изменения в файл hosts во внутренней системной папке Windows, ограничивая тем самым работу тех или иных сайтов. Прогоните компьютер бесплатной лечащей утилитой Cure It от Dr.Web или Kaspersky Virus Removal Tool
Не помогло
Не удается подключиться к прокси-серверу


Перейдем сразу к исправлению ошибки и не будем останавливаться на объяснении что такое прокси-сервер и почему так вышло.
1) Возвращаем автоматическое определение прокси в браузерах.
В Google Chrome и ему подобных (Яндекс браузер, Iron, Амиго, Comodo и т.п.) браузерах на основе движка Хрома нужно зайти в Настройки




Теперь сохраняем это дело кнопками ОК и Применить и пробуем подключиться к сайтам.
В браузере Mozila Firefox нужно так же зайти в Настройки. У разных версий зайти можно по разному, но в конечном счете должна быть вкладка Дополнительно и кнопка Настроить. либо так:



Сохраняем и пробуем.
В браузере Opera настройки прокси находятся на вкладке Расширенные и Сеть:


2) Возвращаем автоматическое определение прокси в Windows
Идём по пути Пуск -> Панель управления -> Свойства браузера (при условии что Просмотр стоит по Крупным значкам):

далее проверяем работает или нет.
3) Проверяем настройки интернета.
Заходим в Панель управления -> Центр управления сетями и общим доступом, выбираем пункт «Изменение параметров адаптера» и делаем правый клик по Вашему подключению выбрав Свойства:



но это не обязательно.
4) Возвращаем настройки интернета после сбоя.
Может быть такое, что сбились настройки интернета после проверки антивирусом или наоборот вирус их испортил. Тогда рекомендую скачать бесплатную программу AVZ ( официальная страница загрузки ) и запустить её. У неё есть одна интересная опция (не основное назначение).Переходим в ней в Файл –> Восстановление системы и ставим галочки как на скрине:

жмём кнопку Выполнить отмеченные операции и пробуем снова подключиться к интернет сайтам.
5) Очищаем от вирусов.
Вполне может быть что вирус, который испортил систему, до сих пор находится в ней. Поэтому проверьте антивирусами разными.Можно воспользоваться Malwarebytes Antimalware или Kaspersky Virus Removal Tool или Dr.Web CureIt! , т.е. какими-нибудь разными, бесплатными и на один раз чтобы.
6) Очищаем реестр.
Последний вариант почему не удается подключиться к прокси-серверу, это просмотреть реестр на наличие ошибок.Итак, переходим в реестре http://vindavoz.ru/poleznoe/251-chto-takoe-reestr.html в ветку

если это не так и в нём содержится какая-то ссылка, то измените содержимое и очистите.
Как исправить ошибку
В большинстве случаев достаточно перезагрузить маршрутизатор или ноутбук. Это наладит работу Интернета и позволит подключиться к нужному сайту. Рекомендуется проверить, правильно ли введен адрес сайта.
Если эти действия не помогли, то проблема кроется глубже. Попробуйте повторить действия из следующих пунктов.
Отключение прокси-сервера (и автоматического определения параметров для него)
Перед отключением прокси-сервера стоит проверить, есть ли в браузере расширение VPN. Сервис довольно часто блокирует доступ к определенным сайтам. Например, если у вас в VPN ваше местоположение определено за рубежом, некоторые российские сайты могут быть заблокированы.
Далее необходимо отключить прокси-сервер. Это делается так:
- Через панель управления найти пункт «Свойства браузера» («Сеть и Интернет» – «Свойства браузера»).
- Перейти во вкладку «Подключения», «Настройка сети».
- Снять все отметки, в том числе «Автоматическое определение параметров» в следующем окне.
- Применить настройки, проверить соединение.
Сброс Winsock
Если выключение прокси-серверов не помогло, попробуйте сбросить Winsock. Выполняется это очень просто:
- Запустите командную строку (найдите «Поиск» по всему компьютеру, введите «Командная строка», нажмите на соответствующее наименование).
- Введите символы «netsh winsock reset» или скопируйте их и вставьте в строку.
- Нажмите Enter.
- Перезагрузите ПК после выполнения команды.
- Проверьте подключение.
Очистка кэша браузера
Если прошлые методы не помогли, следует попробовать очистить кэш браузера, будь то Chrome, Opera, Yandex и прочие. Дело в том, что проблема бывает вызвана несоответствием данных в кэше и актуальной версии браузера.
Для каждого браузера существует своя инструкция по очистке кэша, но общий алгоритм действий таков:
Откройте настройки браузера.
Перейдите в раздел «Безопасность и конфиденциальность.
Кликните на «Очистить историю».
Очень важно! Отметьте пункт «Удаление файлов cookie» или «Удаление кэша».
Перезапустить браузер и ноутбук.
Проверить подключение.
Другие популярные методы решения
Помимо вышеперечисленных способов решения проблемы, есть и другие. Они помогут, если ни очистка кэша, ни перезагрузка роутера и прочие решения, не исправили проблему.
- Отключите антивирус или расширения браузера. Данные утилиты по какой-либо причине могут блокировать доступ к Интернету.
- Выключите раздачу Wi-Fi с ноутбука (хот-спот).
- На Windows 10 помогает автоматический сброс настроек сети.
Установите на компьютер специальные программы для очистки кэша, памяти и оптимизации процесса работы. Возможно, ноутбук не может подключиться к сайту в силу своего возраста и неисправности железа. Программы по чистке продлят работу ПК.
Иногда в ошибке виновато содержимое HOSTS-файла. В этом документе прописаны базы допустимых и недопустимых доменных адресов. Вполне возможно, что сайт, к которому нет доступа, находится в списке недопустимых адресов. Исправляется проблема так:
- Через «Пуск» зайти в «Компьютер» («Мой компьютер»), перейти в «Локальный диск С».
- Открыть папку «Windows», «System 32», далее в «Drivers», в которой находится etc с нужным файлом.
- Найти HOSTS, открыть с помощью приложения «Блокнот» (навести мышкой на Хостс, кликнуть правой кнопкой мыши, в пункте «Открыть с помощью…» выбрать «Блокнот»).
- Найти название заблокированного сайта, удалить его из списка, если он есть.
- Подтвердить изменения, согласиться с запросом системы, проверить подключение.
Если компьютер не новый, попробуйте изменить объем MTU. Нажмите Win+R, введите «ncpa.cpl». Это даст вам узнать точное имя Интернет-соединения. Откройте командную строку и введите символы или скопируйте их и вставьте, дописав нужные значения: «netsh interface IPv4 set subinterface «имя_сети» mtu=1500 store=persistent»
Причиной проблемы также может служить неисправность драйверов или механические проблемы. В таком случае нужно отнести компьютер в сервисный центр. Можно попробовать установить драйвера самостоятельно и дома посмотреть «внутренности» техники, но делать этого строго не рекомендуется.
Не тяните с отправкой компьютера в сервисный центр, если перечисленные способы исправления ошибки не помогли. В некоторых случаях достаточно подождать, пока связь не наладится. Но если вам кажется, что проблема в ноутбуке, отнесите его мастеру.
Err_Connection_Closed

Since its, a network issue, your Windows 10 PC and the internet connection are responsible for this. Make sure to try refreshing your browser before following the steps below to fix the Err Connection Closed issue. Before you begin, check your internet connection and then press CTRL+F5 to hard reload the web page and see if that works.
1] Check your Network Cables, Restart Your Router and Reconnect
Make sure you check your cables are in place either to your PC or to your router. If you connect through WiFi, make sure to restart your router once. Lastly, you can always make Windows forget the WiFi you are already connected to and then reconnect.
2] Remove Proxy
- Press Windows Key + R then type “inetcpl.cpl” and hit enter to open Internet Properties.
- Next, Go to Connections tab and select LAN settings.
- Uncheck Use a Proxy Server for your LAN and make sure “Automatically detect settings” is checked.
- Click Ok then Apply and reboot your PC.
If you are using a third-party proxy service, make sure to disable it.
3] Flush DNS, reset Winsock and reset TCP/IP
Sometimes the websites don’t resolve because the DNS in your PC still remembers the old IP. So make sure to Flush the DNS, Reset Winsock and Reset TCP/IP.
You can also use our freeware FixWin to carry out these three operations with a click.
4] Use Google Public DNS
If it does not help, use Google Public DNS and see if that works for you. You need to explicitly change the DNS settings in your operating system use the DNS IP addresses. Whenever you type the domain name into the browser, it is a known fact that DNS will look for the IP address of the domain name and return the result to you.
- First of all, right-click on the taskbar Network icon and select Network and Sharing Center.
- Select “Change Adapter Settings”.
- Search for the network connection that is used to connect to the internet; the option might be either “Local Area Connection” or “Wireless Connection”.
- Right-click on it and click Properties.
- Choose the new window to select “Internet Protocol 4 (TCP/IPv4)” and then click the Properties button.
- Click the checkbox for “Use the following DNS server addresses” in the new window.
- Enter in 8.8.8.8 and 8.8.4.4
- Finally, click OK and exit.
5] Temporarily Disable Antivirus and Firewall
Both of these are like security guards for the OS. If it marks a website which is malicious or even considers it because of false-positive effects, the response from those sites will be blocked. Try disabling both the AnitVirus and Firewall to see if it works. If that’s the case, you will have to add those sites as an exception, and then enable it. That should work like a charm.
6] Disable Browser Extensions
Sometimes extensions can also cause the problem. Make sure to disable all extensions and then try accessing the website. You may use the Incognito mode and see if you can access the website. If you are using Chrome, use the Clean Up tool to scan for browser malware issues.
Hope something helps!
Проверка «Error 104 (net: : ERR_CONNECTION_FAILED)»
«Error 104 (net: : ERR_CONNECTION_FAILED)» — это стандартная ошибка времени выполнения. Программисты работают через различные уровни отладки, пытаясь убедиться, что Google Chrome как можно ближе к безошибочным. К сожалению, такие проблемы, как ошибка 104, могут не быть исправлены на этом заключительном этапе.
Пользователи Google Chrome могут столкнуться с ошибкой 104, вызванной нормальным использованием приложения, которое также может читать как «Error 104 (net: : ERR_CONNECTION_FAILED). Google Chrome is unable to find and load the requested webpage.». После того, как об ошибке будет сообщено, Google Inc. отреагирует и быстро исследует ошибки 104 проблемы. Команда программирования может использовать эту информацию для поиска и устранения проблемы (разработка обновления). Чтобы исправить такие ошибки 104 ошибки, устанавливаемое обновление программного обеспечения будет выпущено от поставщика программного обеспечения.





