Fix no internet, secured windows 10 wifi error
Содержание:
- Включаем DNS
- Почему возникает ошибка?
- Причины появления ошибки
- Способ 5: попробуйте отключить программное обеспечение VPN
- Сброс TCP/IP
- Причина появления ошибки DNS probe finished no Internet
- Если ошибка появилась на телефоне с «Андроидом»
- What Does It Mean When You’re Connected With No Internet?
- Что означает DNS_PROBE_FINISHED_NO_INTERNET?
- How to fix DNS Probe Finished No Internet on Android
- Как исправить ошибку DNS_PROBE_FINISHED_NO_INTERNET?
- DNS_PROBE_FINISHED_BAD_CONFIG
- Проблема появилась на телефоне Android
- Изменение DNS адреса
- Сайт просто не работает, нужно немного подождать
- DNS_PROBE_FINISHED_NO_INTERNET (потеряно соединение): что предпринять в первую очередь? Чистим DNS-кэш
- Проверка клиента
- DNS_PROBE_FINISHED_NXDOMAIN can be fixed
- Решение 1. Измените адрес DNS-сервера TCP / IP4 на вашем компьютере
- Метод №2 — Очистить историю Google Chrome, кэшированные файлы, файлы cookie
- Проверить настройки роутера
- Conclusion
- Don’t Fear «Connected but No Internet» Any Longer
Включаем DNS
Иногда причина может быть совсем банальной – отключен DNS-клиент.
Но я же не дурак! Зачем мне отключать DNS?
Дело в том, что это происходит без участия пользователя. Некоторые программы самостоятельно отключают DNS во время своей работы.
В некоторых случаях это делают вирусы, о чем мы еще поговорим. Как бы там ни было, необходимо проверить, включен ли DNS-клиент на вашем компьютере.
Возможно, нужно будет отключить его и запустить заново. Иногда помогает и это.
Выполняется эта процедура следующим образом:
- Откройте меню «Пуск» или, собственно, «Windows», а затем перейдите в «Панель управления».
- Затем в строке поиска введите запрос «Администрирование». Также можно отобразить все ярлыки по группам (или по категориям) и там найти группу с таким же названием. Но легче воспользоваться поиском. Откройте этот пункт.
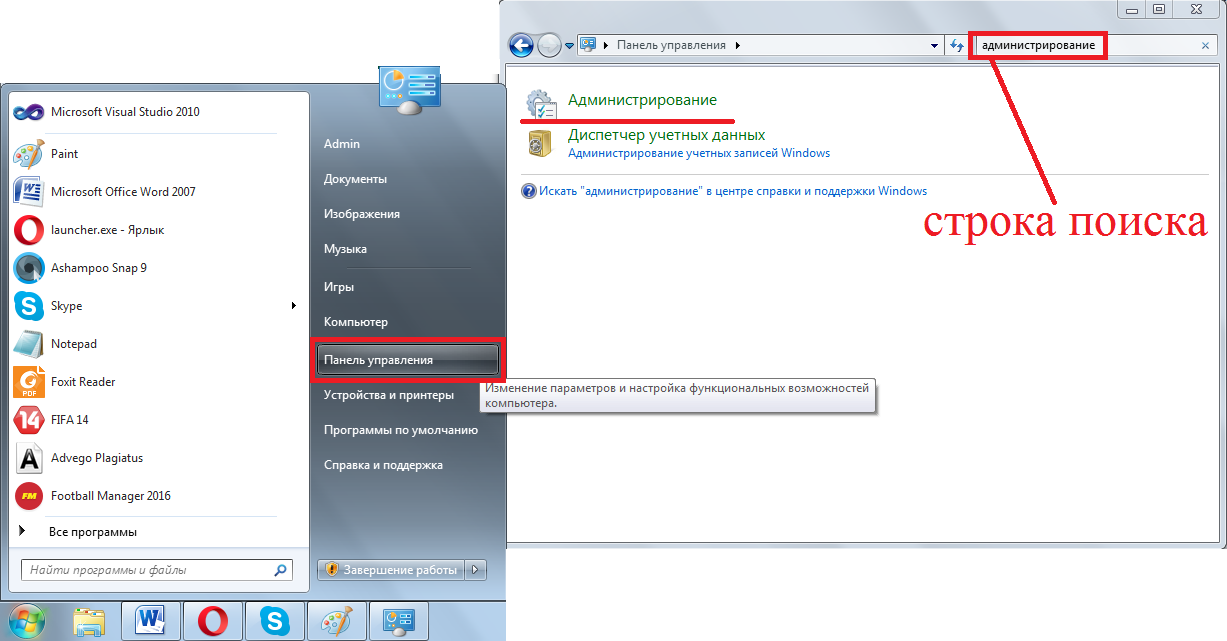
Рис. 7. Открытие меню администрирования через Панель управления.
- Дальше откройте ярлык с названием «Службы».
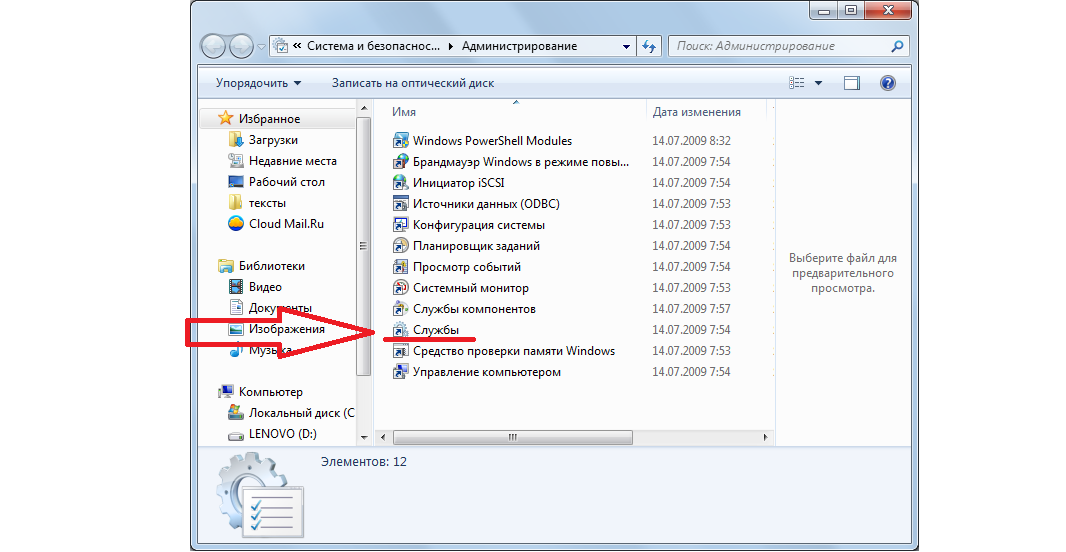
Рис. 8. Раздел «Администрирование» и пункт «Службы» в нем.
- Дальше в панели справа найдите пункт «DNS-клиент». В столбике с названием «Состояние» должно быть написано «Работает». Если это не так, нажмите на этот пункт левой кнопкой мыши дважды и в открывшемся окне нажмите на кнопку «Запустить». Обязательно проверьте, чтобы в поле «Тип запуска» был выбран вариант «Автоматически». Вполне возможно, что DNS-клиент выключается и из-за этого его придется запускать вручную после каждого сбоя. Но при автоматическом типе запуска эта проблема исчезает.
- Даже если все работает нормально и в столбе «Состояние» написано «Работает», все равно откройте «DNS-клиент», нажмите на кнопку «Остановить», затем «Запустить». Опять же, поставьте автоматический тип запуска.
Важно: После окончания всех операций обязательно нажмите кнопку «ОК» внизу открытого окна. В противном случае никакие изменения не будут сохранены
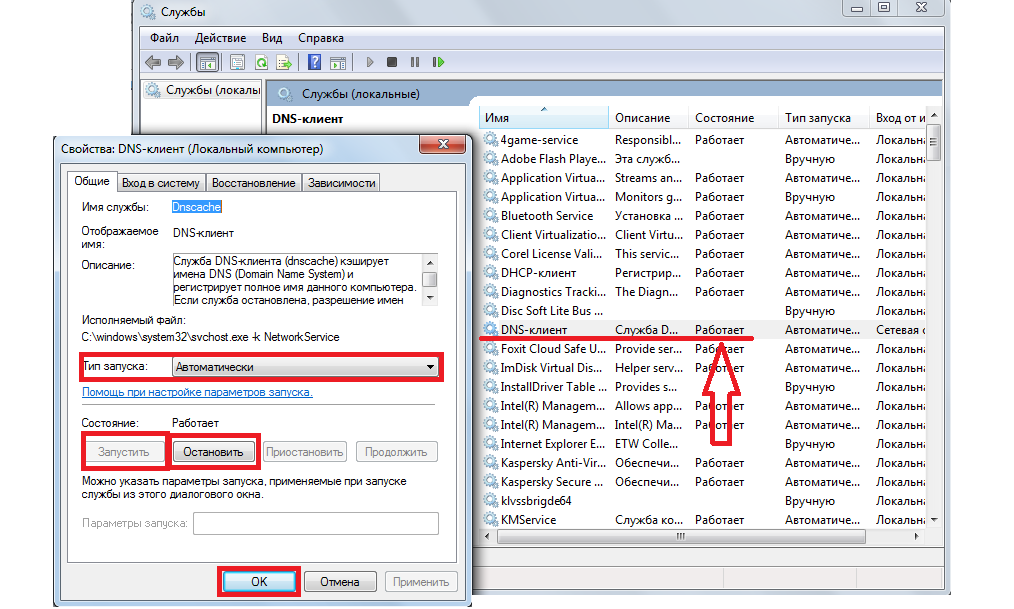
Рис. 9. Проверка работы DNS-клиента компьютера.
Сброс TCP/IP
Также в некоторых случаях в решении проблемы поможет полный сброс TCP/IP.
Почему TCP/IP?
Все просто – в настройках этого протокола что-то сбилось и из-за этого система не может подключиться к DNS-серверу. Такое явление может быть связано с самыми разными причинами.
Иногда влияет тот же вирус, иногда неправильно работают какие-то программы. А, может быть, кто-то что-то настраивал, что и привело к сбою настроек.
В общем, этот вариант точно стоит проверить, поэтому сделайте вот что:
- Описанным выше способом откройте «Центр управления сетями…» и там откройте «Изменение параметров адаптера».
- На том подключении, которое вы используете, тоже кликните правой кнопкой мыши и выберете пункт «Свойства» в выпадающем списке.
- А теперь самое интересное. Уберите галочку с пункта «Протокол интернета версии 6». Нажмите «ОК» и выйдите из данного меню.
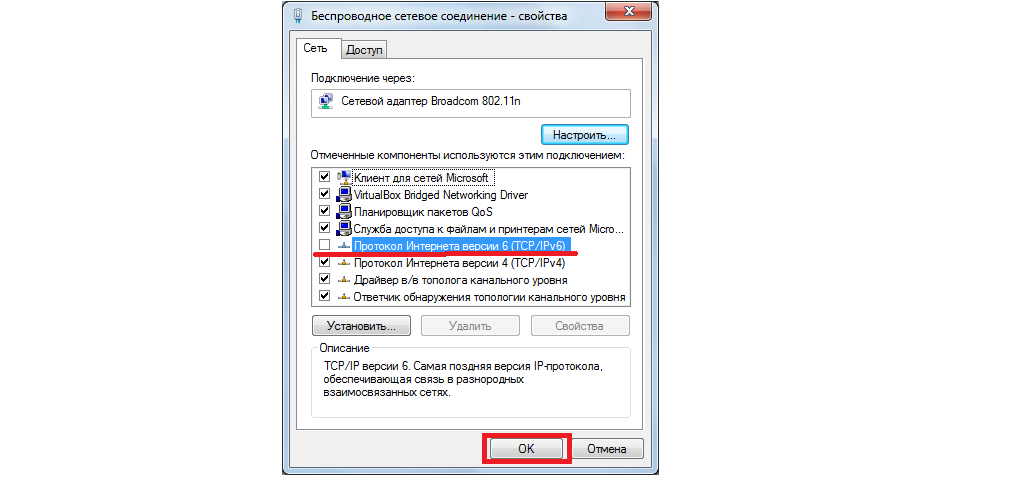
Рис. 10. Ручной сброс TCP/IP в свойствах используемого соединения.
Протокол интернета 6 включится, но уже с новыми настройками – такими, которые были в нем изначально. Такой нехитрый способ приведет к тому, что протокол TCP/IP тоже будет сброшен.
Подсказка: В некоторых случаях после ручного сброса TCP/IP интернет сразу работать не начинает. Поэтому необходимо дополнительно перезагрузить компьютер, чтобы изменения вступили в силу.
А также сбросить TCP/IP можно при помощи встроенного в систему средства под названием NetShell. Делается это следующим образом:
- Откройте командную строку от имени администратора. Как это делать, мы тоже описывали выше.
- Введите команду «netsh int ip reset ». К примеру, если Вы хотите, чтобы текстовый файл с отчетом назвался log.txt и был сохранен в корне диска D, необходимо ввести команду «netsh int ip reset D:\log.txt». Вы можете задать любой путь для сохранения и любое имя.
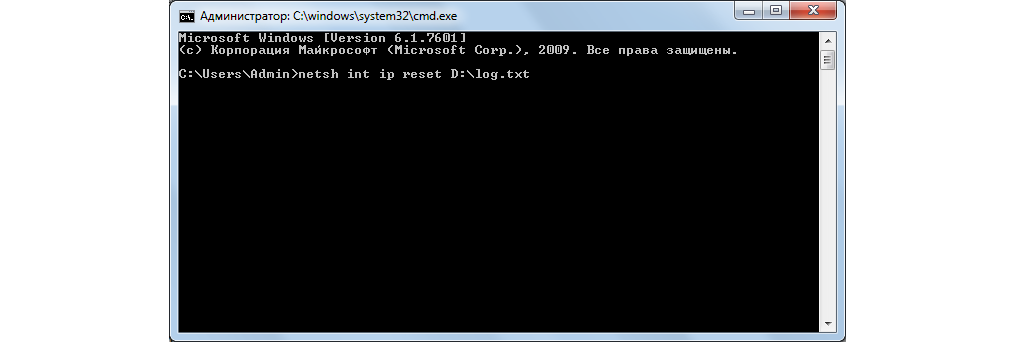
Рис. 11. Ввод команды для использования средства NetShell
- Перезагрузите компьютер и попробуйте воспользоваться входом в интернет. Если не поможет, проделайте все вышеописанные действия, но введите команду «netsh int reset all». Снова перезагрузите свой аппарат. Если и после этого результата не будет, воспользуйтесь командой «netsh winsock reset». Тогда будет сброшен еще и протокол Winsock, который также связан с TCP/IP.
В большинстве случаев эти способы помогают вернуть стандартные настройки TCP/IP и дать ему нормально работать с DNS-сервером.
Вам это может быть интересно:
Почему возникает ошибка?

Если судить по моему примеру, то причину определить крайне сложно. Я просмотрел перечень установленных обновление, программ, но ничего странного не заметил. Проверил систему антивирусом – результата не было. Стоит отметить, что данная неисправность возникала только в браузере Google Chrome, в других обозревателях проблем не было.
Казалось бы, проблема очевидна. Но не тут-то было! Я запустил Skype, и он тоже не мог соединиться с сетью. Первая мысль, которая возникла – «что-то» заблокировало доступ к указанным приложениям. Сразу же посмотрел системный файл «hosts», куда злоумышленники способны вносить IP адреса серверов для запрета доступа к некоторым сайтам (подробно об этом написано в статье о блокировке ВК и Одноклассников).

Здесь тоже всё было в порядке.
На форумах нашел парочку причин ошибки DNS PROBE FINISHED NXDOMAIN в Chrome.
- Отсутствие соединения с интернетом, проблемы на стороне провайдера. Этот вариант сразу исключил, поскольку на других устройствах (планшет, Smart TV) неисправностей не было;
- Дефект роутера Wi-Fi. Перезагрузил – эффекта ноль! Сбросил настройки – никакой разницы;
- Системный сбой. Перезапустил ноутбук, но и этот способ не сработал.
Так почему же возникла эта неприятность? Очевидно, что мы имеем дело с таким понятием, как «неверный DNS». И что дальше? Сейчас рассмотрим методы, задействование который способно могут помочь устранить ошибку.
Причины появления ошибки
Перед исправлением стоит узнать о её причинах. Чаще всего неполадка появляется в таких ситуациях:
- при нестабильном подключении компьютера к сети;
- неправильно настроены параметры DNS-сервера;
- при наличии проблем с программным обеспечением – в том числе, с браузером или обеспечивающими работу сети службами;
- доступ к сети или определённому сайту заблокирован брандмауэром или антивирусной программой.
Могут появляться проблемы и по вине провайдера, из-за неисправностей роутера или сетевого кабеля. Для их решения можно выполнить несколько самых простых действий, требующих минимум времени и восстанавливающих доступ к сети в большинстве случаев. И только потом, если лёгкие способы не помогли, перейти к более серьёзным проверкам и настройкам.
Способ 5: попробуйте отключить программное обеспечение VPN
Поскольку dns_probe_finished_bad_config на самом деле относится к DNS, ошибка может иногда существовать и за пределами Google Chrome. Во время моего тестирования и исследования я понял, что VPN является одним из виновников этой ошибки.
Иногда, когда вы выключаете VPN или когда вы включаете его, то можете не получить интернет-услуги после того, как вы включили VPN или отключили его.
Здесь не нужно предпринимать никаких шагов, поэтому, имея это в виду, вы можете просто отключить VPN и посмотреть, начнет ли работать интернет после этого.
Выводы
Многие люди говорили мне, что им не нравится иметь дело с ошибками DNS только потому, что они случайные, спонтанные
Однако важно иметь дело с ошибками, потому что работающий интернет — это то, что каждый хочет иметь
Конечно, ошибка DNS, с которой вы сталкиваетесь, может быть вызвана множеством разных причин. Но исправить ошибку довольно легко, когда вы знаете, что делаете. В статье есть все необходимые исправления и советы, которые могут быть очень полезны при исправлении dns_probe_finished_bad_config.
Сброс TCP/IP
Если сервер не найден из за ошибки поиска dns, проблема устраняется сбросом настроек параметров протокола TCP/IP. Проще всего сделать это программой Microsoft Fix It. Работает только на Виндовс, может очищать настройки не полностью. Ее нужно скачать и распаковать, а затем запустить с ярлыка. От Вас больше действии не требуется – она автоматически очистит протокол (мультифункционал не предусмотрен). После этого перезагрузите ПК.
Когда неполадка не устранена, нужно сбросить параметры вручную через реестр. Перейдите в Центр управления сетями и общим доступам и оттуда в Параметры адаптера. Сделайте правый клик по проблемному соединению и перейдите в Свойства. Перейдите в Сеть. Прокрутите вниз до Протокола Интернета версии 6. Снимите с него галочку.
Выйдите в интернет. Если ошибка dnserror, техническая информация по ней продолжают появляться, перезагрузите компьютер. Если проблемы есть и после этого, переходите к следующему способу.
ПОСМОТРЕТЬ ВИДЕО
Причина появления ошибки DNS probe finished no Internet
Отсутствие ответа от DNS не на шутку встревожит любого пользователя ПК, так как это может свидетельствовать о разных, в том числе и достаточно серьезных, проблемах с системой. Эта ситуация может быть спровоцирована как на стороне клиента, что бывает достаточно часто, так и сервера.
Нередко обращение к определенному адресу вызывает ошибку, а остальные работают корректно. Логично, что проблема именно в сервере сайта, так как ваш ПК остается работоспособным. Причина, скорее всего, в проведении ремонтных работ с неправильной переадресацией, работами в ядре сайта. Перенос на другой адрес, как DNS, так и доменный. Возможна блокировка DNS с определенных стран, хотя такой подход редко используется.
Если ошибка появилась на телефоне с «Андроидом»
Если ошибка возникает на мобильном телефоне, то советуем проверить:
- Работоспособность вашего роутера. Подключите телефон к другой беспроводной точке.
- Настройки прокси. В меню активации Wi-Fi на смартфоне в разделе дополнительно поставьте напротив прокси «нет» или «отключить».
- Остаток трафика. Убедитесь, что у вас остались мегабайты или денежные средства для доступа в глобальную сеть.
- Отключите на смартфоне VPN.
- Убедитесь, что сигнал вашей вайфай-точки достаточно сильный.
Если ошибка NS PROBE FINISHED NO INTERNET остается на телефоне и компьютере, вызовите специалиста от провайдера для подробной диагностики.
Пожаловаться на контент
What Does It Mean When You’re Connected With No Internet?
Before we proceed, we should explain what exactly happens on your network when you’re connected to Wi-Fi but have no internet. To do so, it’s necessary to explain some basics of home networking.
Wireless devices like a laptop connect to your router. The router is a device that handles the connections between the devices in your home. Your router plugs into a modem, a device that bridges the traffic on your home network and the internet.
When you see error messages like Connected, no internet access or connected but no internet on your computer, it means that your computer is connected to the router correctly, but can’t reach the internet. Conversely, if you see Not connected, no internet or No internet connection messages, it means that your computer is not connected to a router at all.
This gives you some clues about what the issue is, as we’ll see below.
Что означает DNS_PROBE_FINISHED_NO_INTERNET?
Для начала остановимся на природе самой ошибки и причинах, ее вызывающих. Ситуации, связанные с воздействием вирусов, вредоносных кодов или техническими работами на самих запрашиваемых ресурсах, рассматриваться не будут.
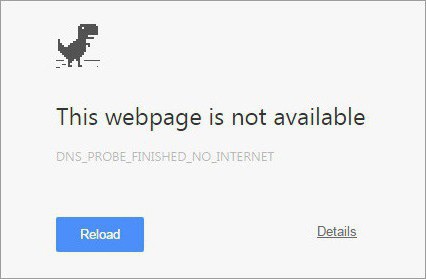
В общем смысле ошибка DNS_PROBE_FINISHED_NO_INTERNET появляется тогда, когда сам DNS-сервер не справляется с нагрузкой в виде пользовательских запросов или просто не работает. Отчасти виноваты сами веб-страницы, которые могут содержать достаточно «тяжеловесный» контент (в основном большое количество мультимедиа). Из-за такой нагрузки в виде постоянно адресуемых серверу запросов он просто не успевает все их обрабатывать. По этой причине снижается и общая скорость доступа в интернет, а вместо запрашиваемой страницы выдается сообщение DNS_PROBE_FINISHED_NO_INTERNET. Как исправить такой сбой? Предлагается несколько простых методик.
How to fix DNS Probe Finished No Internet on Android

On the off chance that you are attempting to stack a site page on android, it will conceivably show “This WebPage isn’t Available” because of the error. Prior to going into any sort of fixes, consistently ensure that your WiFi or portable information is working and 100% fine.
To affirm this, you can have a go at perusing the web from different gadgets on a similar organization.
There are some methods:
01. Internet Connectivity
Some of the time, this error happens because of a web network issue. In the event that you get an outcry blemish on your sign when you put the versatile information on, this implies you have a DNS issue. You can fix this issue by following the underneath steps.
Switch off the internet.
Turn on Flight mode.
At the point when you turn on the flight mode so it will disable the sim card.
After at some point, turn off the flight mode.
Presently click every single late tab and check for DNS test error in chrome application in android.
This will settle the DNS Probe Finished No Internet issue.
02. Clear DNS Cache
Open Chrome browser and visit this URL: chrome://net-internals/#dns
At that point, Select Clear Host Cache, which will be found close to have resolver reserve. Presently attempt to ride something, and the page will currently work appropriately.
03. Prediction service disabling
Go to the browser settings.
Look down and select the advanced settings.
Under this segment, you will discover a list of alternatives.
Quest for Use Prediction Service to Load the Pages more and quicker alternative.
Just uncheck it and restart your program once more.
04. Update Your Google Play Services
Follow the underneath steps to fix this issue utilizing Google Play Services.
Go to Settings.
Snap-on Security.
Select Device Administrators.
Snap-on Deactivate Android Device Manager.
Как исправить ошибку DNS_PROBE_FINISHED_NO_INTERNET?
В Windows 10, Windows 8, Windows 7 и Windows XP эту ошибку можно исправить практически одинаковыми методами, о которых я подробно расскажу в этой статье. Но для начала внимательно пройдитесь по этим пунктам:
Используем альтернативные DNS
Среди всех решений, я советую первым делом в свойствах своего подключения к интернету прописать DNS-сервера от Goggle. Лично я использую их постоянно.
Делается это очень просто. Чтобы быстро открыть окно «Сетевые подключения», нажмите сочетание клавиш Win + R, введите команду ncpa. cpl и нажмите Ok.
Или откройте это окно любым удобным для вас способом.
Правой кнопкой мыши нажмите на то подключение, через которое ваш компьютер подключен к интернету и выберите «Свойства». Если по Wi-Fi, то это скорее всего «Беспроводная сеть». Если по кабелю – «Ethernet». Это в Windows 10.
Выделив протокол «IP версии 4» нажимаем на кнопку «Свойства» и прописываем адреса:
Дальше нажимаем Ok и еще раз Ok.
После выполнения этих действий ошибка должна исчезнуть.
Чистим кэш DNS
Еще одно решение, которое по моим наблюдениями не редко помогает исправить ошибку с кодом DNS_PROBE_FINISHED_NO_INTERNET. Суть в том, чтобы выполнить очистку кэша DNS. Сделать это не сложно.
Запустите командную строку от имени администратора.
Копируем в командную строку и выполняем (нажав Ентер) эту команду:
Должно появится сообщение, что кэш успешно очищен. После этого желательно перезагрузить компьютер.
А еще лучше, сделать полный сброс настроек сети. Инструкции:
Можете попробовать сбросить параметры сети, если ни одно решение из статьи не поможет вам решить проблему с доступом к сайтам.
Проверяем работу DNS-клиента (служба Windows)
За работу DNS в Windows отвечает служба DNS-клиент. Нужно проверить, работает ли она. Возможно, перезапустить ее.
Зайдите в «Службы». Проще всего запустить это окно через поиск в Windows 10.
В Windows 7, например, можно нажать правой кнопкой мыши на «Компьютер», выбрать «Управление» и там уже перейти в «Службы».
Дальше находим службу «DNS-клиент» и смотрим состояние. Оно должно быть: «Выполняется». А тип запуска – «Автоматически».
Если у вас состояние и тип запуска не такие как на скриншоте выше, то откройте свойства этой службы и установите автоматический запуск. После чего перезагрузите ПК, или запустите службу вручную.
Если появление ошибки DNS PROBE FINISHED NO INTERNET в Windows было связано с DNS-клиентом на компьютере, то все должно заработать.
Отключаем прокси
Некоторые программы, или даже сами пользователи задают настройки прокси, после чего перестает работать интернет. Вернее интернет работает, но сайты не открываются. Нужно убедится, что на вашем компьютере прокси отключены.
Я не буду подробно расписывать как это проверить, так как уже писал подробную инструкцию на эту тему: https://help-wifi. com/raznye-sovety-dlya-windows/kak-otklyuchit-proksi-server-v-windows/
Обновление: проверяем сетевой профиль сети
Каждому подключению (Wi-Fi сети) Windows присваивает профиль частной сети (домашней), или общественной (общедоступной). Выбор профиля обычно появляется в момент перового подключения к сети.
Еще несколько решений
Если проблема осталась, то убедитесь, что вы все рекомендации выполнили правильно. Постарайтесь выяснить в чем причина.
Что можно сделать еще:
DNS_PROBE_FINISHED_BAD_CONFIG
Сначала нужно устранить неполадки в сети ПК, а затем несколько исправлений для Chrome, чтобы он не сохранял что-либо в кэше.
Устранение неполадок в сети ПК
1] Проверьте сетевые кабели, перезагрузите маршрутизатор и переподключитесь
Убедитесь, что вы правильно подключили кабели к ПК или маршрутизатору. Если вы подключены через WiFi, обязательно перезапустите маршрутизатор один раз. Наконец, вы всегда можете забыть WiFi, к которому вы уже подключены, а затем снова подключиться.
2] Удалить прокси

- Нажмите клавишу Windows + R, затем введите « inetcpl.cpl » и нажмите клавишу ВВОД, чтобы открыть Свойства обозревателя.
- Затем перейдите на вкладку Подключения и выберите настройки локальной сети.
- Снимите флажок Использовать прокси-сервер для вашей локальной сети и убедитесь, что установлен флажок « Автоматически определять настройки ».
- Нажмите Ok, затем Apply и перезагрузите компьютер.
Если вы используете стороннюю прокси-службу, обязательно отключите ее.
3] Сброс DNS, сброс Winsock и сброс TCP/IP
Иногда веб-сайты не разрешаются, потому что DNS на вашем ПК все еще помнит старый IP. Поэтому не забудьте очистить DNS, сбросить Winsock и сбросить TCP/IP.

Вы также можете использовать нашу бесплатную программу FixWin для выполнения этих трех операций одним щелчком мыши.
4] Изменить DNS
Попробуйте изменить свой DNS на общедоступный DNS, такой как Google Public DNS, Open DNS, Yandex DNS, Comodo Secure DNS или любой другой, и посмотрите. DNS Jumper & QuickSetDNS – это бесплатные инструменты, которые помогут вам изменить настройки DNS по умолчанию одним щелчком мыши.
1] Очистить данные о просмотре

- Запустите Google Chrome и нажмите Ctrl + H , чтобы открыть историю.
-
На левой панели нажмите Очистить просмотр данных. Это откроет другое всплывающее окно, где вы можете выбрать основные настройки или дополнительные.
- Вы можете выбрать между «Последний час» и «начало времени». Я бы предложил начать с последнего часа до последней недели и посмотреть, какой из них работает.
- Вы также должны удалить файлы cookie и другие данные сайта и плагина, а также кэшированные изображения и файлы.
- Затем нажмите Очистить данные браузера и дайте ему завершить.
- Выйдите из Chrome и перезагрузите компьютер.
Перезапустите и посмотрите, работает ли это решение для вас.
2] Запустите инструмент очистки Chrome
Запустите встроенный в браузер Chrome инструмент для сканирования и очистки вредоносных программ. Это поможет вам удалить нежелательную рекламу, всплывающие окна и вредоносные программы, необычные стартовые страницы, панель инструментов и все остальное, что может попытаться перехватить любой запрос, который вы пытаетесь выполнить в адресной строке.
Я уверен, что что-то здесь поможет вам решить эту проблему.
Проблема появилась на телефоне Android
Часто проблема может появиться и на смартфоне ОС Android . Пользователи обращаются к нам с появлением такой ошибки — «DNS probe finished no Internet». Это такая же ошибка, как и на ПК, только написана по-другому.
Для ее решения стоит изначально перезагрузить роутер со сбросом настроек до заводских параметров. С другой стороны, помочь в решении проблемы сможет смена DNS через веб-интерфейс роутера.
Возможно, проблема в настройка вашего смартфона. Перезагружаем аппарат, заходим «Настройки» — «Сеть» — «Подключение» — «Дополнительные настройки». В каждой версии Android такие вкладки могут называться по-разному, но принцип один и тот же даже на iOS. Проверяем – не должна стоять галочка «Статистический IP-адрес » и DNS адрес.
Такая проблема встречается в результате множества неполадок системы. Однако чаще всего это некорректная работа DNS-сервера. Как мы увидели, способов решения немало, ошибка устраняется самостоятельно без вызова мастера.
Изменение DNS адреса
Если вы применили все вышеописанные методы для устранения проблем в браузере, но результатов нет, попробуем использовать службу DNS от Google. Возможно в службе, которую использует ваш компьютер временно появились проблемы. Сделать это нужно так:
- В трее Windows выберите ваше активное подключение к интернету и нажмите кнопку «Цент управления сетями».
- Далее слева выберите пункт «Изменить параметры адаптера».
- Нажмите на вашем текущем подключении (сетевому устройству) правой кнопкой мыши и выберите «Свойства».
- В окне свойств найдите пункт IP версии 4 или IPv4 и нажмите его. Под этим блоком нажмите «Свойства».
- В блоке DNS введите в первую строку значение 8.8.8.8 и во вторую 8.8.4.4. У вас должно получиться так, как в примере. После каждой цифры должна присутствовать точка. Ставить её нет необходимости. Она заполняется автоматически после каждого введенного числового блока.
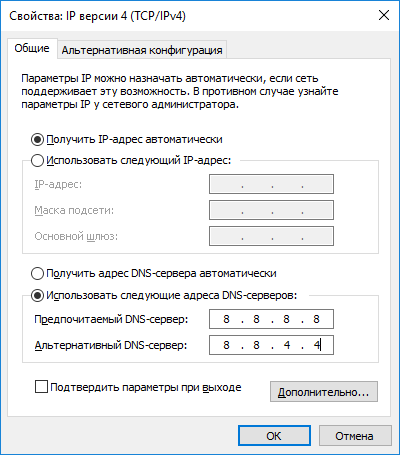
Изменение DNS адреса
Сохраните настройки DNS и попробуйте открыть браузер и ввести адрес сайт, чтобы узнать, удалось ли нам это исправить — сбой DNS_PROBE_FINISHED_NXDOMAIN.
Summary

Article Name
Ошибка DNS_PROBE_FINISHED_NXDOMAIN — что это и как ее исправить?
Description
Для выхода в интернет на компьютере используются специальные программы — браузеры. И так, как о них уже давно многим пользователям известно, у каждого есть свой любимый веб-обозреватель. Тем, кому понравился Google Chrome в любой момент могут столкнуться с ошибкой DNS_PROBE FINISHED_NXDOMAIN. Что это и как её исправить — читайте далее.
Author
Publisher Name
Игорь
Publisher Logo

Сайт просто не работает, нужно немного подождать
Схема представлена в упрощенном виде, но будем считать, с вопросом что означает ошибка DNS probe finished no Internet более или менее разобрались. Теперь давайте посмотрим, как ее устранить. Если ошибка выдается при попытке открыть конкретный сайт, тогда как все остальные ресурсы загружаются нормально, скорее всего, проблема кроется именно в работе сайта.
Здесь вы ничего не сможете сделать, разве что отправить сообщение администратору ресурса, если только имеете его контактные данные. Окончательно убедиться, что сайт не работает, можно проверив его доступность с помощью сервиса ping-admin.ru/free_test или любого другого аналогичного.
Сайт может быть заблокирован на территории вашей страны, для получения доступа попробуйте воспользоваться любым VPN-сервисом.
DNS_PROBE_FINISHED_NO_INTERNET (потеряно соединение): что предпринять в первую очередь? Чистим DNS-кэш
Функционирование DNS-сервера очень похоже на обычный серфинг. Точно так же, как и в браузере, DNS-сервер сохраняет временную информацию, записываемую в кэш. Таким образом, если нет соединения с интернетом именно по причине переполнения кэша, его следует просто почистить.
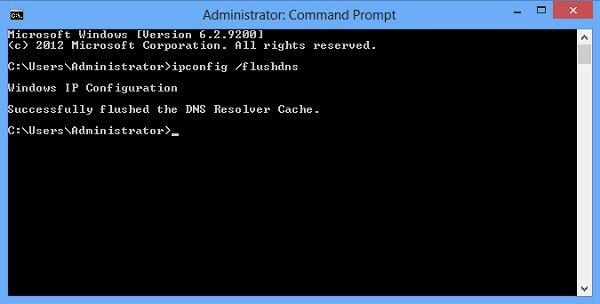
Стандартными инструментами операционной системы делать это не рекомендуется. Лучше использовать командную консоль (cmd в разделе «Выполнить»), запущенную от имени администратора системы, в которой прописывается сочетание ipconfig/flushdns.
В случае, когда нет соединения с интернетом при использовании беспроводного подключения Wi-Fi, можно поступить и того проще. Возможно, дело в настройках роутера. Маршрутизатор следует отключить от электросети примерно на 10-15 минут (вместе с ПК), затем включить снова, а после его полной загрузки включить компьютер или ноутбук и проверить доступ в интернет. Сброс настроек помогает, но не всегда, и снова на экране появляется ошибка DNS_PROBE_FINISHED_NO_INTERNET. Как исправить ее, если предыдущие способы эффекта не возымели?
Проверка клиента
Если код ошибки dns probe finished nxdomain появляется на всех сайтах, на которые пытаетесь зайти, то на ПК может быть вовсе отключен клиент DNS. Отключают его как случайно, так и намеренно. Некоторые программы делают это самостоятельно. Проверить это и, при необходимости, включить клиент, можно так:
- Пройдите по пути Пуск – Панель управления;
- Переключитесь на отображение по группам;
- Перейдите по пути Администрирование – Службы;
рис.1. В открывшемся окне прокрутите список до DNS – клиент
- Если напротив него пометка «Выполняется» — он включен;
- Если пометка «Остановлен» — нужно включить;
- Кликните по строке дважды;
- В открывшемся окне выбирайте типа запуска Автоматически;
рис.2. Нажмите ОК
Выйдите в интернет. Если проблема не устранена, перезагрузите ПК и проверьте, запустился ли ДНС – клиент автоматически. Если запустился, но сайт не открывается, возможно, dns сервер недоступен.
DNS_PROBE_FINISHED_NXDOMAIN can be fixed
To review, DNS_PROBE_FINISHED_NXDOMAIN is an error message that pops on Chrome and other Chromium-based web browsers like Microsoft Edge or Opera. It can happen on any platform, including Windows, macOS, Android, and iOS. The error prevents your browser from accessing webpages due to DNS issues, but you can fix it.
For example, try accessing other websites, using another web browser, or connecting to a different network. You should also restart your device, router and browser application, update your operating system and web browser, clear browser cache, reset your DNS settings, and restart the DNS Client service.
It’s also a good idea to change your DNS servers, run the Internet Connections troubleshooter, disable Chrome extensions, VPN and proxy tools, restore Chrome to its default configuration, reinstall the web browser, use the Chrome stable channel, or downgrade Chrome if you’re running an obsolete Windows version.
Furthermore, you should check your device for malware, run a ping test, review your Hosts file, visit websites by IP address instead of domain, disable any third-party antivirus utilities, check the network driver, IPv4 and IPv6 connectivity, take additional steps toward speeding up your Internet connection, use Google Translate as a proxy, and use a premium VPN service with proprietary DNS servers like NordVPN.
Did these solutions help repair error DNS_PROBE_FINISHED_NXDOMAIN on your device? Did we miss anything important? Leave us a comment in the section below and tell us more.
←
Is The Windows Media Creation Tool Not Working? (SOLVED)
→
What Is Checksum (Definition): How to Generate a File Checksum
Решение 1. Измените адрес DNS-сервера TCP / IP4 на вашем компьютере
В качестве первого решения вам придется работать с адресом DNS-сервера TCP / IP4. Для многих людей изменение адреса DNS-сервера TCP / IP4 работает. Итак, сначала мы рекомендуем это решение и посмотрим, сможете ли вы преодолеть проблему DNS_PROBE_FINISHED_NO_INTERNET. Пожалуйста, следуйте инструкциям ниже, чтобы сделать это.
Во-первых, вы должны ввести текст «сетьВ окне поиска, которое находится наМеню Пуск«. Когда появится список поиска, вы должны выбрать опцию «Состояние сети» от него.

Теперь вы можете нажать на опцию под названием «Изменить адаптер».

Теперь вы должны выполнить щелчок правой кнопкой мыши на опции под названием «Подключение по локальной сети, либоEthernet«. Это будет зависеть от типа вашего соединения. После того, как вы нажали на нее, вы должны выбрать опцию под названием «Свойства».

Вы сможете увидеть опцию под названием «Интернет-протокол версии 4 (TCP / IPv4)«. Просто дважды щелкните по нему. Затем вы должны отметить опцию «Использовать следующие адреса DNS-серверов«. После этого вы сможете установить Google Public DNS в качестве вашего DNS-сервера.
Предпочитаемый DNS-сервер должен быть: 8.8.8.8Альтернативный DNS-сервер должен быть: 8.8.4.4

После получения правильных настроек, просто нажмите на кнопку под названием OK.
Теперь вы можете запустить браузер Chrome и посмотреть, сможете ли вы беспрепятственно выходить в Интернет. Если это возможно, вы успешно исправили это. Если нет, не паникуйте. Есть и другие решения, которые вы должны попробовать.
Кроме того, нажмите здесь, чтобы выяснить, как исправить ошибки, такие как Ваш DNS-сервер может быть недоступен и err_cert_date_invalid без особых усилий.

Перед удалением данных Google Chrome вы можете выполнить еще одну проверку с помощью других интернет-браузеров, таких как Mozilla Firefox, Safari, Opera или UC Browser, чтобы проверить, возникла ли ошибка в вашем браузере или нет. Если вы можете получить доступ к веб-сайтам с помощью любого из этих браузеров, то причина этой ошибки DNS, вероятно, связана с вашим браузером Google Chrome.
Однако, если вы не можете получить доступ к веб-сайтам с помощью этих браузеров, то ошибка возникает из-за других причин. Вам не нужно удалять историю Google Chrome, кэшированные файлы или файлы cookie.
Ошибка «DNS probe finished no Internet» – почему появляется и как исправить?
Чтобы почистить историю просмотров, кэшированные файлы и файлы cookie Google Chrome , прочитайте это руководство, чтобы узнать, как это сделать . Я бы посоветовал вам сделать резервную копию данных Google Chrome, прежде чем продолжить, если вы передумали и хотите получить любую информацию из браузера, например, веб-сайт, который вы посещали ранее, но не помните его.
Проверить настройки роутера
Перейдите к управлению маршрутизатором через браузер. Для этого введите IP-адрес админки в адресную строку:
При переходе на правильный IP откроется страница с авторизацией. Логин и пароль обычно есть на самом роутере или в договоре с провайдером.
В настройках найдите раздел Интернет или WAN и сверьте настройки подключения с теми, которые предоставил провайдер. Если эти настройки вам неизвестны, позвоните на горячую линию интернет-провайдера и попросите помощи с настройкой роутера.
Если ничего не помогло и DNS-сервер не отвечает, обратитесь в поддержку вашего провайдера. Найдите контакты на сайте или в договоре на обслуживание. Постарайтесь выполнить все рекомендации специалиста службы поддержки. Если проблема имеет массовый характер, уточните сроки решения.
Помогла ли вам статья?
24
раза уже помогла
Conclusion
All the above-mentioned solutions will help you to fix No Internet Access error in Windows 10. No matter why your PC is showing No Internet Access error message, simply follow the given fixes one by one to make your PC normal.
I hope the workarounds connected your Windows 10 with the internet. In case you encounter slow internet in Windows then you can get the fixes to solve it as well and browser as much as you want without the internet getting disconnected.
Well, I expected that you liked this article and it turns out to be useful in resolving all your queries. If you have any questions to ask or suggestions then simply visit our page and write to us.
Neha Kumari
Being a professional badminton player, Neha has won many awards in school and college level. During her college days, she also developed a passion for computer-related stuff which lead her to become a technical writer indeed. She writes so that other people can benefit from her acquired knowledge.
Don’t Fear «Connected but No Internet» Any Longer
Hopefully, you don’t have to factory reset anything to fix your connection issue. One of the earlier steps should take care of it, but there’s no perfect formula for network issues. If you follow all the steps, you’ve confirmed that your devices are set up correctly and you don’t have anything blocking the connection.
It’s possible to jump into more comprehensive troubleshooting if you desire. However, it might be worth contacting a network-savvy friend for further help instead.
Got a Windows 10 Wi-Fi Problem? Here’s How to Fix It
Windows 10 Wi-Fi is not working? Keep reading to learn how to fix some of the most common Wi-Fi problems on Windows 10.
Read Next
About The Author
Ben Stegner
(1736 Articles Published)
Ben is a Deputy Editor and the Onboarding Manager at MakeUseOf. He left his IT job to write full-time in 2016 and has never looked back. He’s been covering tech tutorials, video game recommendations, and more as a professional writer for over seven years.
More
From Ben Stegner





