Как переустановить магазин в windows 10
Содержание:
- Сбросить Microsoft Store
- Как получить ссылку на нужное приложение в Магазине Windows 10.
- Установка «Магазина» Windows 10
- Установка языкового пакета через Windows Update
- Про переустановку Магазина
- Способ 8: Повторная регистрация Магазина в Windows
- Как установить магазин Windows 10 приложений
- Как скачать appx приложения из магазина Microsoft Store
- Сценарии, поддерживаемые Microsoft Store Services SDK
- Что нужно настроить?
- Установка магазина Windows Store
- Подробности
- Регистрация для получения push-уведомлений
- Способ 2: Отключение лимитных подключений
Сбросить Microsoft Store
Сброс Microsoft Store позволяет вернуть программу к настройкам по умолчанию. Вы можете сделать это с помощью приложения «Настройки» в Windows 10.
- Откройте меню «Пуск», введите «Настройки» и выберите «Приложение настроек»> «Приложения»> «Приложения и функции».
-
Прокрутите вниз и выберите Microsoft Store> Дополнительные параметры.
-
Прокрутите вниз до Сброс> Щелкните Сброс.
- Подождите, пока приложение «Настройки» завершит сброс Microsoft Store.
-
Откройте Microsoft Store. Если он открывается без проблем, вам, вероятно, придется снова войти в него со своей учетной записью Microsoft.
Как получить ссылку на нужное приложение в Магазине Windows 10.
- Чтобы получить ссылку на загрузку приложения, откройте магазин с помощью меню «Пуск» или откройте ссылку Microsoft Store и перейдите на страницу нужного вам приложения и скопируйте ссылку.
- Рядом со звездным рейтингом нажмите на ссылку «Поделиться» (см. картинку ниже), если вы используете Web версию магазина кнопки поделится не будет, просто скопируйте ссылку на страницу загрузки приложения и перейдите к пункту 4.
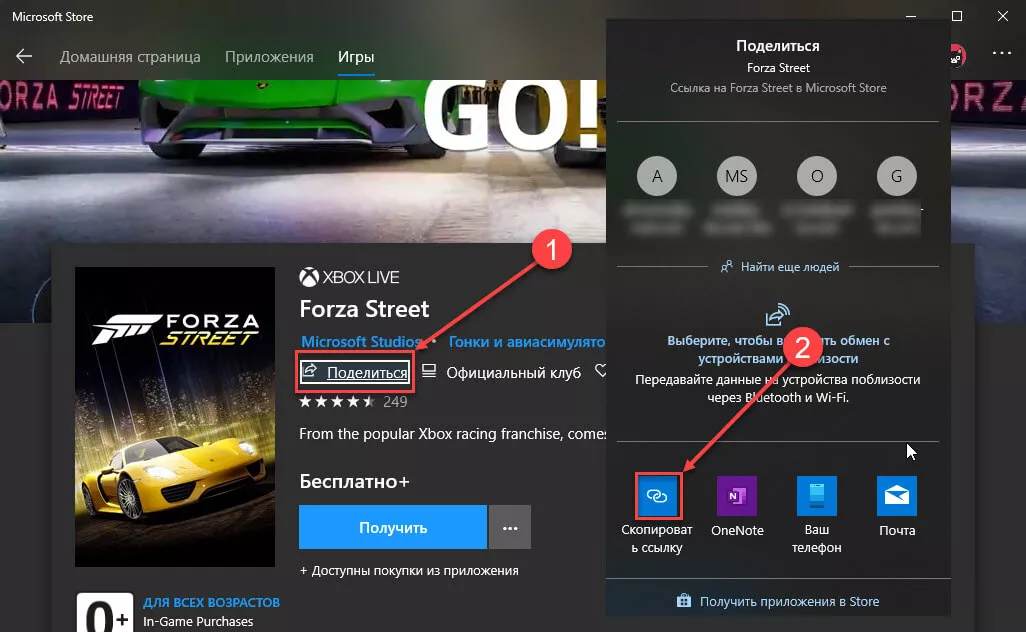
- В следующем диалоговом окне выберите опцию «Скопировать ссылку», ссылка на приложение будет скопирована в буфер обмена.
- Вставьте ее в инструмент инструмент «Adguard Store» и загрузите AppxBundle файл в локальную систему.
Чтобы установить его, нужно включить «Режим разработчика» на компьютере с Windows 10.
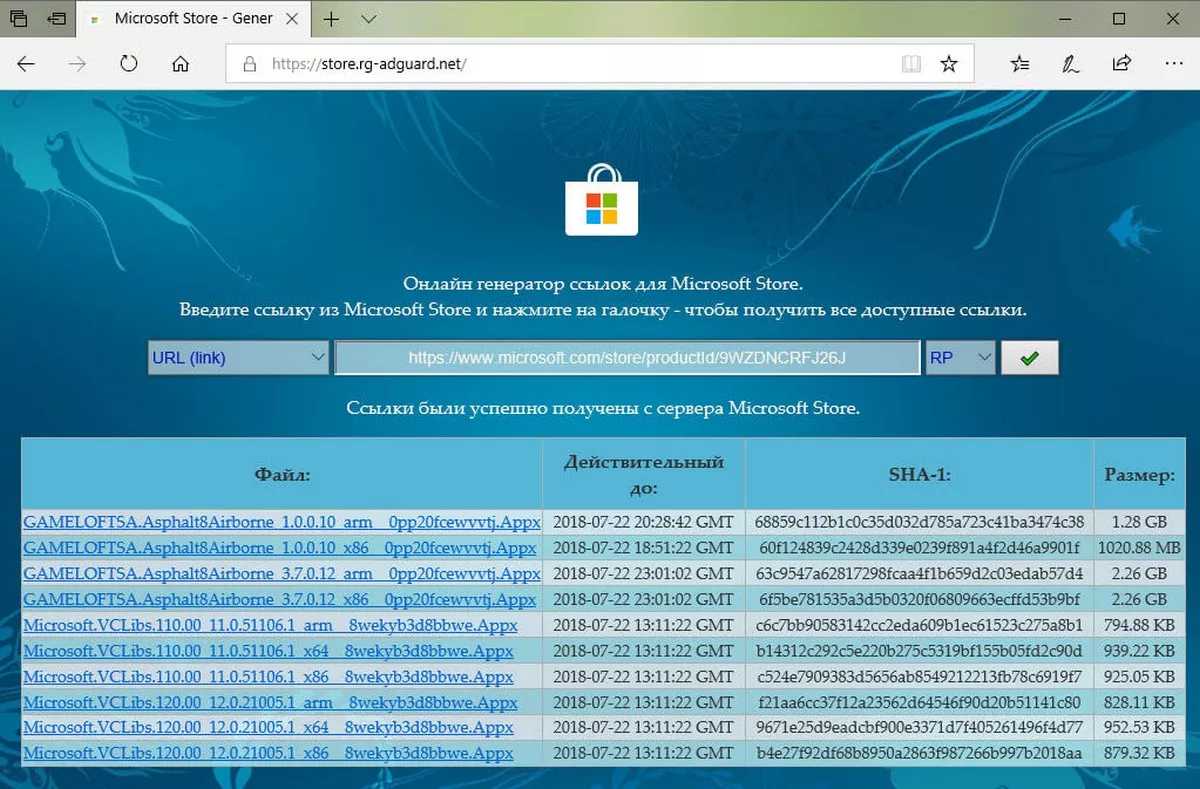
Установка «Магазина» Windows 10
В стандартных условиях «Магазин» входит в состав Windows 10 и нет никакой нужды в его установке. Но бывает так, что пользователи или авторы установочного диска нарочно исключают Store из операционной системы. В случае, когда «Магазин» изначально не был установлен, есть возможность его инсталлировать при помощи файлов другой системы.
А если вам необходимо восстановить «Магазин» после удаления, понадобится лишь немного «поколдовать» с терминалом PowerShell.
Восстановление «Магазина» после удаления
В большинстве случаев Windows Store можно вернуть довольно быстро — для этого понадобится всего одна команда в оболочке PowerShell.
- Открываем поиск Windows (значок лупы рядом с меню «Пуск»), вводим слово power, щёлкаем правой кнопкой по лучшему результату и выбираем «Запуск от имени администратора».
Через контектсное меню запускаем PowerShell от имени администратора - В открывшемся терминале прописываем команду Get-AppxPackage *windowsstore* -AllUsers | Foreach и запускаем её в исполнение клавишей Enter.
Вводим команду и запускаем ее в исполнение клавишей Enter - Если команда выполнилась правильно, то, введя в поиске Windows слово Store, вы получите ссылку на файл, который запустит «Магазин».
Через «Поиск» проверяем работоспособность Store
Если способ, описанный выше, вам не помог, переходим ко второй возможности переустановки магазина.
- Открываем оболочку PowerShell, прописываем команду Get-AppxPackage -AllUsers | Select Name, PackageFullName и запускаем её клавишей Enter. Возможно, пройдёт некоторое время, прежде чем она выполнится.
Через оболочку PowerShell узнаем полное название магазина - Выбираем строчку, в которой первая колонка обозначена как Microsoft.WindowsStore, копируем значение напротив из второй колонки. После этого вставляем это значение в команду Add-AppxPackage -DisableDevelopmentMode -Register «C:Program FilesWindowsAPPSAppxManifest.xml», после чего запускаем команду в исполнение.
Генерируем команду для восстановления через полное имя приложения и запускаем ее клавишей Enter - После проверяем работоспособность Store, запустив его через поиск.
Установка «Магазина» с нуля
В случае, когда «Магазина» Windows не было и в дистрибутиве образа, выручить может другой компьютер с работающим магазином.
Рабочие файлы Store находятся в папке C:Program FilesWindowsApps. Файлы со следующими именами необходимо скопировать в папку WindowsApps на свой компьютер:
- Microsoft.WindowsStore29.13.0_x64_8wekyb3d8bbwe;
- WindowsStore_2016.29.13.0_neutral_8wekyb3d8bbwe;
- NET.Native.Runtime.1.1_1.1.23406.0_x64_8wekyb3d8bbwe;
- NET.Native.Runtime.1.1_11.23406.0_x86_8wekyb3d8bbwe;
- VCLibs.140.00_14.0.23816.0_x64_8wekyb3d8bbwe;
- VCLibs.140.00_14.0.23816.0_x86_8wekyb3d8bbwe;
Для верности лучше скопировать всю папку WindowsApps на свой компьютер. С каждым новым обновлением имена файлов, а также их функциональность может меняться. Будет правильнее и надёжнее перестраховаться.
Далее открываем оболочку PowerShell как показано выше и запускаем в исполнение команду ForEach ($folder in get-childitem) . Для верности лучше будет перезагрузить компьютер, чтобы все службы заработали вместе со стартом Windows.
Стоит уточнить, что версия Windows 10 LTSB не поддерживает установку «Магазина» вовсе. Попробовав некоторые сомнительные инструкции в интернете по типу «Скачать установочный файл и запустить на своём компьютере» я жестоко поплатился за свою инициативу. Ко мне залез весьма хитрый вирус-майнер, и вылечить его стандартными способами не вышло. Пришлось форматировать весь винчестер со всеми данными, включая документы. Потому не стоит доверять «странным» инструкциям.
Установка языкового пакета через Windows Update
Давайте рассмотрим классический метод русификации серверной ОС. Для того, чтобы у вас Windows Server 2016 получила русский язык, открываем меню “Пуск” и нажимаем значок шестеренки, чтобы у вас открылся пункт “Windows Settings”. Кстати данный пункт можно открыть через сочетание клавиш WIN и I, эффект будет таким же.
В Windows Settings найдите пункт Time & language (Время и языковые настройки)
В открывшемся окне выбираем пункт Region & language и нажимаем плюсик на против “Add a language”, что позволит вам выбрать дополнительный язык Windows Server 2016.
Из списка языков вам необходимо выбрать, то что вам нужен, так как я локализовываю Windows Server 2016 на русский язык, то выбираю его.
Задаем русский язык как основной, для этого нажмите “Set as default”, после чего вам нужно произвести дополнительные настройки, для этого выберите “Options”
В пункте Language options, для загрузки вашего русского языкового пакета, нажмите кнопку Download,
У вас начнется загрузка русского Language pack, это KB3193497.
Далее вы увидите, что язык установлен, нажимаем стрелку назад.
Далее задаем, чтобы русский язык был основным, через кнопку “Set as default” и переходим к настройке интерфейса, описано ниже.
В некоторых случаях ,когда в Windows Server 2016 есть проблемы, вы можете поймать ошибку:
Some updates were not installed. Russian LanguagePack – Windows Server 2016 for AMD64 based System – (KB3193497)
Если посмотреть журнал ошибок в Windows Server 2016, то вы обнаружите там ошибку с кодом 0x80073701,
Installation Failure: Windows failed to install the following update with error 0x80073701: Russian Language pack – Windows Server 2016 for AMD64-based System – KB3193497)
Кстати все действия по скачиванию и установке языкового пакета через Windows Update, вы можете сделать и через классический метод, для этого откройте панель управления (Control Panel). Полный путь Control Panel –> Clock, Language and Region -> Language
Чтобы скачать языковой пакет через центр обновления, вам необходимо нажать кнопку “Add a language”
Находим в списке русский язык и нажимаем кнопку “Add” для его добавления на скачивание.
Теперь, чтобы его установить в Windows Server 2016, нажмите “Options”
У вас будет ссылка на загрузку языкового пакета, нажимаем “Download and install Language pack”
У вас откроется знакомое окно с загрузкой KB3193497. Далее когда языковой пакет установится, нужно будет его применить.
В процесс загрузки файл языкового пакета будет закачан в каталог C:\Windows\SoftwareDistribution. Там будет файл lp.cab его можно потом будет использовать для таких вещей, но проще стянуть у меня диск с Language pack, там есть все ip.cab.
Далее вам нужно будет настроить русский интерфейс.
Про переустановку Магазина
К сожалению, удалить Магазин обычным способом, используя встроенный функционал Windows или стороннее ПО, невозможно. Аналогичная ситуация касается и повторной установки.
Единственным выходом из сложившейся ситуации будет использование интерфейса PowerShell. Это аналог обычной «Командной строки», который активно продвигается в Windows 10. Так как все действия происходят при помощи команд, то неопытному пользователю ПК не рекомендуется самостоятельно пытаться переустановить Магазин в Windows 10.
Также не рекомендуется удалять Магазин при помощи удаления его файлов на системном диске, так как это может нарушить работу всей операционной системы.
Подготовительный этап
Для начала нужно подготовится к удалению приложения, заблаговременно собрав всю информацию, которая может потребоваться вам в будущем. Выполните следующую инструкцию:
- Запустите PowerShell. Не нужно пытаться выполнять дальнейшие команды из интерфейса «Командной строки» или строки «Выполнить». Пускай они очень похожи по функционалу с PowerShell, но выполнять все действия нужно только в оболочке PowerShell! Запустить эту оболочку можно, воспользовавшись поиском по системе, который вызывается нажатием по иконке лупы в «Панели задач».
- В результатах поиска нажмите по пункту «PowerShell» правой кнопкой мыши и в контекстном меню выберите вариант «Запуск от имени администратора».
Теперь введите команду:
Нажмите Enter, чтобы она применилась.
Компьютер может зависнуть на пару секунд, но после этого отобразит в интерфейсе PowerShell всю основную информацию об установленных там программах. Вам нужно найти строку, где фигурирует название «Microsoft.WindowsStore».
Так как выведенной информации слишком много, то рекомендуется воспользоваться поиском по элементам. Чтобы его вызвать, нажмите правой кнопкой мыши в верхней части окна (отмечена белым цветом). Теперь в контекстном меню выберите пункт «Изменить». Откроется ещё одно контекстное меню, где нужно нажать на «Найти».
Появится окно поиска. В строку «Что найти» впишите , поставьте галочку напротив пункта «Вниз» в блоке «Направление». Нажмите на кнопку «Найти далее», чтобы выполнить поиск.
Искомый элемент будет подсвечен
Обратите внимание на значение, которое стоит напротив пункта «PackageFullName». Его нужно полностью выделить и скопировать либо записать куда-нибудь.
На этом подготовительный этап можно считать завершённым, но не закрывайте интерфейс PowerShell.
Удаление Магазина в Windows 10
Завершив подготовительный этап, перейдите к удалению Магазина. Процесс удаления происходит в интерфейсе PowerShell:
- Вставьте следующую команду: . Сразу после неё нужно вставить то значение, которое вы скопировали/записали в предыдущей инструкции. Должно получится как на скриншоте. Для применения команды нажмите Enter.
Дождитесь удаления пакета.
Повторная установка Магазина Windows
Теперь можно по новой установить приложение Магазина. Для этого опять же используйте команды в интерфейсе PowerShell:
- Пропишите команду:
Вместо «XXXXXX» вставьте то значение, которое было скопировано на подготовительном этапе.
- Нажмите Enter для применения команды.
По завершению установки должно появится специальное сообщение в верхней части окна. Если оно появилось, то установка завершена успешно.
Следуя представленным выше инструкциям, вы можете произвести удаление и повторную установку Магазина в Windows 10. Однако не стоит отходить от инструкций, если вы неопытный пользователь ПК, так как в противном случае можете сильно навредить системе.
Способ 8: Повторная регистрация Магазина в Windows
Повторная регистрация Магазина приложений в Виндовс — радикальный шаг, на который стоит идти только в том случае, если приведенные выше варианты не принесли должного результата.
- Щелкните правой кнопкой мыши по «Пуск» и выберите в появившемся меню строку «Windows PowerShell (администратор)».

Введите там команду и нажмите по клавише Enter.

Через несколько секунд должна отобразиться новая строка ввода без ошибок, а это значит, что регистрация прошла успешно. Перезагрузите компьютер и пробуйте загрузить приложения.

В завершение есть еще два совета, связанных с проверкой целостности системных файлов и полным восстановлением операционной системы, поскольку к этим действиям нужно переходить только в крайних ситуациях. Если ничего из описанного выше не помогло, можете попробовать и эти рекомендации, ознакомившись с инструкциями по следующим ссылкам.
Подробнее:Использование и восстановление проверки целостности системных файлов в Windows 10Восстанавливаем ОС Windows 10 к исходному состоянию
Опишите, что у вас не получилось.
Наши специалисты постараются ответить максимально быстро.
Как установить магазин Windows 10 приложений
Компания Microsoft старается при помощи операционной системы Windows 10 объединить воедино различные устройства: стационарные компьютеры, ноутбуки, телефоны, планшеты и даже игровую приставку. Идея объединения устройств в единую экосистему подразумевает, что на них будет работать один магазин приложений Windows 10, в котором будут доступны, как решения для отдельной платформы, так и универсальные программы. При этом просто загрузить его из интернета и проинсталлировать на компьютер нельзя, и мы предлагаем ознакомиться с инструкцией, как это сделать средствами операционной системы с образом Windows 10 или без него.
Как скачать appx приложения из магазина Microsoft Store
Чтобы скачать аррх пакеты из магазина Windows store, мы будем использовать бесплатное программное обеспечение под названием скрипач. Fiddler—это бесплатный веб-прокси для отладки программного обеспечения которое может регистрировать все http и https-трафик между вашим компьютером и интернетом. Мы собираемся захватить прямую ссылку для скачивания из магазина Windows и использовать ее, чтобы загрузить файл пакета.
Для начала, скачайте Fiddler с его официального сайта и установить его, как любое другое программное обеспечение Windows.
По умолчанию, Windows не позволит приложению отправлять сетевой трафик на локальном компьютере, поэтому сначала нужно снять это ограничение. Нажмите «Пуск», в поиске введите «fiddler», запустите программу.
Сценарии, поддерживаемые Microsoft Store Services SDK
Microsoft Store Services SDK в настоящее время поддерживает следующие сценарии для приложений UWP. Справочную документацию по API см. в справочнике по API пакета Microsoft Store Services SDK.
| Сценарий | Описание |
|---|---|
| Проведение экспериментов с A/B-тестированием в приложениях UWP | Проводите A/B-тестирование в своем приложении для универсальной платформы Windows (UWP), чтобы оценить эффективность функций на некоторых пользователях перед выпуском этих функций для всех пользователей. Определив эксперимент в центре партнеров, используйте класс сторесервицесекспериментвариатион для получения вариантов эксперимента в приложении, используйте эти данные для изменения поведения тестируемой функции, а затем используйте метод логфорвариатион для отправки событий просмотра и преобразования событий в центр партнеров. Наконец, используйте центр партнеров для просмотра результатов и управления экспериментом. |
| Запуск Центра отзывов из приложения UWP | Используйте класс StoreServicesFeedbackLauncher в своем приложении UWP, чтобы направлять пользователей Windows 10 в Центр отзывов, где они смогут сообщать о проблемах, делиться предложениями и голосовать за комментарии других пользователей. Затем вы сможете проанализировать все эти данные в отчете об отзывах в Центре партнеров. |
| Настройка приложения UWP для получения push-уведомлений центра партнеров | Используйте класс сторесервицесенгажементманажер в приложении UWP для регистрации приложения, чтобы получать целевые push-уведомления, отправляемые клиентам с помощью центра партнеров. |
| Регистрация пользовательских событий в приложении UWP для отчета об использовании в центре партнеров | Используйте класс сторесервицескустомевентлогжер в приложении UWP для регистрации пользовательских событий, связанных с вашим приложением в центре партнеров. Затем просмотрите общее число вхождений для пользовательских событий в разделе настраиваемые события отчета об использовании в центре партнеров. |
Что нужно настроить?
В принципе, сам Microsoft Store не нуждается в настройке, так как все работает по умолчанию и не требует никаких вмешательств. Настроить нужно Windows 10, частью которой является этот магазин, а именно место, куда необходимо загружать приложения, игры и те файлы, которые будут загружаться через них.
Зачем это нужно? Не так давно я уже рассказывал о том, как поменять место для загрузки обновлений Windows 10, которые загружаются на диск «C». Здесь ровно та же причина. Диск «C» установлен по умолчанию, что в принципе является нормой, так как есть те у кого диск всего один, но в то же время, этот диск может оказаться SSD накопителем с небольшим объемом, который желательно оставлять максимально свободным для его более продолжительной работы. Поэтому, нужно в очередной раз заняться разгрузкой данного раздела от лишних файлов, которые могут ему навредить. И именно по этой причине, необходимо, если есть выбор, изменить место для загрузки новых файлов.
Установка магазина Windows Store
Как мы уже писали в начале статьи, устанавливать Microsoft Store отдельно не нужно. Он уже встроен в систему по умолчанию. Но если вам посчастливилось установить не совсем лицензионную сборку, в которой он был изъят или случайно удален, то здесь вы получите рекомендации по возвращению его назад.
Особые разрешения для WindowsApps
Для дальнейших действий нам нужны права владельца ПК, чтобы иметь возможность вносить изменения в каталог WindowsApps.
Теперь по порядку:
- Открываем Локальный диск С. У вас он может называться иначе – суть в том, что это должен быть системный диск. Переходим в Program Files и ищем папку WindowsApps.
- В обычном режиме она скрыта. Чтобы включить видимость скрытых папок открываем вкладку «Вид».
- Дальше жмём «Показать или скрыть» и устанавливаем галочку напротив соответствующего пункта. Теперь наша заветная папка стала видимой.
- Выполняем правый клик мыши на папке WindowsApps и в открывшемся меню кликаем на пункт «Свойства».
- Открываем вкладку «Безопасность».
- Чтобы задать особые разрешения, нажимаем кнопку «Дополнительно».
- Нажимаем «Продолжить» — и в верхней части окна напротив пункта «Владелец» кликаем «Изменить».
- Вводим имя пользователя или группы и нажимаем «Ок».
- Возвращаемся назад — жмем OK, чтобы применить изменения.
Способ 1: восстановление после удаления
Теперь можно приступать к восстановлению Microsoft Store. Делается это двумя способами. В обоих случаях мы будем работать с оболочкой Windows PowerShell, запущенной от имени администратора.
- В консоли пишем команду:
Get-AppxPackage *windowsstore* -AllUsers | Foreach {Add-AppxPackage -DisableDevelopmentMode -Register «$($_.InstallLocation)\AppxManifest.xml»}
Не пугайтесь длинной команды. Просто копируем её через контекстное меню или с помощью комбинаций клавиш Ctrl+C. И вставляем в PowerShell с помощью Ctrl+V. Вставка команды из буфера обмена с помощью контекстного меню (копировать/вставить) здесь не работает.
- Дожидаемся завершения операции и пробуем найти Microsoft Store через поиск Windows.
Способ 2: восстановление после удаления
Если первый способ не сработал, то попробуем пойти другим путем. Для этого метода нам также понадобится консоль PowerShell. Не забываем, что работать в приложении нужно от имени администратора, иначе ничего не получится.
- Для этого метода нужно в консоль ввести команду:
Get-AppxPackage -AllUsers | Select Name, PackageFullName
- Откроется список приложений Windows. Находим здесь Microsoft.WindowsStore. Из правой колонки нам нужно скопировать значение. В моем случае команда ниже. У вас, в зависимости от версии Windows, цифры после названия могут отличаться.
Microsoft.WindowsStore_11904.1001.1.0_x64__8wekyb3d8bbwe
- В код вставляем значение со своего компьютера. (В коде ниже вставлено значение из моего).
Add-AppxPackage -DisableDevelopmentMode -Register «C:\Program Files\WindowsAPPS\ Microsoft.WindowsStore_11904.1001.1.0_x64__8wekyb3d8bbwe\AppxManifest.xml»
Способ 3: копирование файлов с другого компьютера
Если вышеперечисленные способы не принесли успеха, можно скопировать файлы Microsoft Store с другого ПК, на котором установлена Windows 10 точно такой же редакции и разрядности. Также файлы можно взять и с виртуальной машины, установленной в среде VirtualBox. Информацию о том, как установить виртуальную машину и развернуть в ней Windows 10, можно на сайте разработчика виртуальной машины.
- Запускаем Windows 10, открываем видимость скрытых папок.
- Становимся владельцем, как описано выше в инструкции.
- Копируем файлы из папки WindowsApps на другом ПК и переносим их в нашу папку с помощью клавиш Ctrl+V.
- Снова запускаем утилиту PowerShell и выполняем команду:
ForEach ($folder in get-childitem) {Add-AppxPackage -DisableDevelopmentMode -Register «C:\Program Files\WindowsApps\$folder\AppxManifest.xml»}
- Проверяем приложение через поиск.
Подробности
Магазин Microsoft является основным средством распространения приложений Магазина Windows среди пользователей. Хотя загрузка неопубликованных приложений из-за пределов магазина поддерживается, встроенная поддержка загрузки неопубликованных приложений в Windows 8 доступна только в корпоративной версии Windows 8, работающей на компьютерах, которые присоединились к домену Windows . Для загрузки неопубликованных приложений на Windows RT и Windows 8 Pro, а также на компьютеры с Windows 8 Enterprise без принадлежности к домену требуется покупка дополнительных лицензий посредством корпоративного лицензирования . Windows 10 устраняет это требование, позволяя пользователям свободно включать или отключать неопубликованную загрузку.
Первоначально Microsoft сократила продажи приложений на 30%, пока не достигла выручки в 25 000 долларов США, после чего сокращение упало до 20%. 1 января 2015 года сокращение скидки на 25 000 долларов было снято, и Microsoft берет 30% -ную скидку на все покупки приложений, независимо от общих продаж. Также разрешены сторонние транзакции, от которых Microsoft не принимает участия. В начале 2019 года Microsoft позволяет разработчикам приложений получать 95% доходов от приложений, в то время как Microsoft будет получать только 5%, но только в том случае, если пользователь загрузит приложение через прямой URL-адрес. Microsoft прекратила поддержку этого варианта в 2020 году. Индивидуальные разработчики могут регистрироваться за 19 долларов США, а компании — за 99 долларов США. С 1 августа 2021 года Microsoft снизит сокращение продаж приложений до 12%.
Приложения для Windows
В 2015 году в магазине было доступно более 669 000 приложений, включая приложения для Windows NT , Windows Phone и приложения UWP, которые работают на обеих платформах. Категории, содержащие наибольшее количество приложений, — это «Игры», «Развлечения», «Книги и справочники» и «Образование». У большинства разработчиков приложений есть одно приложение. Как бесплатные, так и платные приложения можно распространять через Microsoft Store, причем платные приложения стоят от 0,99 до 999,99 долларов США. Разработчики из 120 стран могут отправлять приложения в Microsoft Store. Приложения могут поддерживать любой из 109 языков, если они поддерживают один из 12 языков сертификации приложений.
Фильмы и телешоу
Фильмы и телешоу можно купить или взять напрокат в зависимости от наличия.
Контент можно воспроизводить в приложении Microsoft Movies & TV (доступно для Windows 10, Xbox One, Xbox 360 и Xbox X / S) или в приложении Xbox Video (доступно для ПК и планшетов с Windows 8 / RT и Windows Phone 8). В Соединенных Штатах учетная запись Microsoft может быть связана со службой цифрового хранилища Movies Anywhere (требуется отдельная регистрация), которая позволяет воспроизводить приобретенный контент на других платформах (например, MacOS, Android, iOS).
Microsoft Movies & TV в настоящее время доступен в следующей 21 стране: Австралия, Австрия, Бельгия, Бразилия, Канада, Дания, Финляндия, Франция, Германия, Ирландия, Италия, Япония, Мексика, Нидерланды, Новая Зеландия, Норвегия, Испания, Швеция, Швейцария, США и Великобритания. В настоящее время покупка телешоу в Бельгии не поддерживается.
Музыка (закрыто)
2 октября 2017 года Microsoft объявила, что продажа цифровой музыки в Microsoft Store прекратится 31 декабря после прекращения поддержки Groove Music Pass. Пользователи могли передавать свою музыку в Spotify до 31 января 2018 года.
Книги (закрытые)
2 апреля 2019 года Microsoft объявила о прекращении продажи электронных книг в Microsoft Store. Из-за невозможности продления лицензий DRM все книги стали недоступны к июлю 2019 года, и Microsoft автоматически вернула деньги всем пользователям, купившим книги через службу.
Регистрация для получения push-уведомлений
Чтобы зарегистрировать приложение для получения целевых push-уведомлений из центра партнеров, выполните следующие действия.
-
В своем проекте найдите раздел кода, выполняемого во время запуска, в котором можно зарегистрировать приложение для получения уведомлений.
-
Добавьте в начало файла с кодом следующее выражение:
-
Получите объект StoreServicesEngagementManager и вызовите один из перегруженных методов RegisterNotificationChannelAsync в коде запуска, определенном вами ранее. Этот метод следует вызывать каждый раз при запуске приложения.
Если вы хотите, чтобы центр партнеров самостоятельно создали собственный URI канала для уведомлений, вызовите перегрузку регистернотификатиончаннеласинк () .
Важно!
Если ваше приложение также вызывает CreatePushNotificationChannelForApplicationAsync для создания канала уведомлений для WNS, убедитесь, что ваш код не вызывает CreatePushNotificationChannelForApplicationAsync и перегрузку RegisterNotificationChannelAsync() одновременно. Если необходимо вызвать оба этих метода, проследите за тем, чтобы они вызывались последовательно и дожидались возврата из одного метода перед вызовом второго.
Если вы хотите указать URI канала, который будет использоваться для целевых push-уведомлений из центра партнеров, вызовите перегрузку регистернотификатиончаннеласинк (сторесервицеснотификатиончаннелпараметерс)
Например, это может потребоваться, если ваше приложение уже использует службы push-уведомлений Windows (WNS) и вы хотите использовать один и тот же URI канала. Сначала необходимо создать объект StoreServicesNotificationChannelParameters и назначить свойство CustomNotificationChannelUri вашему универсальному коду ресурса (URI) канала.
Примечание
При вызове метода RegisterNotificationChannelAsync в локальном хранилище данных приложения создается файл с именем MicrosoftStoreEngagementSDKId.txt для вашего приложения (папка, возвращенная свойством ApplicationData.LocalFolder). Этот файл содержит идентификатор, используемый инфраструктурой целевых push уведомлений. Убедитесь, что ваше приложение не изменило или не удалило этот файл. В противном случае ваши пользователи могут получать несколько экземпляров уведомлений, либо уведомления будут работать неправильно.
Передача целевых push-уведомлений пользователям
Когда ваше приложение вызывает метод RegisterNotificationChannelAsync, этот метод получает информацию об учетной записи Майкрософт того пользователя, который в данный момент вошел на устройство. Позже при отправке целевого push-уведомления в сегмент, включающий этого клиента, центр партнеров отправляет уведомление на устройства, связанные с учетная запись Майкрософтом этого клиента.
Помните, что если пользователь, запустивший ваше приложение, передает свое устройство в пользование другому пользователю, то другой пользователь может увидеть уведомление, предназначенное первому пользователю, пока они находятся в системе под своими учетными записями Майкрософт. Это может привести к непредвиденным последствиям, особенно для приложений, предоставляющих услуги, которыми пользователь может воспользоваться, выполнив вход. В этом случае, чтобы запретить другим пользователям просматривать целевые уведомления, вызовите метод UnregisterNotificationChannelAsync, когда пользователи выйдут из вашего приложения. Дополнительные сведения см. далее в разделе этой статьи.
Реакция вашего приложения, когда его запускает пользователь
После регистрации приложения для получения уведомлений и отправки push-уведомлений клиентам вашего приложения из центра партнеров, одна из следующих точек входа в приложении будет вызываться, когда пользователь запускает приложение в ответ на push-уведомление. Если у вас есть какой-либо код, который требуется выполнять, когда пользователь запускает ваше приложение, можно добавить этот код в одну из этих точек входа в приложении.
-
Если push-уведомление имеет тип активации переднего плана, переопределите метод OnActivated класса App в вашем проекте и добавьте свой код в этот метод.
-
Если push-уведомление имеет фоновый тип активации, добавьте свой код в метод Run для фоновой задачи.
Например, вы решите вознаграждать пользователей вашего приложения, которые приобрели какие-либо платные надстройки в приложении, путем предоставления им бесплатной надстройки. В этом случае можно отправлять push-уведомление определенному сегменту пользователей, нацеленное на этих пользователей. Затем можно добавить код, чтобы предоставить им право бесплатной покупки из приложения, в одну из перечисленных выше точек входа.
Способ 2: Отключение лимитных подключений
Иногда операционная система в автоматическом режиме устанавливает лимитные подключения, например, если тарифный план используемого интернета ограничен. Если Виндовс посчитает, что лимит вот-вот кончится, скачивание приложений будет запрещено. В случае, когда вы уверены в том, что эту опцию можно отключить или вообще не нуждаетесь в ней, выполните такие действия:
- В том же меню «Параметры» зайдите в раздел «Сеть и Интернет».
Через левую панель переместитесь в «Использование данных».
Выберите сеть, для которой следует отображать параметры, а затем щелкните «Установить лимит».
Отметьте маркером пункт «Без ограничений» и сохраните изменения.
В обязательном порядке перезагрузите Windows, а затем переходите к повторным попыткам загрузки приложений.





