Как установить и настроить браузер internet expolorer на виндовс 10
Содержание:
- Запуск Internet Explorer 11 в Windows 10
- Обновление браузера и Windows через Центр обновления
- Автоматически открывать определенные сайты в IE
- Как запустить internet explorer в Windows 10
- Как открыть internet explorer 11 в windows 10
- Что делать, если Internet Explorer не устанавливается в «Включение и отключение компонентов Windows»
- Как установить Internet Explorer в Windows 10 и что делать, если он не запускается описанными способами
- Как найти причину неполадки и устранить её?
- Как удалить Internet Explorer в Виндовс 10
- Как найти Internet Explorer
- Если программа все равно не отображается
- Что именно нужно удалить
- Подводим итоги
Запуск Internet Explorer 11 в Windows 10
Internet Explorer является одним из основных компонентов Windows 10, от которого зависит работа самой ОС (так повелось еще с версии Windows 98) и полностью удалить его нельзя (хотя можно отключить, см. Как удалить Internet Explorer). Соответственно, если вам нужен браузер IE, не стоит искать, где скачать его, чаще всего для запуска нужно выполнить одно из следующих простых действий.
- В поиске на панели задач начните набирать Internet, в результатах вы увидите пункт Internet Explorer, нажмите по нему для запуска браузера.
- В меню пуск в списке программ перейдите к папке «Стандартные — Windows», в ней вы увидите ярлык для запуска Internet Explorer
- Зайдите в папку C: Program Files Internet Explorer и запустите файл iexplore.exe из этой папки.
- Нажмите клавиши Win + R (Win — клавиша с эмблемой Windows), введите iexplore и нажмите Enter или Ок.
Думаю, 4-х способов запустить Internet Explorer будет достаточно и в большинстве случаев они работают, за исключением ситуации, когда в папке Program Files Internet Explorer отсутствует iexplore.exe (этот случай будет рассмотрен в последней части руководства).
Обновление браузера и Windows через Центр обновления
Если пользователь заранее позаботился о настройках и включил автообновление в ЦО, то это значит, что IE уже обновлен до последней версии. Также автонастройки можно включить и в самом браузере. Для этого достаточно поставить галочку в строке «Установить новые версии автоматически».

Для того чтобы понять, есть у пользователя обновление до последней версии, или же его нет, нужно запустить браузер и посмотреть последнюю версию. Для этого входим в меню, которое располагается в правом верхнем углу и выглядит как шестеренка.
Далее в меню выбираем строку «О программе».

При открытии появляется информация о браузере – в том числе и его новая версия.

Если браузер последней версии, а ЦО установлено на автообновление, то больше ничего делать не придется.
Как проверить ЦО на автообновление
Для того чтобы обновить интернет эксплорер через ЦО, нужно установить автообновление. Для этого входим в Пуск и выбираем «Панель управления».

Откроются «Настройки параметров компьютера». Выбираем строку «Центр обновления Windows».

В левой части меню выбираем строку «Настройки параметров».
Ищем всплывающие строки. Чтобы скачать последнее обновление, у нас должна быть выбрана строка «Устанавливать обновления автоматически». Если вы этого до сих пор не сделали – выберите данную строку и нажмите на клавишу «Ок». Здесь же можно выбрать конкретное время, в течение которого должна проходить установка.

Если до сих пор у пользователя была выбрана другая строка – нужно установить критические обновления и обновить браузер. Для этого опять же в левой части меню выбираем строку «Поиск обновлений».
Система начнет поиск критических документов. После того, как файл с IE будет найден – останется только нажать на «Установить».
Автоматически открывать определенные сайты в IE
Для системных администраторов Windows 10 предлагает функцию «Режим предприятия». Администраторы могут добавить список веб-сайтов в список режима предприятия. Когда пользователь посещает сайт в списке в Microsoft Edge, Edge автоматически открывает эту веб-страницу в Internet Explorer 11.
Это позволяет пользователям нормально использовать браузер Microsoft Edge. Вместо того, чтобы запускать IE вручную, Edge автоматически запускает IE, когда они переходят на веб-сайт, на котором требуется Internet Explorer.
Этот параметр является частью групповой политики Windows. Параметр «Настроить список сайтов в режиме предприятия» можно найти в разделе «Конфигурация компьютера \ Административные шаблоны \ Компоненты Windows \ Microsoft Edge \».
Настройка списка сайтов в режиме предприятия в Windows 10.
Как запустить internet explorer в Windows 10

В этой версии системы появился новый встроенный браузер. Однако, многим пользователям удобнее и привычнее работать со старым. В этой статье будет рассказано о том, как его подключить и вывести на панель инструментов.
Как запустить Interner Explorer в Windows 10
Internet Explorer еще со старых версий виндовс является одним из важнейших и встроенных компонентов системы. Удалить его полностью практически невозможно, проще будет просто отключить. Поэтому в новой ОС он тоже является встроенным и его не надо загружать ни с официального сайта, ни с каких-то сторонних.
Есть несколько вариантов того, как можно запустить этот браузер:
- Самым простым вариантом будет набрать название браузера в панели задач, после чего щелкнуть по найденному варианту для запуска.
- Также можно произвести поиск в Пуске, здесь нужно промотать список до того момента, пока не появятся стандартные программы, среди них и будет нужная утилита.
- Также можно зайти на системный диск и найти в папке Program Files папку с названием браузера, а в ней запустить файл с расширением exe так, как показано на картинке.
- Можно нажать Win+R и написать в утилите iexplore, после чего подтвердить действие. Сразу после этого произойдет запуск нужного приложения.
Как создать ярлык Internet Explorer
Одним из самых простых способов будет тот, что связан с первым вариантом запуска браузера. Нужно будет ввести название обозревателя в поиск на панели задач, затем, когда нужная утилита будет найдена, нужно клацнуть по нему ПКМ и выбрать один из вариантов:
- Закрепить на панели задач – закрепит, соответственно, на панели задач.
- Закрепить на начальном экране — позволит добавить утилиту в меню пуск.
- Открыть папку с файлом — откроет каталог, в котором хранится программа, можно будет скопировать ехе файл и перенести его туда, где он необходим, например, на рабочий стол.
Что такое trustedinstaller и как отключить
Есть также способ для создания ярлыка на рабочем столе. Для этого будет нужно щелкнуть ПКМ по рабочему столу, после чего выбрать в выпавшем списке «Создать», затем «Ярлык», после чего придется указать путь к исполняемому файлу. Однако проще будет воспользоваться предыдущими советами.
Установка IE, если он отсутствует в системе
Если ни один из вышеописанных вариантов не позволил добиться включения браузера, то это может означать, что программы нет в системе, то есть, она отключена. Также это значит, что для того, чтобы воспользоваться IE, придется включить определенный компонент в операционной системе. Для этого придется проделать следующие действия:
- Сначала будет необходимо открыть панель управления, а уже в ней попасть в «Программы и компоненты»
- В левом меню есть пункт «Включение и отключение компонентов Windows», он доступен только тем учетным записям, которые обладают правами администратора.
- В следующем окне будет необходимо найти нужный компонент, поставить галочку рядом с ним, затем нажать «ОК» и дождаться окончания процесса установки, после чего следует перезагрузить компьютер.
После чего программа должна запускаться методами описанными ранее. Если же утилита была включена в списке компонентов, то можно попробовать произвести ее отключение, после чего перезапустить устройство и вновь включить программу.
Что делать, если обозреватель не устанавливается
Бывают баги в операционной системе из-за которых подобная установка становится невозможна. В этом случае нужно будет провести все действия через консоль, которую можно вызвать через меню сочетанием клавиш Win+X. После чего потребуется ввести в нее команду:
В случае 32 разрядной системы, 64 надо будет заменить на 86.
В случае удачи потребуется перезапуск устройства, после чего обозреватель будет доступен для работы. Если же утилита сообщила об ошибке, то придется идти другим путем:
- В случае наличия установочного диска или флэшки вставить их в компьютер, если их нет, то скачать образ разрядность которого совпадает с установленной ОС.
- Произвести монтирование файла в операционной системе.
- Запустить консоль и напечатать такие команды:
- вместо Е написать букву того носителя, на котором находится образ системы.
Что за ошибка 502 bad gateway – устраняем неисправность
здесь 64 необходимо будет заменить на 86, для систем с разрядностью 32.
- Dism /unmount-image /mountdir:C:\win10image
- После чего останется перезапустить устройство.
Если ни один из методов не помог, то стоит проверить устройство на вирусы, также стоит проверить целостность системных файлов виндовс, на крайний случай можно произвести сброс к стандартным настройкам.
Как открыть internet explorer 11 в windows 10
Если вы попытаетесь открыть любой ярлык содержащий ссылку, или вам пришлю ссылку, то у вас она откроется в браузере edge. Я для примера создал ярлык, внутри которого ссылка на мой сайт. Щелкнув по нему, открывается не нужный мне Edge.
Как же открыть internet explorer 11 в windows 10, если вы откроете пуск, то не обнаружите там ярлыка на него, только увидите лишь ярлык на Microsoft Edge.
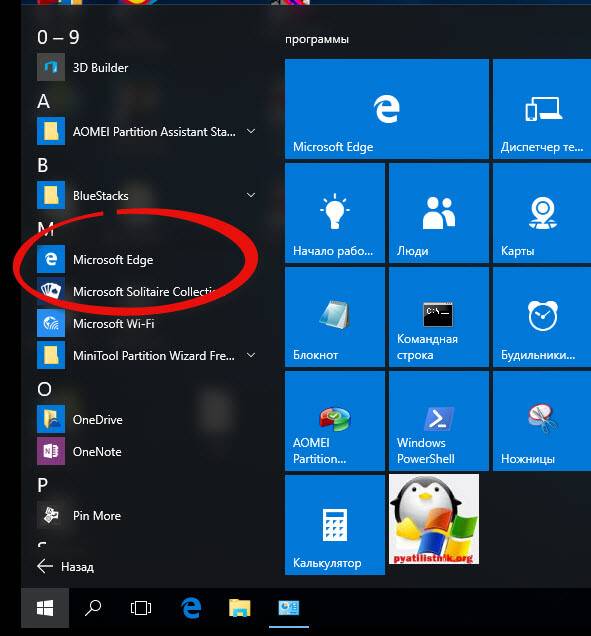
Куда же Microsoft запихнула IE 11. Найти его нам помогут два метода.
Первый метод, это нажимаем значок поиска и вводим в нем волшебное слово iexplore
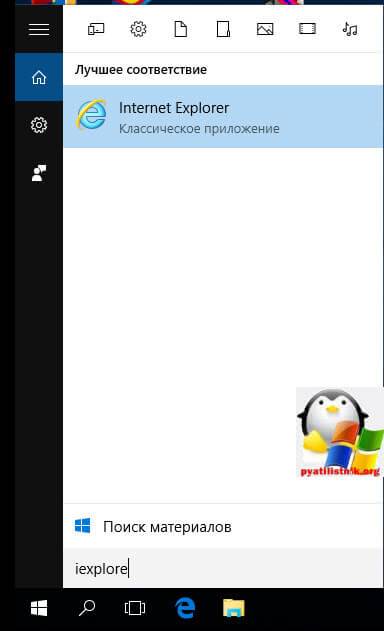
Как видите в системе он все же есть.
Второй метод открыть internet explorer в windows 10 это пройти по пути:
windows 10 не запускается internet explorer
Тут как видите, тоже лежит exe файл с именем iexplore.
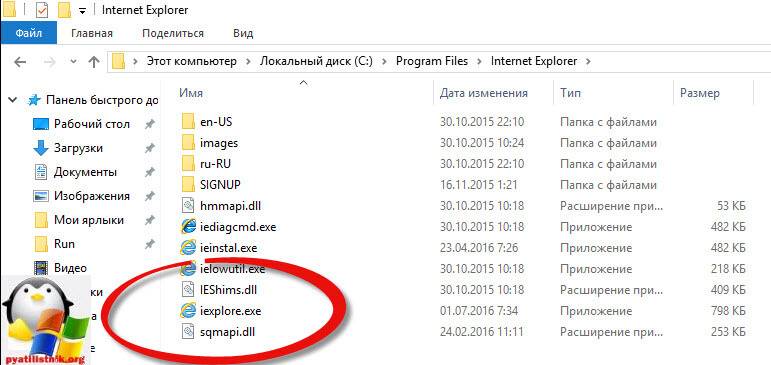
Так все мы разобрались как открыть IE 11 в десятке
Тут вам важно понимать, что его поддержка, скоро будет закончена, и вам в целях безопасности придется перейти на другие браузеры, советую вам браузер Google Chrome
Не работает internet explorer windows 10
Бывают глюки с операционной системой windows 10, что не работает internet explorer или Edge. Тут вам может помочь вот такие действия. Нажимаем клавиши Win+R и вводим вот такое слово:
inetcpl.cpl</p>
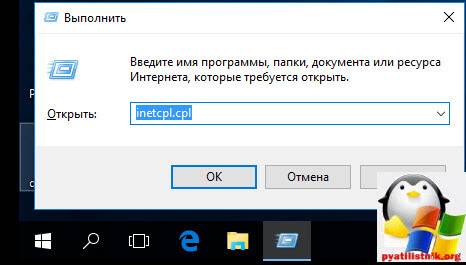
либо же тоже самое в два действия, щелкаем правым кликом по кнопке пуск и из контекстного меню выбираем Панель управления
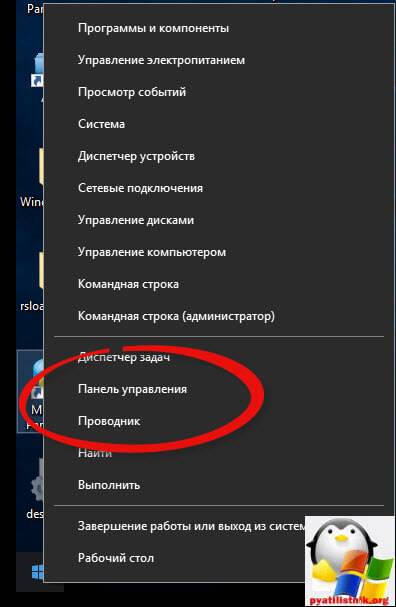
И выбираем Свойства браузера.
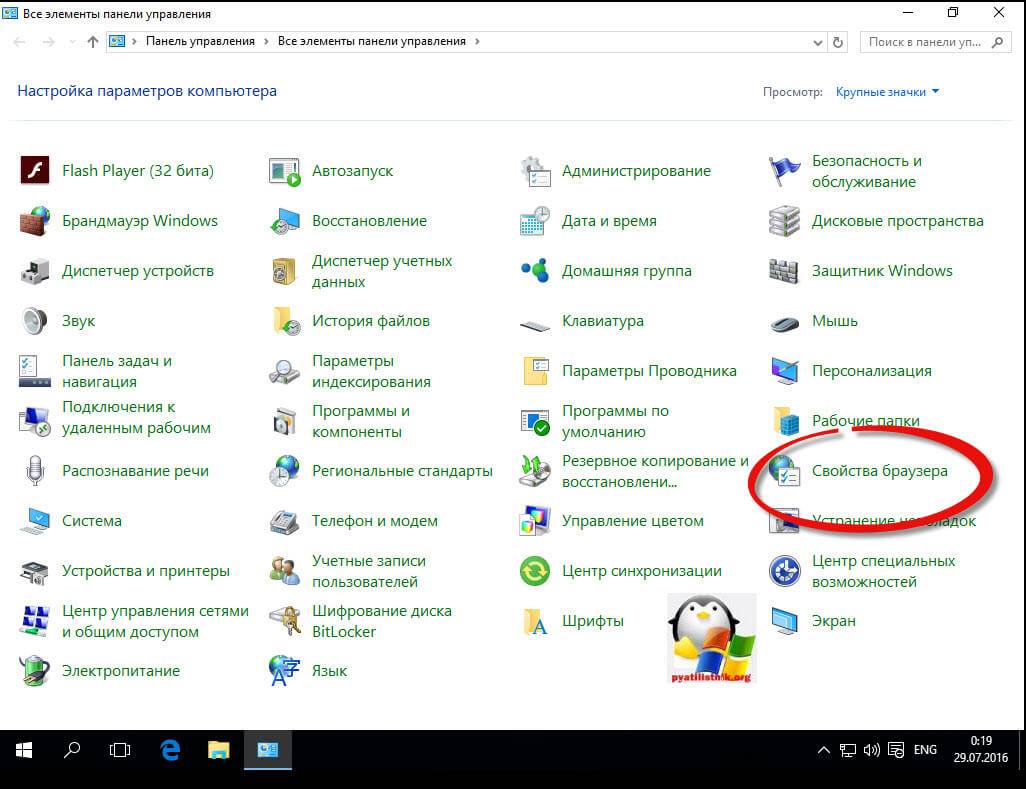
Нас тут будет интересовать вкладка Дополнительно, тут жмем кнопку Сброс, после этого вы за будите что internet explorer 11 не запускается windows 10.
Советую почитать про сброс настроек других браузеров
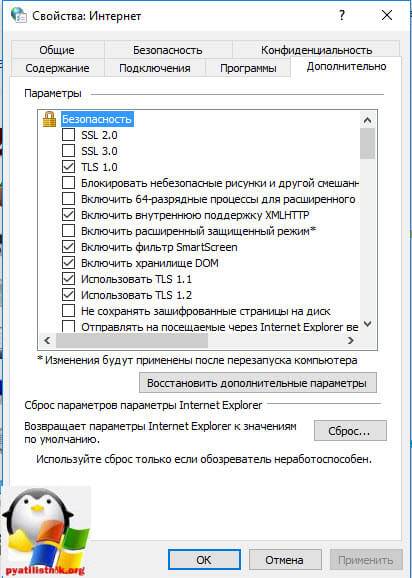
Как сделать IE по умолчанию
Для того, чтобы в десятке заменить Edge на internet explorer 11, делаем следующее, открываем эксплорер, в правом верхнем углу щелкаем по значку параметров, это такая шестеренка, далее выбираем свойства браузера.
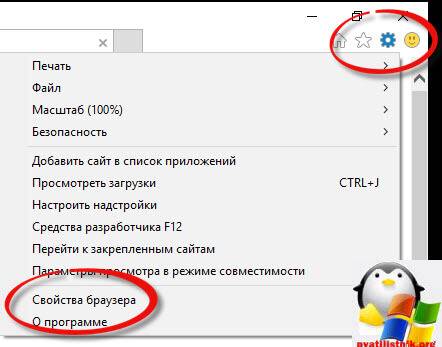
Переходим на вкладку Программы и видим вот такую ссылку
Использовать браузер Internet Explorer по умолчанию (Это так же как мы делали в статье Ассоциации файлов windows)
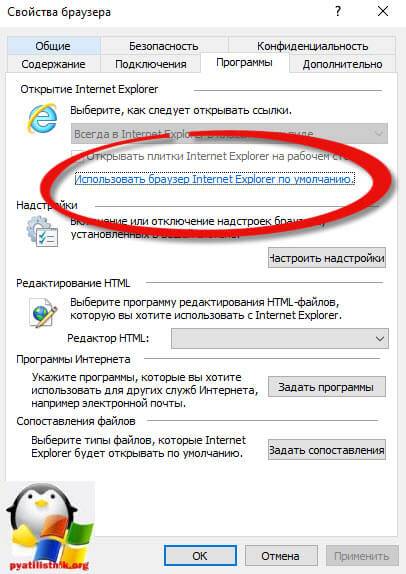
В итоге вас перекинет на оснастку Выбор программ по умолчанию, сюда вы так же могли попасть и через панель управления. Выбираем эксплорер и щелкаем использовать эту программу по умолчанию.
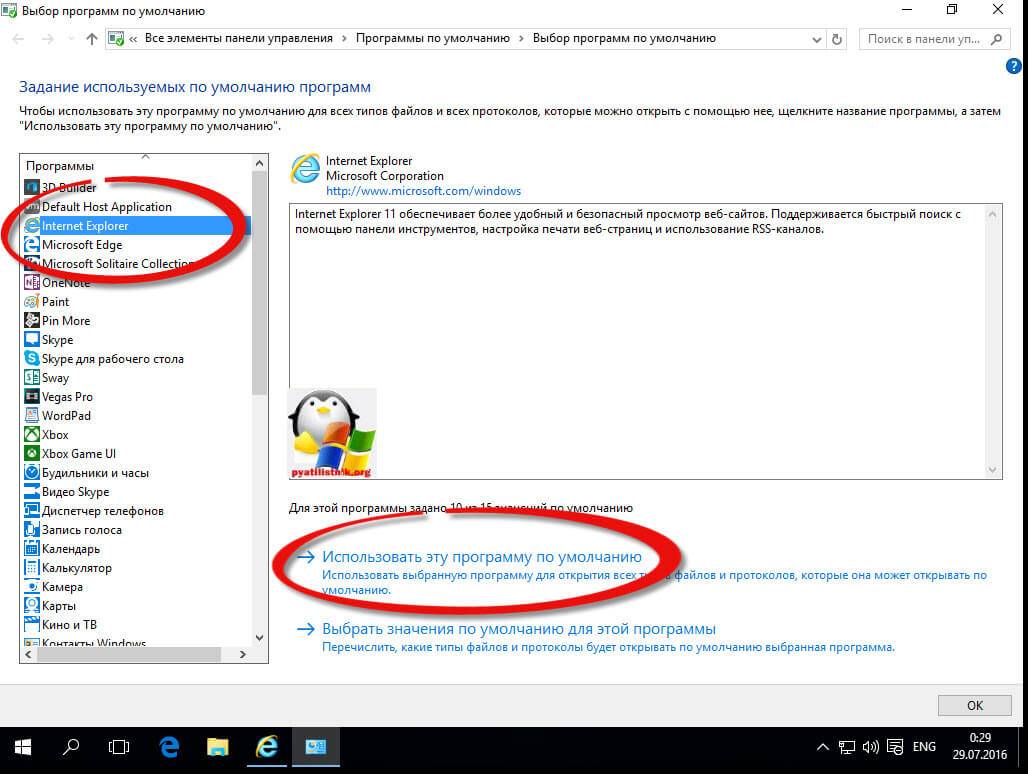
Все теперь открыв любую ссылку уже откроется не Edge браузер, а IE 11. Все четко.
Автономном режиме internet explorer в windows 10
Автономного режима в данной версии операционной системы просто нет. Ну все теперь у вас может производиться более тонкая настройка internet explorer в windows 10, тут уже все индивидуально.
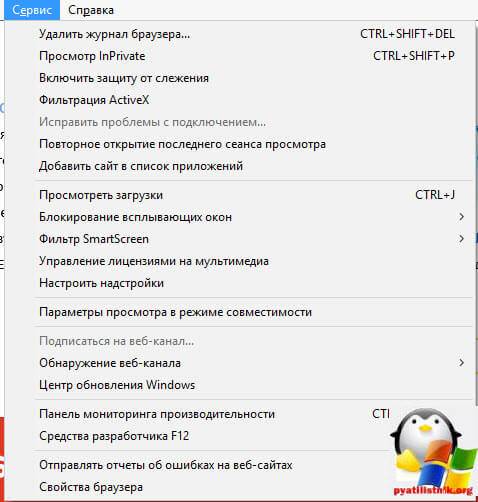
Итог. Мы с вами научились находить и открывать internet explorer в виндоус 10 и ставить его браузером по умолчанию вместо Edge, поняли что ничего скачивать и устанавливать дополнительно не нужно и все уже под капотом системы.
- https://comhub.ru/6-sposobov-otkryt-internet-explorer-v-windows-10/
- https://remontka.pro/internet-explorer-windows-10/
- http://pyatilistnik.org/brauzer-internet-explorer-dlya-windows-10/
Что делать, если Internet Explorer не устанавливается в «Включение и отключение компонентов Windows»
Случается и так, что установить браузер с помощью стандартных компонентов не получается. Тогда обычно проделывают следующие действия:
- Запускают консоль от имени администратора;
- Прописывают в ней следующую команду: «dism /online /enable-feature /featurename:Internet-Explorer-Optional-amd64 /all». Если ОС 32 битная, то значение «amd 64» заменяют на «х86»;
- Дождаться процесса выполнения команды;
- Перезагрузиться.
Если это не помогло, то рекомендуется проверить целостность файлов системы и выполнить ее восстановление или переустановку в крайнем случае. Также можно попробовать обновить ОС.
Как установить Internet Explorer в Windows 10 и что делать, если он не запускается описанными способами
Иногда может оказаться, что Internet Explorer 11 не находится в Windows 10 и выше описанные способы запуска не работают. Чаще всего это говорит о том, что необходимый компонент отключен в системе. Чтобы его включить обычно достаточно выполнить следующие шаги:
- Зайдите в панель управления (например, через меню правого клика по кнопке «Пуск») и откройте пункт «Программы и компоненты».
- Слева выберите «Включение или отключение компонентов Windows» (требуются права администратора).
- В открывшемся окне найдите пункт Internet Explorer 11 и включите его, если он отключен (если включен — далее опишу возможный вариант действий).
- Нажмите Ок, дождитесь установки и перезагрузите компьютер.
После этих действий Internet Explorer должен быть установлен в Windows 10 и запускаться обычными способами.
Если IE уже был включен в компонентах, попробуйте отключить его, выполнить перезагрузку, а затем — вновь включить и перезагрузиться: возможно, это исправит проблемы с запуском браузера.
Как найти причину неполадки и устранить её?
Существует несколько способов выявить и решить проблемы, из – за которых Internet Explorer не включается. Связаны они с причинами, которые описаны выше. Пройдёмся по каждой из них.
Отключение надстроек.
Чтобы запустить браузер без дополнений необходимо нажать на “Пуск”, выбрать панель “Выполнить” и вписать в неё iexplore –extoff. Это запустит Internet Explorer без надстроек. При браузера появится страница как на скриншоте ниже.

Затем вам нужно нажать на шестеренку в правом верхнем углу и выбрать пункт “Настроить надстройки”.

Появится окно со всеми дополнениями, где вы можете управлять ими.Нас интересует включение и отключение надстроек. Начинайте включать и выключать их по одной, чтобы найти ту, которая и является неработоспособной. При этом необходимо постоянно перезапускать браузер.

Нас интересуют не только расширения, но и службы поиска, ускорители, защита от отслеживания. Проверяйте их все. Помимо этого, вы можете видеть время загрузки и понять, какие надстройки могут замедлить ваш браузер и отключить их, если они вдруг мешают вам.
Проверка на вирусы.
Если этот шаг не помог, то попробуйте проверить компьютер на вирусы. Очень часто это может стать причиной некорректной работы браузера, правда сам антивирус может стать причиной неработоспособности, поэтому сначала выполните полную проверку на вирусы, а затем попробуйте отключить антивирусную программу и запустить браузер без неё.
Отключение сторонних программ и служб.
Если Internet Explorer не работает, или работает плохо, то это может быть связано с работой стороннего софта.Постарайтесь отключить все программы, которые работают у вас и запустить браузер, если же это не помогает, то отключите все сторонние службы, выполнив команду msconfig.
Это делается в меню пуск, во вкладке “Выполнить”. Нажмите на вкладку службы, поставьте галочку ‘Не отображать службы “Microsoft”. Включайте и выключайте их по одной и ищите проблемную. Ещё необходимо продиагностировать вкладку “Автозагрузки”, сделав то же самое. Здесь также не стоит отключать программы от Microsoft.

Отключение аппаратного ускорения.
Включение и выключение аппаратного ускорения может влиять на работоспособность браузера. Для того, чтобы отключить его, необходимо нажать на шестеренку в правом верхнем углу и выбрать “Свойства браузера. Во вкладке “Дополнительно” пролистайте скроллер в самый низ. Там будет раздел “Ускорение графики.” Уберите галочку в пункте “Использовать программную отрисовку вместо графического процессора.”
Так вы отключите аппаратное ускорение. Если это не помогло вам, то включите его обратно.

Обновление библиотек.
Из – за различных действия настройки библиотек могут сбиться, поэтому необходимо перерегистрировать их. Для этого существуют специальные утилиты. Их вы можете найти в интернете.
Изменения пользователя.
Бывает так, что браузер может работать на одной учётной записи, но не работать на другой. Поэтому вы можете попробовать создать нового пользователя. Для этого кликните на пуск, выберете панель управления, после этого выберете пункт “Учётные записи пользователей.” В появившемся окне нужно выбрать “Управление другой учётной записью” и нажать “Создание учётной записи.”
После этого войдите под новой учётной записью и проверьте работоспособность Internet Explorer. Если браузер работает – оставьте эту учётную запись, а данные из старой вы можете перенести.
Если же никакой из способов не помогает, то вам стоит выполнить полный сброс настроек браузера.
Сброс настроек Internet Explorer
Сброс Internet Explorer выполняется через меню “Пуск”, “Панель управления”, “Сеть и интернет”, “Свойства браузера”, открываете вкладку “Дополнительно” и там выбираете пункт “Сброс.” Если же это не поможет, то в последнем пункте поставьте галочку “Удалить личные данные” и попробуйте снова.

Переустановка Internet Explorer
Это последний, но один из наиболее эффективных способов вернуть работоспособность браузера. Если же вы не знаете как переустановить Internet Explorer, то вам поможет эта статья.
Как удалить Internet Explorer в Виндовс 10
Особенность Windows 10 в том, что пользователи после установки ОС получают браузер Microsoft Edge и IE. Минус в том, что некоторые страницы могут некорректно показываться, и их можно посмотреть только на Интернет Эксплорер 11. Если этот браузер не нужен, его легко убрать и поставить другой проводник, к примеру, Гугл Хром или Мозилла. Ниже рассмотрим можно ли удалить Интернет Эксплорер с компьютера Виндовс 10 разными методами.
Панель управления
Еще один простой путь — удалить Интернет Эксплорер в Виндовс 10 через панель управления. Для этого пройдите такие шаги:
Войдите в панель управления и перейдите в раздел, который позволяет удалить лишнее ПО.

Слева выберите нижний пункт, подразумевающий отключение компонентов.

Найдите и отметьте отключение Интернет Эксплорер 11.

Изучите информацию о том, что в результате таких действий может ухудшиться работа другого ПО.

Подтвердите действие и дождитесь включения.
Этих мероприятий достаточно, чтобы отключить Internet Explorer в Windows 10 и больше не видеть значка в меню Пуск. Учтите, что таким способом программа не убирается полностью из системы Виндовс. Речь идет только об отключении. Запрет на удаление вызван тем, что программа Майкрософт Эдже пока «сырая», и разработчик ОС перестраховываются наличием IE.
Командная строка
Существует еще один метод, как в Виндовс 10 отключить Интернет Эксплорер — через командную строку. Для этого пройдите такие шаги:
- Зажмите Win+R.
- В открывшей строке пропишите appwiz.cpl и подтвердите Ввод.

В панели управления слева найдите раздел отключения системных элементов и перейдите на него.
Укажите, какие элементы нужно отключить. Выберите строчку с Интернет Эксплорер и подтвердите действие.
Терминал
В Виндовс 10 предусмотрена возможность вызова терминала, с помощью которого можно легко удалить IE. При этом сам терминал бывает двух типов — простой или с правами администратора. Для отключения программы необходимо использовать второй метод. Алгоритм действий имеет такой вид:
- Кликните кнопку поиска и найдите командную строку.
- «Закажите» ее с правами админа, нажав правую кнопку мыши.

В терминала введите Dism/online/Disable-Feature/FeatureName:Internet-Explorer-Optional-amd64 и подтвердите действие.

- Дождитесь сообщения, что система DISM нормально функционирует.
- Перезапустите ОС.
После того, как Виндовс 10 загрузится, Интернет Эксплорер уже работать не будет, а автозапуска не происходит.
Настроечное окно
Еще один способ, как удалить Internet Explorer 11 в Windows 10 — воспользоваться меню настроек. Для этого:
- Жмите на символ окна слева внизу.
- Перейдите в раздел Параметры (значок Шестеренки).
Вам может быть интересно: Браузер без рекламы и всплывающих окон: существует ли он в природе?
Кликните на Приложения и выберите Управление дополнительными возможностями.

Выберите в перечне Интернет Эксплорер, а после подтвердите очистку от него системы.

После перезагрузки ОС Виндовс IE уже не запустится. Таким способом удалить ПО не получится, но зато оно больше не будет тревожить пользователя. Для проверки правильности выполненной работы можно перейти в журнал с приложениями и убедиться в наличии отметки о выключении программы. Там указано время и дата деактивации.
Применение стороннего ПО
В Сети можно найти много программ, с помощью которых можно удалить лишние приложения. Одна из них — nLite. Но стоит помнить, что такие действия могут привести к нарушению работоспособности Виндовс 10, поэтому их необходимо осуществлять на свой страх и риск. Для решения вопроса достаточно зайти в программу, отметить ее в перечне, а после этого удалить.
Как найти Internet Explorer
Найти IE на компьютере не составит труда. Необходимо зайти в меню пуск, в левом нижнем углу экрана. Вводим на клавиатуре «Internet Explorer», никаких дополнительных действий делать не нужно, так как поисковая система встроена.

Первым пунктом с списке будет необходимая программа. Существует альтернативный вариант поиска.

Необходимо так же, как и в прошлый раз зайти в меню «Пуск», но теперь не вводить название, а спустится вниз списка установленных приложений. Далее найти папку «Стандартные Windows» и нажать по ней левой кнопкой мыши. Откроется список с предустановленными продуктами, в том числе и из старых ревизий операционной системы. Если ни один из способов не отображает обозреватель, значит он не установлен на компьютере. Далее расскажем, как установить программу Internet Explorer 10 на Windows 10.
Если программа все равно не отображается
Такая ситуация возникает вследствие сбоя во время работы с компьютером. В таком случае необходимо запустить процесс установки вручную. Для этого открываем командную строку, нажатием правой кнопки мыши по меню «Пуск». В списке выбираем пункт «Windows PowerShell (администратор)».
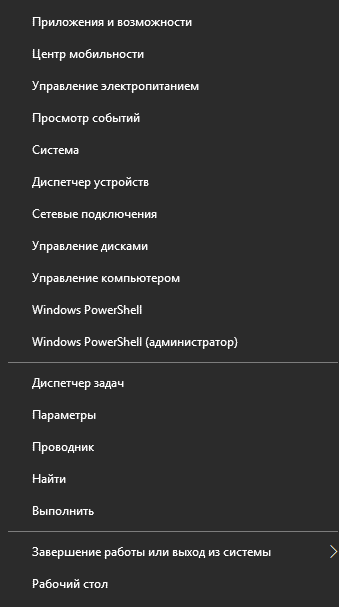
В командной строке вводим «dism / online/ enable-feature/ featurename:Internet-Explorer-Optional-amd64 /all» без кавычек. Надпись «amd64 означает, что будет установлено приложение для 64 битной системы, если на компьютере стоит 32 битная система, пишем «x86». Нажимаем на кнопку Enter. После завершения операции необходимо перезагрузить компьютер, чтобы изменения вступили в силу. На этом установка программного обеспечения завершена.

@как-установить.рф
Если вы любите Windows 10, но вам нужен кусочек старого, Internet Explorer (IE), то он все ещё доступен.
Хотя Windows 10 поставляется с новым браузером, классический Internet Explorer не был удален из Windows 10, а последняя версия Internet Explorer, которая является Internet Explorer 11, является частью Windows 10.
Возможно, вы не знали, что IE все еще может использоваться в Windows 10. В этом руководстве для начинающих мы покажем вам, как легко запустить его в любое время.
Что именно нужно удалить
В Windows используется две программы с похожим названием:
- Explorer;
- Internet Explorer.
Первая из них — Проводник, обеспечивающий работу с файлами и папками. Второй предназначен для просмотра сайтов
Важно учитывать, что работа Проводника основана на компонентах, входящих в состав указанного приложения. Одиннадцатая версия — последняя
Теперь ему на смену пришёл Microsoft Edge. Это произошло в 2015 году.
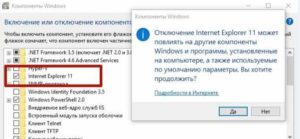
Развитие этого приложения сильно замедлилось в последние годы. У него имеется лицензия, которая не разрешает вносить усовершенствования сторонним разработчикам. Поэтому программа отстала в развитии от своих конкурентов. Несмотря на это, IE активно применяется из-за того, что Microsoft поставляет его в составе операционной системы.
Подводим итоги
Обновить Internet Explorer до последней версии можно в Центре обновления Windows, используя встроенные средства от производителя. Получение актуальной версии для ОС выше седьмого поколения производится в автоматическом режиме. На официальном сайте Microsoft можно скачать программное обеспечение только для Windows 7, выбрав инсталлятор для 32- или 64-разрядной системы.
Браузер Internet Explorer по-умолчанию входит в состав каждой операционной системы Windows, что делает его одним из самых популярных браузеров в мире. Однако, на компьютере, как правило установлена устаревшая версия Internet Explorer. Связано это с тем, что на компьютер ставиться версия актуальная на момент выхода операционной системы и не всегда пользователи скачивают рекомендованные обновления Windows в автоматическом режиме.
Использование устаревшего браузера крайне опасно, так как он уязвим к вирусами и при этом не поддерживает новые функции. Таким образом современные сайты не будут на нём правильно отображаться.
В этой статье вы узнаете, как обновить браузер Internet Explorer до актуальной версии и сделать так, чтобы он обновлялся автоматически.
Для различных операционных систем Windows доступны разные версии Internet Explorer. Для Windows XP последней поддерживаемой версией является Internet Epxlorer 8, для Windows Vista — Internet Explorer 9, для Windows 7 и старше — Internet Eplorer 11.
Чтобы узнать какая у вас текущая версия браузера IE на компьютере откройте Intrernet Explorer и нажмите «Сервис» (или комбинацию клавиш ALT+X) и кликните «О программе». Всплывет окно в котором будет написана ваша версия Windows.
В моём случае на Windows 7 установлен браузер Internet Explorer 10 и как было написано выше, последней версией для этой операционки является 11 версия, так что её нужно обновить. Кстати, выбрав галку «Устанавливать новые версии автоматически», браузер Internet Explorer будет автоматически обновляться, если на компьютере настроена установка обновлений Windows. Но вернёмся к теме обновления.
Для обновления браузера Internet Explorer перейдите на страницу загрузки IE на сайте Майкрософт и нажмите Cкачать Internet Explorer 11 (для пользователей операционной системы ниже Windows 7 будет предлагать 9 или 8 версию браузера.
После скачивания установщика запустите его. Начнется установка последней доступной для вашей версии Windows браузера Internet Explorer. В моём случае это Internet Explorer 11.
В случае, если у вас Windows 7 и программа не смогла обновиться до 11 версии, скорее всего вам не хватает глобального обновления Service Pack 1 для Windows 7.
Зайдите в меню Пуск — Панель управления — Система и безопасность — Центр обновления Windows — Проверка обновлений. Поставьте все необходимые обновления после их обнаружения. После этого попробуйте установить Internet Explorer еще раз.
В конце установки вам будет предложено перезагрузить компьютер.
На этом обновление Internet Explorer завершено.
Рекомендую вам также ознакомиться с видео-инструкцией ниже, по обновлению браузера Internet Explorer.





