Как установить пароль на яндекс браузер
Содержание:
- Насколько безопасная защита паролем
- Защита браузера с расширением LockPW
- Как установить защиту паролей в Яндекс.Браузере
- Как установить пароль на браузер Google Chrome
- Установка пароля с помощью LockPW
- Установить пароль на браузер Google Chrome – какое расширение позволяет это сделать?
- Как установить пароль на вход в Yandex браузер: 4 проверенных метода
- Настройка LockPW
- Ставим пароль с помощью стороннего софта
- Зачем нужно защищать браузер?
- Настройка и работа LockPW
- О расширении LockPW –пошаговое руководство для тех, кто все же решил установить
- Как поставить пароль на Яндекс Браузер
- Выводы и советы
Насколько безопасная защита паролем
Нельзя назвать эти методы панацеей. Они позволяют защититься от большинства пользователей, но те, кто владеют ПК на уровне хакера смогут обойти необходимость ввода пароля.
Способы войти в браузер без пароля в случаях с приложениями:
- Откат системы. До создания пароля обычно создаётся бекап, после отката к нему Яндекс браузер запустится без пассворда. При этом откатить можем только папку с exe-файлом, а не всю систему. При этом пользовательские данные останутся в браузере;
- Замена exe-файла. Принцип работы программ сводится к замене обычного exe-файла на защищённый паролем файл. Не составит особого труда найти в интернете оригинальный файл browser.exe и скопировать его с заменой. После этого браузер запустится без защиты;
- Переустановить браузер. Автоматически удаляются все некорректные файлы, в том числе защищённый ключом exe-шник. Во время установки добавляется новый exe-файл.
Обойти реально и пароли, установленные через расширения:
- Переустановить веб-обозреватель без удаления пользовательских данных;
- Удалить расширения вручную. Это сделать несложно: переходим в раздел C:\Users\Имя ПК\AppData\Local\Yandex\YandexBrowser\User Data\Default\Extensions и поочерёдно открываем папки с непонятными названиями. Кликаем по папке или каталогу с названием icons, img или подобными до последнего раздела, где находится иконка расширения. Находим расширение с нужной иконкой и удаляем всю папку.
Защита браузера с расширением LockPW
Расширение LockPW
Значит, приходит ко мне знакомый, садится за компьютер и давай в той же вкладке, на которой я находился, скролить по интернету. В ужас я, конечно же, не пришел, так как знаю, что в истории просмотров можно будет отыскать свою недочитанную страницу. Но всё равно пришлось потратить немного времени на её поиск. А стояла бы в браузере защита, вход по паролю, такого бы не случилось. Просто запустил бы другой браузер.
Я думаю, у Вас были похожие ситуации. Если это так, тогда устанавливаем расширение и не беспокоимся о своих вкладках, закладках и настройках. Делается это так.
Как установить защиту паролей в Яндекс.Браузере
В рамках базовых параметров Яндекс.Браузер предоставляет возможность скрыть личные данные с помощью защиты паролем. При этом блокируется информация о сохраненных логинах, паролях от веб-страниц и банковских картах.
На компьютере
Чтобы включить защиту личных паролей от веб-сайтов с помощью базовых возможностей веб-обозревателя:
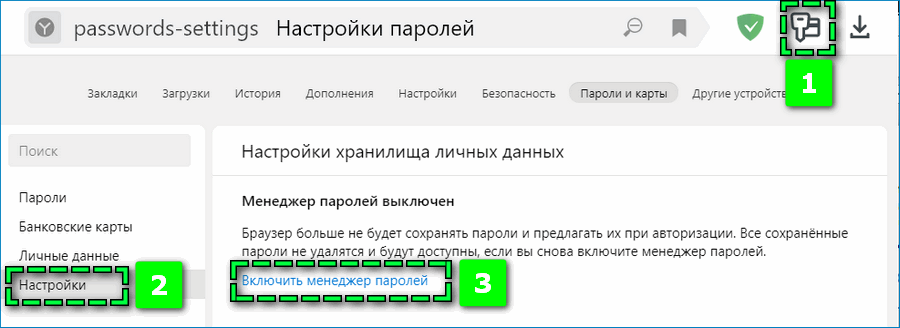
- Перейдите в раздел «Пароли и карты» через верхнюю панель.
- Откройте пункт «Настройки» – «Включить менеджер паролей».
- Выберите ссылку «Создать мастер-пароль».
- Авторизуйтесь в системе Windows – кликните «Больше вариантов», чтобы ввести пароль или пин-код от текущей учетной записи.
- Введите в появившемся окне защитный код для данных веб-обозревателя – «Продолжить».
- Завершите процесс кликом на «Включить» — «Хорошо».
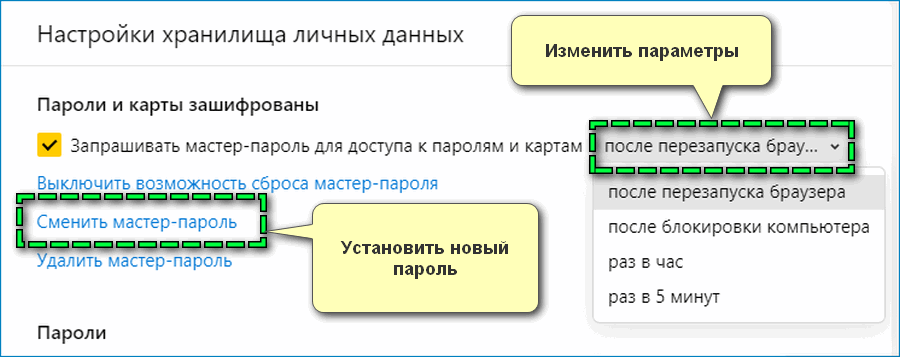
Чтобы установить другой защитный код, перейти по пункту «Сменить мастер-пароль». Введите текущую комбинацию для получения доступа и задайте новые параметры. Здесь можно задать частоту запроса пароля – кликнуть по вкладке справа от «Запрашивать мастер-пароль».
На смартфоне
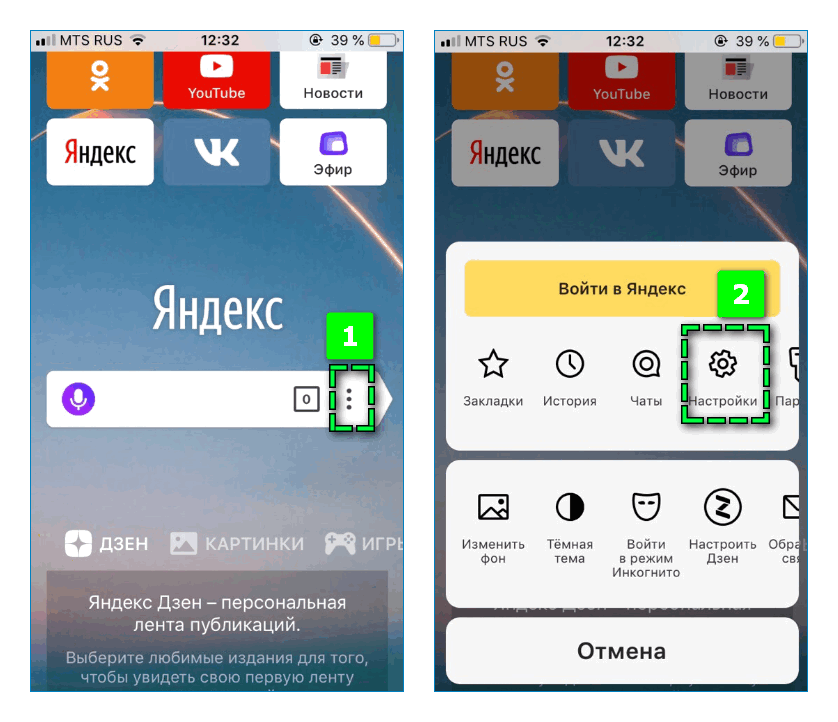
- Перейдите в параметры веб-обозревателя на смартфоне – «Настройки».
- Пролистайте страницу до раздела «Пароли и карты» — выберите пункт «Настройки».
- Нажмите на пункт «Создать мастер-пароль».
- Введите секретную комбинацию и кликните «Создать».
Как установить пароль на браузер Google Chrome
С момента своего появления Google Chrome зарекомендовал себя как самый быстрый браузер, чем и завоевал себе большую популярность в народе. Особенно удобным является привязка к учётной записи, позволяющая хранить везде одинаковые расширения, сохранённые пароли и свои закладки. Однако, связи с этим возникло одно неудобство – безопасность личных данных. Например, если кто-то из коллег сядет за ваш компьютер и откроет Google Chrome, то получит полный доступ ко всем вкладкам, учётным записям и сохранённым паролям. То же самое может произойти даже дома, когда кто-нибудь из гостей или дети дорвутся до вашего рабочего места. Выход один – поставить пароль на вход. Конечно, можно просто блокировать компьютер, но это не всегда удобно и не всегда возможно (например, на работе часто ставятся одинаковые пароли для всех).
К счастью, в Google Chrome существует решение для этой проблемы – установка расширения LockPW. Рассмотрим подробно, как это делается. Открывает браузер Google Chrome под своей учётной записью, и переходим:
Меню → Дополнительные инструменты → Расширения

Пролистываем список своих расширений до конца и нажимаем «Ещё расширения».

Далее выбираем пункт «Расширения», и в поисковой строке набираем lockpw, после чего нажимаем Enter. В списке расширений находим нужное (с замком в зелёном квадрате) и нажимаем «Установить».

Далее в появляющихся окнах нажимаем «Установить расширение», «ОК», «Далее», «Далее» и попадаем в окно настроек.




В «Настройках» необходимо установить пароль.
«Автоматическая блокировка» срабатывает при простое компьютера.
«Свернуть Chrome» — при запуске браузера всплывает окно с вводом пароля, а сам браузер сворачивается.
«Безопасный режим» — для защиты от принудительного завершения процесса, например, через диспетчер задач.
«Ограниченное количество попыток ввода» — по умолчанию их 3.
После выставления всех настроек нажимаем «Сохранить», и можно пользоваться браузером.

Как отключить и удалить LockPW
Часто бывает нужно отключить или удалить расширение LockPW. Это случается, например, когда дома использование просто неудобно, но на работе нужно. Многие пользователи не знают, что совсем необязательно именно удалять расширение, чтобы на одном компьютере оно работало. а на другом нет. Можно просто отключить синхронизацию расширений в браузере. Вот как это делается:
Меню → Настройки → Дополнительные настройки синхронизации



Здесь снимаем галочку с пункта «Расширения», и нажимаем ОК. Теперь ваши расширения (в т.ч. и LockPW) не будут синхронизироваться с другими компьютерами, а значит, можно будет использовать пароль на работе и не использовать его дома.
При необходимости отключить или удалить LockPW, его можно найти в расширениях.
Меню → Дополнительные инструменты → Расширения
Здесь можно поменять настройки, пароль, выключить или удалить расширение. Также можно установить работу LockPW в режиме «Инкогнито», но в этом случае браузер Google Chrome не гарантирует, что ваша история посещений останется скрытой.

(Visited 4 410 times, 2 visits today)
Установка пароля с помощью LockPW
Одним из самых простых вариантов зашифровать личные данные своего браузера без использования строних программ – это установить небольшое по объему расширение для браузера под названием LockPW. Его можно найти в магазине браузера с другими расширениями.
Важно обратить свое внимание на то, что настройки данного расширения происходят на начальном этапе работы. Здесь также вы сможете ознакомиться с инструкцией блокировки режима Ингокнито. Это нужно для того, чтобы сторонний пользователь не смог воспользоваться браузером, включив данный режим
Это нужно для того, чтобы сторонний пользователь не смог воспользоваться браузером, включив данный режим.
Параметры настройки
Установить пароль на браузер яндекс можно с помощью настроек. Когда вы их установили, появляется возможность коррекции параметров работы. Вот краткая информация о каждом из них:
- Автоматический блок. Это значит, что через некоторое время, которое можно выбрать самостоятельно, браузер отключится.
- Помощь разработчикам. Чаще всего после блокировки браузера будет отображаться реклама. Можно включить или выключить данную функцию на свое усмотрение.
- Логирование входа. Если настроить этот параметр, у вас будет возможность просматривать реестр входа в браузер, чтобы видеть список всех посещений.
- Комбинация быстрого нажатия. Есть возможность заблокировать браузер комбинацией нажатия CTRL+SHIFT+L.
- Безопасный режим. Таким образом на программу LockPW не будут влиять команды завершения работы диспетчера задач. Также браузер автоматически выключится, если кто-нибудь попытается включить альтернативную его версию в другом окне.
- Ограничение входа. Установите лимит количества попыток входа и выберете одно из действий: закрыть браузер, уничтожить историю реестра, открыть новый профиль в режиме Инкогнито.
После завершения всех установок придумайте пароль для входа. Чтобы его не забыть, лучше всего прописать дополнительные подсказки. Мы разобрались, как поставить пароль на браузер Яндекс с помощью специального расширения. Но это еще не все методы, которые помогут добиться желаемого.
Установка пароля при запуске браузера
Часто пользователи хотят поставить пароль на Яндекс-браузер при запуске. Одним из вариантов такого расширения является программка под названием «Exe Password». Руководство по установке:
- Скачайте программу «Exe Password».
- Запустите файл-ехе и с помощью Мастера Установки инсталлируйте программу на свой компьютер.
- Запустите работу программы.
- В пункте «Select to Exe» укажите путь месторасположения файла запуска Яндекс. Если вы не знаете, где он расположен, эту информацию можно узнать в свойствах ярлыка запуска браузера.
Установите настройки:
- Графа «The hint» — установка желаемого текста, который будет отображаться при запуске браузера.
- В пунктах «Enter Password» и Confirm Password» введите нужный пароль.
- «Add Password» — введение прописанного пароля защиты в действие.
Теперь вы сможете поставить пароль на браузер Яндекс и защитить свое личное пространство от вторжения. С этого момента не придётся переживать, что посторонний пользователь воспользуется входом в браузер и получит личную информацию, которая является частной собственностью.
Установить пароль на браузер Google Chrome – какое расширение позволяет это сделать?
LockPW Free (Lock Password) – это расширение, позволяющее установить пароль при входе в браузер. Подобное решение подходит для защиты стационарного компьютера или ноутбука. Его основные функции и возможности:
- Первичная блокировка;
- Блокировка с помощью комбинации горячих клавиш Ctrl + Shift + L;
- Блокировка на основе заранее установленного таймера.
На первый взгляд расширение действительно полезное и нужное – кто же хочет, чтобы любой человек при включении компьютера получил прямой доступ ко всем данным? Но, с другой стороны, многие пользователи жалуются, что окно, в котором приходится вводить пароль, всплывает буквально на несколько секунд, и тут же закрывается. Иногда пользователь просто не успевает ввести используемый пароль, и сам оказывается без доступа к собственным учетным записям. Приходится сбрасывать все настройки и заходить в браузер Google Chrome без пароля.
Многие пользователи советуют сделать следующее, если не получается ввести пароль и происходит сбой в работе браузера:
- Переустановить Google Chrome;
- Зайти в расширения, нажать кнопку «Подробнее»;
- Начать работу в режиме «Инкогнито».
Также есть жалобы на то, что история веб-серфинга не стирается после выхода из браузера. И при новом входе всю историю можно просмотреть, независимо от того, был использован пароль или нет. С учетом того, что данное расширение не обновлялось более года, весьма велики шансы на то, что в скором времени разработчик порадует пользователей новой улучшенной версией.
Как установить пароль на вход в Yandex браузер: 4 проверенных метода
Сегодня вопрос интернет-безопасности стоит особенно остро, нас преследуют вирусы, хакеры и прочие современные напасти. Одним из самых желанных хранилищ личной информации, по мнению хакеров, является веб-обозреватель, в нём есть личные данные, пароли и платёжная информация. В виду настолько ценной информации и уязвимости самого Яндекс браузера у нас появляется желание создать пароль на вход в любые внутренние директории веб-обозревателя. Код эффективно защищает преимущественно от других пользователей компьютера, которые могли бы с лёгкостью посмотреть нашу историю или пароли. В меньшей степени пароль защищает от вирусов.

Настройка LockPW
После установки, откроется новая вкладка с настройками. Жмём «ОК!«


В следующем окне можете ознакомится с инструкцией, на тот случай если забудете пароль. Жмём «Далее«

И вот самое интересное. Здесь всё просто.
Вводим два раза пароль. Не обязательно слишком сложный. Это не для аккаунта в интернете, где могут взломать хакеры, а лишь для программы-браузер. То-есть, защита не от пользователей интернет, а от живых людей. Можете даже указать один символ, и тоже будет работать как пароль.

Подсказка пароля — скорей всего служит для восстановления пароля, если забыли. Но как оказалось, подсказку после неудачных попыток ввести не правильный пароль, не куда было вставить. Браузер закрывался и ни какого больше окна не появлялось. Я думаю, у вас такого не произойдёт. Можете её не вводить. Нажимаем «Сохранить«
Всё готово. Теперь можете перезапустить браузер и посмотреть, как сработает защита.
Есть ещё несколько полезных фишек. Для своего же удобства можно их поднастроить.
В правом окне настроек есть пункт «Автоматическая блокировка«
При включенной этой функции, браузер автоматически сворачивается. Но только в том случае если компьютер находится в режиме простоя. То-есть, бездействие мышки и клавиатуры. Очень похоже на стандартную функцию Windows «заставка экрана«. Офисным работникам кстати. Не страшно будет услышать от руководителя такие слова. Ага!! Опять торчите в «Одноклассниках» Или что-то в этом роде.
Так же можно вручную заблокировать браузер. Без автоматической блокировки. Для этого, правой клавишей мышки вызываем контекстное меню. В появившемся окне жмём на иконку нашего расширения. Всё, вход без пароля запрещён.

Второй пункт — «Свернуть Chrome:» Я думаю и так понятно, без разъяснений.
Третий пункт — «Безопасный режим:» Не рекомендую его включать, если хотите войти в браузер, а пароль не помните.А если уж так случилось, что пароль вылетел с головы, тогда отключаем работу расширения через «Диспетчер задач-Google Chrome» Щелкаем по значку в левом верхнем углу окошка для ввода пароля. Откроется меню. Находим «Диспетчер задач». Есть вариант попроще. Нажмите одновременно клавиши «Shift» и «Esc«Открываем его и завершаем процесс этого расширения. Смотрите на изображении внизу.

После того, как отключили защиту, идём во все наши расширения.


А на этом всё. Вы узнали, какая существует защита браузера Google Chrome. Вперёд придумывать пароль.
Надёжное хранение паролей
До Сих Пор Вводите Пароли Вручную на Каждом Сайте?А Ведь Это Можно Не Делать! Посмотрите видео, как происходит автозаполнение данных.
Ставим пароль с помощью стороннего софта
Для этого способа понадобится скачать программу Game Protector. Загружайте утилиту только с официального сайта.
- Нажмите на сайте кнопку Download now.
- Дождитесь окончания загрузки и установите утилиту.
- Нажмите кнопку Open.
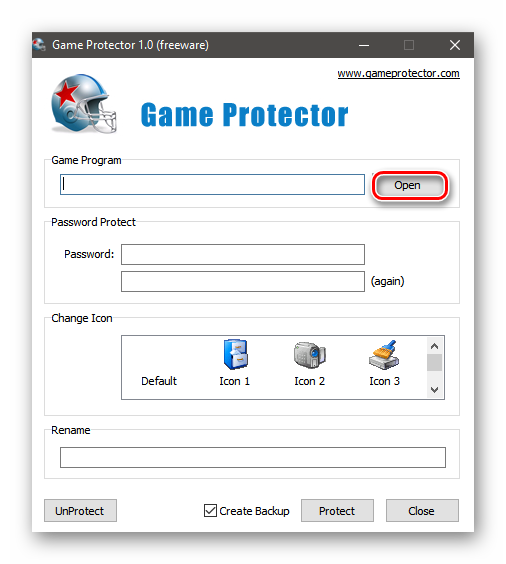
- Перейдите в расположение установленного обозревателя (C:\ПОЛЬЗОВАТЕЛИ\ИМЯ_ПОЛЬЗОВАТЕЛЯ\AppData\Local\Yandex\YandexBrowser\Application) Яндекс и кликните по ярлыку browser.exe с иконкой обозревателя.
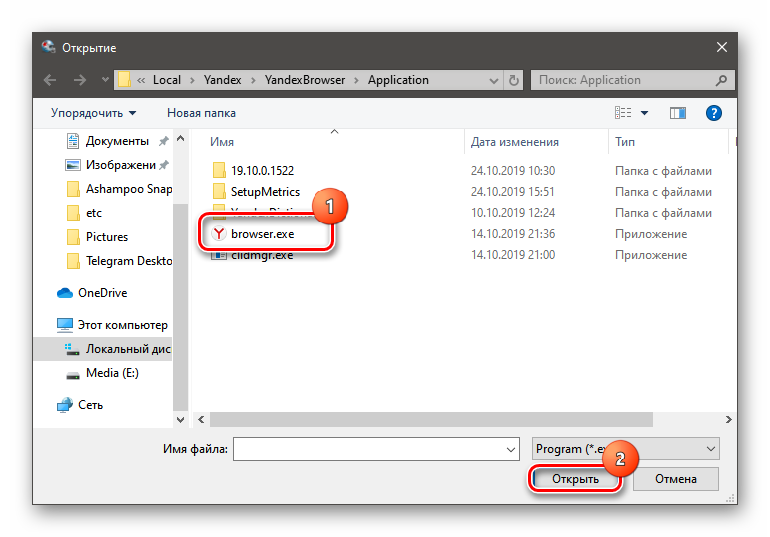
- Перед настройкой блокировки закройте обозреватель, чтобы изменения вступили в силу.
- Далее дважды вводим комбинацию символов для защиты.
- Можно сменить вид иконки (ярлыка), чтобы, к примеру, ввести в заблуждение непрошенных гостей, пытающихся извлечь конфиденциальную информацию из обозревателя.
- Кликаем на кнопку Protect.
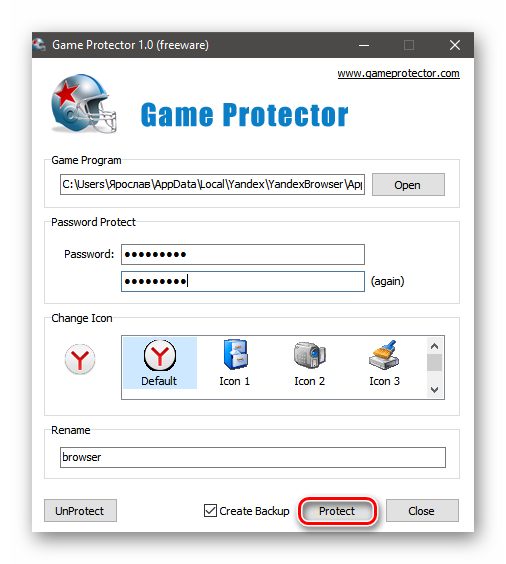
Теперь перед запуском обозревателя появляется диалоговое окно, в котором нужно вводить ключ. Не создавайте слишком сложных, но в то же время лёгких паролей. Имейте в виду — это защита от физического доступа и вам его вводить нужно будет каждый раз при запуске обозревателя. Не рекомендовано записывать его на стикерах и хранить возле ПК. Деинсталляция утилиты Game Protector не удаляет пароль из браузера. После удаления программы пароль также придётся вводить для запуска обозревателя.
Если вы забудете ключ и удалите саму утилиту, то разблокировать обозреватель можно будет лишь откатом системы к тому моменту, когда Game Protector ещё не был установлен и не настроена защита. Это сработает в том случае, если у вас настроена функция создания контрольных точек для отката. При попытке удалить обозреватель также будет появляться окно для ввода ключа. В общем, перед созданием защиты нужно подумать, стоит ли это того. Ведь для восстановления доступа, в случае если забыли пароль придётся изрядно повозиться.
Как убрать пароль
Но если сама программа не удалена, то убрать защиту не составит труда:
- Чтобы убрать пароль с браузера запустите утилиту Game Protector и откройте расположение браузера.
- Отметьте файл browser.exe или выберите иконку на рабочем столе.
- Нажмите UnProtect
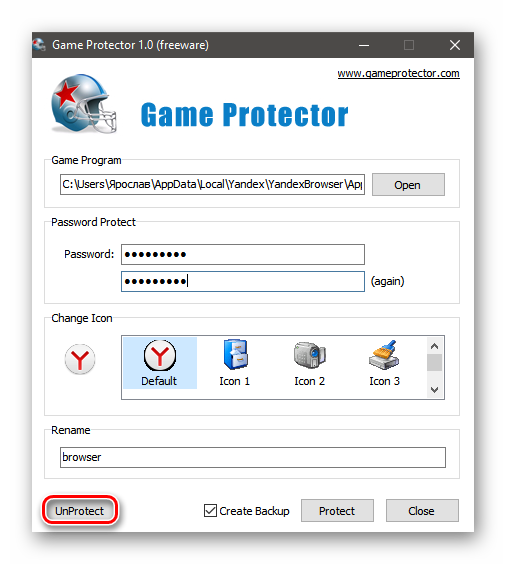
Появится сообщение, что пароль снят. Теперь можно пользоваться обозревателем не вводя каждый раз ключ.
Зачем нужно защищать браузер?
Вы можете заблокировать другим пользователям доступ к вашей личной информации о просмотре, например истории просмотров. Хотя вы можете установить разные профили для каждого пользователя или настроить гостевой профиль для других, вы не можете быть уверены, что ваша информация в безопасности. Некоторые пользователи по-прежнему будут переключаться на вашу учетную запись и просматривать данные о просмотре или даже изменять настройки Chrome.
Также важно обеспечить безопасность и конфиденциальность ваших данных для детей, использующих один и тот же компьютер. Ранее Google Chrome поддерживал функцию родительского контроля, но в более поздних версиях эта функция недоступна
Однако существует множество расширений Chrome для защиты вашего браузера.
1. Защитите Chrome паролем с помощью расширения LockPW
LockPW — это расширение для Chrome, которое позволяет вам установить пароль и предлагает вам ввести пароль при каждом открытии браузера.

Добавить расширение LockPW
- Это автоматически приведет вас к странице настроек расширения.
- Сначала вам нужно разрешить расширение в режиме инкогнито, а затем вернуться и нажать «Далее», чтобы настроить параметры.
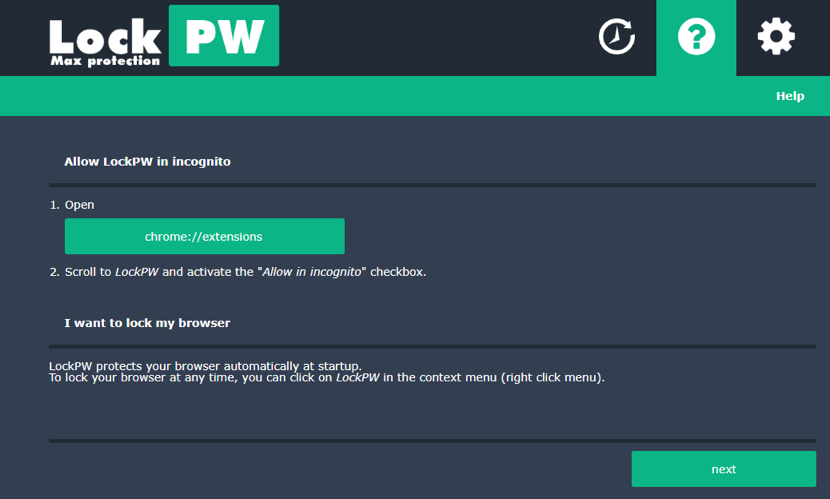
Настройки расширения LockPW
- На левой панели страницы настроек включите предпочтительный вариант блокировки, а на правой стороне введите и подтвердите свой пароль.
- Расширение также позволяет добавить подсказку к паролю и ограничить количество попыток ввода пароля.
- После этого нажмите кнопку «Сохранить».
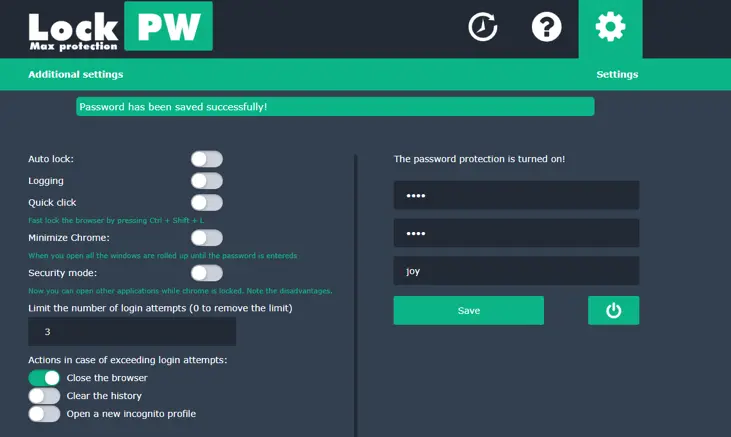
Установка пароля
- Следующая кнопка питания позволяет отключить защиту паролем.
- Каждый раз, когда вы открываете Chrome, расширение предлагает вам войти с паролем.
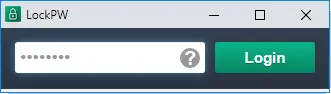
Запрос пароля
Связанный: Как импортировать и экспортировать пароль в Google Chrome?
2. Установите пароль для Chrome с помощью Chrome Lock.
Это расширение помогает заблокировать ваш браузер паролем, чтобы предотвратить несанкционированный доступ, сохраняя ваши личные данные просмотра в безопасности. После установки расширение запрашивает пароль всякий раз, когда вы запускаете Google Chrome, блокируя других пользователей из вашего профиля Chrome.

Добавить расширение Chrome Lock
Появится небольшое окно с предложением установить пароль в первый раз. Введите простой пароль по умолчанию (желательно из двух символов) и нажмите «ОК».

Установка пароля
Нажмите «ОК» еще раз, чтобы закрыть сохранение пароля и закрыть браузер.
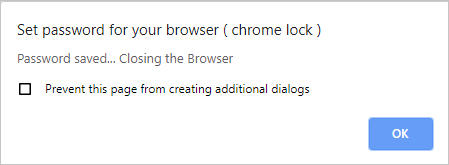
Закрытие Chrome
Теперь каждый раз, когда вы открываете браузер, вам нужно будет вводить пароль по умолчанию, который вы ввели выше, чтобы начать просмотр. Введите пароль и нажмите кнопку «ОК».

Войдите в Chrome
- Чтобы изменить пароль по умолчанию, щелкните значок расширения на панели инструментов и выберите «Параметры».
- Введите старый код доступа (по умолчанию), введите новый пароль и нажмите кнопку «Сохранить».
- Вы также можете включить функцию «Динамический пароль», установив флажок.

Сменить пароль
Примечание: Единственным серьезным недостатком этого расширения является то, что оно показывает ваш пароль при вводе во время входа в систему, но оно по-прежнему является идеальным вариантом для блокировки вашего браузера, когда другие люди получают доступ к вашему компьютеру.
3. Защита Chrome с помощью блокировки для Google Chrome
В отличие от двух вышеупомянутых параметров, которые запрашивают пароль при запуске Google Chrome, это расширение позволяет заблокировать страницу в Chrome по истечении заданного интервала времени. Например, вы можете настроить расширение на блокировку браузера через 1–90 минут.

Установить Lock 4 Chrome
- Щелкните значок замка (желтый замок) на панели инструментов Chrome, чтобы включить таймер.
- Появится всплывающее окно с предложением ввести пароль, который вы будете использовать для разблокировки страницы.
- Введите желаемый пароль и нажмите кнопку «ОК».

Запуск блокировки
- Таймер запускается с 1 минуты, но вы можете увеличить интервал до 90 минут, щелкнув значок.
- По истечении установленного временного интервала расширение заблокирует страницу, и появится диалоговое окно аутентификации. Вы можете ввести пароль, чтобы разблокировать страницу.

Разблокировать Chrome
Чтобы выключить блокировку, щелкните время при чтении 90 минут, и он покажет статус «Выкл.».
Помните, что это расширение не помешает пользователям запускать Chrome. Расширение «Блокировка для Google Chrome» может быть полезно, если вы хотите иногда оставить браузер Chrome работающим, но хотите заблокировать доступ через определенный промежуток времени.
Связанный: Как заблокировать сайты в Google Chrome?
Настройка и работа LockPW
Обратите внимание, настроить расширение необходимо сначала, иначе оно попросту не будет работать. Вот так будет выглядеть окно с настройками сразу же после установки расширения:

Здесь вы найдете инструкцию, как включить расширение в режиме Инкогнито. Это необходимо для того, чтобы другой пользователь не смог обойти блокировку, открыв браузер в режиме Инкогнито. По умолчанию никакие расширения не запускаются в этом режиме, поэтому вам необходимо включить запуск LockPW вручную.
Подробнее: Режим Инкогнито в Яндекс.Браузере: что это такое, как включить и отключить
Вот более удобная инструкция в скриншотах по включению расширения в режиме Инкогнито:


После активации этой функции окно с настройками закроется, и его придется вызвать вручную.
Это можно сделать, нажав на кнопку «Настройки»:

На этот раз настройки уже будут выглядеть вот так:

Итак, как же настроить расширение? Давайте приступим к этому, устанавливая параметры нужным нам настроек:
- Автоматическая блокировка — браузер блокируется после определенного количества минут (время устанавливается пользователем). Функция необязательная, но полезная;
- Помочь разработчику — скорее всего, будет отображаться реклама при блокировке. Включаем или оставляем выключенной на ваше усмотрение;
- Логировать вход — будет ли вестись журнал входов в браузер. Полезно, если вы хотите проверить, не заходит ли кто-то под вашим паролем;
- Быстрые нажатия — при нажатии CTRL+SHIFT+L браузер заблокируется;
- Безопасный режим — включенная функция будет защищать процесс LockPW от завершения различными диспетчерами задач. Также браузер сразу будет закрываться, если пользователь попытается запустить другую копию браузера в момент, когда браузер заблокирован;
- Ограничение количества попыток входа — установка количества попыток, при превышении которого произойдет действие, выбранное пользователем: браузер закроется/очистится история/откроется новый профиль в режиме Инкогнито.
Если вы выберете запуск браузера в режиме Инкогнито, то отключите работу расширения в этом режиме.
После выставленных настроек вы можете придумать желаемый пароль. Чтобы его не забыть, можно прописать подсказку пароля.
Давайте попробуем установить пароль и запустить браузер:

Расширение не дает работать с текущей страницей, открывать другие страницы, заходить в настройки браузера, и вообще выполнять какие-либо другие действия. Стоит попытаться закрыть его или сделать что-нибудь кроме ввода пароля — браузер тут же закрывается.
К сожалению, не лишен LockPW и минусов. Так как при открытии браузера вкладки загружаются вместе с дополнениями, то другой пользователь все-таки сможет увидеть ту вкладку, которая осталась открытой. Это актуально, если у вас включена вот такая настройка в браузере:

Чтобы исправить этот недостаток, вы можете изменить вышеупомянутую настройку на запуск «Табло» при открытии браузера, или же закрывать браузер, открывая перед этим нейтральную вкладку, например, поисковик.
Вот так выглядит простейший способ блокировки Яндекс.Браузера. Этим вы сможете обезопасить браузер от нежелательных просмотров и обезопасите важные для вас данные.
Опишите, что у вас не получилось.
Наши специалисты постараются ответить максимально быстро.
О расширении LockPW –пошаговое руководство для тех, кто все же решил установить
Итак, если вы твердо решили защитить свои данные от злоумышленников с помощью этого расширения, следуем описанному ниже алгоритму:
- Открываем браузер Google Chrome, заходим в пункт «Дополнительные инструменты» и выбираем раздел «Расширения».
- Далее переходим в магазин Chrome и в поисковой строке вводим LockPW.
- Поле этого должно открыться окно с логотипом расширения, а в правом верхнем углу появится кнопка с предложением «Установить».
В этом окне вы сами выбираете и устанавливаете пароль
- Соглашаемся с установкой выбранного расширения, после чего программа перекидывает нас на сайт разработчика. Должно появиться новое окно с предложением придумать пароль для входа в браузер Google Chrome.
- Пароль следует повторить в нижней графе и сохранить. Теперь ваш браузер будет защищен от посягательств нежелательных «гостей».
А в этом окне вы сами сможете определить объем используемых функций
Действовать это будет следующим образом: когда вы откроете браузер Google Chrome, даже если в нем остались незакрытые веб-страницы, браузер запросит пароль. Если вы его не введете, а попытаетесь просто начать или продолжить работу, браузер просто не допустит ни одного действия и закроется в течение нескольких секунд. При введении верного пароля браузер немедленно откроется, и вы сможете выполнять любые необходимые манипуляции.
Как поставить пароль на Яндекс Браузер
К сожалению, сам Яндекс не предлагает возможность поставить пароль на браузер. Вы можете только установить необходимость ввода пароля для вашей учётной записи в Яндексе. Да, это поможет скрыть от чужих глаз ваши пароли и некоторые данные, но сам браузер будет всё равно доступен для других пользователей.
Установка пароля именно на сам веб-обозреватель возможна с помощью специального дополнения. В контексте этой статьи рассмотрим расширение LockPW. Вы можете использовать какое-нибудь другое расширение с аналогичным функционалом, но инструкция тогда может отличаться.
Этап 1: Установка расширения LockPW
Для начала нужно добавить данное расширение в браузер. У Яндекс Браузера, к сожалению, нет своего собственного каталога дополнений, поэтому пользователю придётся скачивать LockPW либо через каталог расширений для Opera, либо для Google Chrome. Мы рекомендуем использовать последний вариант, так как Яндекс и Гугл работают на одном движке и на примерно похожей архитектуре, следовательно, расширения совместимы между собой.
- Введите в поисковую строку, расположенную в левой части окна, наименование искомого расширения. Нажмите «Найти».
- Среди найденных вариантов нажмите на первый.
- На странице с описанием нажмите на кнопку «Установить». В верхней части окна браузера должно всплыть сообщение, где требуется нажать на кнопку «Установить расширение».

Этап 2: Настройка LockPW
После того, как вы установите LockPW, у вас откроется вкладка с настройками данного расширения. Настройка производится по следующей инструкции:
- Вам нужно переключиться в режим Инкогнито. Об этом написано на самой странице расширения. Это требуется для того, чтобы другие пользователи не смогли обойти блокировку. Для перехода к режиму Инкогнито, используйте сочетание клавиш Ctrl+Shift+N.
- В данном режиме по умолчанию не запускается никаких дополнений. Вам потребуется включить LockPW. Для этого снова откройте главное меню браузера и перейдите там в раздел «Дополнения».
- Среди перечня установленных дополнений найдите LockPW. Поставьте галочку у пункта «Разрешить использование в режиме Инкогнито».

У данного расширения должна появиться кнопка «Настройки». Нажмите на неё.
На странице настроек представлено несколько пунктов блокировки, можно включить один или несколько из них, установив переключатель в активное положение:
- Автоматическая блокировка. При включении этого параметра вам будет предложено задать время, через которое браузер будет заблокирован автоматически;
- Помощь разработчику. При включении этого пункта будет происходить показ рекламы и предложение перевести некоторую сумму разработчику в качестве пожертвования. Включать необязательно;
- Логировать вход. Каждый вход в браузер будет записываться в специальной базе данных. Полезная функция, если вы хотите отследить, не входил ли кто-нибудь под вашим паролем;
- Быстрые нажатия. Позволяет заблокировать браузер с помощью сочетания клавиш Ctrl+Shift+L;
- Безопасный режим. При включении этого пункта будет выставлена защита от закрытия процесса LockPW с помощью диспетчера задач и других специализированных программ. Данный режим также защищает от запуска копий браузера, просто закрывая их в тот момент, пока веб-обозреватель заблокирован;
- Ограничение количества попыток входа. Вы задаёте сами количество возможных попыток входа. Если их количество было превышено, то произойдёт одно из настраиваемых событий:
- Браузер закроется;
- История в браузере очистится;
- Будет открыт новый профиль в режиме Инкогнито.
Когда настройки будут выставлены, расширение само предложит вам задать пароль.
Теперь никто не сможет работать с текущей страницей, открывать другие страницы, заходить в настройки браузера и вообще как-либо взаимодействовать с браузеров, пока не введёт пароль в специальное окно. Если пользователь попытается закрыть данное окно, то браузер закроется вместе с ним.
Выводы и советы
Иногда пароль, установленный на браузере Google Chrome, начинает мешать и создавать проблемы. Отключить его пользователи могут по самым разным причинам. Как это сделать?
- Открыть расширение и в правом верхнем углу выбрать значок «замочек»;
- Нажать на него, выбрать строку «Параметры»;
- Затем нажать «Отключить» — и ваш браузер снова окажется в свободном доступе.
Если вы забыли пароль, то восстановить его через приложение в браузере вы не сможете – ведь доступа к нему не будет. В таком случае нужно перейти по адресу C:/Users/Ваш профиль/AppData/Local/Google/Chrome/User Data/Default/Extensions и проблема будет решена! Вы сможете придумать новый пароль или отказаться от использования расширения.
Конечно, совершенно не обязательно устанавливать пароль на свой приоритетный браузер – вас никто не может принудить это делать.
Но если для вас важны конфиденциальность личных данных, сохранность финансовых средств на электронных счетах и банковских картах, и прочей важной информации, вы, скорее всего, позаботитесь о безопасности своих учётных записей и создадите надежный пароль для браузера Google Chrome с помощью расширения, рассмотренного в этой статье





