Яндекс браузер
Содержание:
- Как настроить
- Вопросы об установке и обновлении
- Как обновить Яндекс.Браузер на телефоне
- Установка
- Системные требования
- Как заблокировать рекламу
- Горячие клавиши Яндекс Браузера
- Что это такое
- Как обновиться на компьютере
- Функции и возможности
- Скачиваем и устанавливаем Яндекс браузер
- Как поставить Yandex браузер через оффлайн установщик
- Особенности Яндекс.Браузера
Как настроить
Для начала в Меню выберите пункт «Настройки».
Новое открывшееся окно даст вам возможность подогнать браузер под себя. Итак, что же можно сделать?
- Настроить синхронизацию. Это «палочка-выручалочка» на случай, если с системой вашего компьютера что-то случится. Для этого вам требует только яндекс.почта.
- Настроить внешний вид. Только вам решать, нужна ли кнопка «Яндекса», которая автоматически отправляет на главную страницу поисковика, как отображать адреса сайтов (стандартно через httt или в виде текста «домен > заголовок»), включать или отключать анимацию фона, пользоваться ли персональными рекомендациями Дзен и т.д.
- Когда отображать панень закладок.
- Настроить поисковую систему «умной строки».
- Решить, что будет открываться при запуске браузера – ранее открытые вкладки или же «табло с любимыми сайтами».
- Как действовать браузеру при закрытии вкладки и т.д.


Вопросы об установке и обновлении
Полная версия установочного файла Яндекс.Браузера позволит вам установить браузер при медленном интернете или при отсутствии интернета. Ее можно скачать здесь.
В настоящее время установить браузер для нескольких пользователей Windows невозможно.
Чтобы Яндекс.Браузер использовался по умолчанию:
Нажмите → Настройки .
Скорее всего установочный файл не был загружен полностью.
В свежей версией браузера:
Скачайте отсюда последнюю версию браузера и установите.
Если вы используете прокси-сервер или файрвол, попробуйте выключить их и обновить браузер. Также попробуйте выключить антивирус и повторить попытку обновления. Если это не помогло — обновите браузер вручную.
Скачайте и установите последнюю версию браузера . Удалять прежнюю версию не обязательно.
Перезагрузите браузер. Нажмите → Дополнительно → О браузере . Если ошибка осталась, попробуйте на время выключить:
В случае, если эти меры не помогли, скачайте последнюю версию браузера и установите ее поверх текущей.
Отключить автоматическое обновление в браузере нельзя. Только самая последняя версия браузера обеспечивает максимальную защиту от интернет-угроз.
Яндекс.Браузер обновляется автоматически, независимо от того, пользуетесь вы им или нет. Это делается из соображений безопасности: в интернете постоянно появляются новые угрозы, а в браузере — новые методы защиты.
Мы не рекомендуем отключать автоматическое обновление в фоновом режиме, но при необходимости вы можете это сделать:
Нажмите → Настройки .
После этого автоматическое обновление в фоновом режиме будет отключено. Но как только вы откроете браузер, он немедленно проверит наличие обновлений и в дальнейшем будет это делать регулярно во время работы.
Скачайте браузер. Снова установите его, полностью отключив на время установки все антивирусы.
Как обновить Яндекс.Браузер на телефоне
Современные смартфоны умеют автоматически искать новую версию браузеров и скачивать обновления. Все действия проходят без участия пользователя, для работы требуется стабильное интернет-подключение.
Обновить браузер Яндекс на Андроиде можно разными способами. Если новая сборка не загрузилась автоматически, всегда можно перейти в меню и проверить ее наличие. После выполнения операции не нужно перезагружать смартфон или снова входить в свой аккаунт.
Способ 1: через настройки магазина Google
Рассмотрим первый способ поиска и установки обновлений для браузера от Yandex. Для работы придется открыть встроенный магазин и перейти в настройки.
Инструкция, как найти обновления для браузера Яндекс и установить их:
- Откройте магазин Play Маркет.
- Нажмите на клавишу с полосками, она находится на главном экране слева.
- Откройте раздел «Мои приложения и игры».
- Начнется проверка обновлений, если обнаружится новая версия, Яндекс.Браузер появится в списке сверху.
- Тапните по кнопке «Обновить», смартфон все сделает автоматически.
Если нужно закачать новую версию для всех установленных сервисов, тапните по клавише «Обновить все». Операция займет 1-2 минуты времени, все новые файлы скачаются и распакуются автоматически.
Способ 2: через меню браузера
Проверить наличие обновлений можно с помощью настроек обозревателя. Способ работает на новых и старых смартфонах, а также на планшетах. В открывшемся окне можно дополнительно посмотреть версию ПО, ознакомиться с лицензионным соглашением и политикой конфиденциальности.
Пошаговая инструкция, как обновить Яндекс.Браузер на планшете или смартфоне:
- Откройте обозреватель и тапните по клавише вызова меню.
- Нажмите на «Настройки».
- Пролистайте список с опциями вниз.
- Выберите пункт «О программе».
- В открывшемся окне можно посмотреть версию браузера, а по центру экрана будет кнопка для скачивания обновлений.
Способ 3: через встроенный магазин
Быстро найти и установить обновления для Яндекс.Браузера можно через встроенный магазин. Операция простая, достаточно открыть страничку с описанием сервиса и нажать на одну кнопку.
Инструкция, как обновить Яндекс.Браузер через встроенный магазин:
- Откройте Play Market или App Store.
- В строке для поиска напишите: «Яндекс браузер».
- Нажмите на лупу, откроется страничка с описанием сервиса.
- Для установки новой версии нажмите на кнопку зеленого цвета.
- Если веб-браузер запросит разрешения на доступ к камере, памяти устройства, местоположению, предоставьте их.
Установка
Существует онлайн и оффлайн инсталляция, каждая из которых имеет свои нюансы.
Онлайн
Процесс инсталляции Яндекс Браузера схож с установкой других программ. Последние версии продукта не предусматривают установки на диск d. Опишем подробный порядок действий.
1.Запускаем загруженный установщик из папки с сохраненными файлами.
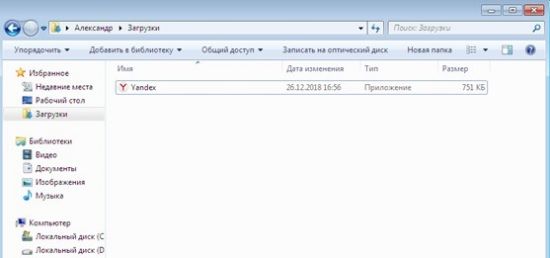
И также его можно запустить прямо из браузера, через который выполнялось скачивание. В разделе загрузки содержатся все скачиваемые файлы.
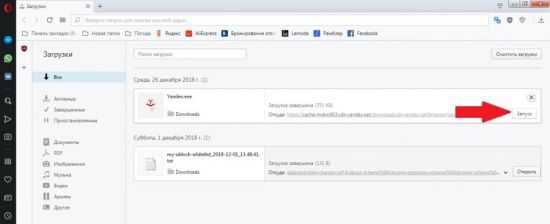
2.Операционная система попросит подтверждения действий. Жмем кнопку «Запустить».
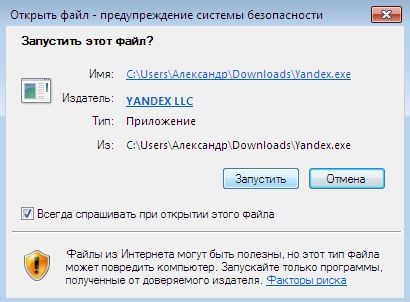
3.В появившемся окне нажимают кнопку «Установить». Можно оставить галочку в пункте «Сделать браузером по умолчанию».
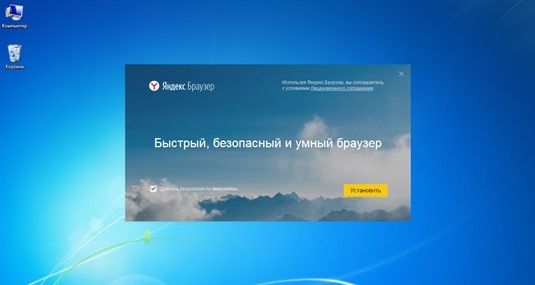
4.Дождаться полной распаковки файлов.
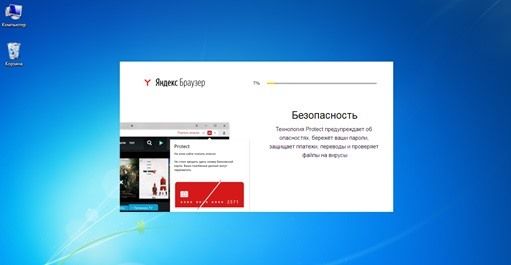
Офлайн
Такой способ применяется в случае временного отсутствия подключения к сети, а также когда необходимо произвести инсталляцию на несколько компьютеров. Установочный файл заранее скачивают по адресу https://getyabrowser.com/ru/
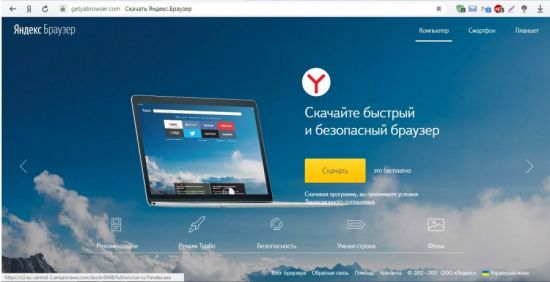
Для установки на другой компьютер, установщик копируют на USB-накопитель. Сам установочный процесс несложный и состоит из следующих действий:
- Запустить скачанный инсталлятор.
- Подтвердить запуск.
- Нажать кнопку «Установить».
- Дождаться окончания установки.
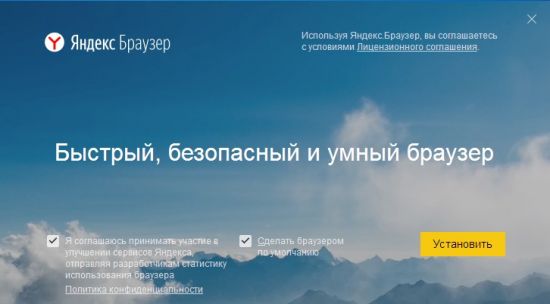
Системные требования
Требования для установки следующие:
- ОС Windows – 7 и более поздние версии, macOS – 10.12 и новее, Linux – актуальные версии популярных сборок.
- Процессор – Intel Pentium 4 и мощнее;
- Оперативная память – не менее 512 Мб, а лучше более 1 ГБ;
- Не менее 600 Мб свободного места на устройстве.
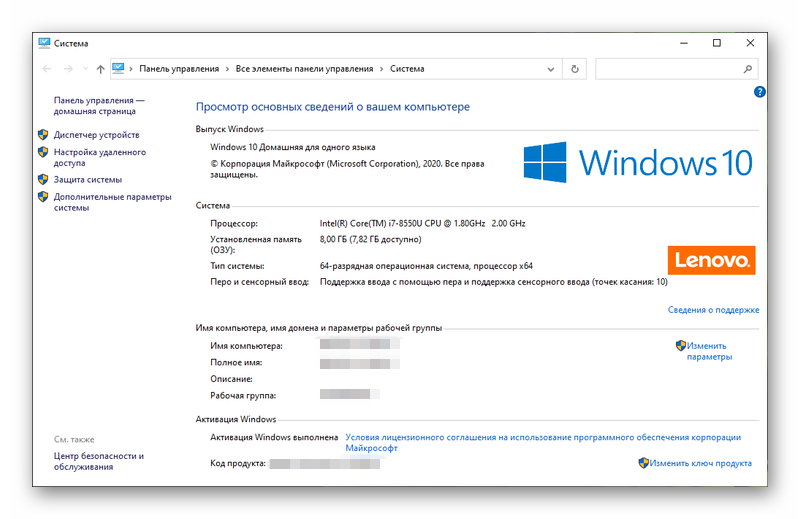
Яндекс.Браузер – удобный, современный интернет-обозреватель. В нем есть масса полезных функций, кроме того, он синхронизируется со всеми сервисами Яндекса. А наличие версий для разных операционных систем позволит использовать свои закладки и открывать нужные страницы на разных устройствах.
Скачать Яндекс.Браузер
Как заблокировать рекламу
- Откройте новую вкладку.
- На самом верху страницы найдите команду «Дополнения». В открывшемся окне выберите «Все дополнения».
- Найдите пункт «Блокировка рекламы».
Здесь вы сможете включить плагины Антишок, которая скроет рекламу с шокирующими и неприятными изображениями, а так же агрессивной анимацией; Блокировка флеш-данных, которая запретит воспроизведение флеш-баннеров и роликов; Adguard, для скрытия всплывающих окон и видеорекламы, которые мешают просмотру содержимого страницы.

Включить Adguard
Если этого недостаточно, установите программу Adblock Plus. Выбените версию для Яндекс браузера и наслаждайтесь жизнью – она заблокирует всю имеющуюся на страницах рекламу.
Горячие клавиши Яндекс Браузера
Приложение поддерживает огромное количество комбинаций клавиш, которые дают быстрый доступ к той или иной функции браузера. Приведем в списке наиболее популярные горячие клавиши:
- новая вкладка – CTRL + T;
- закрыть текущую вкладку – CTRL + W;
- открыть закрытую ранее вкладку – CTRL + SHIFT + T(можно открыть множество закрытых ранее страниц);
- перейти на вкладку правее – CTRL + Tab;
- перейти на вкладку левее – CTRL + Shift + Tab;
- создать закладку – CTRL + D;
- вызвать диспетчер закладок – CTRL + Shift + O;
- показать/скрыть панель закладок – CTRL + Shift + B;
- история посещений – CTRL + H;
- новое окно – CTRL + N;
- новое приватное окно(не сохраняется в истории) – CTRL + Shift + N;
- полноэкранный режим просмотра текущей страницы – F11;
- поиск по странице – CTRL + F;
- диспетчер задач браузера – Shift + Esc;
- закрыть браузер – CTRL + Shift + Q.
При помощи горячих клавиш можно пользоваться Яндекс Браузером удобнее и быстрее, чем с использованием мыши. Со временем вы их запомните и будете вводить автоматически – тем более, что большая их часть стандартна для большинства интернет-обозревателей.
Что это такое
Оффлайн режим – это специальный режим работы браузера, который позволяет загружать страницы при отсутствии Интернет-соединения. Весьма полезная штука в том случае, если у вас ограниченный трафик или вдруг закончились деньги.
Принцип работы у этой опции простой. Если интернет соединение есть, то браузер загружает содержимое страниц и сохраняет их в память. Потом пользователь имеет возможность просмотреть их снова. Но уже без подключения к интернету.
На самом деле, такая штука является уникальной, поскольку практически ни один мобильный веб-обозреватель (имеются в виду массовые) не обладает такой функцией. Это добавляет Яндекс Браузеру еще больше преимуществ в глазах пользователей.
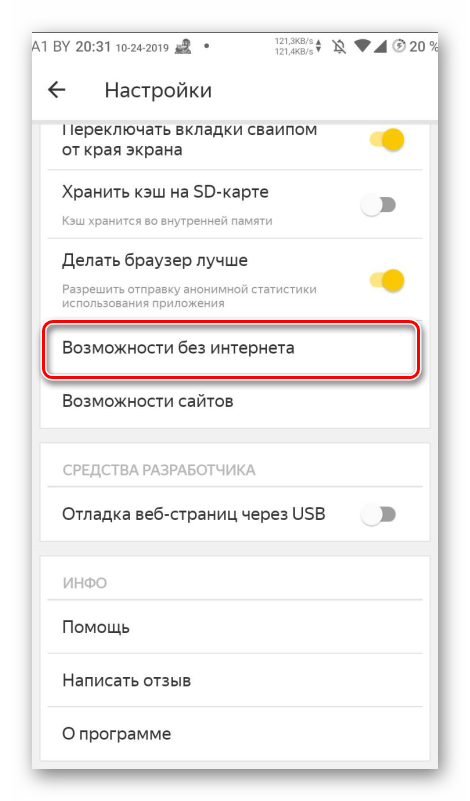
Данная функция появилась в приложении еще в 2015 году, но до сих пор находится в стадии тестирования, поскольку в современных реалиях реализовать такую опцию не так-то просто. Особенно много проблем с различными социальными сетями.
Часто администрация социальных сетей не разрешает скачивать контент, находящийся на странице. Они руководствуются якобы принципами безопасности. Но проблема остается. Использовать оффлайн режим с ВКонтакте, к примеру, невозможно.
Тем не менее, многие пользователи по достоинству оценят новую функцию, если опробуют ее. И это плавно подводит нас к вопросу о том, как включить оффлайн режим в Яндекс Браузере. Об этом мы расскажем в следующей главе.
Как обновиться на компьютере
Способ 1: через меню
Большинство современных браузеров обновляются в автоматическом режиме и не требуют вашего вмешательства, т.к. имеют встроенную службу Update для мониторинга и установки свежих версий. В этом пункте я покажу как можно вручную обновиться через меню, если служба не работает, или была кем-то отключена.
Google Chrome
1. В главном окне программы нажмите на значок «три точки».
2. Перейдите в меню «Справка» пункт «О браузере Google Chrome».
3. Chrome автоматически начнет проверку и загрузку обновлений.
4. После загрузки нажмите кнопку «Перезапустить».
5. После перезапуска, последняя версия программы будет установлена.
Яндекс.Браузер
1. Откройте программу, войдите в меню (значок «три пунктира»).
2. Выберите пункт «Дополнительно – О браузере».
3. При наличии обновлений появится уведомление «Доступно обновление для установки в ручном режиме», для старта загрузки нажмите на кнопку «Обновить».
4. Нажмите кнопку «Перезапустить» для применения обновлений.
5. Яндекс перезапуститься и обновиться до последней версии.
Mozilla Firefox
1. В главном меню нажмите на значок «три пунктира» для вызова меню, откройте пункт «Справка – О Firefox».
2. Firefox автоматически запустит поиск и закачку новых обновлений.
3. По завершению нажмите на кнопку «Перезапустить Firefox» и браузер будет обновлен.
Для последующего автоматического применения обновлений, в главном меню войдите в «Настройки».
Во вкладке «Основные» прокрутите страницу немного вниз. Убедитесь, что в разделе «Разрешить Firefox», стоит галочка в пункте «Автоматически устанавливать обновления».
Opera
1. В главном окне программы вызовите меню и выберите пункт «Обновление & восстановление».
2. Opera проверит на сервере актуальность программы и автоматически загрузит, и применит обновления, если они имеются.
3. После загрузки нужных файлов щелкните по кнопке «Обновить сейчас».
4. Opera перезапустится и откроется последняя версия.
Internet Explorer и Edge
Обновления для родного браузера Windows можно получить двумя способами.
1. Включив автоматическое обновление системы.
Проверить это можно в панели управления для версий Windows 8, 7 (в Windows 10 автоматические обновления устанавливаются по умолчанию).
2. Загрузив установочный файл вручную.
На официальном сайте Microsoft можно выбрать версию Windows и загрузить последнюю версию Internet Explorer или Edge.
После загрузки запустите установщик (для примера я выбрал Edge), начнется загрузка необходимых файлов и обновление браузера.
После перезагрузки у вас будет установлен актуальный браузер.
Если не сработал первый способ, всегда можно удалить устаревшую программу вручную и установить новую с официального сайта. При этом все прежние ошибки удалятся, а отключенные службы восстановят свою работу в нормальном режиме.
Шаг 1: удаление устаревшей версии
1. Откройте меню Пуск, напечатайте «Панель управления» и откройте приложение.
2. В разделе «Программы» откройте «Удаление программы».
3. Выберите устаревший для удаления браузер.
4. Нажмите правой клавишей мышки и выберите «Удалить».
5. Если нужно удалить пользовательские настройки поставьте галочку и подтвердите действие щелкнув «Удалить».
6. Аналогичным образом удаляются и другие устаревшие браузеры.
Google Chrome
1. Перейдите на сайт: google.ru/chrome
2. Нажмите на кнопку «Скачать Chrome».
3. Прочтите условия соглашения и нажмите «Принять условия и установить», если вы согласны. Можно поставить галочку в пункте отправки статистики, для улучшения в работе Google Chrome.
4. Запустится установщик, дождитесь загрузки новых файлов и установки программы.
5. Готово, Chrome успешно установлен и обновлен.
Яндекс.Браузер
1. Откройте сайт: browser.yandex.ru
2. Прочитайте лицензионное соглашение и политику конфиденциальности, нажмите кнопку «Скачать», если все ОК.
3. После запуска установщика нажмите кнопку «Установить». Установите галочку, если хотите сделать Яндекс браузером по умолчанию.
4. Запустится загрузка файлов и автоматическая установка программы.
5. После перезапуска у вас будет установлена актуальная программа Яндекс.Браузер.
Mozilla Firefox
1. Программу Mozilla можно скачать на сайте: mozilla.org.
2. Щелкните по пункту «Загрузить браузер» и выберите «Компьютер».
3. Запустите файл, откроется автоматическая загрузка и установка программы.
4. Готово, у вас установлен актуальный Firefox.
Opera
1. Загрузить и установить Opera можно на сайте: opera.com.
2. Выберите поисковую систему по умолчанию и нажмите кнопку «Загрузить сейчас».
3. В окне установщика прочитайте лицензионное соглашение и нажмите кнопку «Установить».
4. После перезапуска Opera будет обновлена.
Функции и возможности
Разработчики объединили все активные технологии безопасности под одно крыло и назвали Protect. С помощью браузера можно смотреть видео, слушать музыку. Пользовательские данные надежно защищены, интерфейс можно настроить под себя.
Предотвращение воровства паролей
При помощи фишинговых сайтов – копий популярных ресурсов, которые выглядят аналогично оригинальным ресурсам – злоумышленники воруют данные для доступа к аккаунтам. После установки курсора в поле для ввода паролей Яндекс.Браузер обращается к облачному хранилищу и проверяет, присутствует ли в списке доверенных посещенный сайт. Если нет – предупреждает, что он может нести угрозу, блокируя отправку пароля. В случае отказа поле очищается, если предупреждение проигнорировано или сайт доверенный – происходит авторизация.
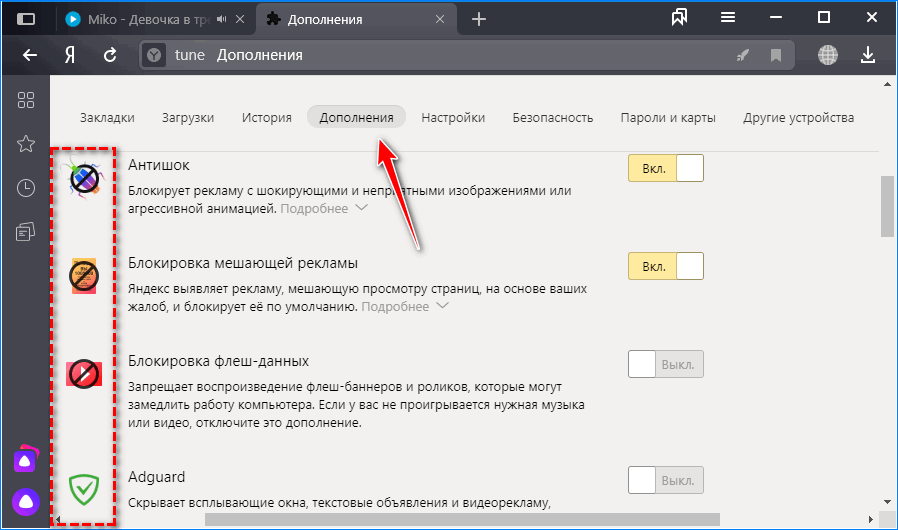
Блокировка опасных сайтов
Яндекс ежедневно сканирует миллионы страниц на наличие на них вредоносного кода. Одни попадают в черный список, другие – из него удаляются, так как нередко взламываются. При переходе на мошенническую страничку отправка данных прерывается, и на экране появляется уведомление.
Защита Wi-Fi
Многие сайты работают по протоколу HTTP, а значит данные передаются незашифрованными. При работе в открытых беспроводных сетях их можно перехватить. Для таких ресурсов Яндекс.Браузер применяет HTTPS протокол – весь трафик проходит через серверы компании, где он и шифруется. Режим включается автоматически при подключении к открытой Wi-Fi сети.
Проверка скачиваемых файлов
Загружаемые с ресурсов файлы могут оснащаться фрагментами вредоносного кода – майнеры, adware. Облачный антивирус проверяет скачиваемые файлы по нескольким критериям, начинается процесс еще до загрузки. При наличии опасного кода появляется предупреждение, однако его можно проигнорировать. В таком случае изменяется расширение файла, чтобы пользователь не запустил его по ошибке.
Кроме ряда технических особенностей, разработчик позаботился и о пользователях. В первую очередь, подарив им возможность расширять возможности Яндекс.Браузер за счет плагинов и дополнений.
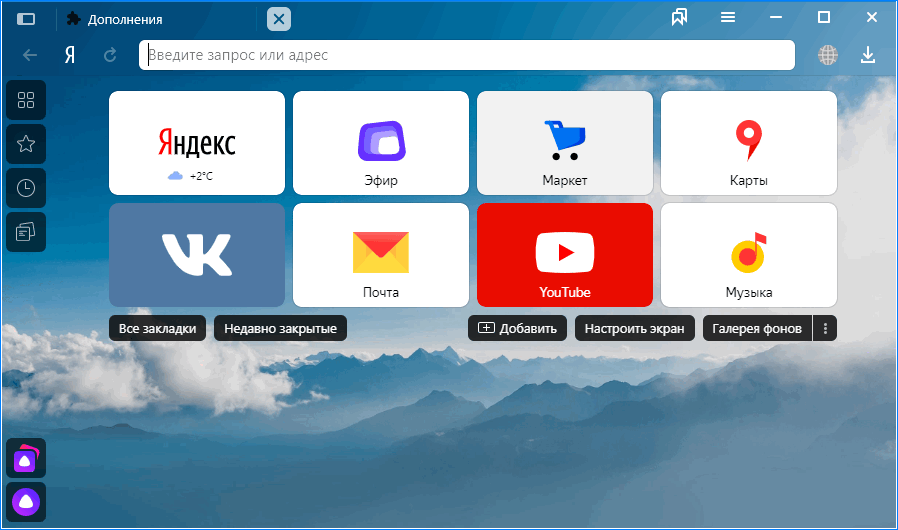
Голосовой помощник
Помощник «Алиса« умеет распознавать голос, понимать и выполнять некоторые команды. Он отвечает на популярные вопросы, вроде «Какая завтра погода?», открывает закрытые вкладки, посещает популярные сайты (Википедия), умеет искать информацию в интернете. Алиса обучена взаимодействию с компьютером: выключение, вызов настроек и приложений, переключение песен. Помощник понимает и текстовые команды.
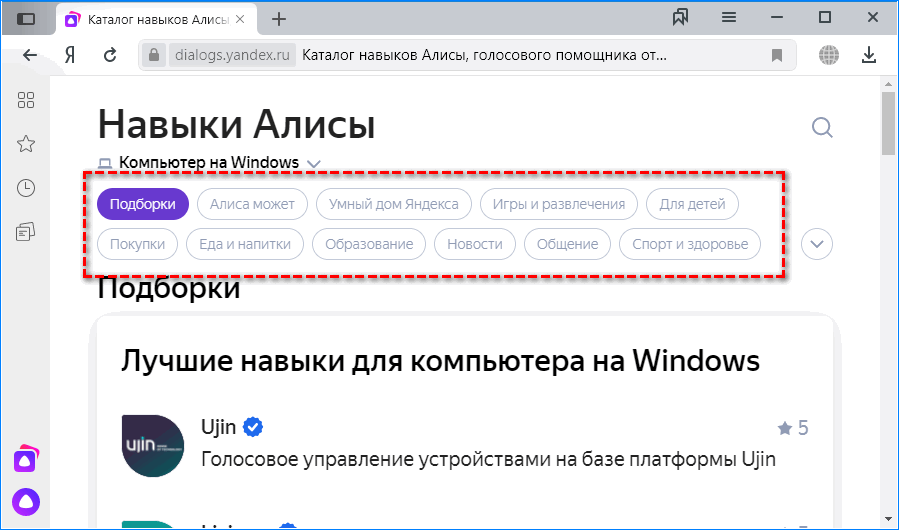
Дополнительные функции
Режим «Инкогнито» не сохраняет историю посещения, а сайтам не позволяет отслеживать вашу активность, чтобы подбирать рекламу. В состав полного дистрибутива для установки офлайн входят:
- темы оформления: темная и светлая;
- панель для управления воспроизведением;
- записная книга;
- интеллектуальный переводчик;
- инструмент для создания скриншотов;
- 28 вариантов цвета интерфейса.
Задействование искусственного интеллекта позволило объединить поисковую строку с адресной – введенная информация распознается автоматически. Во время ввода текста в поисковую строку появляются популярные поисковые подсказки. Они экономят время, необходимое для набора текста.
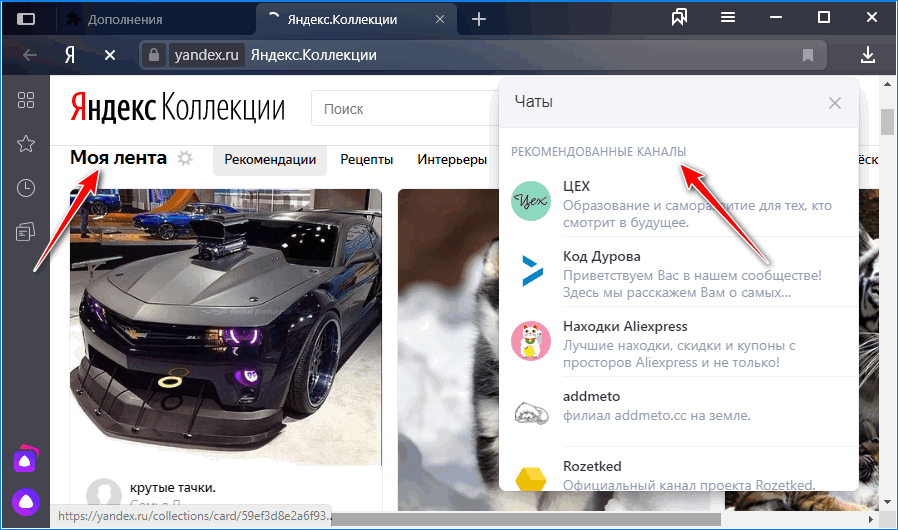
Скачиваем и устанавливаем Яндекс браузер
Для установки Yandex браузера необходимо скачать на нашем сайте установочный файл и открыть его.
В окне системы безопасности кликнуть на кнопке Запустить -> Удалить ненужные настройки, выставленные по умолчанию -> Дождаться окончания загрузки и нажать Начать пользоваться.
При необходимости переустановки браузера, рекомендуется синхронизировать пользовательские данные со своим Яндекс аккаунтом. Это позволит сохранить все настройки на сервере Yandex. После этого, необходимо закрыть окна программы и зайти в Панель управления. В разделе Программы и компоненты выбрать Удаление программы.
В окне Удаление или изменение программы кликнуть на программе Yandex. После этого выбрать одно из действий Переустановить или Удалить. Все ранее установленные настройки также можно удалить. Для этого нужно выбрать соответствующую опцию.
Обновление Яндекс браузера происходит автоматически, что позволяет защитить компьютер от систематически появляющихся новых угроз. Чтобы надежно защитить свое устройство, не рекомендуется отключать функцию автообновления.
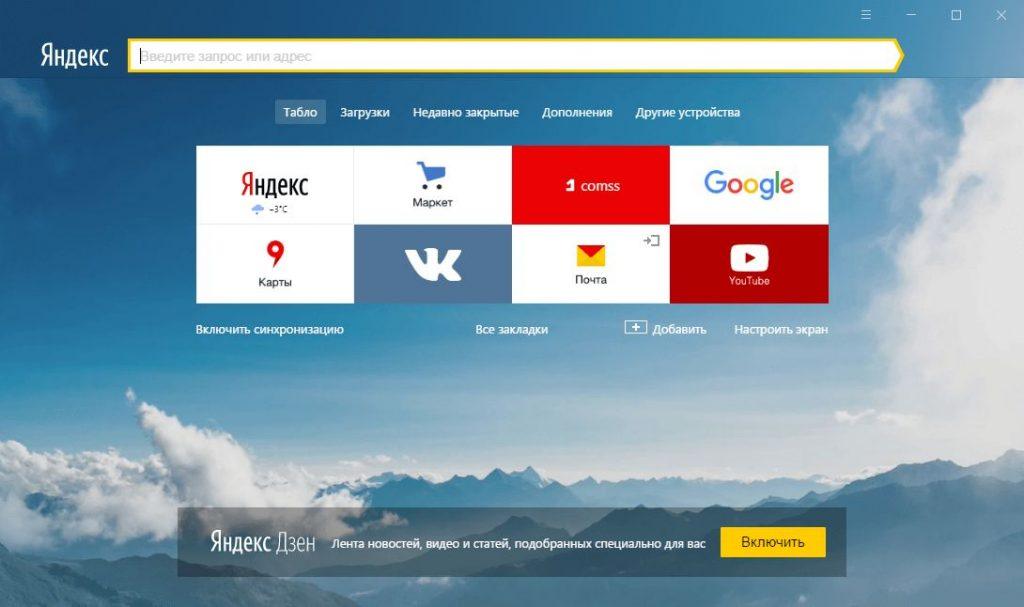
Как поставить Yandex браузер через оффлайн установщик
Скачать и установить новый Яндекс браузер бесплатно можем и при использовании портативного установщика. Он готов к установке сразу после скачивания, без каких-либо дополнительных ограничений. Основная сложность метода в том, что автономный установщик Яндекс веб-обозревателя не распространяется открыто, как онлайн-инсталлятор. Однако, это не значит, что мы лишены возможности скачать установщик с официального сайта. Придётся лишь прибегнуть к небольшим хитростям.
Как загрузить Yandex браузер оффлайн-установщик:
- Способ 1: через оф. сайт. Всё что нужно сделать – немного изменить оригинальную ссылку для скачивания. По умолчанию она имеет вид http://browser.yandex.ru/download/, сразу после перехода по ней начинает загружаться онлайн-установщик. Добавляем запись ?full=1, чтобы получилась ссылка http://browser.yandex.ru/download/?full=1 и можем загрузить сразу портативный установщик весом около 100 Мб;
- Способ 2: воспользоваться другим официальным сайтом. После блокировки Яндекса в Украине для загрузки файлов веб-обозревателя начали использовать другой сайт. На нём сразу можем загрузить автономный установщик. Единственная разница версии браузера для Украины и для России – в первом есть расширение Yandex Access. На странице «Дополнения» его можем удалить или выключить в один клик.
Есть вариант добавить веб-обозреватель, загруженный с других сайтов, но это приводит к рискам заражения операционной системы вирусным кодом. Ещё один недостаток скачивания с неофициальных сайтов – скорее всего версия браузера окажется устаревшей. Лучше прибегнуть к первому или второму способам, описанным выше.
Особенности Яндекс.Браузера
Разработан браузер на движке Blink, который известен многим по Google Chrome. Поэтому значительных особенностей с первого взгляда можно и не заметить. Но на самом деле это не так. Небольшие нововведения сделали обозреватель уникальным в своём роде, а также удобным для повседневных задач.
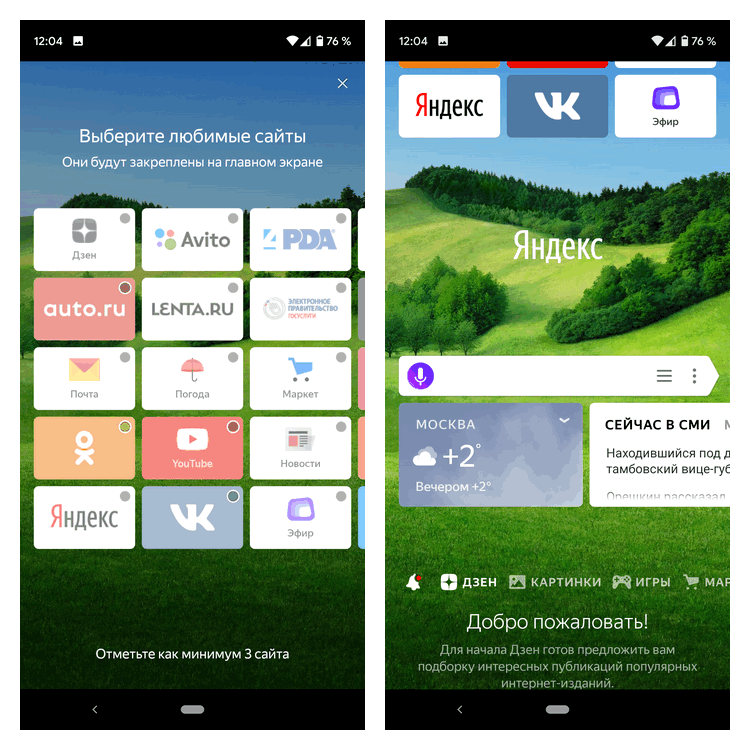
Так, например, всем привычная строка ввода адреса здесь также выступает и строкой поиска. Поэтому пользователи могут открыть нужный сайт, даже если была допущена ошибка в написании ссылки. А в случае, если был указан запрос, система автоматически исправит опечатки.
Работает Яндекс.Браузер на русском языке, но это не мешает открывать иностранные страницы, так как в браузере встроен переводчик. Если же необходимо просмотреть оригинал, достаточно кликнуть на соответствующую кнопку.
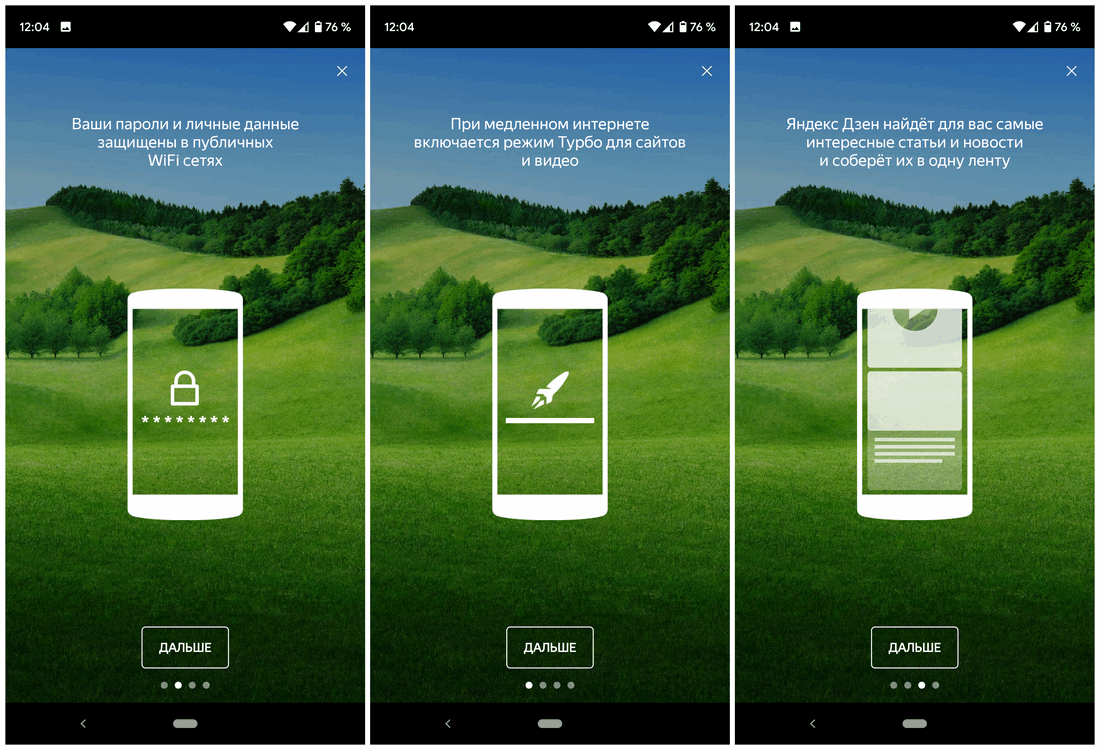
Ещё одной примечательной функцией является возможность выноса видео. Это удобно, когда человек смотрит кино и параллельно занимается другими делами. После перехода на стороннюю вкладку проигрываемый видеоролик начинает работу в отдельном окне, которое можно переместить в любой удобный угол экрана.
Кроме этого, браузер оснащен стандартными инструментами:
- синхронизацией;
- защитой;
- возможностью настройки интерфейса;
- турбо-ускорением.
Синхронизация данных
Скачать браузер Яндекс с официального сайта можно на любое электронное устройство: ПК, планшет, смартфон. При установке пользователю будет предложено провести синхронизацию данных. Это означает, что система подключится к ранее созданному аккаунту и перенесет оттуда все имеющиеся сведения.
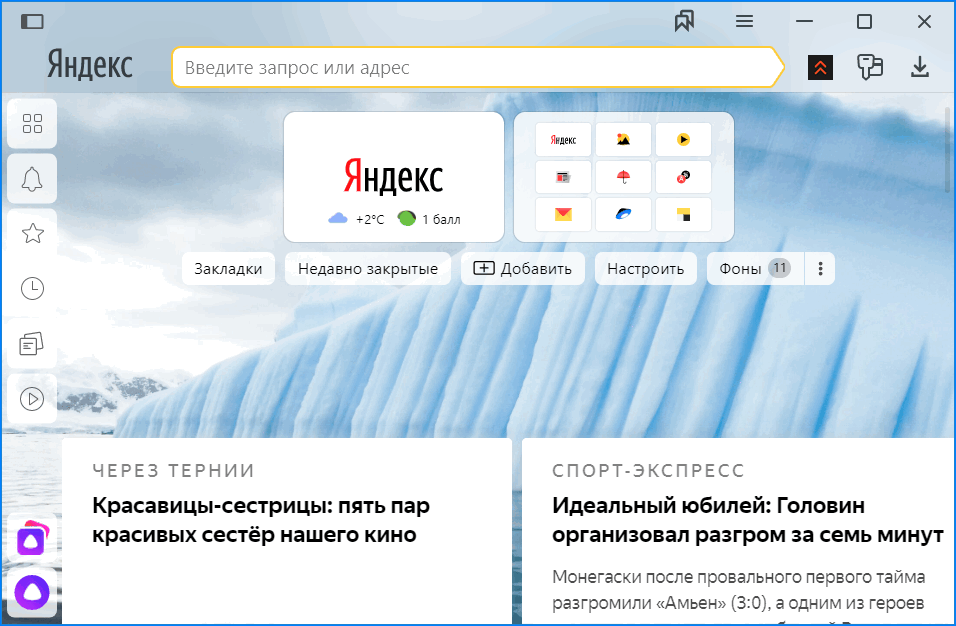
Если в процессе инсталляции функция «Синхронизация» не была включена, активировать её можно позднее. Для этого потребуется перейти в настройки обозревателя (отмечены тремя горизонтальными линиями в панели инструментов) и в поле «Синхронизация» выбрать команду «Сохранить данные».
Технология Protect (Протект)
Технология Protect в новом браузере Яндекс является главным инструментом защиты. Она включает в себя сразу несколько активных механизмов:
Защиту паролей.
Для авторизации на любых сайтах используются пароли. Чтобы открыть доступ к личной информации пользователей, злоумышленники разрабатывают различные способы получения этих комбинаций. Одним из них являются «фишинговые сайты». Система защиты Яндекс распознает такие страницы и предупреждает об опасности.
Безопасный Wi-Fi.
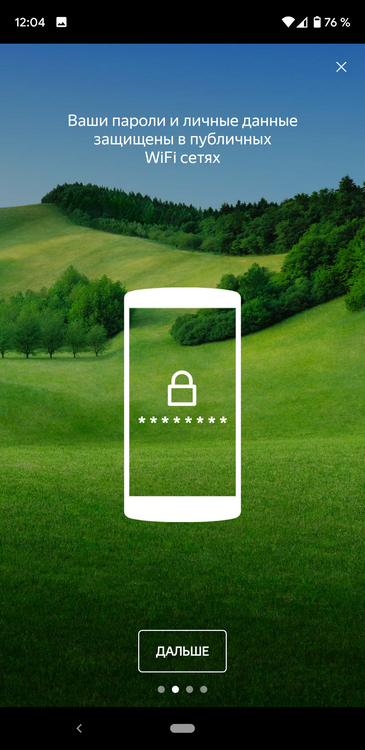
Пользуясь открытой сетью, пользователи могут не бояться, что к их устройству подключатся мошенники, так как соединение с интернетом устанавливается через защищённый протокол.
Блокировку опасных страниц.
Яндекс.Браузер имеет свою базу, в которой хранятся адреса опасных сайтов. При попытке открытия одного из них происходит автоматическая блокировка – остановка загрузки данных.
Проверку загружаемых файлов.
Система Protect проверяет скачанные в интернете файлы на наличие вирусов. Анализ проводится достаточно быстро, что не мешает стабильной работе.
Защита включается автоматически после установки браузера. Отключить её можно через настройки в разделе «Безопасность».
Режим «Инкогнито»
Режим «Инкогнито» позволяет просматривать сайты анонимно. После включения функции браузер не сохраняет введенные пароли, историю посещений, поисковые запросы.
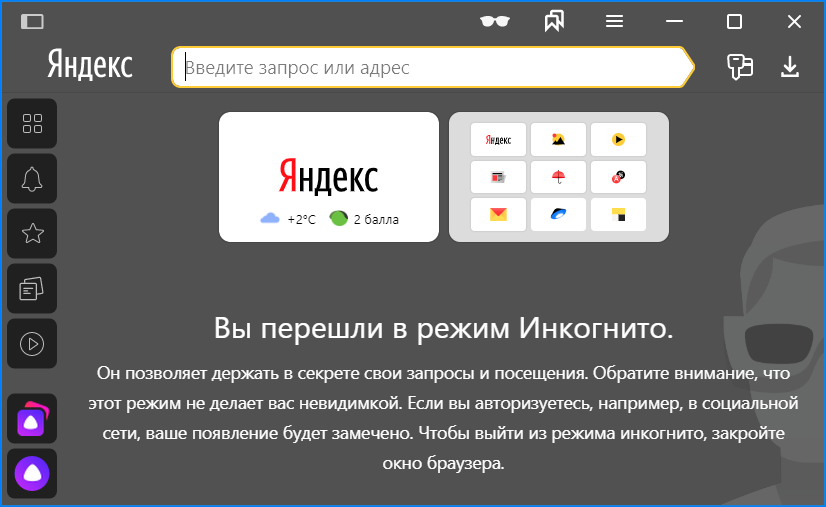
Чтобы включить «Инкогнито», необходимо открыть основное меню веб-обозревателя и нажать на соответствующую кнопку или воспользоваться горячими клавишами Ctrl + Shift + N или ⌘ + Shift + N (в Mac OS)
Визуальные закладки
По умолчанию на вкладке Яндекс.Браузера отображаются визуальные закладки часто посещаемых страниц. Они представляют собой миниатюрные картинки, щелчок по которым открывает нужный сайт. Настроить закладки можно самостоятельно. Для этого потребуется кликнуть по кнопке «Добавить» и ввести ссылку или же выбрать её из истории.
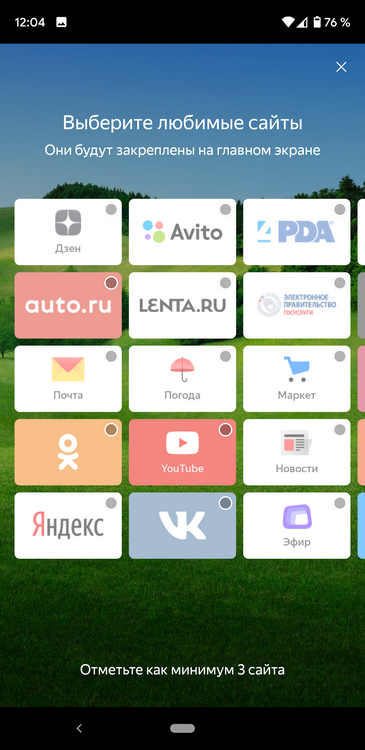
Кроме этого, на страницу с визуальными закладками можно добавить несколько важных виджетов, таких как «Погода», «Пробки», «Рекомендации», «Оповещения МЧС», «Новости». А сразу под закладками отображается лента персональных рекомендаций – Дзен.





