Как обновить яндекс браузер правильно
Содержание:
- Зачем нужны обновления
- Что делать, если при обновлении яндекс.браузера возникли проблемы?
- Порядок обновления на телефоне
- Как Яндекс браузер обновить в самом приложении?
- Когда стоит обновить браузер?
- 3 способа обновить Windows 10 до накопительного обновления October 2018 Update (1809)
- Как отключить обновление обозревателя
- Как запретить обновление Yandex обозревателя
- Инструкция по обновлению Алисы на разных устройствах
- Как откатить обновление Яндекс браузера?
- Как обновить
- Способы обновления интернет-обозревателя
- Как обновиться на компьютере
- Обновить Яндекс браузер до последней версии бесплатно
Зачем нужны обновления
В современном мире постоянно появляются новые технологии. Вы можете о них не слышать и не замечать их, но они будут использоваться на разных сайтах в фоновом режиме. Но сайт не сможет предоставить вам свои функции, если браузер не умеет с ними работать. Поэтому браузеры должны постоянно обновляться: обучаться новым технологиям.
Вторая причина — появляются не только новые технологии, но и новые вирусы, направленные на получение ваших личных данных. Конечно, есть антивирус, чтобы бороться с ними. Но первые и, чаще всего, самые основные шаги по защите пользователя предпринимает именно встроенный защитник браузера. Если он посчитает какой-то сайт вредоносным, он предупредит об этом вас и не даст загрузить вирус. Поэтому, вместе с обновлением браузера, обновляется и сам защитник.
Обновлять «Яндекс.Браузер» стоит, например, потому что в одной из версий, вышедших только в 2018 году, появились наборы анимированных обоев, улучшенная версия голосового помощника Алисы, изменился дизайн, была добавлена тёмная тема и возможность выбирать формы вкладок. И это только заметные пользователю обновления, а помимо них есть ещё фоновые улучшения, которые сказываются на уровне безопасности и производительности браузера.
Что делать, если при обновлении яндекс.браузера возникли проблемы?
Если во время обновления интернет-обозревателя вы столкнулись с проблемами, стоит выполнить следующие рекомендации:
- Проверить ПК на вирусы.
- Посмотреть, какую программу вы устанавливали последней и удалить её. Возможно, Яндекс с ней конфликтует.
- Отключить на время обновления антивирус.
- Отключить брандмауэр.
- Проверить качество подключения к сети. Попробовать выполнить обновление не через Wi-Fi, а с помощью кабельного подключения.
- Включить или отключить прокси и VPN. Возможно, из-за скрытия реального IP-адреса вы не можете получить доступ к серверу для обновления софта.
- Очистить историю и кэш браузера.
Также, если вы используете Яндекс.Браузер на Windows 10, то рекомендуем обновить свою операционную систему.
Если же вышеизложенные рекомендации не помогли исправить проблему, рекомендуем переустановить обозреватель полностью.
Порядок обновления на телефоне
Google Chrome выпускается не только на компьютеры, но и на мобильные устройства. Поэтому обязательное обновление касается и смартфонов. Сама процедура очень проста и схожа с первичной установкой. Обновить браузер можно через магазин приложений – App Store или Play Market, в зависимости от типа операционной системы. Для этого войдите в магазин, в строке поиска напишите название приложения – Chrome, нажмите на кнопку «Найти» и в результатах поиска, где отобразить браузер Хром вместо кнопки «Скачать», будет доступна «Обновить». Нажимаете и ждете окончания обновления. После обновления никакие данные у вас не пропадут, в том числе настройки, сохраненные сайты и пароли.
Как Яндекс браузер обновить в самом приложении?
Этот путь подойдет для тех, кто уже пользуется данным обозревателем, но по каким-то причинам автоматическое скачивание апдейтов не срабатывает (сбой программы, отключение службы обновления в автозагрузке).
Яндекс браузер
Решение совершенно бесплатное, за это поблагодарим создателей софта, которые регулярно вносят положительные изменения в свой продукт. Следующие манипуляции отнимут у Вас минимум времени, хотя всё зависит от скорости Интернет-соединения, поскольку скачивание происходит онлайн.
Получить Яндекс браузер последней версии 2021 можно следующим образом:
- Открываем Ваш обозреватель Yandex Browser;
- Сверху справа в уголке рабочего окна находим кнопку с изображением трех горизонтальных линий и кликаем по ней для открытия главного меню приложения:

- Далее подводим курсор мышки к пункту «Дополнительно», и тут же сбоку появляется вложенный перечень действий. Нас интересует строка «О браузере», расположенная практически в самом конце списка;
- Как только мы нажмем на указанный элемент, откроется информационная страница, содержащая данные об версии, используемых движках. Также, здесь есть ссылка на лицензионной соглашение (почитайте, если интересно):

- Если программа в апдейте не нуждается, то увидите соответствующую надпись об актуальности. В обратном случае – отобразится кнопка «Обновить». Её и следует нажать для начала скачивания необходимых файлов. Обозреватель попросит о перезапуске. Выполняем это пожелание для установки нового набора;
- При последующем запуске, если были внесены кардинальные изменения, может появиться окно с перечнем добавленных функций:

Теперь можете продолжать пользование любимым софтом! Поздравляю, у нас всё получилось!
Обратите внимание, если Вы длительное время не производили подобную процедуру, а разработчики успели выпустить массу накопительных обновлений, то, возможно, придется выполнить перечисленные манипуляции несколько раз. Это связано с тем, что некоторые апдейты не могут инсталлироваться на устаревшую версию ПО
Сначала нужно скачать редакцию посвежее, и только потом станет реальным дальнейшая инсталляция обнов.
Когда стоит обновить браузер?
Старый веб-браузер по сравнению с обновленным, лишен многих преимуществ:
- Отсутствие поддержки новейших технологий. Пользуясь старой версией, вскоре вы заметите, что некоторые страницы перестали открываться, а сервисы не работают.
- Медлительность. Для корректного отображения страницы, утилита должна подгрузить файлы изображений, сценариев, аудио и видео. На старом интернет-обозревателе эти файлы загружаются с низкой скоростью, иногда приводя к зависанию.
- Отсутствие свежих дополнений. Все новые надстройки пишутся под новые версии программ, таким образом, вы лишаетесь новых функций.
Помимо перечисленных выше сигналов к обновлению, стоит вспомнить о снижении степени безопасности из-за того, что хакеры нашли дыры в безопасности предыдущих версий браузера. Можно сказать, что обновление – обязательная процедура для активных пользователей, ее нужно выполнять хотя бы 1 раз в месяц.
3 способа обновить Windows 10 до накопительного обновления October 2018 Update (1809)
В начале статьи замечу, что не стоит ждать, когда винда обновится до новой версии с помощью Центра обновления автоматически. Почему? Во-первых, обновление будет распространяться медленно. Во-вторых, когда оно дойдёт до вас, то произойдёт это неожиданно неприятно и компьютер просто попросит перезагрузку, а затем начнётся долгий, около тридцати минут (а на стареньких машинах и того больше), процесс обновления ОС.Обновление не удалит ваши личные данные и установленные программы. Сам процесс апдейта обратим и в случае проблем вы легко сможете откатиться на предыдущую версию OS, но создать резервную копию системы на всякий случай не помешает.Итак, имеем ноутбук с Windows 10 (версия 1803), его и будем обновлять до новейшей версии 1809 сборка 17763.134.
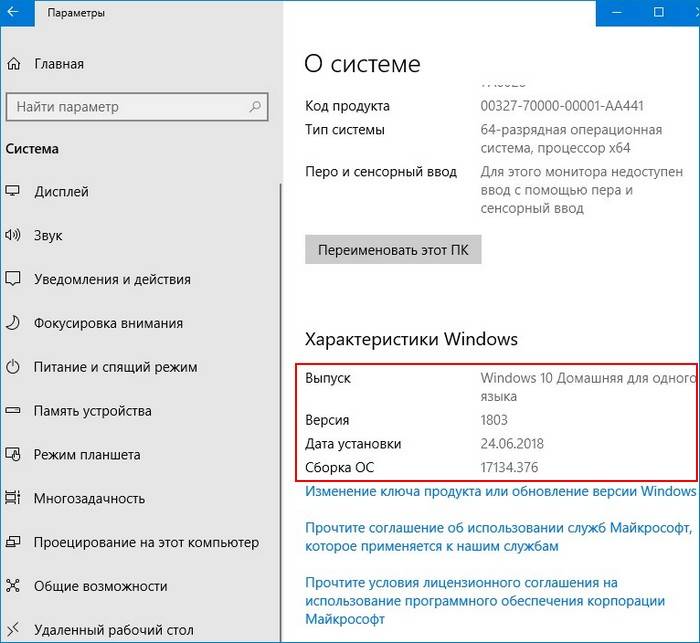
Способ №1. Центр обновления
Открываем Центр обновления и запускаем проверку наличия обновлений.

Происходит скачивание компонентов сборки 1809.
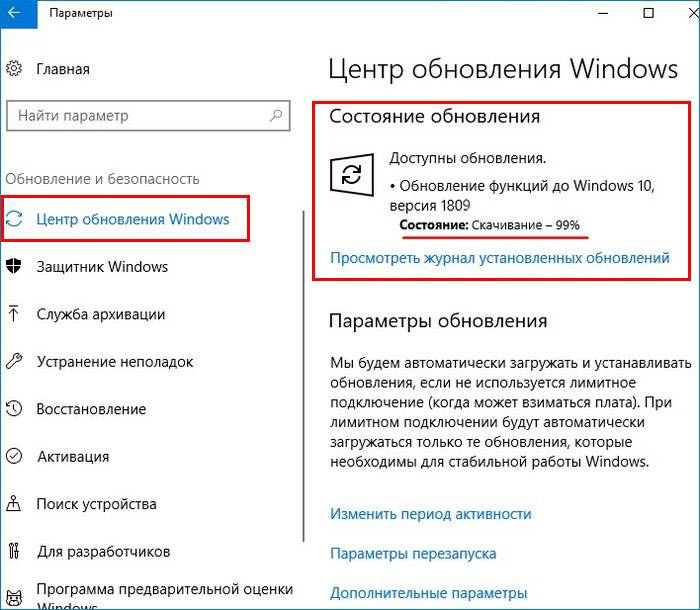
Обновление установлено. Ожидается перезапуск. Перезагружаемся.
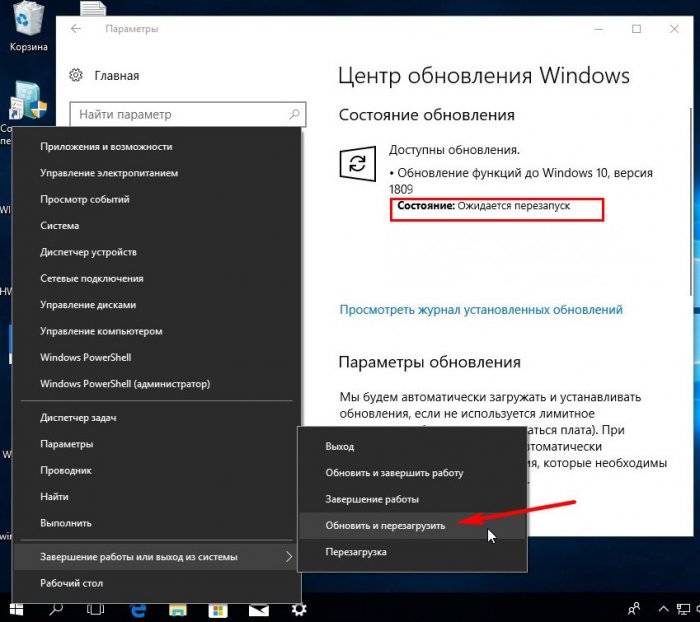
Ждём, пока компьютер обновится.

Готово.
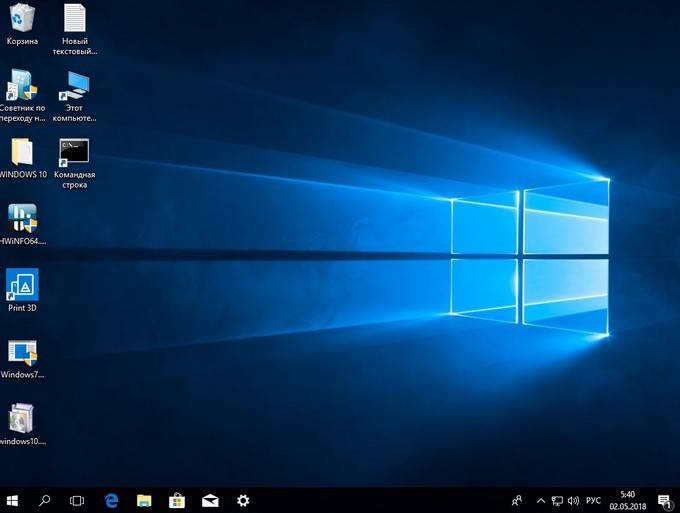
После обновления проверяем версию ОС, установленной на нашем ПК:Параметры —> Система —> О системе.
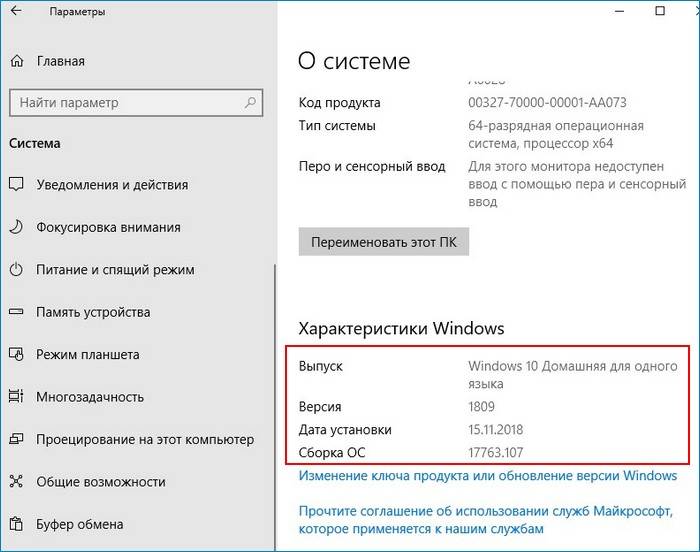
Способ №2. Утилита MediaCreationTool1809
Если с Центром обновления у вас ничего не получится, то Windows 10 всегда можно обновить с помощью утилиты MediaCreationTool1809. Скачиваем её с сайта Майкрософт:https://www.microsoft.com/ru-ru/software-download/windows10
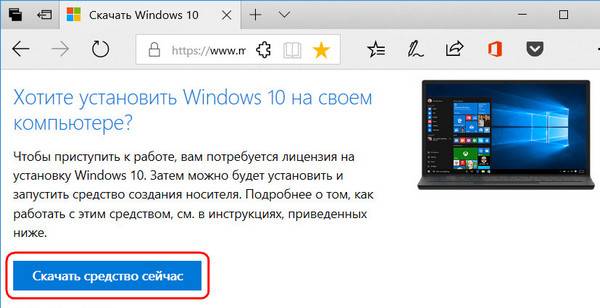
Запускаем.
Соглашаемся с лицензией, выбираем первый пункт обновления.
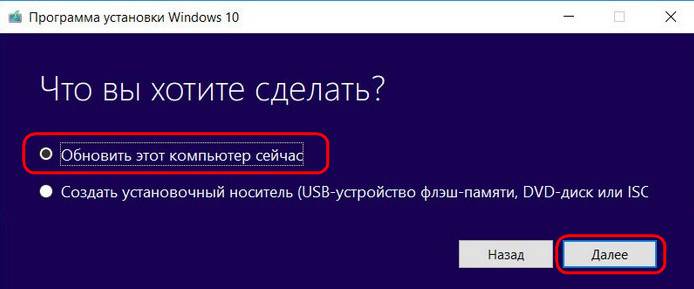
Происходит загрузка дистрибутива, создание носителя, получение обновлений. Когда будет всё готово, жмём «Установить».Процесс обновления начался.

Затем OS войдёт в предзагрузочный режим установки обновлений и запустится уже обновлённой.
Способ №3. ISO-образ системы
Оба вышеизложенных способа имеют недостаток. В корне диска (C:) появляется папка «ESD» (весом несколько ГБ), где хранятся временные файлы обновления Windows.
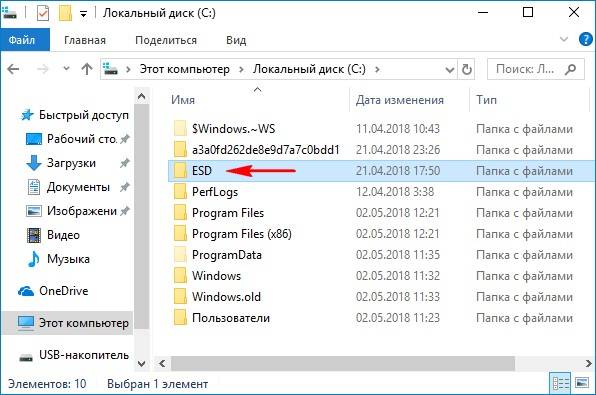
Понятно, что владельцы накопителей SSD сильно расстроятся и именно для них я советую использовать третий способ обновления до October 2018 Update 1809, с помощью ISO-образа дистрибутива новейшей Windows 10.Запускаем утилиту MediaCreationTool1809, но в этот раз выбираем создание установочного носителя.
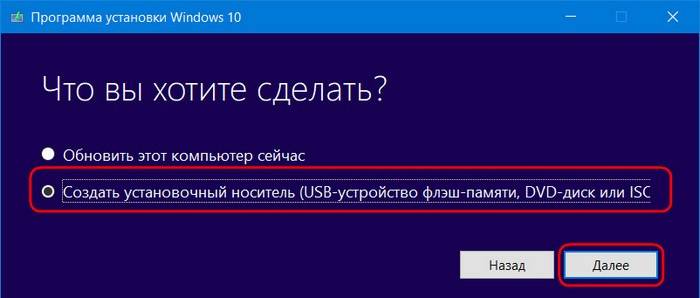
Оставляем параметры текущей системы.Выбираем ISO-файл.Указываем путь хранения на разделе HDD и дожидаемся его загрузки. По итогу жмём «Готово».В окне проводника открываем скачанный ISO-образ и запускаем установщик «setup»В первом окошке выбираем пункт «Не сейчас».Принимаем лицензионные условия, дожидаемся завершения череды подготовительных этапов. В окошке «Готово к установке», ничего не меняя, нажимаем «Установить».Сначала процесс обновления будет происходить в среде Windows, затем компьютер перезапустится и попросит принять параметры конфиденциальности.После этого будет загружена Windows 10 October 2018 Update версия 1809.
Друзья, если у вас не получается обновить Windows 10 до накопительного обновления October 2018 Update (версия 1809), то читайте эту статью.
ВернутьсяКомментариев: 18 Дорогой посетитель, Вы можете задать на сайте любой вопрос и обязательно получите ответ!
- Категория: Windows 10
- Дата: 3-10-2018, 19:21
- Просмотров: 48 248

WiharГости
Компания Майкрософт объявила о выходе очередного обновления Windows 10, которое было доступно весной в апреле 2018 года. Но что-то у них пошло не так. И разработчики сделали патч, релиз которого состоялся в октябре. По сей день это обновление считается стабильным. В этой статье пойдёт речь о том, каким образом можно обновить функции своей ОС Windows 10 до версии 1809, чтобы в ней стали доступными все новые опции.
Как отключить обновление обозревателя
Запрет установки свежих версий при нахождении браузера в неактивном состоянии задают так:
- Нажимают на значок 3 горизонтальных полос в верхней правой части экрана. Выбирают раздел настроек.
- Пролистывают список до появления пункта «Обновлять браузер, даже когда он не работает». Убирают галочку возле указанной надписи.
Поиск и скачивание обновлений будут начинаться только после запуска программы.
Указанный выше способ не подойдет, если нужно полностью выключить установку свежих версий.
Как отключить обновление «Яндекса» навсегда:
- Открыть на жестком диске папку с системными файлами. Найти подраздел YandexBrowser. В нем находятся папки с разными вариантами программы.
- Выделить все объекты левой клавишей мыши. Нажать Del на клавиатуре. Подтвердить действия.
- В поисковой строке проводника прописать C:UsersИмя ПКAppDataLocalYandexYandexBrowserApplication. Открыть каталог с числовым названием.
- Найти файл service-update.exe. Нажать на него правой клавишей мыши. В контекстном меню выбрать вариант «Удалить».
- Предыдущие действия повторить в отношении элемента yupdate-exec.exe.
Как запретить обновление Yandex обозревателя
По умолчанию Яндекс браузер постоянно обновляется. Если это поведение не устраивает по какой-либо причине (платный интернет, нужно использовать старые функции, браузер предназначен для тестирования ПО на всех версиях обозревателя), можем запретить Яндекс браузеру обновляться.
Как сделать чтобы обозреватель от Яндекса не обновлялся:
- Переходим по пути C:\Users\Имя ПК\AppData\Local\Yandex\YandexBrowser\Application\18.9.1.954, где 18.9.1.954 – это версия браузера, она может отличаться.
- Удаляем файлы service_update.exe и yupdate-exec.exe. Если есть сомнения, можем вырезать файлы и положить на другом локальном диске. В случае необходимости достаточно переместить их обратно и перезапустить браузер.
- Идём в ещё один раздел C:\Program Files (x86)\Yandex\YandexBrowser\18.9.1.954 (название последней папки может отличаться). Здесь удаляем только файл service_update.exe.
Инструкция по обновлению Алисы на разных устройствах
Разработчики голосового помощника позаботились об автоматическом обновлении Алисы в браузерах пользователей. Поскольку ассистент интегрирован в «Яндекс.Браузер», то при обновлении браузера на мобильных устройствах и ПК, соответственно, происходит и обновление Алисы.
Но бывает так, что у пользователей отключено автоматическое обновление браузера. Как быть в такой ситуации? Оказывается, обновить Алису можно вручную и для разных устройств этот процесс немного отличается.
Обновление на ПК и ноутбуках
На компьютерах и ноутбуках обновление голосового ассистента можно осуществить двумя способами:
- через настройки браузера. Для этого в настройках «Яндекс.Браузера» следует:
- выбрать в меню пункт «Дополнительно»;
- перейти в подпункт «О браузере»;
-
на открывшейся странице нажать кнопку «Обновить».
- Через официальный источник. Для этого нужно:
- перейти на промо-страницу Алисы, где выложен установочный файл голосового помощника для Windows;
-
кликнуть по кнопке «Скачать».
У некоторых пользователей во время установки может возникнуть сообщение «Ошибка записи в файл». В таком случае необходимо провести запуск файла от имени администратора. Выполнить это можно следующим образом:
- Щёлкнуть на установочному файлу ПКМ (правой кнопкой мыши).
-
В открывшемся контекстном меню нажать на пункт «Запустить от имени администратора».
Обновление на смартфонах с Android
Если в мобильном устройстве, управляемом операционной системой Android, давно не обновлялась Алиса, возможно, по какой-то причине отключено автообновление «Яндекс.Браузера». В таком случае его придётся обновить вручную. Сделать это можно через Play Маркет. Для этого в смартфоне нужно:
- Перейти в Google Play и первым делом зайти в раздел «Мои приложения и игры», где проверить наличие обновлений для «Яндекс.Браузера».
- Если таковые имеются, то напротив приложения будет присутствовать кнопка «Обновить». Нажав её, вы произведёте ручное обновление как браузера, так и голосового помощника.
- Если обновлений нет, то следует набрать в поиске Google Play запрос «Яндекс с Алисой», перейти на страницу с кратким описанием приложения и нажать кнопку «Установить».
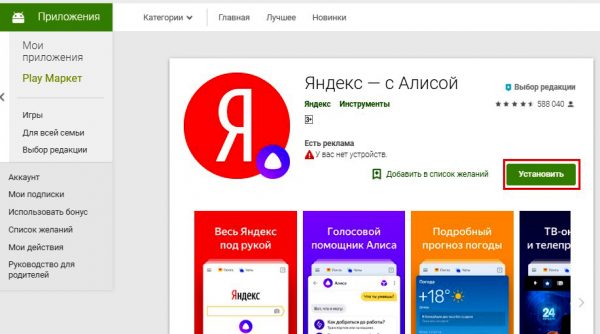
В мобильном Play Маркете можно установить последнюю версию «Яндекс.Браузера» для Android
Обновление на смартфонах с iOS
На устройствах, работающих на операционной системе iOS, обновление Алисы, как и в других ОС, должно происходить автоматически. Если этого не произошло, то обновить ассистента Алису можно самостоятельно.
Для установки последней версии браузера с обновлённым помощником нужно:
- Зайти в магазин приложений App Store со своего устройства.
- В поиске набрать «Яндекс.Браузер» и выбрать в списке последнюю версию.
-
На странице приложения нажать кнопку «Скачать».
Мой племянник следит за новыми разработками в сфере IT-технологий и установил Алису на свой смартфон в конце 2017 года. Скачивал он приложение «Яндекса» в Play Маркете и сразу включил функцию автообновления браузера. С момента установки ассистент неоднократно обновлялся автоматически и сегодня радует племянника новыми функциями. Виртуальным помощником он очень доволен: с Алисой можно поговорить на разные темы, поиграть в простые игры, посоветоваться насчёт гардероба.
Алиса — второй в мире виртуальный ассистент (после Siri), владеющий русским языком, и достойный конкурент зарубежным аналогам. Стремительное развитие Алисы позволяет надеяться на обучение помощника новым функциям и интеграции с другими операционными системами.
Как откатить обновление Яндекс браузера?
Хоть у старых версий Яндекс обозревателя и меньшая безопасность, скорость работы, но обычно разница визуально незаметна, она выражается в 10-30% при определённых действиях. Уровень безопасности рядовой пользователь также не может самостоятельно определить. Зато в предыдущих версиях есть поддержка полезных плагинов на NPAPI.
Есть 2 способа вернуть обратно состояние Яндекс браузера, если он уже обновился:
- Откат системы,
- Удаление нового и установка старого обозревателя.
Как восстановить программу, систему?
- Переходим в раздел C:\Users\Имя ПК\AppData\Local\Yandex\.
- Делаем ПКМ по папке YandexBrowser и выбираем «Восстановить прежнюю версию».
- Из списка сохранённых точек восстановления подбираем наиболее подходящую. Выделяем точку и кликаем на кнопку «Восстановить».
Если точечное восстановление не сработает, придётся откатывать всю систему:
- Нажимаем на меню «Пуск» и в поиск вводим «Восстановление».
- Выбираем второй пункт «Запуск восстановления системы».
- Нажимаем «Далее», выбираем точку и снова жмём на кнопку «Далее». Теперь следуем инструкции мастера установки.
Метод удобен и эффективен, но далеко не всегда присутствует удачная точка восстановления. При отсутствии бэкапов системы, придётся выполнять даунгрейд другим способом.
Установка старой версии Яндекс обозревателя
Как вернуть старый Яндекс браузер после обновления посредством переустановки:
Рекомендуем сразу выключить автообновление обозревателя и не переходить на вкладку «О браузере», иначе он может обновиться автоматически. Если во время установки происходит самообновление, выключаем интернет на период инсталляции обозревателя и удаления файлов, отвечающих за обновление.
Как обновить
Яндекс Авто — полноценный бортовой компьютер, который устанавливается в машину и гарантирует большие возможности для пользователя. С его помощью человек получает доступ к Интернету, музыке, навигатору, погоде и голосовому управлению. Разработчики следят за стабильность работы системы и выпускают новые версии ПО. Автовладелец, в свою очередь, должен знать, как обновить Яндекс Авто в машине, и что для этого необходимо.
Базовые функции головного устройства находятся в разделе Настройки. Для входа в него жмите на кнопку с изображением двух горизонтальных полосок с точками по краям.

Если такого изображения нет, кликните на картинку в виде окна, а там перейдите в настройки.

В этом разделе можно поменять тему, изменить громкость уведомлений и музыки, управлять подключением к Сети и другими параметрами.

В указанном выше разделе доступно обновление прошивки Яндекс Авто. Оно выполняется двумя путями:
- Самостоятельно. В этом случае должно быть подключение к Интернету. О наличии обновления можно понять по появлению соответствующего сообщения возле символа в виде окошка.
- На сертифицированной станции. Для решения задачи необходимо приехать в сертифицированный центр с документами на машину и паспортом. Специалисты знают, как обновить Яндекс авто в Ниссан и других моделях, поэтому гарантирую успех выполнения работы. После установки нового ПО машина передается клиенту. На весь процесс уходит не более часа.
Узнать, какой способ загрузки доступен для конкретной марки машины, можно у официального дилера. Если обновление ГУ на Яндекс Авто для Renault Kaptur или другой машины прошло неуспешно, обратитесь в службу поддержки или авторизованный сервисный центр.
Навигатор
Распространенный вопрос пользователей — как обновить навигатор Яндекс Авто в головном устройстве. Здесь все зависит от настроек, которые установил автовладелец. Сделайте следующие шаги:
Жмите на кнопку с тремя горизонтальными полосками.

- Выберите раздел Настройки, а далее — Расширенные настройки.
- Войдите в пункт Карта и Интерфейс.
- Выберите пункт Обновление карт.
В появившемся разделе необходимо установить, как будет проходить обновление навигатора на Яндекс Авто для RAV4 или машин других моделей. На выбор дается два варианта:
- Только по Вай Фай. В таком случае карты будут скачиваться при подключении к Сети. Этот вариант позволяет уменьшить расходы на мобильный Интернет.
- Автоматически. При выборе такого способа ПО обновляется в автоматическом режиме.
Обновление навигатора Яндекс Авто в Рено Каптур или другой модели можно выполнить вручную. В частности, речь идет о загрузке новых карт. Сделайте следующие шаги:
- Жмите на три полоски.
- Выберите пункт Инструменты.
- Перейдите к пункту Загрузка карт.
- Введите название региона или населенного пункта. Система дает подсказки, чтобы упростить выбор. Если нужной карты нет, можно обратиться в службу поддержки.
- Жмите на кнопку Скачать (размер указан под кнопкой). Если на устройстве не хватает памяти, удалите лишнее.

При использовании SD можно скачать карты для навигатора на Nissan X Trail, Тойота Камри 55 или машин других моделей на выносную память. Для этого войдите Настройки, выберите Расширенные, а после Сохраненные данные. Там укажите папку, где нужно сохранять карты после обновления.

Приложение
Многие спрашивают, как обновить приложения Яндекс Авто. Загрузка новой информации, как правило, производится вместе со всем ПО. При желании можно поставить отдельные сервисы на смартфон или планшет и пользоваться ими. В дальнейшем для установленных приложений доступно стандартное обновление через Play Market или App Store в зависимости от установленной ОС.

Способы обновления интернет-обозревателя
Любое приложение нуждается в своевременном обновлении. Если этого не сделать, в процессе работы могут возникать серьезные ошибки. Разработчики периодически выпускают новые версии своих продуктов.
Некоторые пользователи не знают, но обновить Яндекс браузер до последней версии можно несколькими способами. Специалисты рекомендуют воспользоваться одним из трех существующих методов. К ним относится:
- Автоматическое обновление;
- Ручное обновление через настройки браузера;
- Полная переустановка.
Каждый из вышеперечисленных способов позволяет обновить Яндекс браузер совершенно бесплатно. Необходимо внимательно ознакомиться с инструкцией, после чего можно будет приступать к процессу обновления.
Автоматическое обновление
Интернет-обозреватель способен обновляться в автоматическом режиме. Обычно при установке, у приложения по умолчанию установлено автоматическое обновление. Если Yandex Browser не обновляется, пользователю следует проверить настройки.
Сначала нужно открыть меню с настройками. Для этого следует кликнуть «мышью» по значку в виде трех параллельных линий. Иконка размещена в правом верхнем углу браузера. Когда меню откроется, нужно будет выбрать раздел «настройки».
После открытия окна настроек, необходимо опуститься в самый низ страницы, а затем нажать на кнопку «Показать дополнительные настройки». Это необходимо для того, чтобы открылся полный перечень настроек.
Когда все настройки будут доступны, необходимо найти раздел «Система», а затем установить галку напротив строчки «Обновлять браузер, даже если он не запущен».
Теперь обновить Яндекс браузер до последней версии можно будет бесплатно в автоматическом режиме. После выхода новой версии, приложение обновится, даже если пользователь не запускал его.
Ручное обновление
В том случае, если браузер не обновляется, необходимо все сделать вручную. Для этого нужно открыть меню, расположенное в правом верхнем углу, а затем навести курсором на строчку «Дополнительно». Когда откроется еще одно подменю, следует кликнуть «мышью» на строчку «О браузере».
В открывшемся окне будет написана версия браузера, а также нужно ли ему обновляться. Если на компьютер установлена устаревшая версия появится активная кнопка «Обновить».
После того как получится обновить Яндекс браузер на компьютере, приложение нужно будет перезагрузить. Для этого достаточно нажать на кнопку «Перезапустить».
Когда интернет-обозреватель будет перезагружен, пользователь увидит сообщение «Вы используете актуальную версию Яндекс браузера».
Переустановка интернет-обозревателя
Иногда бывает так, что обновление из браузера не работает. В связи с этим у многих пользователей возникает вопрос, как обновить Яндекс браузер. Для установки нового веб-навигатора нужно удалить старый, а затем скачать и инсталлировать обновленное приложение.
Удаление старой версии
Чтобы удалить ранее установленное приложение необходимо запустить панель управления. Для этого следует открыть меню «Пуск». Пользователь должен выбрать пункт «Панель управления».
Когда откроется окно панели управления, необходимо найти раздел «Программы и компоненты», а затем войти в него.
В открывшемся окне нужно будет выбрать браузер Яндекс, а затем удалить его, нажав на кнопку «Удалить».
Для Яндекс браузера – это не последний этап деинсталляции. Необходимо удалить оставшуюся после установки папку, которая расположена в директории «Program Files». Только после этого можно перезагружать компьютер и устанавливать новую версию интернет-обозревателя.
Установка новой версии
Установить новую версию совсем несложно. Для этого необходимо скачать установочный файл с сайта «browser.yandex.ru». После загрузки, приложение нужно запустить, а затем выполнять требования инсталлятора.
Через несколько минут на компьютер будет установлена новая версия интернет-обозревателя. В этом можно убедиться посмотрев сведения о браузере.
Как обновиться на компьютере
Способ 1: через меню
Большинство современных браузеров обновляются в автоматическом режиме и не требуют вашего вмешательства, т.к. имеют встроенную службу Update для мониторинга и установки свежих версий. В этом пункте я покажу как можно вручную обновиться через меню, если служба не работает, или была кем-то отключена.
Google Chrome
1. В главном окне программы нажмите на значок «три точки».
2. Перейдите в меню «Справка» пункт «О браузере Google Chrome».
3. Chrome автоматически начнет проверку и загрузку обновлений.
4. После загрузки нажмите кнопку «Перезапустить».
5. После перезапуска, последняя версия программы будет установлена.
Яндекс.Браузер
1. Откройте программу, войдите в меню (значок «три пунктира»).
2. Выберите пункт «Дополнительно – О браузере».
3. При наличии обновлений появится уведомление «Доступно обновление для установки в ручном режиме», для старта загрузки нажмите на кнопку «Обновить».
4. Нажмите кнопку «Перезапустить» для применения обновлений.
5. Яндекс перезапуститься и обновиться до последней версии.
Mozilla Firefox
1. В главном меню нажмите на значок «три пунктира» для вызова меню, откройте пункт «Справка – О Firefox».
2. Firefox автоматически запустит поиск и закачку новых обновлений.
3. По завершению нажмите на кнопку «Перезапустить Firefox» и браузер будет обновлен.
Для последующего автоматического применения обновлений, в главном меню войдите в «Настройки».
Во вкладке «Основные» прокрутите страницу немного вниз. Убедитесь, что в разделе «Разрешить Firefox», стоит галочка в пункте «Автоматически устанавливать обновления».
Opera
1. В главном окне программы вызовите меню и выберите пункт «Обновление & восстановление».
2. Opera проверит на сервере актуальность программы и автоматически загрузит, и применит обновления, если они имеются.
3. После загрузки нужных файлов щелкните по кнопке «Обновить сейчас».
4. Opera перезапустится и откроется последняя версия.
Internet Explorer и Edge
Обновления для родного браузера Windows можно получить двумя способами.
1. Включив автоматическое обновление системы.
Проверить это можно в панели управления для версий Windows 8, 7 (в Windows 10 автоматические обновления устанавливаются по умолчанию).
2. Загрузив установочный файл вручную.
На официальном сайте Microsoft можно выбрать версию Windows и загрузить последнюю версию Internet Explorer или Edge.
После загрузки запустите установщик (для примера я выбрал Edge), начнется загрузка необходимых файлов и обновление браузера.
После перезагрузки у вас будет установлен актуальный браузер.
Если не сработал первый способ, всегда можно удалить устаревшую программу вручную и установить новую с официального сайта. При этом все прежние ошибки удалятся, а отключенные службы восстановят свою работу в нормальном режиме.
Шаг 1: удаление устаревшей версии
1. Откройте меню Пуск, напечатайте «Панель управления» и откройте приложение.
2. В разделе «Программы» откройте «Удаление программы».
3. Выберите устаревший для удаления браузер.
4. Нажмите правой клавишей мышки и выберите «Удалить».
5. Если нужно удалить пользовательские настройки поставьте галочку и подтвердите действие щелкнув «Удалить».
6. Аналогичным образом удаляются и другие устаревшие браузеры.
Google Chrome
1. Перейдите на сайт: google.ru/chrome
2. Нажмите на кнопку «Скачать Chrome».
3. Прочтите условия соглашения и нажмите «Принять условия и установить», если вы согласны. Можно поставить галочку в пункте отправки статистики, для улучшения в работе Google Chrome.
4. Запустится установщик, дождитесь загрузки новых файлов и установки программы.
5. Готово, Chrome успешно установлен и обновлен.
Яндекс.Браузер
1. Откройте сайт: browser.yandex.ru
2. Прочитайте лицензионное соглашение и политику конфиденциальности, нажмите кнопку «Скачать», если все ОК.
3. После запуска установщика нажмите кнопку «Установить». Установите галочку, если хотите сделать Яндекс браузером по умолчанию.
4. Запустится загрузка файлов и автоматическая установка программы.
5. После перезапуска у вас будет установлена актуальная программа Яндекс.Браузер.
Mozilla Firefox
1. Программу Mozilla можно скачать на сайте: mozilla.org.
2. Щелкните по пункту «Загрузить браузер» и выберите «Компьютер».
3. Запустите файл, откроется автоматическая загрузка и установка программы.
4. Готово, у вас установлен актуальный Firefox.
Opera
1. Загрузить и установить Opera можно на сайте: opera.com.
2. Выберите поисковую систему по умолчанию и нажмите кнопку «Загрузить сейчас».
3. В окне установщика прочитайте лицензионное соглашение и нажмите кнопку «Установить».
4. После перезапуска Opera будет обновлена.
Обновить Яндекс браузер до последней версии бесплатно
Первым делом проверьте требуется ли обновить браузер. Откройте приложение, нажмите на 3 полоски вверху справа (Меню), далее «Дополнительно» и пункт «О браузере». Подробнее на снимке экрана ниже:
В данном конкретном случае каких-либо действий совершать не требуется — всё в порядке.
Но, если стоит статус: «Требуется перезагрузка» или «Необходимо обновить» — незамедлительно нажмите на такое сообщение и дождись окончания действий.
Как обновить Яндекс браузер вручную до последней версии
Если по каким-либо причинам программа устарела, а в свет вышла более новая, но ваш обозреватель страниц интернета не уведомляет об этом долгое время — просто переустановите поверх. Это самый действенный способ, как просто и быстро получить новую сборку.
Инструкция по ручной установке/обновлению:
- перейдите и скачайте Яндекс браузер с официального сайта на русском языке (большая зеленая кнопка возле заголовка);
- запустите установку, не меняя стандартные настройки, дождитесь окончания прогресса.
Встроенная функция
Итак, сначала мы попробуем обновить сей интересный веб-обозреватель при помощи его меню настроек. Если автоматическое обновление по какой-то причине отключено, то данный вариант является наиболее простым и безопасным.
Однако нужно знать, где располагается требуемый параметр. Скажем сразу, что он запрятан в самые недра браузера. Но мы поможем вам его найти. Вот подробная инструкция, рассказывающая о том, как и что делать:
- Сначала нужно запустить браузер при помощи ярлыка на рабочем столе, кнопки в панели задач или иконки в меню «Пуск».
- Далее нужно нажать на кнопку с тремя горизонтальными полосками. Она находится в правом верхнем углу главного окна веб-обозревателя.
- Теперь в появившемся контекстном меню выбираем пункт «Дополнительно».
- Появится еще одно меню. В нем нужно кликнуть по надписи «О браузере».
- Откроется страница, на которой будет кнопка «Проверить обновления». На нее и нужно нажать.
- Если новые версии имеются, то появится соответствующая кнопка, по которой нужно кликнуть.
Начнется скачивание новой версии и ее инсталляция. Во время проведения данной процедуры веб-обозреватель будет перезапущен. И после рестарта вы получите совершенно новую версию со всеми изменениями, дополнениями и улучшениями.
Обновление при помощи переустановки
Это наиболее радикальный способ, который используется только в тех случаях, если стандартный (и самый правильный способ) не работает. Однако в данном случае пользователь потеряет все данные, закладки и пароли, если браузер не синхронизирован с аккаунтом.
Итак, как обновить Яндекс.Браузер бесплатно на компьютере? Для этого понадобится удалить программу и потом ее заново установить. Так что рекомендуется заранее скачать установочный файл с новой версией с официального сайта разработчика. А инструкция вот такая:
После завершения работы мастера установки, Яндекс.Браузер предложит произвести базовую настройку. Стоит согласиться. Ведь это гораздо проще, чем потом копаться в параметрах. После настройки можно пользоваться веб-обозревателем в штатном режиме.
Инструкция для мобильных девайсов
Пользователи мобильной версии Яндекс.Браузера часто не знают, как обновить свой веб-обозреватель. Но на самом деле в этом нет ничего сложного. Это даже проще, чем аналогичный процесс на платформе ПК:
- Запустите предусмотренный магазин приложений для вашей платформы.
- В окне поиска введите «Яндекс.Браузер».
- Перейдите на страницу обозревателя.
- Появится окошко с различной информацией. В числе прочего там будет кнопка обновления. Тапаем по ней и даем необходимые подтверждения.
Процесс начнется немедленно. И он перезапустится при проведении данной процедуры. Стоит отметить, что если вы используете актуальную версию, то вышеозначенной кнопки просто не будет.





