Как сделать яндекс браузер основным
Содержание:
- Выбор браузера по умолчанию
- Как установить yandex (яндекс) основным браузером
- Параметр «браузер по умолчанию»
- Проблемы с установкой
- Через меню «Параметры»
- Через меню браузера
- Что делать, если браузер по умолчанию не устанавливается
- Как убрать браузер по умолчанию
- Что делать, если браузер по умолчанию не устанавливается
- Что делать, если браузер по умолчанию не устанавливается
- Как изменить браузер по умолчанию через Панель управления
- Internet Explorer
- Что такое браузер по умолчанию
- Способы настройки
- Что такое браузер по умолчанию
- Через настройки браузера
- Назначение постоянного веб обозревателя средствами операционной системы Windows
Выбор браузера по умолчанию
Windows 10
Windows 10, в отличие от остальных систем, не позволяет так просто, прямо из окна браузера — сделать его основным. Поэтому, для решения этого вопроса — придется открыть параметры ОС (либо с помощью сочетания клавиш Win+i, либо через ПУСК).
Далее нужно перейти в раздел «Приложения / приложения по умолчанию» и кликнуть левой кнопкой мышки по меню «Веб браузер».
Приложения по умолчанию — параметры Windows 10
После, останется только выбрать из появившегося списка ту программу, которая станет у вас основной. В своем примере я выбрал Chrome…
Выбор браузера
Примечание!
Если вашего браузера нет в списке для выбора в параметрах Windows (а такое бывает с портативными версиями браузеров, см. скрин выше) — то можно попробовать провернуть такой «фокус»:
- найти или создать файл HTML (подойдет любой);
- нажать по нему правой кнопкой мыши и выбрать меню «Открыть с помощью —> Выбрать другое приложение» и указать свой браузер;
- затем снова открыть параметры Windows 10 и ваш браузер появится в заветном списке…
Открыть с помощью другого приложения
Windows 7/8
Способ 1
1) Сначала нужно открыть панель управления ОС Windows. Сделать это можно через меню ПУСК, либо нажав сочетания Win+R (для вызова окна «Выполнить») и введя команду control.
2) После, нужно перейти в раздел «Программы / программы по умолчанию».
Панель управления — программы
3) Затем, перейти в подраздел «Задание программ по умолчанию», выбрать из списка нужный браузер и установить на нём опцию «Использовать эту программу по умолчанию».
Задание программ по умолчанию
Способ 2
Также сделать браузер основным можно прямо не выходя из него. Приведу пару примеров ниже.
Chrome. Необходимо открыть страничку настроек браузера (chrome://settings/). Далее найти подраздел «Браузер по умолчанию» и кликнуть по кнопке «Использовать».
Chrome — использовать по умолчанию
Firefox. Достаточно открыть настройки программы и во вкладке «Основные» нажать кнопку «Установить по умолчанию».
Firefox — установить по умолчанию
Opera. Практически аналогично вышеприведенным ПО: также нужно зайти в настройки, раскрыть вкладку «Дополнительно» и нажать по кнопке «Установить браузер основным».
Opera — дополнительные настройки — установить по умолчанию
Android
1) Для начала нужно в настройках телефона открыть раздел «Приложения / Приложения по умолчанию» (см. скрин ниже, актуален для Android 6.0÷9.0).
Приложения по умолчанию — Android 9.0
После, раскрыть вкладку «Браузер» и выбрать одну и установленных программ.
Браузер — Android 9.0
Как установить yandex (яндекс) основным браузером
Яндекс.Браузер отличается простотой и повышенной надёжностью и имеет хорошую степень защищённости от проникновения вредоносных и шпионских программ.
Для того чтобы установить по умолчанию Яндекс.Браузер, выполните следующие действия.
- Запустить Яндекс.Браузер и нажать на значок «Настройки Яндекс.Браузера» справа в верхнем углу панели инструментов.
-
В раскрывшемся выпадающем списке выбрать строку «Настройки» и кликнуть по ней левой кнопкой мыши.
-
В раскрывшейся панели найти и кликнуть по клавише «По умолчанию использовать Яндекс.Браузер».
- Отключить обозреватель.
- Запустить его снова.
- Появится окно с запросом подтверждения на установку по умолчанию Яндекс.Браузера.
- Подтвердить согласие на установку по умолчанию.
Яндекс.Браузер назначен по умолчанию.
Параметр «браузер по умолчанию»
«Браузер по умолчанию» — это специальный параметр операционной системы, который определяет, каким веб-обозревателем будет обрабатываться запрос на открытие ссылки. Эти запросы могут отправлять:
- пользователи, нажавшие на ссылки;
- приложения, в утилиты инсталляции или деинсталляции которых вшиты ссылки на ресурсы для опросов пользователей.
Чтобы каждый запрос не обрабатывался пользователем, необходимо выбрать основной обозреватель. Не очень хорошо, когда вы работаете в одном браузере, а внешний запрос обрабатывается другой программой. Из-за этого компьютер будет потреблять слишком много ресурсов, что нерационально.
Проблемы с установкой
В некоторых случаях система не может определить основной веб-обозреватель. Это значит, что имеется ошибка установки, решить которую можно несколькими способами:
- Перезагрузка ПК.
- Переустановка.
- Изменить способ открытия файлов.
Первый способ не требует объяснений. достаточно нажать Reset на системном блоке или выполнить перезагрузку через меню «Пуск».
Для переустановки софта необходимо скачать инсталлятор с официального сайта разработчиков. Перед этим необходимо удалить софт с ошибкой с компьютера.
Что касается изменения способа открытия файлов, то порядок действий будет следующий:
1. Найти и открыть «Параметры» через поиск Windows.

2. Перейти в раздел «Приложения».
3. В открывшемся окне кликнуть по надписи: «Задать значения по умолчанию по приложению».

4. Выбрать нужный продукт и нажать «Управление».
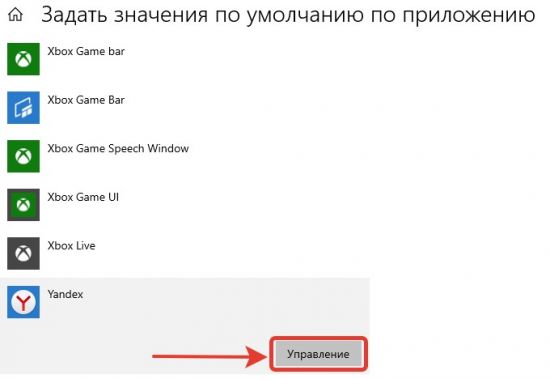
5. В открывшемся окне можно настроить открытие файлов разного типа через нужный нам веб-обозреватель.

Итак, при посещении различных сайтов и страниц, пользователь предпочитает пользоваться одним браузером. Поэтому для удобства и быстроты процесса рекомендуется выбирать одну из установленных на компьютер программ по умолчанию. Это позволит избежать надоедливых уведомлений на экране. Сделать это можно как через параметры операционной системы, так и в самом веб-обозревателе.
Через меню «Параметры»
Чтобы установить браузер по умолчанию через меню «Параметры», воспользуйтесь следующей инструкцией:
- Вызовите меню «Пуск» и зайдите в «Параметры». Кнопка вызова этого меню может быть не подписана — тогда она отображается в виде шестерёнки.
При нажатии на кнопку «Параметры» появится окно с пользовательскими настройками системы
- Выберите «Система», а затем «Приложения по умолчанию» в меню слева.
У вас появится список приложений, которые используются по умолчанию для открытия разных типов файлов
- Пролистайте до пункта «Веб-браузер». Кликните на выбранный браузер. Всплывёт список из установленных браузеров под заголовком «Выберите приложение». Кликните на тот, который вы хотите установить в качестве основного.
Система автоматически распознаёт все установленные браузеры и показывает их список
Через меню браузера
Сделать браузер основным можно и в настройках самого веб-обозревателя.
Браузеры на основе Chromium
Все обозреватели, что основаны на движке Chromium, имеют весьма схожие настройки. Поэтому кнопка для установки браузера по умолчанию находится примерно в одном месте:
- Для перехода в настройки копируем строчку в адресную строку:
- chrome://settings/ — для Google Chrome;
- opera://settings — для Opera;
- browser://settings — для «Яндекс.Браузера».
-
Пролистываем страницу чуть вниз, затем нажимаем кнопку «Использовать по умолчанию» в графе параметров «Браузер по умолчанию».
Mozilla Firefox
Настройки браузера Firefox отличаются от вышеупомянутых браузеров, хотя кнопка для установки Mozilla как основного обозревателя системы также находится неглубоко:
-
Открываем пустую вкладку в браузере Firefox, затем щёлкаем по значку шестерёнки или трёх горизонтальных полос в правом верхнем углу.
-
Переходим во вкладку «Основные» и щёлкаем кнопку «Установить по умолчанию».
Internet Explorer
-
Открываем окно браузера. Аналогично Mozilla щёлкаем шестерёнку справа вверху, а в выпавшем меню переходим в «Свойства браузера».
-
В окне свойств переходим во вкладку «Программы» и нажимаем кнопку в виде ссылки «Использовать браузер по умолчанию».
Microsoft Edge
Microsoft Edge — это новейший браузер от Windows для Windows 10. ME должен быть стать достойным противником Google Chrome, однако не сложилось: браузер от поискового гиганта всё ещё лидер с 60 процентами интернет-аудитории. Однако многие всё равно используют Edge как основной веб-навигатор компьютера.
-
Для выбора Microsoft Edge в качестве основного браузера компьютера щёлкаем кнопку с многоточием под значком закрытия окна и выбираем пункт «Параметры».
-
Во вкладке «Общее» нажимаем кнопку «Изменить выбор по умолчанию» и закрываем окно настроек.
Что делать, если браузер по умолчанию не устанавливается
Есть несколько способов, помогающих устранить ошибку, из-за которой браузер по умолчанию постоянно сбрасывается или не выставляется вовсе.
Перезагрузка компьютера
Первое, что стоит сделать в подобной ситуации — перезагрузить компьютер. Все программы и фоновые процессы будут перезапущены и, возможно, начнут работать корректно.
Перезагружаем компьютер
Переустановка
Полностью сотрите браузер из памяти вашего компьютера, а после скачайте установочный файл с официального сайта разработчика и пройдите процесс установки. Помочь это может тогда, когда файлы, отвечающие за работу браузера, были повреждены вирусом или действиями пользователя.
Удаляем браузер
Изменение способа открытия программ и файлов
Если установить браузер по умолчанию не получается, то можно сделать наоборот: задать всем файлам и программам браузер, через который они будут обязаны открываться при запуске.
- Через поиск Windows откройте «Параметры».
- Перейдите к разделу «Система».
- Перейдите к подразделу «Программы по умолчанию».
- Откройте вкладку «Задать значения по умолчанию по приложению».
- Выберите в списке желаемый браузер, а после нажмите кнопку «Выбрать значения по умолчанию для этой программы». Готово, осталось выбрать приложения и файлы, которые будут открываться при помощи вашего браузера.
Итак, если вы пользуетесь несколькими браузерами одновременно, то необходимо выбрать самый удобный из них и изменить настройки компьютера так, чтобы все нужные файлы и программы по умолчанию открывались с помощью него. Сделать это можно через параметры Windows или настройки самого браузера. Если выбранный по умолчанию браузер постоянно сбрасывается, то необходимо устранить эту проблему вручную одним из вышеизложенных способов.
Как убрать браузер по умолчанию
В тех случаях, когда работа веб-обозревателя не устраивает и хочется его убрать, чтобы веб-файлы открывались через другую программу, можно провести сброс до рекомендованных операционной системой параметров.
Для этого в Windows 10 необходимо открыть «параметры через поиск в меню «Пуск». Выбрать раздел «Приложения» и нажать кнопку «Сбросить».

После этого операционная система поставит стандартный сервис для открытия HTML-файлов.
В Windows 7 или 8 такой же алгоритм действий, но вместо раздела «Приложения», необходимо открыть «Панель управления», а затем подраздел «Программы».

Что делать, если браузер по умолчанию не устанавливается
Подобное возникает 3 случаях:
- Запрет на изменение настроек из «Групповой политики». В этом случае рекомендуется обратиться к системному администратору.
- Пользователь не наделён правами администратора.
- Повреждён реестр. В некоторых случаях помогает ввод следующей команды в терминал (обязательно от имени администратора): dism /online /cleanup-image /restorehealth. Далее ПК необходимо перезагрузить и повторно установить веб-обозреватель основным. Если это сделать снова не удалось, то потребуется выполнить восстановление системы (или полную переустановку Windows — это уже решает пользователь на свое усмотрение).
Что делать, если браузер по умолчанию не устанавливается
Если ни один из способов не помог установить или изменить браузер по умолчанию, это тревожный сигнал для владельца компьютера. Первым делом необходимо просканировать файловую систему на предмет наличия вирусов. Если результат поисков окажется негативным, воспользуйтесь дополнительным программным обеспечением.
Default Programs Editor
Default Programs Editor — это небольшая утилита, которая позволяет пользователю назначить программу по умолчанию для открытия файлов с определённым расширением.
- Скачиваем и запускаем программу.
-
В приветствия выбираем Default Programs Settings.
-
Выбираем браузер, который необходимо сделать основным, и щёлкаем Next.
-
Проставляем галочки для ассоциации файлов и программы, затем нажимаем кнопку Save Default Programs и соглашаемся с введением изменений.
Так как программа вносит правки в реестр компьютера, лучше перезагрузить ПК.
Выбрать браузер по умолчанию очень просто. После этого основной обозреватель будет открывать все ссылки из приложений по запросу, и вам больше не придётся пролистывать список для поиска необходимой программы.
Как изменить браузер по умолчанию через Панель управления
Также вы можете установить браузер по умолчанию через Панель управления. Для этого откройте Панель управления и перейдите в раздел «Программы – Программы по умолчанию – Задание программ по умолчанию».
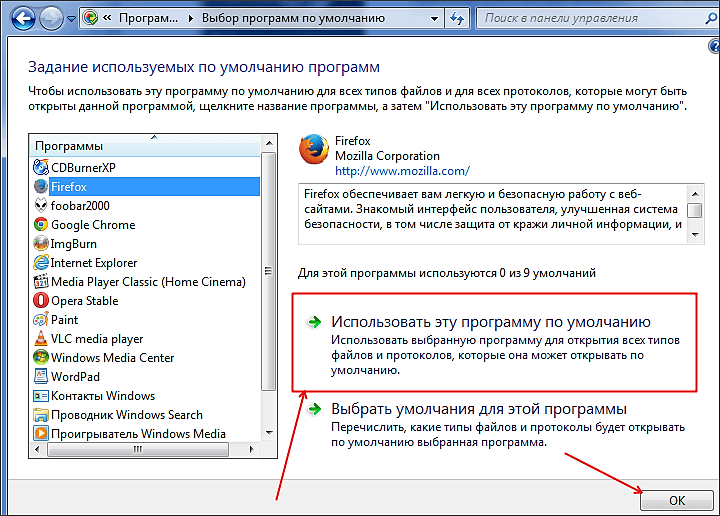
Дальше в открывшемся окне выберите браузер, который вы хотите сделать браузером по умолчанию, и нажмите на кнопку «Использовать эту программу по умолчанию». После этого сохраните результат, нажав на кнопку «OK».
Также здесь можно задать какие именно файлы будут открываться с помощью той или иной программы. Чтобы воспользоваться этой возможностью нажмите на кнопку «Выбрать умолчания для этой программы».
Здравствуйте, уважаемые читатели блога KtoNaNovenkogo.ru. Очень часто возникает ситуация, когда при установке, например, Гугл Хрома на компьютер вы не замечаете проставленной галочки в поле «Установить Google Chrome в качестве браузера по умолчанию».
В результате все открываемые вами в каких-либо программах (почтовых, офисных и т.п.) ссылки (или ярлыки с рабочего стола) будут приводить к запуску Хрома (если до этого он был закрыт) и отображению страницы сайта, на которую эта ссылка ведет.

Если вы привыкли использовать другой обозреватель для этой цели (например, Оперу и Яндекс Браузер), то вам нужно будет сделать этот браузер используемым по умолчанию. Иногда сам обозреватель, который перестал быть использованным по умолчанию, предлагает вам исправить это досадное недоразумение. В других случаях можно зайти в настройки браузера и там поставить галочку в нужном месте. Ну, а также можно установить браузер по умолчанию и в настройках Windows. Обо всем об этом и пойдет речь ниже.
Кроме этого зачастую в обозревателе по умолчанию используется не тот поиск, к которому вы привыкли. Во второй части этой публикации мы как раз и рассмотрим варианты, как изменить поиск по умолчанию на Гугл или Яндекс в различных браузерах (Хроме, Опере, Мазиле и других).
Internet Explorer
Этот браузер и так используется по умолчанию системой Windows после ее установки на компьютер. В общем-то не плохой браузер, хорошо защищенный, со множеством настроек. Эдакий «середнячок»…
Если вдруг случайно вы установили какую-нибудь программу из «ненадежного» источника — то часто пользователям еще подсовывают и браузеры в придачу. Например, браузер «mail.ru» часто попадается в программах «качалках», которые якобы помогают скачать файл быстрее. После такой скачки, как правило, браузером по умолчанию уже будет программа от mail.ru. Изменим эти настройки на те, которые были при установке ОС, т.е. на Internet Explorer.
1) Для начала нужно удалить все «защитники» от mail.ru, которые изменяют настройки в вашем браузере.
2) Справа, сверху есть значок, изображенный ниже на картинке. Щелкаем по нему и переходим в свойства обозревателя.
2) Переходим во вкладку «программы» и щелкаем по синей ссылке «Использовать браузер Internet Explorer по умолчанию».

3) Далее перед вами откроется окно с выбором программ по умолчанию В этом списке нужно выбрать желаемую программу, т.е. internet Explorer, а затем согласиться с настройками: кнопка «OK». Все…

Что такое браузер по умолчанию
Это значит, что все ссылки, на которые пользователь будет кликать (например, в Word-документе, в разделе Windows «Справка») будут автоматически открываться в заданном веб-браузере. Если никаких параметров в системе не меняли, то стандартно используется Microsoft Edge для Windows 10 и Internet Explorer для Windows 8, 7, XP. Но если верить статистике, то порядка 65% юзеров во всем мире сейчас предпочитает Chrome, ещё 15% используют Opera и Firefox, остальные — тот самый Microsoft Edge и Internet Explorer (статистика актуальна только для Windows, в MacOS лидирует Safari, а в Linux-дистрибутивах — Chromium).
Способы настройки
На данный момент выбрать веб-обозреватель, который будет автоматически открывать веб-страницы и файлы можно через:
- настройки операционной системы;
- в самом веб-обозревателе;
- подтвердив предложение на экране.
Через настройки операционной системы
Windows 10
Порядок действий в ОС Windows 10 будет такой: 1. Нажать на кнопку «Пуск».
2. Ввести поисковый запрос «Параметры».
3. Выбираем появившееся в результатах поиска приложение.
4. Выберите в раздел «Приложения».

5. В открывшемся окне следует пролистывать информацию до пункта «Веб-браузер».

6. Нажав на имеющийся вариант его можно будет сменить на одну из предложенных в списке.
Windows 7 и 8
Принцип действий для выбора веб-обозревателя аналогичен с тем, что применяется в Windows 10, но путь к нужному разделу в настройках операционной системы выглядит иначе. 1. Открыть «Панель управления» через меню «Пуск».
2. В открывшемся окне выбрать раздел «Параметры».
3. Перейти в раздел «Программы по умолчанию».
4. Откроется новая вкладка, где следует вновь нажать на нужный нам раздел.

5. Появится маленькое окно с возможностью установить по умолчанию.
6. Кликнув по нужному веб-обозревателю, следует нажать справа на кнопку «Использовать эту программу».
Готово. Выполнив эти простые действия в параметрах операционной системы Windows можно выбирать стандартным любой из установленных на компьютер веб-обозревателей.
При желании можно в любой момент изменить браузер. Для этого необходимо выполнить описанные выше действия и выбрать другую программу из списка предложенных.
Через настройки браузера
Существует большое количество веб-обозревателей, поэтому стоит разобрать по отдельности для каждого из них как поменять браузер по умолчанию.
Google Chrome
- Запустить программу.
- Открыть меню Гугл Хром (три горизонтальные точки в правом верхнем углу экрана).
- Нажать на раздел «Настройки».
- В открывшейся вкладке листать вниз страницу до раздела «Браузер по умолчанию».
- Нажать на соответствующую кнопку рядом.

Готово. Теперь Google Chrome будет запускать все веб-файлы на вашем компьютере или ноутбуке.
Yandex Browser
- Запустить Яндекс.
- Открыть меню (значок в виде трех горизонтальных линий справа верху) и выбрать раздел «Настройки».
- В открывшейся вкладке в самом вверху будет показано предложение сделать Yandex.Browser основным.
- Нажать кнопку «Да, сделать».

Готово. Выбранный по умолчанию Yandex Browser теперь будет запускать все веб-файлы на компьютере.
Opera
- Запустить Оперу.
- Открыть меню (значок в левом верхнем углу).
- Перейти в настройки.
- В открывшейся вкладке найти соответствующий раздел и нажать кнопку «Установить по умолчанию».

Mozilla Firefox
- Запустить Firefox.
- Открыть настройки в меню, нажав на значок в виде трех горизонтальных линий в правом верхнем углу.
- В разделе «Основные» будет сообщение, выделенное жирным шрифтом, о том, что Фаерфокс не является основным веб-обозревателем.
- Нажимаем кнопку справа и устанавливаем Mozilla Firefox браузером по умолчанию.

Internet Explorer
2. Кликнуть по значку параметров, который имеет вид шестеренки и находится справа вверху.

3. Выбрать раздел «Свойства».
4. В открывшемся окне выбрать вкладку «Programs».
5. Нажать на кнопку «Использовать по умолчанию».

1. Открыть меню в Microsoft Edge.
2. Выбрать пункт «Параметры».
3. В появившемся окошке кликнуть по «Изменить выбор по умолчанию».

Что такое браузер по умолчанию
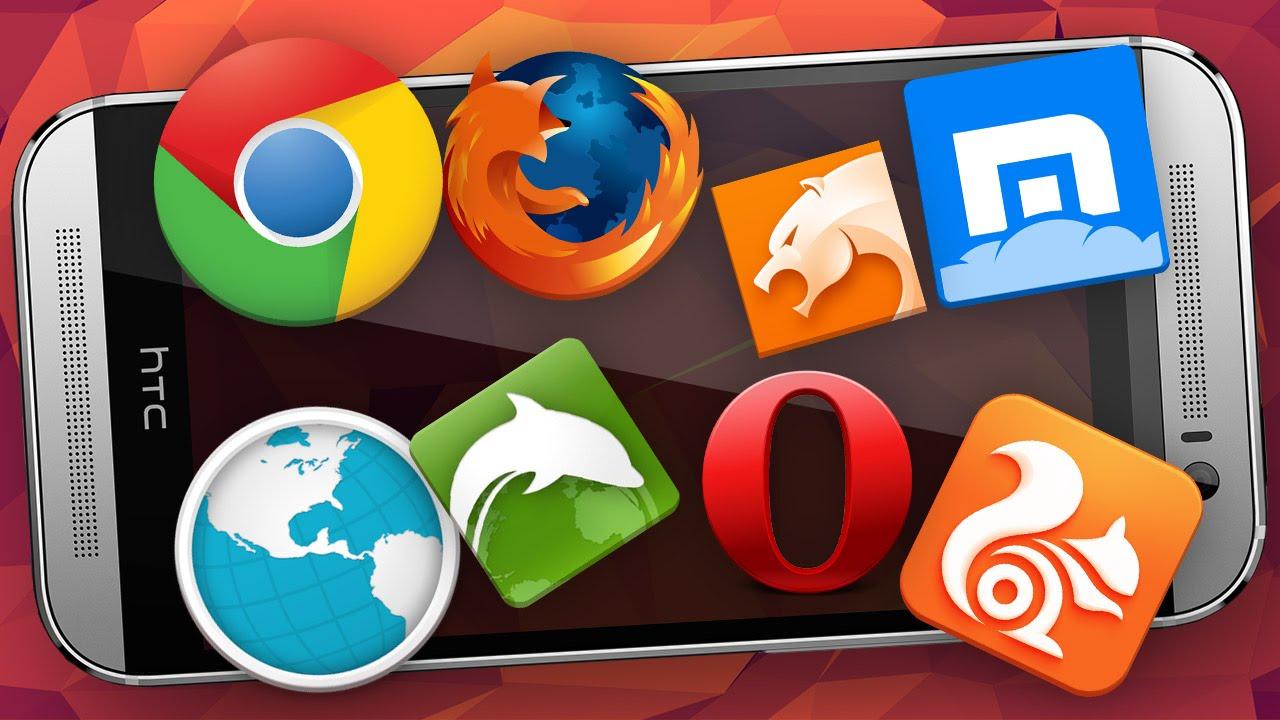
Веб-обозреватели являются наиболее популярными программами на телефонах и ПК
Любой персональный компьютер или мобильный телефон обладает своим собственным браузером, который поставляется вместе с операционной системой. Он предлагает стандартные функции просмотра веб-страниц, добавления закладок, просмотра истории, а также некоторые другие возможности.
Обратите внимание! Рядовому пользователю их хватает с головой, но требовательные люди часто меняют стандартный браузер на более современный, мощный и функциональный аналог от того или иного известного разработчика. В этом случае и возникает вопрос об установке веб-браузера по умолчанию
На одном и том же телефоне одновременно может быть установлено несколько веб-обозревателей. Их можно запустить одновременно, и они будут работать без каких-либо конфликтов и ошибок, однако есть один нюанс. Когда человек переходит по ссылке в социальной сети или каком-либо приложении, например, мессенджере, перед ним открывается окно выбора, какой именно веб-браузер нужно использовать, чтобы обработать ссылку и перейти по ней.
Не может быть такого, что для открытия одной и той же страницы будут задействованы сразу несколько обозревателей. Именно поэтому операционная система Android просит выбрать браузер по умолчанию. Он будет назначен главным среди всех других обозревателей, и любые ссылки, по которым пройдёт человек, будут открыты именно в нём. Это означает, что не потребуется всякий раз выбирать программу для перехода на ту или иную веб-страницу.
Важно! Изначально, если в операционной системе не установлено других обозревателей, стандартная программа работает с пометкой «По умолчанию». Как только пользователь устанавливает тот или иной браузер, операционной системе сразу же нужно дать понять, какой из них будет работать в приоритете
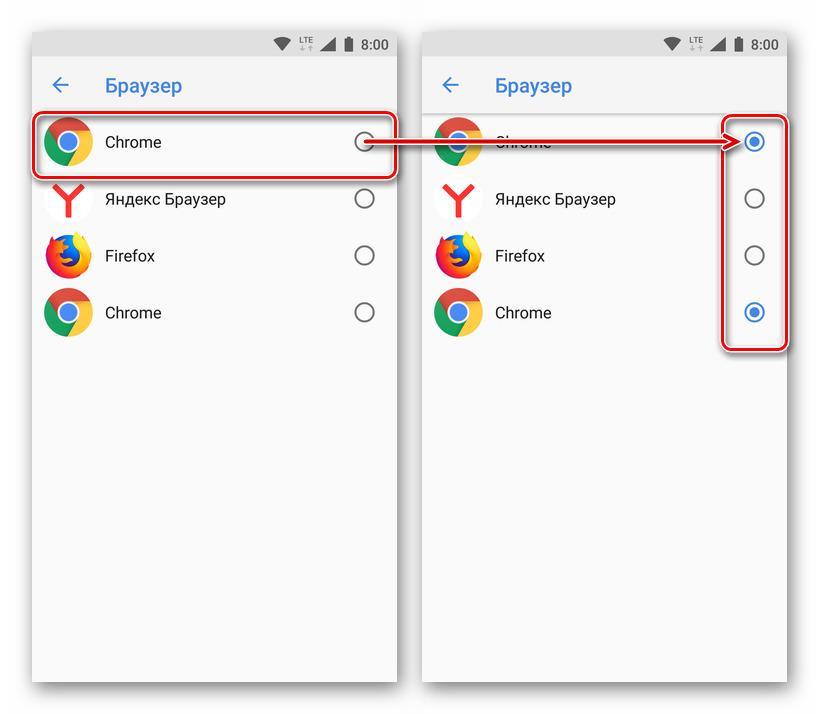
Выбор стандартного браузера
Через настройки браузера
В Windows 10 настройка приложений по умолчанию напрямую в браузерах встречается не всегда. Однако в меню программы можно найти ссылку на «Параметры», которая сразу же отправит к настройкам основного веб-браузера.
Google Chrome
Настройка браузера Google Chrome по умолчанию выглядит следующим образом:
- Откройте настройки. Для этого нажмите на три точки в правой верхней части экрана и во всплывающем меню выберите «Настройки».
Настройки браузера откроются в той же вкладке
- Пролистайте настройки до самого низа. Вы увидите пункт «Браузер по умолчанию». Нажмите на кнопку напротив него.
Если браузер уже установлен в качестве программы по умолчанию, то в этом пункте будет отображаться сообщение об этом
- Программа перенаправит вас в окно «Параметры», где сразу же появится всплывающий список установленных браузеров. Chrome будет выделен другим цветом. Вам осталось только нажать на него.
Меню «Параметры» автоматически сохраняет установленную настройку
«Яндекс.Браузер»
«Яндекс.Браузер» уже при установке предлагает настроить себя в качестве программы по умолчанию. При запуске установщика, скачанного с сайта, вы увидите внизу окна подпись с галочкой «Сделать браузером по умолчанию».

По умолчанию галочка «Сделать браузером по умолчанию» включена
Если же программа уже стоит, но не назначена браузером по умолчанию, исправить это можно в её настройках:
- Войдите в настройки. Для этого нажмите на три полоски, расположенные рядом с кнопками «Свернуть» и «Закрыть» сверху справа.
Вы увидите длинный список настроек браузера
- Пролистайте страницу и найдите пункт «Браузер по умолчанию». Если «Яндекс.Браузер» уже установлен в качестве основного, вы увидите сообщение об этом. Нажмите на «По умолчанию использовать Яндекс.Браузер».
Пункт «Сделать браузером по умолчанию» находится почти в конце страницы
- Программа самостоятельно установит себя в качестве браузера по умолчанию.
Mozilla Firefox
Установка Mozilla Firefox браузером по умолчанию аналогична Chrome:
- Зайдите в настройки (три горизонтальные полоски в правой верхней части интерфейса, затем «Настройки»).
В настройках Mozilla Firefox установка браузера по умолчанию расположена в самом верху страницы
- Вы увидите грустный голубой смайлик, если назначен другой браузер по умолчанию. Нажмите «Установить по умолчанию…». Обозреватель перенесёт вас в параметры программ и сразу откроет всплывающий список браузеров.
- Нажмите на пункт Firefox.
Выбранный браузер выделится другим цветом
Opera
Чтобы сделать Opera основным интернет-проводником, выполните следующие шаги:
- Откройте новую пустую вкладку. Нажмите в правом верхнем углу на три полоски с регуляторами. Откроется боковое меню.
Opera предлагает сокращённое и компактное основное меню настроек
- Пролистайте боковое меню до самого конца и найдите пункт «Сделать Opera браузером по умолчанию». Нажмите на него.
Установка Opera по умолчанию делается буквально в два клика
- Готово, Opera установлен как основной браузер.
Назначение постоянного веб обозревателя средствами операционной системы Windows
В Windows 10 и 8 установку основного веб-обозревателя можно сделать через меню параметры:
- открыть вкладку «Приложения»;
- перейти в «Приложения по умолчанию»;
- кликнуть на иконку приложения в разделе «Веб-браузер» и выбрать тот, который необходимо установить основным.
В Windows 7 и XP выбрать основной веб-браузер также можно через панель управления:
- включить режим отображения «Крупные значки»;
- кликнуть на вкладку «Программы»;
- выбрать «Задание программ по умолчанию»;
- из списка выбрать требуемый веб-обозреватель, в нижней части страницы кликнуть на «Использовать эту программу» (подтвердить смену приложения, если UAC выдаст соответствующий запрос).
Нужно учесть, что настройку изменить может только пользователь, наделённый правами администратора.





