Отключение автозапуска яндекс.браузер
Содержание:
- Меню настроек и его возможности
- Дополнения
- Причины запуска «Яндекс.Браузера» самостоятельно
- Вирусы засоряющие автозагрузку
- Убираем браузер из автозагрузки средствами Windows
- Переустановка браузера
- Вариант 2. Используем возможности Windows
- Сторонний софт
- Почему Chrome больше не хочет выполнить перевод страницы и как это исправить
- Убрать лишнее из автозагрузки в виндовс 10
- Чистим компьютер от рекламного вируса
- Изменение свойств ярлыка
- Как исправить проблемы с запуском браузера
- Папка «Автозагрузка»
- Выводы статьи
Меню настроек и его возможности
Зайти в настройки браузера Яндекс можно, используя кнопку Меню, которая располагается в правом верхнем углу. Нажмите на нее и из выпадающего списка выберите параметр «Настройки»:

Вы попадете на страницу, где можно найти большинство настроек, часть из которых лучше всего поменять сразу после установки браузера. Остальные параметры всегда можно изменить в процессе использования веб-обозревателя.
Синхронизация
Если у вас уже есть учетная запись Яндекса, и вы ее включали в другом веб-обозревателе или даже на смартфоне, то можно перенести все свои закладки, пароли, историю посещений и настройки из другого обозревателя в Яндекс.Браузер.
Для этого нажмите на кнопку «Включить синхронизацию» и введите комбинацию логин/пароль для входа. После успешной авторизации вы сможете пользоваться всеми своими пользовательскими данными. В дальнейшем они также будут синхронизироваться между устройствами по мере обновления.

Подробнее: Настройка синхронизации в Яндекс.Браузере
Настройки внешнего вида
Здесь можно немного поменять интерфейс обозревателя. По умолчанию все настройки включены, и если какие-то из них вам не нравятся, то можете с легкостью отключить их.

Показывать панель закладок
Если вы часто пользуетесь закладками, то выберите настройку «Всегда» или «Только на Табло». В этом случае под строкой адреса сайта появится панель, где будут храниться сохраненные вами сайты. Табло — это название новой вкладки в Яндекс.Браузере.
Поиск
По умолчанию, конечно же, стоит поисковая система Яндекс. Вы можете поставить другой поисковик, нажав на кнопку «Яндекс» и выбрав из выпадающего меню желаемый вариант.

При запуске открывать
Одни пользователи любят закрывать браузер с несколькими вкладками и сохранять сессию до следующего открытия. Другим нравится каждый раз запускать чистый веб-обозреватель без единой вкладки.
Выберите и вы, что будет открываться каждый раз при запуске Яндекс.Браузера — Табло или ранее открытые вкладки.

Положение вкладок
Многие привыкли, что вкладки находятся вверху браузера, но есть и те, кто желает видеть эту панель внизу. Попробуйте оба варианта, «Сверху» или «Снизу», и решите, какой вас больше устраивает.

Профили пользователей
Наверняка вы уже пользовались другим проводником в интернет до того, как установили Яндекс.Браузер. За то время вы уже успели его «обжить», создав закладки интересных сайтов, настроив нужные параметры. Чтобы работать в новом веб-обозревателе было так же комфортно, как в предыдущем, можно использовать функцию переноса данных из старого браузера в новый. Для этого нажмите на кнопку «Импортировать закладки и настройки» и следуйте инструкциям помощника.

Турбо
По умолчанию веб-обозреватель использует функцию Турбо каждый раз при медленном соединении. Отключите эту функцию, если не хотите использовать ускорение интернета.
Подробнее: Все о режиме Турбо в Яндекс.Браузере
На этом основные настройки окончены, но вы можете нажать на кнопку «Показать дополнительные настройки», где также есть несколько полезных параметров:
Пароли и формы
По умолчанию браузер предлагает запомнить введенные пароли на тех или иных сайтах. Но если учетной записью на компьютере пользуетесь не только вы, то лучше отключить функции «Включить автозаполнение форм одним кликом» и «Предлагать сохранять пароли для сайтов».
Контекстное меню
У Яндекса есть интересная фишка — быстрые ответы. Это работает так:
- Вы выделяете интересующее вас слово или предложение;
- Нажимаете на кнопку с треугольником, которая появляется после выделения;
- В контекстном меню отображается быстрый ответ или перевод.
Если вам нравится такая возможность, то установите галочку рядом с пунктом «Показывать быстрые ответы Яндекса».
Веб-содержимое
В этом блоке вы можете настроить шрифт, если стандартный не устраивает. Можно менять как размер шрифта, так и его тип. Для людей с плохим зрением можно увеличить «Масштаб страницы».
Жесты мыши
Очень удобная функция, которая позволяет совершать различные операции в браузере, двигая мышью в определенных направлениях. Нажмите на кнопку «Подробнее», чтобы узнать о том, как это работает. И если функция кажется вам интересной, то можете пользоваться ей сразу же, либо отключить.
Это может быть полезно: Горячие клавиши в Яндекс.Браузере
Скачанные файлы
Стандартные настройки Яндекс.Браузера помещают скачанные файлы в папку загрузок Windows. Вероятно, что для вас удобнее сохранять скачивания на рабочий стол или в другую папку. Изменить место для скачивания можно, нажав на кнопку «Изменить».
Тем, кто привык сортировать файлы при скачивании по папкам, гораздо удобнее будет пользоваться функцией «Всегда спрашивать, куда сохранять файлы».
Дополнения
В Яндекс.Браузер также встроено несколько расширений, которые увеличивают его функционал и делают более удобным в использовании. Попасть в дополнения можно сразу же из настроек, переключив вкладку:
Или же зайдя в Меню и выбрав пункт «Дополнения».
Просмотрите список предложенных дополнений и включите те, которые вам могут показаться полезными. Обычно это блокировщики рекламы, сервисы Яндекс и инструменты для создания скриншотов. Но ограничений на установку расширений нет — вы можете выбирать все, что захочется.
В самом низу страницы вы можете нажать на кнопку «Каталог расширений для Яндекс.Браузера», чтобы выбрать другие полезные дополнения.
На этом настройку Яндекс.Браузера можно считать завершенной. Вы всегда можете вернуться к любому из этих действий и изменить выбранный параметр. В процессе работы с веб-обозревателем вам также может потребоваться поменять что-нибудь другое. На нашем сайте вы найдете инструкции для разрешения разных проблем и вопросов, относящихся к Яндекс.Браузеру и его настройкам. Приятного использования! Мы рады, что смогли помочь Вам в решении проблемы.Опишите, что у вас не получилось. Наши специалисты постараются ответить максимально быстро.
Помогла ли вам эта статья?
- https://flapler.com/yandex-browser/by-default-yandex-browser/
- https://browseron.info/ya-brawser/pochemu-ne-zapuskatsya-yandeks-brauzer-na-kompyutere
- https://guidecomp.ru/pochemu-ne-zapuskaetsya-yandex-brauzer-na-kompyutere-kak-ispravit.html
- https://ya-browsers.ru/nastrojki/kak-otkryt-menyu-yandeks-brauzera
- https://lumpics.ru/settings-in-yandex-browser/
Причины запуска «Яндекс.Браузера» самостоятельно
Существуют 3 основные причины самопроизвольного запуска браузера:
 Основные причины автозапуска браузера.
Основные причины автозапуска браузера.
- Браузер установлен в качестве основного и присутствует в списке автозагрузки. «Яндекс» часто добавляется в список автоматического запуска самостоятельно, не требуя подтверждения пользователя. Это предустановлено его настройками и кодом. Разработчики не отвечают на вопрос о том, для чего нужна эта опция. По этой причине многие пользователи подозревают, что браузер передает личные данные корпорации-разработчику, и советуют убирать из автозагрузки.
- Произошло заражение вирусом. В большинстве случаев запуск браузеров инициирует рекламный вредоносный код. Он не представляет опасность для личных данных пользователей, но раздражает навязчивыми функциями, баннерами, изменением списка автозагрузки и т. д. Такие вирусы приносят прибыль своим владельцам за счет рекламных показов и партнерской программы.
- Браузер появился на компьютере в ходе пакетной установки. При инсталляции некоторого ПО пользователю настойчиво предлагают выбрать полную установку, мотивируя это тем, что ручная подходит только системным администраторам. Однако это некорректно. Разница между данными опциями заключается лишь в возможности отказаться от установки дополнительного ПО, в котором пользователь не нуждается.
Вирусы засоряющие автозагрузку
Если ничего не помогло то возможно Присутствует вирус который не дает менять настройки. Стоит проверить систему сканером любого антивируса на предмет вредоносных программ. Одни из самых популярных сканеров это Dr.Web Сure it или Kaspersky Virus Removal Tool.
Настройки в них фактически отсутствуют, что позволит разобраться всем. Обязательно скачивайте их только с официального сайта.
Желаем Вам приятного и быстрого сёрфинга на просторах интернета.
Автозапуск браузера позволяет быстро приступить к работе со вкладками после включения системы, однако, не каждому пользователю нужна данная функция. В большинстве случаев автозапуск различных программ попросту усложняет загрузку системы, поэтому пользователи предпочитают отключать автоматический запуск. Далее мы рассмотрим несколько способов о том, как отключить автозапуск яндекс браузера.
Убираем браузер из автозагрузки средствами Windows
Существует несколько способов выключить автозапуск Яндекс браузера с помощью штатных средств операционной системы. Рассмотрим все возможные варианты в пошаговом руководстве.
Способ 1: Диспетчер задач
В ОС Windows 10 управлять автозагрузкой стало проще, чем на предыдущих версиях платформы. Для начала вызовите диалоговое окно «Выполнить» с помощью одновременного нажатия на клавиши Win + R, затем введите команду msconfig. Во вкладке «Службы» следует снять отметку напротив пункта Yandex.Browser Update Service и кликнуть по кнопке «ОК». Такая процедура позволит исключить службу автообновления и, соответственно, ее автозапуск. 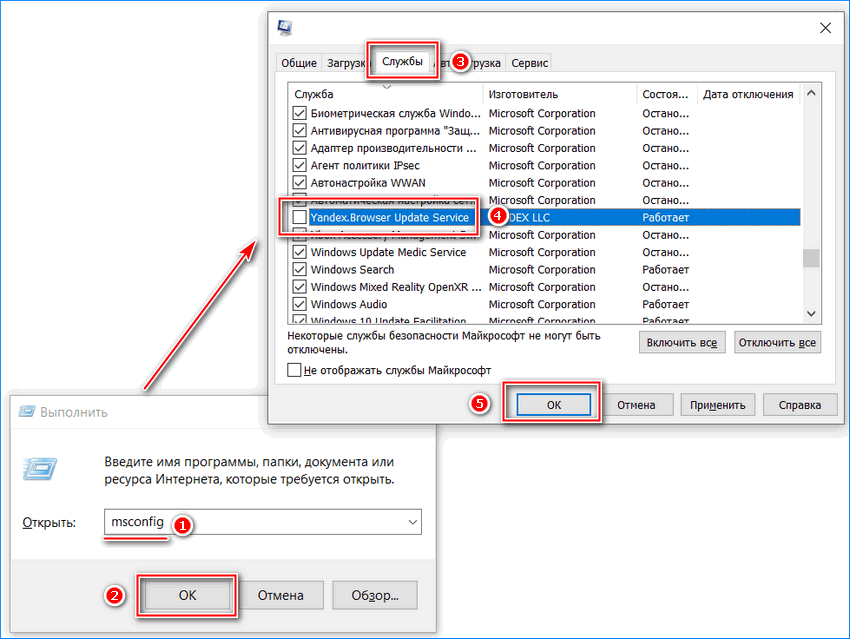
Для отключения автоматического запуска Яндекс браузера сделайте следующее:
- Вызовите приложение «Диспетчер задач». Для этого достаточно щелкнуть правой кнопкой мыши по нижней рабочей панели и выбрать соответствующий пункт.
- В появившемся окне зайдите на вкладку «Автозагрузка».
- Найдите Yandex и выделите его нажатием левой клавишей мыши.
- Кликните по кнопке «Отключить».
В Windows 7 деактивации настройки обозревателя осуществляется через Конфигурацию системы. С помощью системной поисковой строки найдите MSConfig, затем во вкладке «Автозагрузка» выключите Яндекс браузер.
Способ 2: редактор реестра
Реестр Windows предусматривает разделы, откуда установленные программы запускаются вместе с операционной системой. Такой способ подойдет для более опытных пользователей, но при этом он является одним из самых эффективных.
Чтобы убрать из автозагрузки Яндекс браузер, следуйте пошаговой инструкции:
- С помощью диалогового окна «Выполнить» (Win + R) и команды regedit перейдите в системный редактор реестра.
- Скопируйте HKEY_CURRENT_USER\Software\Microsoft\Windows\CurrentVersion\Run и вставьте путь в адресную строку, которая находится сверху.
- Деинсталлируйте обычным способом параметр GoogleChromeAutoLaunch.
Вместе с браузером на ПК устанавливается голосовой помощник Алиса, который также автоматически запускается. Чтобы отключить его при включении компьютера, удалите еще параметр YandexSearchBand.
Важно отключить сервис для автообновления, иначе при наличии апдейтов браузер также стартует. Для этого в редакторе реестра перейдите по адресу HKEY_LOCAL_MACHINE\SYSTEM\CurrentControlSet\Services\YandexBrowserService
Найдите параметр Start, затем дважды щелкните левой кнопкой мыши для его редактирования. В строке «Значение» поменяйте исходные данные на 3.
Способ 3: планировщик заданий
Еще одна полезная утилита Windows – это Планировщик заданий. В случае с Яндекс браузером, она позволит исправить ситуацию, если обозреватель периодически самостоятельно запускается во время работы ПК.
Для отключения автозапуска следуйте инструкции:
- С помощью системного поиска найдите «Планировщик заданий» и запустите системное средство.
- Выберите пункт в левой панели «Библиотека планировщика заданий».
- В окне справа найдите файл, связанный с браузером Yandex и выделите его.
- В блоке «Действия» выберите пункт «Удалить».
После этого автоматический запуск обозревателя прекратится. Периодически проверяйте Планировщик заданий и чистите его при необходимости. Некоторые программы самостоятельно вносят изменения не только в реестр, но в планирование задач.
Переустановка браузера
В случае если ни один из предложенных нами способов вам не помог и браузер Yandex по-прежнему автоматически открывается, всегда можно прибегнуть к наиболее радикальному варианту – переустановке обозревателя.
В данной ситуации потребуется не просто удаление программы, а полная ее переустановка. Поможет в этом многофункциональная программа «Revo Uninstaller». Главным ее преимуществом является – полное удаление и очистка компьютера и реестра от оставшихся следов.
- После того, как вы ее скачаете и запустите, в главном окне найдите нужную программу, нажмите по ней правой кнопкой мышки и выберите пункт «Удалить».
- Сначала запустится стандартный деинсталлятор Яндекса, нажимаем «Удалить».
- Затем переходим в окно программы и запускаем «Полное» сканирование.
- Далее выделяем все найденные записи, жмем «Удалить» и щелкаем «Далее».
- Программа также найдет оставшиеся папки и файлы, от них также необходимо избавиться.
- Остается лишь перезагрузить компьютер, заново скачать и установить обозреватель.
Нами были рассмотрены основанные варианты решения проблемы. Надеемся, что предоставленная нами информация поможет сам устранить имеющиеся неполадки и вы снова будете иметь возможность полноценно и с максимальным комфортом использовать Yandex браузер.
Вариант 2. Используем возможности Windows
Этот способ подойдет в том случае, если вы по какой-то причине не можете добраться до настроек веб-обозревателя. Или вам просто ближе настройки операционной системы. В любом случае, данный вариант также может помочь.
Для решения проблемы мы будем использовать пресловутый «Диспетчер задач Windows» — мощный инструмент для управления процессами. Мы предоставили подробную инструкцию, которая расскажет, как и что нужно делать в этом случае.
- Нажимаем на клавиатуре сочетание Win + R и вызываем инструмент «Выполнить».
- Вводим в строку taskmgr и жмем на «ОК» или кнопку Enter.
- Откроется окно диспетчера задач. Необходимо кликнуть по кнопке «Подробнее».
- Далее переходим на вкладку «Автозагрузка».
- Здесь ищем пункт «Yandex Browser» и кликаем по нему правой кнопкой мыши.
- В появившемся меню выбираем «Отключить».

Теперь во время старта ОС Яндекс Браузер больше не будет запускаться вместе с ней. Данный вариант позволяет отключить не только автозапуск веб-обозревателя от Yandex, но и другие службы, связанные с ним. И это неплохо. Можно существенно разгрузить ОС.
Сторонний софт
Утилиты от сторонних разработчиков позволяют убрать Яндекс браузер из автозагрузки. На примере CCleaner рассмотрим, как это работает:
- Установите бесплатный CCleaner и запустите его.
- Нажмите на блок «Сервис».
- Перейдите в раздел «Запуск».
- Удалите или выключите два параметра: YandexSearchBand и GoogleChromeAutoLaunch.
Чтобы отключить модуль автозагрузки обновлений через CCleaner, откройте вкладку «Службы Windows», затем найдите строку, связанную с Yandex и с помощью кнопки справа выключите выполнение службы.
Почему Яндекс браузер запускается вместе с системой, разработчики не могут объяснить. Для ускорения включения компьютера следует избавиться от такой функции. Сделать это можно через настройки, с помощью средств Windows, а также стороннего софта.
Почему Chrome больше не хочет выполнить перевод страницы и как это исправить
Chrome совсем не предлагает автоперевод
В этом случае наверняка оказалась отключена функция автоматического перевода. Чтобы восстановить статус-кво и снова позволить предлагать браузеру автоматически переводить просматриваемую страницу, необходимо будет включить ее.
Открываем в главном меню пункт «Настройки», и на открывшейся вкладке опускаемся в самый низ, где жмем «Дополнительные».
Там находим раздел «Языки», щелкаем по пункту «Язык», раскрываем его. Возле пункта «Предлагать перевод страниц, если их язык отличается от используемого в браузере» переводим ползунок в положение «Включено».
После наших действий все должно работать.
Не предлагается перевод для некоторых языков
Такая ситуация возникает в основном по вине пользователя, когда он, сам того не замечая, соглашается с предложением системы автоматического перевода «Никогда не переводить английский» (или любой другой язык).
Снова заходим в языковые настройки, как было описано в предыдущем пункте, и находим язык, автоматический перевод к которому не предлагает Chrome. Нажимаем кнопку дополнительных опций (иконка с вертикальным троеточием) и устанавливаем отметку возле пункта «Предлагать перевести страницы на этом языке».
Убрать лишнее из автозагрузки в виндовс 10
В операционных системах Windows 10, Автозагрузку поместили в Диспетчер задач.
- Чтобы открыть автозагрузку в «десятке», на панели задач необходимо выполнить правый клик мыши,
- выбрать из контекстного меню, пункт «Диспетчер задач»,
- в открывшемся окне выбрать вкладку «Автозагрузка».
- В списке программ автозагрузки внимательно посмотрите, какие приложения взывают у вас подозрение, отключайте все, которые не внушают доверия.
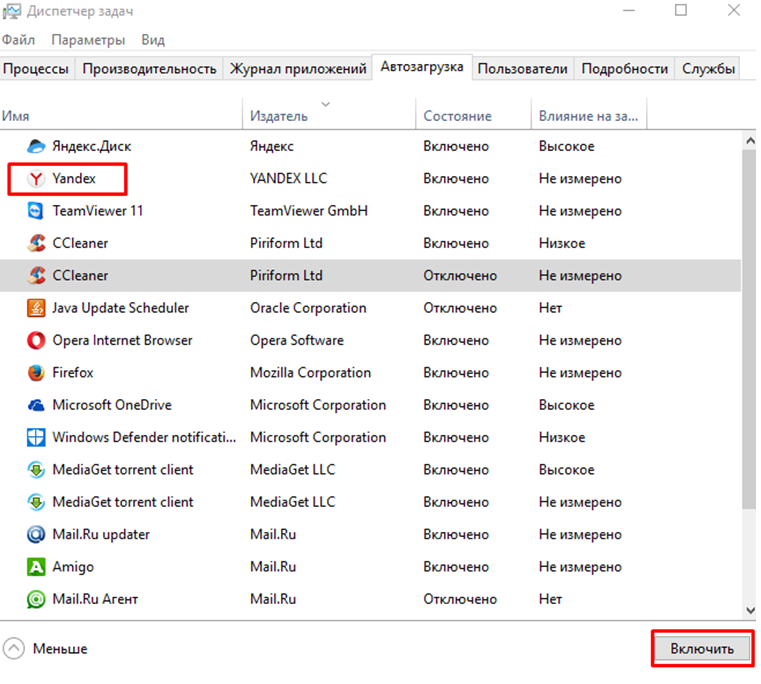
Чтобы определить, какое именно, приложение взывает запуск Яндекс браузера, не отключайте их пачками, а поочерёдно, с перезагрузкой после каждого отключения:
во-первых, так вы более точно определите, какая именно вредоносная программа, запускает Яндекс браузер,
во вторых, вы не отключите случайно какое-нибудь важное для вас приложение.
Чистим компьютер от рекламного вируса
Ещё один способ избавится от нежелательных программ в автозагрузке, это использовать программу CCleaner. Утилита полностью бесплатная, скачать её можно с официального сайта. В случае с вирусным заражением, после удаления вируса, который настойчиво запускал Яндекс браузер с «интересной» страницей, может ещё почистить кеш и исправить ошибки в реестре.
- Скачиваем программу, устанавливаем и запускаем;
- После установки запускаем утилиту,
Реестр исправляет ошибки ярлыков, изменённых, перемещённых файлов библиотек и многое другое. Здесь тоже особо вникать не стоит, нажмите кнопку «Поиск проблем», а затем «Исправить».
- После того как вы почистили и исправили ошибки реестра и всё что вокруг него, откройте вкладку «Сервис»
- Во вкладке «Удаление программ» удаляйте все, что вы не устанавливали, если вы сразу кинулись спасать компьютер, то можно отсортировать список по дате добавления и удалить установленные конкретным числом приложения, естественно, то о чём вы ни сном, ни духом. Там могут быть приложения, о которых вы даже не подозревали.
- Следующая вкладка «Автозагрузка» — В списке программ автозагрузки, выделяете подозрительное приложение, или просто программу, которая вам мешает в загрузке системы, и вы не хотите, чтобы она постоянно работала.

Нажимаете сначала кнопку затем «Удалить» если не удаляется, то — «Выключить».
Изменение свойств ярлыка
В некоторых случаях вирусы действуют намного проще и просто изменяют свойства запуска обозревателя, из-за чего при запуске браузера открывается неизвестный сайт. То есть, исполняемый файл запускается с конкретными параметрами, в том числе с отображением рекламы.
Мошенники создают bat-файл, не распознаваемый в качестве вируса ни одним антивирусом, так как для них это обычный текстовый файл с последовательными командами. Зачастую он используется для того, чтобы сделать работу в ОС Windows проще, но хакеры применяют его и в виде средства для воспроизведения рекламы и произвольного запуска обозревателя.
Удалить его достаточно просто, для этого следуйте нижеприведенной инструкции:
- Кликаем правой мышкой по ярлыку Яндекс.Браузера и в контекстном меню выбираем «Свойства».
- Перемещаемся во вкладку «Ярлык» и нас интересует поле «Объект».
- Теперь смотрим в конец строки, если вместо «browser.exe» стоит «browser.bat», то мы нашли причину того, почему браузер запускается сам по себе. И это необходимо исправить, делаем следующее:
- Во вкладке «Ярлык» нажимаем «Расположение файла».
- Заходим туда и находим нужный нам bat-файл. Предварительно нужно включить в операционной системе отображение скрытых папок и файлов и убрать скрытие защищенных файлов.
- Удаляем найденный bat-файл вместе со старым ярлыком Yandex.
После этого вам остается просто создать новый ярлык и снова наслаждаться работой в Яндексе.
Как исправить проблемы с запуском браузера
Когда не запускается Яндекс браузер на компьютере первым делом следует попробовать устранить случайные сбои. Они проще всего решаются. Также рекомендуем проверить, что причина действительно в системе, а не в технических работах на сервере или стороне провайдера. Именно с этого и начнём восстановление работы браузера. Дальше перейдём к точечным способам устранения сбоев.
Полностью перезагрузить Яндекс браузер
Довольно часто причиной проблемы становится сбой в расширениях. Они продолжают работать в системе даже после закрытия веб-обозревателя от Яндекса. В случае конфликта или системного сбоя, из-за дополнений не активируется сам браузер. Помочь в решении проблемы должно закрытие всех процессов Яндекса и повторный запуск браузера.
Что делать, если не загружается Yandex browser:
- Нажимаем комбинацию клавиш Ctrl + Alt + Del и выбираем «Диспетчер задач».
- Кликаем на кнопку «Подробнее» для открытия всего списка процессов (если это не сделали раньше).
- Находим и кликаем на процессы с именем Yandex.
- С помощью кнопки Del на клавиатуре закрываем все процессы данного производителя.
- Дважды кликаем на ярлык браузера.
Возможно, сейчас веб-обозреватель Яндекс заработает без проблем.
Рекомендуем:
Освободить системные ресурсы
Ещё одной частой причиной, почему на компьютере не включается Яндекс браузер, становится недостаток системных ресурсов. Дефицит ресурсов может возникнуть на компьютерах с разной мощностью оборудования, так как всё зависит от нагрузки на устройство. Рекомендуем на время запуска освободить оперативную память и снять нагрузку с процессора.
Как убрать ресурсоёмкие фоновые приложения, если перестал запускаться Yandex веб-обозреватель:
- Кликаем ПКМ по «Панели задач» (нижняя строка) и выбираем «Диспетчер задач».
- На вкладке «Процессы» нажимаем на столбец «Память».
- Выделяем процессы, которые тянут наибольшее количество оперативной памяти, и снимаем их кнопкой Del.
Убрать конфликтные приложения
Если перестал работать Яндекс браузер после установки программы, оборудования или обновления драйверов, виной тому – конфликт. Веб-обозреватель не может нормально работать с некоторыми приложениями. Ещё есть риск, что брандмауэр неправильно распознал браузер и заблокировал его.
Убрать конфликты относительно сложно. Придётся вспоминать и сопоставлять время загрузки приложений и период начала сбоя. Нужно вспомнить о программе или устройстве, которое было установлено незадолго до начала проблем с Яндекс браузером. Если виной стало устройство, на время запуска браузера его рекомендуем отсоединить. При неисправности из-за программ или драйверов, лучше отключить их на всё время использования браузера. Способ описан в прошлой главе.
Как настроить брандмауэр:
- Нажимаем на кнопку Пуск, вводим в поиск «Брандмауэр» и выбираем «Брандмауэр Windows».
- Жмём на пункт «Разрешение взаимодействия с приложением…».
- Находим строку «Yandex» и устанавливаем в ней галочки в графах «Частная» и «Публичная».
- Кликаем на «Ок».
Восстановить состояние реестра в Windows
Вручную нельзя проверить правильность всех параметров реестра, так как данный раздел слишком обширный. Чтобы избежать лишней траты времени, рекомендуем воспользоваться специальными утилитами по восстановлению реестра. Одной из таких программ является CCleaner.
Как восстановить реестр:
- Скачиваем приложение CCleaner.
- Запускаем утилиту и переходим на вкладку «Реестр».
- Нажимаем на кнопку «Поиск проблем».
- Кликаем на активный элемент «Исправить выбранное».
- Программа предлагает сделать резервную копию. Лучше согласиться.
- Нажимаем «Исправить отмеченные» и закрываем программу.
Переустановка веб-обозревателя от Яндекса
Если не запускается браузер Яндекс на компе и ничего из вышеперечисленного не помогло, имеет смысл переустановить браузер. Это действие поможет исправить большинство сбоев. Правда, предварительно нужно позаботиться о сохранности данных. Рекомендуем включить синхронизацию в веб-обозревателе перед его переустановкой.
Как переустановить браузер:
- Вводим в поиск Windows (левый нижний угол) «Панель управления» и выбираем соответствующий пункт.
- Далее переходим в раздел «Программы и компоненты».
- Находим «Yandex» и жмём на кнопку «Удалить».
- Снова жмём «Удалить» и «Удалить браузер». Во втором окне с уведомлением стоит активировать пункт «Удалить настройки браузера…».
- Скачиваем браузер с сайта и запускаем его установку.
Папка «Автозагрузка»
На системном диске компьютера, есть папка, которая называется startup или «Автозагрузка».
Папка расположена довольно далеко, но есть универсальный способ как в неё попасть очень быстро.
- В операционной системе Windows 10, находясь на кнопке пуск, кликните правой кнопкой мыши;
- В контекстном меню выберите утилиту «Выполнить»;
- В открывшемся окне пишем название нашей паки автозагрузки — shell:startup;
Утилиту «выполнить» ещё можно вызвать комбинацией горячих клавиш Win+R, откроется то же окно, в котором будем искать нашу папку «Автозагрузка»
Откроется наша папка в проводнике, это обычная папка, которая находится на системном диске, в ней вы можете добавлять, удалять изменять ярлыки программ.
Чтобы добавить в папку Автозагрузки программу, создаёте копию ярлыка запуска программы в папке с установленной программой и просто помещаете его в папку Автозагрузки.
После перезагрузки, добавленная программа будет автоматически запускаться с системой.

Чтобы удалить – выделяете нужный ярлык, и кликаете по нему правой кнопкой мыши, вбираете значение «удалить».
Выводы статьи
Некоторые пользователи сталкиваются с автоматическим запуском Яндекс Браузера на своих компьютерах. Окно браузера открывается на рабочем столе сразу после выполнения загрузки Windows. Часто это неудобно из-за того, что пользователю необходимо решать совсем другие задачи.
Для отключения автозапуска Яндекс браузера можно использовать разные методы: изменение параметров самой программы, или отключение автозагрузки браузера с помощью системных средств или сторонних приложений.
Как отключить автозапуск Яндекс Браузера (видео)
Похожие публикации:
- Режим чтения в Яндекс Браузере
- Как удалить куки в браузере
- Как установить Яндекс стартовой страницей в браузере
- Браузер по умолчанию в Windows 10
- Как в Яндексе удалить историю поиска





