Отключение автозапуска программ в виндовс 10
Содержание:
- Пользовательский способ отключения автозапуска программ Windows
- Что такое автозапуск приложений на Android
- Разве это не автозагрузка приложений?
- Как отключить автозапуск программ с помощью Windows?
- Команда msconfig
- Удаление программ из автозагрузки в Windows 7
- Редактирование автозапуска в реестре
- Пуск —> Выполнить —> “msconfig”
- Через настройки Discord
- Зачем необходим автозапуск и что он из себя представляет?
- Другие способы добавить программу в автозагрузку Windows
- Пуск —> Выполнить —> “regedit”
- Утилиты для очистки автозапуска
- Как отключить автоматический запуск программ при старте Windows 10?
- Возможности приложения
- Удаление из реестра windows 7 вручную
- Какие программы можно удалять, а какие не стоит
- Как удалить программу из автозагрузки
- Как обнаружить вредоносные программы (Malware) в автозагрузке
- Способ №1
- Заключение
- Подведем итоги
Пользовательский способ отключения автозапуска программ Windows
Самое первое место, где можно отключить автоматическую загрузку – это папка «Автозагрузка». Ее можно найти по адресу «Пуск» ? «Все программы» ? «Автозагрузка». Все программы, ярлыки которых обнаружены по указанному адресу будут стартовать при запуске Windows.
Если программы там не оказалось, нужно попытаться отключить автозапуск в самом ПО. Обычно данная функция находится в пункте меню «Настройки», закладка «Общие». К примеру, довольно распространенная программа Download Master.

Галочка для отключения функции автозапуска находится по адресу «Инструменты» ? «Настройки» ? «Общие».
Что такое автозапуск приложений на Android
Ответить на вопрос “Что такое автозапуск приложений на Андроиде” можно всего одним объяснением.
Это функция, которая запускает фоновые процессы различных программ в момент включения гаджета, и оставляет их работать на фоне на протяжении всей эксплуатации мобильного устройства.
Именно благодаря автозапуску программ от них приходят уведомления, происходят фоновые обновления и многое другое. Вам пришло уведомление о сообщении в приложении ВКонтакте? Если бы не фоновая работа софта, то уведомления бы не было.
На фоне программное обеспечение регулярно синхронизируются, причем делает это настолько часто, что вы получаете сообщение секунда в секунду. Это лишь пример, но принцип и польза автоматического запуска программ при включении, думаю, понятна.
Также существуют приложения, временно работающие на фоне. Они отличаются от автозапуска тем, что не всегда функционируют, а делают это лишь при необходимости.
Например, вы скачиваете файл через браузер, свернули его и зашли в мессенджер. В таком случае загрузка будет продолжаться на фоне, но как только она завершится, браузер будет выгружен из фоновых процессов аппарата. Это и обозначает программу, функционирующую на фоне.
С тем, что это такое, разобрались. Теперь я расскажу о непосредственном взаимодействии с опцией автоматического запуска.
Разве это не автозагрузка приложений?
На самом деле, автозагрузка и автоматическое включение последних используемых приложений это совершенно разные функции и работают они, используя независящие друг от друга условия. Так, например, автозагрузка выполняет запуск именно тех программ, которые были указаны пользователем, либо не были им исключены из списка. А вот автоматический запуск последних используемых приложений опирается на данные о работе системы на момент выключения, и делает это крайне плохо. Поэтому если вы думаете, что речь пойдет о том, как очистить список автозагрузки, то нет. Но если данная тема вам интересна, то дайте мне об этом знать при помощи одного из способов, описанных на соответствующей странице.
Как отключить автозапуск программ с помощью Windows?
Первый способ удаления программы из автозапуска – средства Windows. То, как отключить автозапуск программ в Windows 7 и Windows 8, немного отличается.
Для того чтобы осуществить отключение автозапуска в Windows 7, необходимо нажать на кнопку «Пуск». Далее в строку поиска следует ввести команду «MSconfig» и открыть программу, которая появилась в результатах поиска. С помощью вкладки «Автозагрузка» можно просмотреть, какие программы автоматически загружаются вместе с операционной системой на компьютере. Теперь осталось только убрать галочки напротив ненужного ПО. Также можно использовать такую удобную функцию, как «отключить все». После того как все лишние программы отключены, можно смело нажимать на кнопочку «Применить», а затем «Ок». Далее рекомендуется для нормальной работы перезагрузить ПК.
В Windows 8 действия немного отличаются. Для начала необходимо навести на панель задач и щелкнуть правой кнопкой мыши. В появившемся контекстном меню необходимо выбрать пункт под названием «Диспетчер задач». После этого на экране появится окошко, в котором нужно щелкнуть на вкладку «Автозапуск». Теперь можно выбирать программы для отключения.
Следует отметить, что в операционной системе Windows 8 есть такая полезная функция, как определение влияния программы на запуск операционной системы. Благодаря этому новшеству начинающие пользователи смогут сделать правильный выбор. Остается только перезагрузить компьютер, чтобы изменения вступили в силу.
Команда msconfig
Самый простой способ отключить запланированный старт программы при запуске операционной системы — зайти в автозагрузку Виндовс 7 и внести несколько изменений в текущие настройки. Для этого следует запустить компьютер или ноутбук, дождаться появления рабочего стола Windows 7, а затем:
Вызвать посредством комбинации клавиш Windows (кнопка с пиктограммой флажка) + R системную утилиту «Выполнить» и в текстовом поле появившегося окошка ввести штатную команду msconfig без каких-либо изменений и дополнений.

Нажать на кнопку «ОК» и в открывшемся окне перейти на вкладку «Автозагрузка».

Найти в содержащемся там списке «лишнюю» программу, без которой процесс запуска Windows 7 вполне может обойтись.
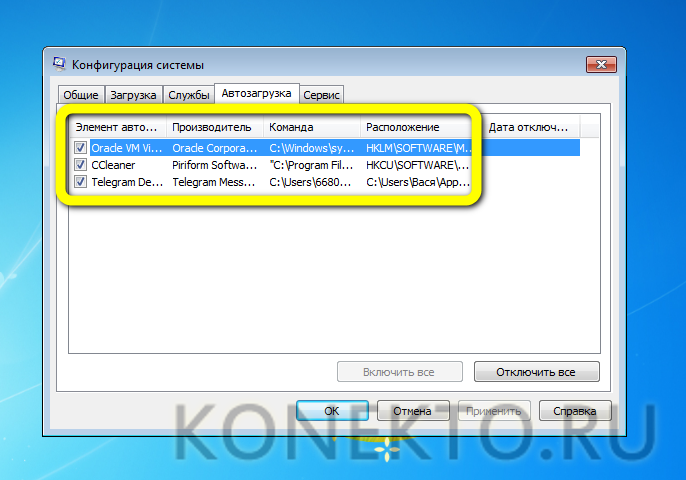
И выключить её, просто убрав галочку из расположенного слева чекбокса.
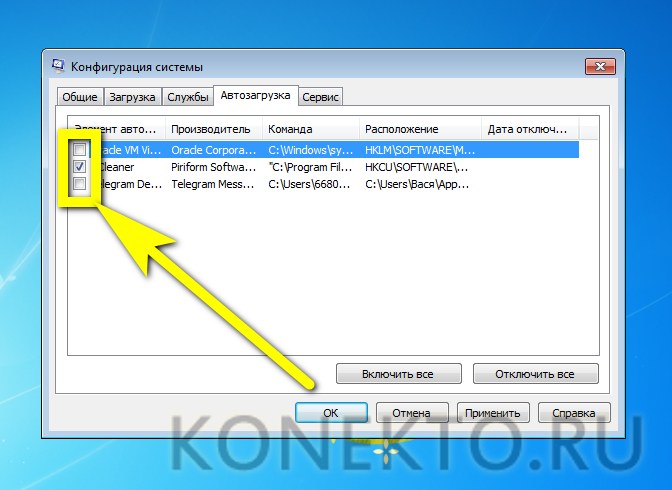
Последовательно нажать на кнопки «Применить» и «ОК».
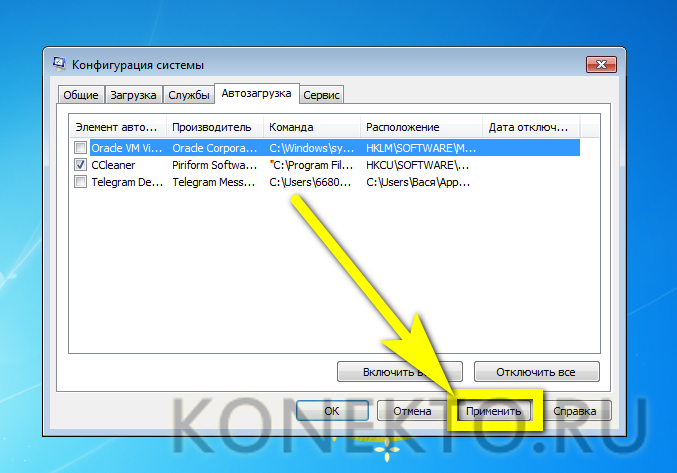
Указать, нужна ли перезагрузка Windows 7; по умолчанию она рекомендуется, однако пользователь может обойтись и без этого действия, кликнув по кнопке «Выход без перезагрузки».

Включение случайно удалённой из списка автозагрузки программы производится в том же окне: юзеру достаточно вновь поставить галочку в соответствующем чекбоксе.
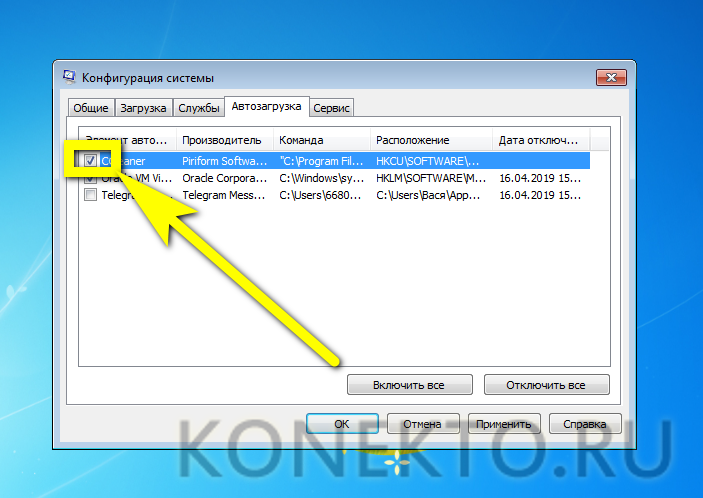
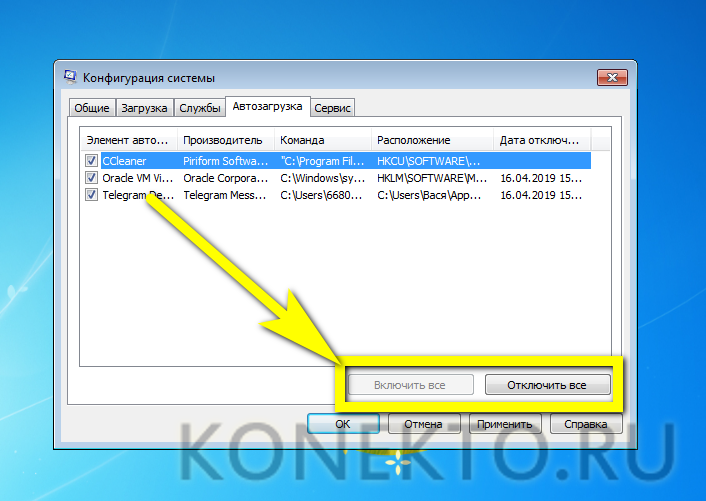
Удаление программ из автозагрузки в Windows 7
Удаление программ из автозагрузки в Windows 7, делается так.
Рис. 1
Нажимаете кнопку ПУСК 1, затем в поисковую строку 2 вводите слово msconfig и, нажимаете кнопку поиска 3. Хотя, скорее всего, вам не потребуется нажимать кнопку — поиск будет произведен автоматически.
Рис. 2
Под названием msconfig, найдена 1 программа (рис. 2). Кликаем по названию msconfig.exe
Рис. 3
Откроется окно Конфигурация системы (рис 3). В этом окне выбираем вкладку Автозагрузка (обведена красным карандашом).
Рис. 4
Откроется вкладка Автозагрузка. Общий вид ее — как на Рис. 4. Только программы у вас будут те, которые стоят на вашем компьютере, а, не такие, как у меня.
В списке элементов автозагрузки вычислите те программы, которые нагло грузятся при запуске Windows, помещают свои значки рядом с часами, а порой даже открывают свои диалоговые окна, когда их никто не просил!
На моем рисунке вы видите: галочками отмечены программы, которые запускаются в автоматическом режиме. Но это — вершина айсберга! Ниже список в несколько раз больший программ, автозапуск которых отключен.
Ваши действия на этой вкладке — удалите галочки перед программами, которые самовольно загружаются при запуске Windows, а вы этого не хотите!
Конечно, по названию Элемент автозагрузки бывает трудно определить, какой программе принадлежит этот элемент. Тогда смотрите, в папку какой программы ведет Команда. Если вам видна не вся строка Команда, тогда курсором мыши потяните вправо разделительный элемент между словами Команда и Расположение. Тогда откроется вся строка.
Отключать автозагрузку не нужно антивирусным программам и файерволам.
Кроме того, например, у меня стоит программа Punto Switcher автоматически переключающая русскую и английскую раскладки клавиатур. Когда работаешь в Интернете, эта программа просто не заменима. Естественно, каждый раз самому ее запускать надоест. Поэтому лучший вариант — когда она стоит в автозагрузке.
А вот программы Download Master, Adobe Reader и многие другие можно запускать при необходимости — зачем им все время торчать в автозагрузке.
После того, как вы удалите галочки перед некоторыми программами, нажимаете кнопки Применить, а потом ОК (Рис. 4). Появится следующее сообщение.
Рис. 5
Если вы хотите немедленно полюбоваться результатом своих действий, то нажимаете кнопку Перезагрузка. А если не торопитесь, тогда нажимаете кнопку Выход без перезагрузки, и, все, сделанные вами изменения, вступят в силу после очередного выключения компьютера или перезагрузки.
Если результат окажется неожиданным — как-то я нечаянно отключил системные часы вместе с языковой панелью, не волнуйтесь! Достаточно установить обратно галочки, сделать перезагрузку и все вернется на свои места!
Редактирование автозапуска в реестре
Теперь плавно переходим к ручному редактированию реестра. Нажимаем «Win + R» и вводим в строке «regedit». Перед вами откроется редактор реестра, в котором нужно перейти в раздел автозагрузки.

Их там два:
- глобальный для всей системы, из которого программы запускаются под любым пользователем: «Компьютер\HKEY_LOCAL_MACHINE\Software\Microsoft\Windows\CurrentVersion\Run»
- окружение текущего пользователя: «Компьютер\HKEY_CURRENT_USER\Software\Microsoft\Windows\CurrentVersion\Run»
Заходим в оба раздела реестра по очереди и находим в списке справа приложение, которое нужно исключить из автозапуска, и удаляем запись с помощью правой кнопки мыши. Чуть ниже есть ещё по одному разделу, которые называются «RunOnce». В этих разделах могут «сидеть» команды для одноразового исполнения, например для завершения установки какого-нибудь программного пакета. Можно поискать и там, но скорей всего будет пусто.
В отличие от утилиты «msconfig», в редакторе реестра мы можем просмотреть ещё лазейки, откуда что-то может запуститься. Я покажу два наиболее уязвимых места, оба они находятся по пути: «Компьютер\HKEY_LOCAL_MACHINE\Software\Microsoft\Windows NT\CurrentVersion\Winlogon»
Обратите внимание на эти два параметра:

Там должно быть именно то, что вы видите на картинке (могут отличаться пути). Если после «userinit.exe,» или после «explorer.exe» прописано ещё что то, то оно также будет автоматически запускаться вместе с Windows. В 99% случаев это вирус! Простое редактирование этих записей вряд ли поможет. Ведь, если вирус находиться в памяти, он быстро перезапишет запись снова. Поэтому вам понадобится полная проверка компьютера на вирусы.
Пуск —> Выполнить —> “msconfig”
Особенность служебной программы Msconfig заключается в том, что кроме отключения собственно объектов автозагрузки, можно управлять загрузкой различных сервисов. Самостоятельно, без инструкций, делать это не следует, тем более что в результате отключения данных сервисов вы не намного ускорите загрузку системы. Поскольку мы занимаемся чисткой автозагрузки, нас и интересует соответствующая вкладка – “Автозагрузка”. Без опаски здесь можно отключить все элементы, поскольку это не повлияет на базовую работу ОС. Здесь собраны не только элементы папки“Автозагрузка”, но и некоторые ссылки в Реестре.
Через настройки Discord
Настройки клиента позволяют выключить автозагрузку приложения. Чтобы это сделать, необходимо авторизоваться под своим аккаунтом. Далее следует выполнить ряд действий в окне программы, а именно:
Нажать на иконку шестеренки (расположена справа от ника).

- Перейти во вкладку «Настройки Windows».
- Отключить пункт «Open Discord».

Также в параметрах можно выбрать другой тип автозапуска – «Start Minimized». При этой настройке Дискорд автоматически сворачивается в трей и не выводит звуковые и текстовые уведомления о действиях пользователей. Однако окно запуска программы все равно будет отображаться при включении компьютера.
Альтернативный способ отключения функции запуска мессенджера при старте компьютера – с помощью значка на Панели задач:
Нажать на значок треугольника рядом с часами.

- Кликнуть правой кнопкой мыши по значку Discord.
- Нажать на надпись «Run when computer starts».

При следующей перезагрузке приложение не запустится. Чтобы открывать Дискорд было удобно, можно создать ярлык быстрого доступа на Панели задач. В таком случае для запуска потребуется два раза нажать на иконку.
Зачем необходим автозапуск и что он из себя представляет?
В случае, когда вы подключаете к компьютеру флешку, или портативный жесткий диск, сперва появится окно «Автозапуск», после которого, откроется другое окошко, в котором будет указано, что данный диск, или устройство хранит в себе данные различных типов и будет предложен небольшой список из различных действий, которые можно выбрать для данного носителя (или отказаться от них).
Автозапуск позволяет довольно комфортно автоматизировать работу с разными носителями информации, что довольно удобно для любого пользователя. Но у этого удобства есть и обратная сторона: не все что запускается автоматически, может нести с собой пользу. Ведь при подключении флешки, или диска, на компьютер без вашего ведома может установиться любая программа и хорошо если это будет навязчивый виджет в браузер. Очень часто таким образом, на компьютер попадают различные вирусы. Пользуясь автозапуском, вредоносная программа, устанавливает в систему свои файлы, которые уже начинают выполнять свое коварное предназначение. Согласитесь, не приятная ситуация. Дабы избежать подобных неприятностей, рекомендуется отключать автозапуск, тем самым повышая безопасность на вашем ПК.
Другие способы добавить программу в автозагрузку Windows
Еще один способ добавить программу в автозагрузку – внести изменения в реестр Windows. Откройте редактор реестра. Для этого зайдите в меню «Пуск» и нажмите «Выполнить». Напишите в строке «Открыть» regedit и нажмите ОК.
 В редакторе реестра следует открыть ветку:
В редакторе реестра следует открыть ветку:
HKEY_CURRENT_USER\Software\Microsoft\Windows\CurrentVersion\Run

Справа будут располагаться параметры программ, которые автоматически запускаются с Windows. Чтобы добавить программу, необходимо создать новый строковый параметр. Присвойте ему любое имя, можно использовать название программы. В строку Значение введите полный путь к исполняемому файлу программы (обычно EXE), например:
C:\Program Files (x86)\AIMP2\AIMP2.exe

Узнать и скопировать путь к исполняемому файлу программы удобно из ярлыка этой программы. Открыв свойства ярлыка, в строке Объект как раз и находится полный путь к файлу. После того как параметр был создан, указанная программа окажется в автозагрузке Windows 7 (Windows 10).
Если вы хотите, чтобы какая-то программа запускалась для всех пользователей, то строковый параметр в реестре необходимо также создать в следующей ветке:
HKEY_LOCAL_MACHINE\SOFTWARE\Microsoft\Windows\CurrentVersion\Run
Третий способ запускать программы при входе в Windows – это воспользоваться «Планировщиком заданий». Откройте Панель управления и в разделе «Администрирование» запустите ярлык «Планировщик заданий». Теперь зайдите в меню «Действие» и выберите пункт «Создать задачу».

Задайте имя задаче, например, автозапуск AIMP, можете добавить описание, указать пользователей, для которых будет выполняться указанная задача.

Теперь переключитесь на вкладку «Триггеры» и нажмите на кнопку «Создать». Вверху из выпадающего списка «Начать задачу» выберите «При входе в систему»
Обратите внимание на то, чтобы стояла галочка «Включено» внизу окна. Нажмите ОК

Перейдите на вкладку «Действия» и нажмите кнопку «Создать». Укажите в качестве действия «Запуск программы». Теперь нажмите на кнопку «Обзор» и выберете программу для запуска.

Закройте окно, нажав ОК, и еще раз нажмите ОК, чтобы завершить создание задачи. Теперь при входе в систему программа будет автоматически запущена.
Каждый из представленных способов вполне подойдет для внесения любого приложения и не только приложения в автозагрузку Windows. Для контроля программ и запланированных задач можно пользоваться как штатными средствами (MSCONFIG или Диспетчер задач для Windows 10), так и сторонними утилитами, такими как Autoruns, CCleaner и другими. С их помощью можно удалять, включать и отключать программы из автозагрузки, а также выполнять множество других полезных действий по оптимизации Windows.


Пуск —> Выполнить —> “regedit”
Ветвь . Если в разделе Run вы обнаружили лишний ключ, удалите его, выбрав в контекстном меню соответствующий пункт или нажав клавишу Delete. Если не уверены в своих действиях, сохраните весь Реестр командой “Файл —> Экспорт”. В случае какой-либо ошибки вы можете восстановить Реестр обратным действием: “Файл —> Импорт”.
Определенный интерес представляет ветвь . Здесь располагаются программы, которые запускаются только единожды, а затем стираются из загрузки. С одной стороны, к такому действию прибегают и не вредоносные программы, с другой – для вируса достаточно одной загрузки, чтобы полностью парализовать систему. Поэтому, если во время работы в Windows вы заметили какую-либо “странность”, желательно проверить RunOnce на незнакомые элементы. Если вы не знаете, что за программа незаконно прописала себя в Реестре, можете поискать ее по названию ключа в Google.com или другой поисковой системе.
Утилиты для очистки автозапуска
Изменение системных параметров требует определенных знаний. Если вы не уверены — создайте точку восстановления. Это поможет откатить в случае критической ошибки до работающей версии. Как же самостоятельно убрать из автозагрузки лишние программы Windows 10 без ущерба? В сети довольно много программ free, часть на русском языке, с интуитивно простым интерфейсом. Более того, они зарекомендовали себя с лучшей стороны, и даже асы используют их. Рассмотрим два варианта:
«CCleaner»
Название говорит само за себя – для чистки. Позволяет работать не только со StartUp и очень проста в использовании. Вариант загрузки как с установкой, так и portable, поддерживает 32-х и 64-х разрядные ОС. Перед началом работы, установите язык по умолчанию – русский.
«Options» → «Settings» → напротив «Language» из выпадающего списка выберите «Russian»
Чтобы удалить программу или приложение из автозапуска, следуем инструкции:
«Сервис» → «Автозагрузка» → вкладка «Windows» → в списке ПКМ кликните на тот объект, который хотите удалить → из выпадающего меню ЛКМ кликните на «Удалить».
«AutoRuns»
Создатели Bryce Cogswell и Mark Russinovich особо не затрудняли себя в поиске имени для своего детища. Но вот инструментарий очень мощный:
- отображает все возможные варианты местоположений запускаемых файлов;
- позволяет фильтровать по категориям;
- распределяет по учетным записям и многое другое.
Единственный нюанс – не русифицирован, но терминология стандартная и большинству пользователей знакома.
Чтобы подробно рассказать о доступном ПО, потребуется отдельная статья, но вот небольшой перечень:
- Comodo System Utilities;
- Ashampoo WinOptimizer Free;
- Glary Utilities;
- Clean Master for PC;
- SlimCleaner Free;
- Auslogics Boost Speed;
- Kaspersky Cleaner;
- PC Booster.
Как отключить автоматический запуск программ при старте Windows 10?
Уже неоднократно я говорил о том, что вся сложность с включением или выключением тех или иных функций в операционной системе Windows связана в первую очередь с незнанием где они находятся, а сам же процесс изменения настроек занимает пару мгновений. Собственно сегодняшний случай не исключение, поэтому если требуется отключить автоматическое включение программ, то делаем следующее:
- Проходим по пути «Пуск — Параметры — Учетные записи».
- Находим раздел «Параметры входа» и кликаем на него левой кнопкой мыши.
- Проматываем список настроек до «Конфиденциальность».
- Выключаем использование данных для входа, нажатием на соответствующий переключатель.
- Закрываем окно.
После всех проделанных действий, операционная система Windows 10 больше не станет стараться запомнить перечень активных на момент выключения или перезагрузки программ, чтобы попытаться воспроизвести их состояние.
Возможности приложения
Почему пользователи хотят отключить автозагрузку плеера Спотифай на ПК? Распространенные ответы – компьютер тормозит, приложения долго загружаются, падает производительность ОС. Ваша причина не важна – мы нашли действенное решение, которое подойдет любому!
Сначала поговорим о том, как сделать, чтобы Спотифай не открывался сам, пользуясь штатными функциями десктопной программы. Плеер оборудован соответствующими настройками – не нужно прибегать к дополнительным мерам, чтобы отключить нужную опцию.
- Откройте приложение на компьютере;
- Нажмите на свой аватар наверху справа, чтобы раскрыть дополнительное меню;
- Выберите пункт «Настройки»;

- Пролистайте открывшиеся параметры до конца и нажмите на кнопку «Расширенные настройки»;
- Переходите к блоку «Настройки запуска»;
- В строке «Автоматически запускать после включения компьютера» есть выбор вариантов;
- Поставьте значение «Нет». Внесенные изменения сохраняются автоматически.

Эта инструкция позволяет отключить автоматический запуск Спотифай на любом компьютере – вне зависимости от установленной операционной системы.
Если сервис показал код ошибки auth 2 — то решение в другой статье.
Удаление из реестра windows 7 вручную
Запускаем редактор реестра. Для этого нажимаем нам привычное сочетание клавиш «Win + R» или опять в строке поиска в меню «Пуск» набираем уже слова «regedit».
Запускается очень страшное непонятное окно с множеством папок больше похожих на абракадабру, чем на названия.

Но мы не пугаемся, а спокойно во всем разбираемся и набираемся знаний!
Среди этих папок, в далеких дебрях находятся два раздела автозапуска «семерки» :
общий (локальный реестр), который используется для всех пользователей, адрес такой:Компьютер\HKEY_LOCAL_MACHINE\Software\Microsoft\Windows\CurrentVersion\Run
персональный реестр — для текущего пользователя, по такому адресу:Компьютер\HKEY_CURRENT_USER\Software\Microsoft\Windows\CurrentVersion\Run
То есть вам необходимо попасть в папку Run, разворачивая по очереди дерево папок.
В них находятся файлы которые запускаются вместе с Windows и вы их запросто можете удалить как обычно — нажав правой кнопкой мыши и выбрав «удалить».

Вы можете сначала зайти по первому адресу, почистить там, а потом приняться за второй.
Какие программы можно удалять, а какие не стоит
Прежде всего, в «черный список» попадают программы, которые редко используют. Всяческие утилиты «облегчающие жизнь», типа дополнительных кнопок и визуальных закладок в браузерах, а так же украшательства рабочего стола, требующие постоянного обновления на своих интернет ресурсах (см. Какой браузер для Windows 10 лучше).
Программы для просмотра видео файлов и прослушивания музыки, а так же утилиты обновляющие кодеки к ним, как показывает практика переходы на новые версии или стандарты в мультимедиа случаются не так уж и часто (см. Почему нет звука на компьютере или ноутбуке). Но, есть варианты обязательного отключения программ, которыми пользуются систематически.
Речь идет о торрент клиентах. Если постоянно скачивать файлы через такую программу и не очищать ее, оставляя информацию для раздачи, то канал связи будет занят исходящими пакетами. Это приведет к тому, что даже работа скайпа будет происходить с задержками.
Настоятельно не рекомендуется удалять из автозагрузки антивирусные программы, только если предстоит переход на новый сервис, а старый предстоит деинсталлировать.
Так же нужно оставить утилиты поддержки работоспособности и оптимизации функционирования аудио и видеокарт (см. Какая видеокарта лучше). Желательно оставлять приложения Java и не трогать языковую панель (см. Что делать если пропала языковая панель).
В заключение
Помните, программы удаленные из автозагрузки по-прежнему остаются на компьютере во вполне работоспособном состоянии. Так что если ПО не пользуется, его целесообразно вообще удалить с жесткого диска.
Как удалить программу из автозагрузки
Стоит отметить, что далеко не всегда, рассматриваемая в настоящей статье «облегчённая форма» запуска программ, носит исключительно положительный характер, так как, то же вирусное программное обеспечение «любит» поместить в «Автозагрузку» своих представителей, да и вполне легальное ПО, пытается максимальным образом использовать операционную систему, что создаёт лишнюю нагрузку, но может не требоваться.
Например, приведённый выше «CCleaner» после установки помещает себя в автозагрузку, для исполнения своих фоновых задач (помимо того, что уже запланированы планировщиком).
Но, если не требуется автоматизация работы «CCleaner», подобная необходимость просто отпадает, поэтому можно исключить его из «Автозагрузки», дабы не создавать лишней работы для Windows.
Сделать это не сложно, а именно:
- Воспользуйтесь любым из изложенных выше вариантов для открытия раздела «Автозагрузка»;
- Выделите кликом мышки строку с именем «CCleaner»;
-
Нажмите на кнопку «Выключить» или «Отключить» или переведите переключатель в соответствующее положение.
С этого момента выбранный объект не будет запускаться вместе с загрузкой операционной системы.
Как обнаружить вредоносные программы (Malware) в автозагрузке
Следует отметить, что OSAM Autorun Manager работает с реестром напрямую, не используя системные функции, поэтому позволяет обнаруживать скрытые записи, доступ к которым обычными способами может быть заблокирован. Как же определить, какие именно приложения могут заметно ухудшать работу системы?
В OSAM Autorun Manager имеется возможность воспользоваться онлайн-сканером вредоносных программ. Часто даёт основания сделать вывод о подозрительности файла странное название, состоящее из бессмысленного набора букв и цифр — приложения с такими именами могли быть автоматически созданы вирусом. В случае большой загрузки процессора или чрезмерного использования оперативной памяти следует запустить Диспетчер задач и посмотреть, какое именно приложение использует наибольшие проценты соответствующих ресурсов. Таким объектом может оказаться программа, содержащаяся в автозагрузке.
Если антивирусная программа обнаруживает, но не может удалить вредоносное программное обеспечение, то возможная причина этого — загрузка вируса ДО НАЧАЛА РАБОТЫ антивирусной программы, в результате чего антивирусу заблокирован доступ к файлу. Вариантом решения проблемы может быть удаление опасных файлов из автозапуска с помощью рассматриваемого менеджера автозагрузки.
Способ №1
Отключение автозапуска в самой программе
Часто автозагрузку можно отключить прямо в самом приложении. Для этого открыть программу, зайти в ее настройки и убрать в нужном месте галочку. Покажу на примере uTorrent.
1. В правой верхней части окна нажимаем кнопку «Настройки» и в списке выбираем пункт «Настройки программы».

2. В открывшемся окошке (в разделе «Общие») убираем галочку напротив пункта «Запускать uTorrent вместе с Windows» и «Запускать свёрнуто», жмем «Применить» и ОК.

Как видите, все очень просто. Но, к сожалению, работает далеко не всегда. В некоторых приложениях такая настройка может быть глубоко запрятана или вообще отсутствовать.
Заключение
Последнее, что стоит отметить в рамках данной темы – это изучение «Планировщика заданий», где представлены процессы, запускаемые в определённый промежуток времени, что может использовать и сам пользователь, создав определённые правила запуска.
Для открытия планировщика достаточно нажать сочетание клавиш «WIN+R» и выполнить команду «taskschd.msc».
Дальнейший принцип работы зависит от того, какой именно результат вы планируете достичь.
Например, для того чтобы отметить какую-либо задачу (что не стоит делать необдуманно) требуется кликнуть по выделенной строке правой кнопкой мышки и выбрать «Завершить» или «Отключить».
Если же вам требуется создать собственную задачу, то потребуется сделать следующее:
В качестве примера используем самый банальный bat-файл, который выводит в консоли командной строки фразу «HelloWorld»
- Откройте «Планировщик» и кликните по кнопке «Создать папку»;
- Введите её название и нажмите «ОК»;
- Кликните по созданной папке правой кнопкой мышки и выберите «Создать простую задачу»;
- Введите имя задачи и по необходимости её описание, нажмите «Далее»;
- Выберите периодичность запуска, например, «Однократно» и нажмите «Далее»;
- Установите дату и время запуска;
- Выберите действие – «Запустить программу»;
- Далее, нажмите на кнопку «Обзор» и найдите исполняемый файл, в рамках примера, это «Hello.bat»;
- В завершение, нажмите на кнопку «Готово».
В заданную дату и время будет выполнена созданная вами задача.
Аналогичным образом можно настроить и запуск штатного программного обеспечения, например, сделать так, чтобы после старта операционной системы через 5 минут автоматически открывался браузер.
Простор для творчества максимально разнообразен!
Вам так же будет интересно:
- Забыл пароль от компьютера что делать? Как войти в учетную запись
- Компьютер отключается от интернета сам по себе
- Windows не удалось автоматически обнаружить параметры прокси этой сети
- Лучшие бесплатные программы для Windows 10 (Офисные пакеты, Фоторедакторы, Видеоредакторы)
- Бесплатные программы для Windows 10 (очистка и оптимизация ПК, антивирусы, программы для работы с почтой)
- Как создать загрузочную флешку windows 10 rufus
- Как снять защиту от записи на флешке — 4 самых надежных способа
- Как запаролить папку на компьютере — 4 оптимальных способа установки пароля на папку
Подведем итоги
Вот мы и узнали несколько способов как отключить автозапуск программ через меню автозагрузки и с помощью встроенной службы Windows msconfig. А теперь давайте посмотрим наглядный видео урок как нужно правильно выключать программы.
Как отключить автозапуск программ | Moicom.ru
https://youtube.com/watch?v=9DpBXmljnBg
Благодарю вас что читаете меня в Твиттере.
Оставайтесь на связи — мой канал You Tube.
Если приведенная выше информация оказалась для вас полезной, тогда рекомендую подписаться на обновления моего блога, чтобы всегда быть в курсе свежей и актуальной информации по настройке и ремонту вашего компьютера.
Не забудьте поделиться этой информацией с вашими знакомыми и друзьями. Нажмите на социальные кнопки — поблагодарите автора.





