Отключение функции dep в windows7
Содержание:
- Способ 1. используйте средство командной строки wmic
- Что вообще такое DEP
- Как включить / отключить DEP в Windows 10 с помощью командной строки
- Как понять, что проблема относится к dep
- How To Configure Or Turn Off DEP
- Отключить предотвращение выполнения данных
- Что такое технология DEP в windows 7 и как ее отключить для всей системы и для отдельных программ
- Стадии развития ДЭП, симптоматика заболевания
- Отключение DEP через реестр
- Какие программы могут конфликтовать с DEP Windows 10?
- Best Data Recovery Software to Recover Lost/Deleted Files on Windows 10 PC
- Как отключить DEP в windows
Способ 1. используйте средство командной строки wmic
С помощью средства командной строки Wmic можно проверить параметры DEP. Чтобы определить, доступна ли аппаратная функция DEP, выполните следующие действия:
1. В меню Пуск меню Пуск введите в поле Поиска команду cmd и нажмите кнопку ВВОД.
Вызов командной строки
2. В командной строке введите следующую команду и нажмите клавишу ВВОД:
wmic OS Get DataExecutionPrevention_Available
Если в результате будет получено значение TRUE, аппаратная функция DEP включена.
Средство командной строки Wmic
Если FALSE, значит аппаратная функция DEP выключена. Включить ее можно в настройках BIOS. Как это сделать — лучше посмотреть документацию к материнской плате вашего компьютера.
Параметр no-execute page-protection (NX) включает аппаратный DEP на платах с чипсетом от AMD, а параметр Execute Disable Bit (XD) — на платах с чипсетами от Intel.
Чтобы определить текущую политику поддержки DEP, выполните следующие действия.
1. В меню Пуск меню Пуск введите в поле Поиска команду cmd и нажмите кнопку ВВОД.
Вызов командной строки
2. В командной строке введите следующую команду и нажмите клавишу ВВОД:
wmic OS Get DataExecutionPrevention_SupportPolicy
В результате выполнения команды будет возвращено значение 0, 1, 2 или 3.
Политика поддержки DEP
Эти значения соответствуют политикам поддержки DEP, описанным ниже.
2 — OptIn (конфигурация по умолчанию) — Функция DEP включена только для системных компонентов и служб Windows
3 – OptOut — Функция DEP включена для всех процессов. Администратор может вручную создать список приложений, для которых функция DEP отключена
1 – AlwaysOn — Функция DEP включена для всех процессов
– AlwaysOff — Функция DEP отключена для всех процессов
Что вообще такое DEP
Теперь небольшое отступление что же это за функция такая и с чем её едят. Data Execution Prevention призвано защитить систему от некоторых вирусов и угроз безопасности системы. Но, ни в коем случае не стоит путать это с антивирусом или брандмауэром! Это абсолютно разные вещи.
DEP помечает некоторые служебные области в оперативной памяти компьютера как «неисполняемые», и если программа попытается исполнить свой код в этой области, то функция сработает, программа будет принудительно закрыта и будет выдано соответствующее сообщение. Дело в том, что так могут работать некоторые вирусы, а потому такой метод блокировки помогает предотвратить выполнение определённого вредоносного кода.
Бывает как аппаратная реализация DEP (с помощью команд процессора), так и программная (с помощью специального программного кода Windows). Аппаратная реализация надёжнее и все современные процессоры её поддерживают. Так что, если никаких проблем нет, то лучше ничего в настройках не менять. Но, к сожалению, функция DEP может мешать работе и нормальных программ, поэтому иногда её отключают. Как это сделать — статья вам в помощь!
Начиная с WIndows XP в операционных системах Microsoft присутствует поддержка аппаратной защиты стандартов ExecuteDisabled (Intel) и NoExecute (AMD). В Microsoft поддержку этих аппаратных инструкций обобщенно назвали DEP (по-русски — «Предотвращение Выполнения Данных). Предназначение функции в том, чтобы программный код, считанный из некоторых областей оперативной памяти, не смог стать исполняемым. Говоря понятным языком, так блокируется один из путей заражения компьютера вирусами. Функция безусловно полезная, но некоторые программисты при написании своих «шедевров» не учитывают особенности поведения программы при включении подобной защиты. В результате простой пользователь получает ошибку «Память не может быть read/write». Если вы столкнулись с подобной проблемой и точно уверены что программа не является вредоносной, можете попробовать отключить защиту DEP. Это несколько ослабит защищенность, но вероятно позволить использовать программу. Как отключить аппаратное предотвращение выполнения данных я опишу ниже в этой заметке.
Если программ, конфликтующих с DEP, у вас одна или несколько, рекомендуется отключить защиту только для них, не затрагивая поведение системы в целом. Для этого сделайте следующее:

Замечу, что выборочное отключение DEP возможно только для 32-разрядных программ. При попытке добавить в «белый список» 64-битное приложение вы получите сообщение об ошибке. Если вам непременно нужно запускать 64-битную программу в обход DEP, единственный выход — отключить защиту полностью, для всех приложений в системе. Как это сделать будет рассказано чуть позже.
Если вам непременно нужно запускать 64-битную программу в обход DEP, единственный выход — отключить защиту полностью, для всех приложений в системе. Как это сделать будет рассказано чуть позже.
Как включить / отключить DEP в Windows 10 с помощью командной строки
Вы не должны отключать защиту выполнения данных в Windows 10 в целях безопасности компьютера. Но если вам действительно нужно отключить DEP Windows 10, вы можете легко реализовать это с помощью командной строки.
Шаг 1. Откройте окно командной строки с повышенными привилегиями. Вы можете нажать Windows + R , тип cmd и нажмите Ctrl + Shift + Enter к откройте командную строку Windows 10 и запускаем от имени администратора.

Шаг 2. Введите следующую командную строку в окне командной строки и нажмите Войти чтобы отключить DEP в Windows 10.
BCDEDIT / SET {CURRENT} NX ALWAYSOFF

Шаг 3. Затем вы можете перезагрузить компьютер с Windows 10, и DEP будет полностью отключен в Windows 10.
Если вы хотите снова включить защиту выполнения данных в Windows 10, вы можете следовать тем же способом, чтобы войти в окно командной строки, введите командную строку ниже и нажмите Войти , затем перезагрузите компьютер с Windows 10, чтобы включить его.
BCDEDIT / SET {CURRENT} NX ВСЕГДА

Как понять, что проблема относится к dep
Прежде чем пытаться что-то отключить, следует разобраться – а относится ли попавшая в немилость служба к появившейся проблеме?
Типовой образец ошибки, связанной со службами DEP – появление сообщения вида «инструкция по адресу «такому-то» обратилась к памяти по адресу «другому», память не может быть «written» либо «read»» при попытке запуска определённых приложений. Как можно понять по описанию, служба по неясным причинам ограничивает доступ программы к нашей системе, вызывая критические ошибки в её работе.
В первую очередь, стоит, проверить приложение и его файлы на вирусы – не на ровном же месте сработала тревога. Даже если проблемы не были найдены, стоит провести полную проверку системы, чтобы гарантировано не пропустить вирус.
В случае если ошибка остаётся на месте, а система всё же чиста – перейдём к следующему пункту.
How To Configure Or Turn Off DEP
In Windows 10, DEP defaults to the setting Turn on DEP for essential Windows programs and services only. Most of the time, this is sufficient. It means that the majority of your programs will be ignored by DEP.
But if DEP helps protect the computer and it doesn’t have a performance hit, you may want to select Turn on DEP for all programs except those that I select. Then if you find a program that has a problem with DEP, we can add it as an exception. Let’s look at how to do that.
Open the Control Panel then open System.

On the left side of the System window, click on Advanced System Settings.
The System Properties window should open and already be set to the Advanced tab. In the Performance area, click on Settings.

In the Performance Options window, click on the Data Execution Prevention tab.

With Turn on DEP for all programs except those that I select selected, click on the Add button near the bottom of the window.

- Navigate to the executable for the program that we’d like to add as an exception. It will most likely be in C:/Program Files (x86).
- In this example, we’re adding MediaMonkey, an old music player utility. Click on the .exe file once we find it and click on Open.

In Performance Options, click on Apply. Now, MediaMonkey will run outside of DEP protection while all others will run within DEP protection.

Отключить предотвращение выполнения данных
Существует множество причин, по которым вам никогда не следует отключать предотвращение выполнения данных (DEP). Вместо того, чтобы прятать заголовок, сначала я покажу вам, как это сделать, а затем расскажу, почему вам не следует этого делать.
- Откройте окно CMD от имени администратора.
- Введите bcdedit.exe / set {current} nx AlwaysOff и нажмите Enter.
После завершения вы должны увидеть «Операция успешно завершена». DEP теперь отключен на вашем компьютере. Если вы хотите снова включить DEP, введите «bcdedit.exe / set {current} nx AlwaysOn» и нажмите Enter. Вы должны увидеть такое же успешное уведомление под командой, если она сработала.
Если вы видите ошибку, как на изображении выше, которая гласит: «Значение защищено политикой безопасной загрузки и не может быть изменено или удалено», это означает, что в вашем BIOS / UEFI включена безопасная загрузка. Чтобы отключить DEP, вам необходимо перезагрузить компьютер в BIOS / UEFI, найти параметр безопасной загрузки и выключить его. Загрузитесь в Windows и повторите описанные выше шаги, чтобы отключить DEP.
Вы можете немного контролировать работу DEP из графического интерфейса Windows.
- Откройте Панель управления.
- Перейдите в раздел ‘Система’ и ‘Безопасность’ и ‘Система’.
- В левом меню выберите Дополнительные параметры системы.
- Выберите вкладку Предотвращение выполнения данных.
Здесь вы можете выбрать, включать ли DEP только для Windows и связанных с ней приложений или для всех программ на вашем компьютере. Вы также можете выбрать белый список, в котором вы можете исключить конкретную программу из DEP. Это окно имеет ограниченное использование за пределами корпоративной среды, но оно есть, если вы хотите поэкспериментировать.

Что такое технология DEP в windows 7 и как ее отключить для всей системы и для отдельных программ

Здравствуйте дорогие читатели моего блога и снова Тришкин Денис на связи
Операционная система от Microsoft наделена множеством инструментов, позволяющих бороться с вредоносным программным обеспечением. Одним из таких является технология Data Execution Prevention. Иногда в результате ее работы в ОС и отдельных компонентах могут появляться ошибки. Поэтому многие хотят, но не знают, как отключить DEP в windows 7. Как обычно существует несколько способов добиться задуманного.
Что это?( к содержанию ↑ )
Наверное, стоит для начала рассказать, что такое Data Execution Prevention. Смысл технологии заключается в предотвращении запуска неизвестной программы из неиспользуемой области в памяти. Если говорить проще – блокирует один из вариантов работы вредоносного программного обеспечения. Это происходит благодаря аппаратной поддержке процессоров AMD и Intel.

увеличить
Несмотря на свою пользу иногда инструмент может оказаться источником появления ошибок во время старта некоторых программ, игр и операционной системы в целом. Чтобы этого не происходило, нужно просто выключить выполнение соответствующего компонента. Это можно сделать несколькими способами.
Выключение DEP для всей системы( к содержанию ↑ )
Метод позволяет через командную строку запретить работу сервиса для ОС в целом.
Для этого нужно сделать несколько простых движений:
-
1Запускаем соответствующий элемент windows от имени администратора. Он находится в стандартных приложениях в «Пуске». Нам необходимо нажать на него правой кнопкой и выбрать нужное меню.
Важно! Если вначале запустить программу «Выполнить» и в ней прописать «cmd», приложение запуститься в обычном режиме. 2После появления окна с черным фоном в нем нужно ввести «bcdedit.exe /set {current} nx AlwaysOff», а затем подтвердить свои намерения кнопкой «Enter»
2После появления окна с черным фоном в нем нужно ввести «bcdedit.exe /set {current} nx AlwaysOff», а затем подтвердить свои намерения кнопкой «Enter».
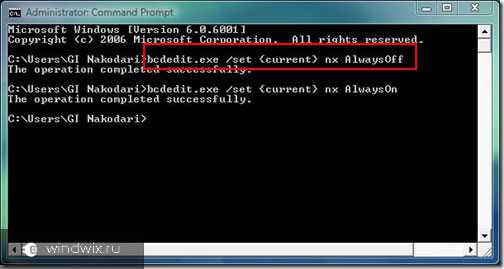
3После этого компьютер необходимо перезагрузить. При запуске системы DEP уже не будет работать, а соответствующее ПО должно функционировать, как и положено.
Нужно также отметить, что инструмент Bcdedit позволяет создать отдельную строку в меню выбора загрузки операционки. Как раз в этой версии можно поставить постоянно выключенный DEP и использовать ее только при необходимости.
Чтобы вернуть работоспособность нужно сделать все то же самое, только указать атрибут «AlwaysOn».
Для отдельных программ( к содержанию ↑ )
Существует два основных способа, позволяющих отключить нужную нам функцию для отдельных приложений.
1Заходим в «Панель управления», а затем «Система». Также можно вызвать контекстное меню на иконке «Мой компьютер» и выбрать «Свойства». Независимо от запуска этого окна слева должна быть строка «Дополнительные параметры системы». Переходим на вкладку «Дополнительно». Затем на области «Быстродействие» и нажимаем «Параметры». увеличить Выбираем «Предотвращение выполнения…» и отмечаем пункт «Включить DEP для всех…». Далее нужно при помощи «Добавить» выбрать исполняемые программы, на которых технология не будет распространяться. Сохраняемся и перезагружаем компьютер
увеличить Важно! Приложения, которые работают на частоте в 64 бита, не получится добавить в список. В результате выбора подобного приложения появится ошибка
2Также нужные нам действия можно проделать в реестре. Для этого запускаем «Выполнить» (Win+R) и вводим «regedit», подтверждаем свои действия.
Переходим в каталог HKEY_LOCAL_MACHINE, а затем в Software. Далее отправляемся по пути: Microsoft\windows NT\CurrentVersion\AppCompatFlags, где нам нужно выбрать Layers. Если такового не предусмотрено, его нужно создать самому.
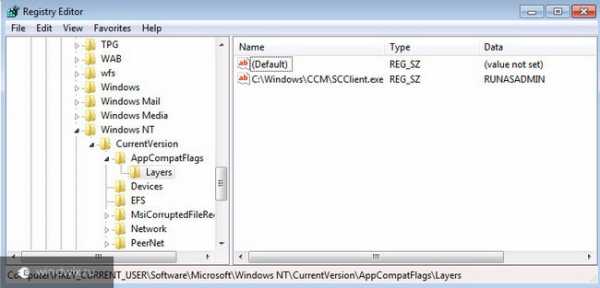
увеличить
В него добавляются отдельные строковые параметры для каждой программы, которую необходимо исключить из-под влияния службы DEP. Имя такого файла должно совпадать с путем к приложению. При этом в значении каждого указывается DisableNXShowUI.
Надеюсь, моя статья оказалась вам полезной. Подписывайтесь и делитесь ссылкой с друзьями.
Подписывайтесь на обновления в соцсетях
Стадии развития ДЭП, симптоматика заболевания
Симптоматика может иметь различный характер в зависимости от причины. Достаточно часто пациенты жалуются на повышенную утомляемость, депрессивное состояние, постоянные головные боли и ухудшение памяти. В результате болезни развивается нарушение внимания, возникает шум в ушах, появляется бессонница. В таких случаях чаще всего речь идет о первой стадии ДЭП. У человека возникает тошнота, постоянная усталость после незначительных физических нагрузок. Более яркими симптомами отличается вторая стадия заболевания. Сюда относятся:
- регулярные головные боли;
- ухудшение координации движения;
- судороги;
- дрожание конечностей.
Появление вспышек света перед глазами является серьезным симптомом, требующим незамедлительного обращения к специалисту. Третья стадия является наиболее опасной и, по сути, представляет собой деменцию. Человек находится в неадекватном состоянии. Наблюдаются серьезные нарушения зрения и слуха. Также возможны недержание мочи и кала.
Кто занимается лечением дисциркуляторной энцефалопатии (ДЭП)?
 Как отмечалось, появление первых симптомов заболевания требуют незамедлительного обращения к специалисту в области неврологии. Оптимистичный исход лечения имеет непосредственное отношение к времени оказания медицинской помощи. Невролог проведет все необходимые процедуры и назначит соответствующую диагностику.
Как отмечалось, появление первых симптомов заболевания требуют незамедлительного обращения к специалисту в области неврологии. Оптимистичный исход лечения имеет непосредственное отношение к времени оказания медицинской помощи. Невролог проведет все необходимые процедуры и назначит соответствующую диагностику.
Для диагностики дисциркуляторной энцефалопатии (ДЭП) используются неинвазивные и высокоинформативные способы. Так, специалистами назначается РЭГ, магнитно-резонансная томография, изучение сосудистых нарушений с помощью ультразвуковой допплерографии. Не исключено, что в процессе диагностики понадобится пройти курс нейропсихологического исследования. В рамках такого курса определяются показатели интеллекта, состояние памяти и других жизненноважных параметров организма.
Дисциркуляторная энцефалопатия (ДЭП). Способы лечения
Лечение заболевания требует комплексного подхода. Поскольку речь идет о поражении мозга и центральной нервной системы, специалистами осуществляется медикаментозное и хирургическое лечение. В первом случае речь идет о приёме различных препаратов, подбор которых осуществляется в зависимости от причины заболевания, возраста пациента, способа жизни, противопоказаний и т.д.. В целом, подбираются медицинские препараты, которые способствуют улучшению мозгового кровообращения.
 Оперативное вмешательство назначается в тех случаях, когда не обойтись без нормализации кровотока. В данном случае речь идёт об операции на сосудах. Если же речь идет об опухолях головного мозга, также проводится хирургическое вмешательство. Обязательной составляющей лечения является изменение образа жизни пациента. Человеку необходимо избавиться от лишних килограммов, полноценно отдыхать, питаться, а также полностью отказаться от вредных привычек.
Оперативное вмешательство назначается в тех случаях, когда не обойтись без нормализации кровотока. В данном случае речь идёт об операции на сосудах. Если же речь идет об опухолях головного мозга, также проводится хирургическое вмешательство. Обязательной составляющей лечения является изменение образа жизни пациента. Человеку необходимо избавиться от лишних килограммов, полноценно отдыхать, питаться, а также полностью отказаться от вредных привычек.
На сегодняшний день лечение дисциркуляторной энцефалопатии вполне возможно. Современная медицина располагает всем необходимым для эффективного извлечения. Но для этого необходимо своевременно обращаться к врачам.
ПРОСМОТРОВ:
2 780
Отключение DEP через реестр
Второй способ отключения защиты DEP для отдельной программы заключается в редактировании реестра. Необходимые для этого действия таковы:
- Нажмите одновременно кнопки WIN + R, в поисковом поле введите «regedit», нажмите «ОК»
- Запустится Редактор системного реестра. Найдите в нем ветку HKEY_LOCAL_MACHINE > SOFTWARE > Microsoft > Windows NT > CurrentVersion > AppCompatFlags. Сделайте на нем правый клик мышью, выберите «Создать > Раздел»
- Назовите раздел «Layers»
- Далее действия будут повторяться для каждой программы, для которой необходимо отключить защиту DEP. В левой половине окна выделите только что созданный раздел Layers, в правой половине щелкните правой кнопкой мышки и создайте строковый параметр
- Назовите его именно так, как называется исполняемый файл приложения без расширения (например, для Internet Explorer это iexplore)
- Кликните по созданному параметру дважды. В поле «Значение» введите путь к указанному файлу (уже полностью, включая расширение) и нажмите «ОК»
- Эти действия требуется повторить для каждой программы, которой требуются исключения безопасности. Когда завершите процесс изменения реестра, перезагрузите компьютер.
Если программ, несовместимых с системой предотвращения исполнения кода, у вас много или среди них есть хотя бы одна 64-разрядная, придется отключать DEP полностью. Инструкция такова:
- Нажмите Пуск, в текстовое поле введите cmd . Сделайте на появившейся иконке командного интерпретатора правый клик и запустите его с правами администратора
- В открывшееся окно введите без кавычек текст bcdedit.exe /set nx AlwaysOff и нажмите ввод
- Если предыдущая операция была успешной, все что вам останется сделать для вступления изменений в силу — перезагрузить компьютер.
Какие программы могут конфликтовать с DEP Windows 10?
Какие программы могут быть несовместимы с Data Execution Prevention? Программы, созданные с использованием старых кодовых баз, старых 32-разрядных программ или игр, старых драйверов устройств и т. Д., Могут конфликтовать с DEP Windows 10.
Если некоторые программы на вашем компьютере с Windows 10 не работают или выключаются без предупреждения. Как узнать, вызвано ли это DEP?
Вы можете нажать Начало , тип просмотрщик событий и щелкните Просмотрщик событий приложение, чтобы открыть средство просмотра событий Windows в Windows 10. Прокрутите список журналов, чтобы проверить, есть ли Идентификатор события 1000 Ошибка DEP. Если вы его найдете, то у программы могут быть проблемы с DEP.
Best Data Recovery Software to Recover Lost/Deleted Files on Windows 10 PC
Disabling Data Execution Prevention Windows 10 might put your programs, files and system at risk since your computer is easily attacked by malware or virus. If you lost some important data on Windows 10 PC, you can use MiniTool Power Data Recovery to recover lost data on PC with ease. It also supports recovering data when PC won’t boot with its built-in Bootable Media Builder function.
MiniTool Power Data Recovery, the best data recovery software for Windows 10/8/7, enables you to easily recover lost data and deleted files from computer local hard drive, external hard drive, SSD, USB drive (pen drive data recovery), SD card and other storage devices in simple steps.

Fix My Phone SD Free: Fix Corrupted SD Card & Restore Data (5 Ways)
How to fix my phone SD free? This post offers 5 ways for repairing corrupted SD card on (Android) phones, and help you easily restore SD card data and files in 3 simple steps.
Read More
You can use this best free file undelete software for Windows 10/8/7 to restore data after a mistaken deletion, system crash, malware/virus attack, hard drive error, or other data loss situations like turning off DEP on Windows 10.
Free download and install the 100% clean MiniTool Power Data Recovery on Windows 10/8/7 computer, and follow the 3 simple steps below to recover lost data from PC.
Step 1. Select the Drive/Device to Scan
Launch MiniTool Power Data Recovery to enter into its main UI. On its main interface, you can see all detected drives are displayed under Logical Drives.
Select the partition and clickScan and this smart data recovery software will start scanning the chosen drive for all data on it. Or you can click Devices tab and select the whole hard disk to scan. Wait patiently to let the scan process finish.
After it finishes the scan, it will display all detected data on the device in the scan result window, including normal files, lost files, and deleted files.
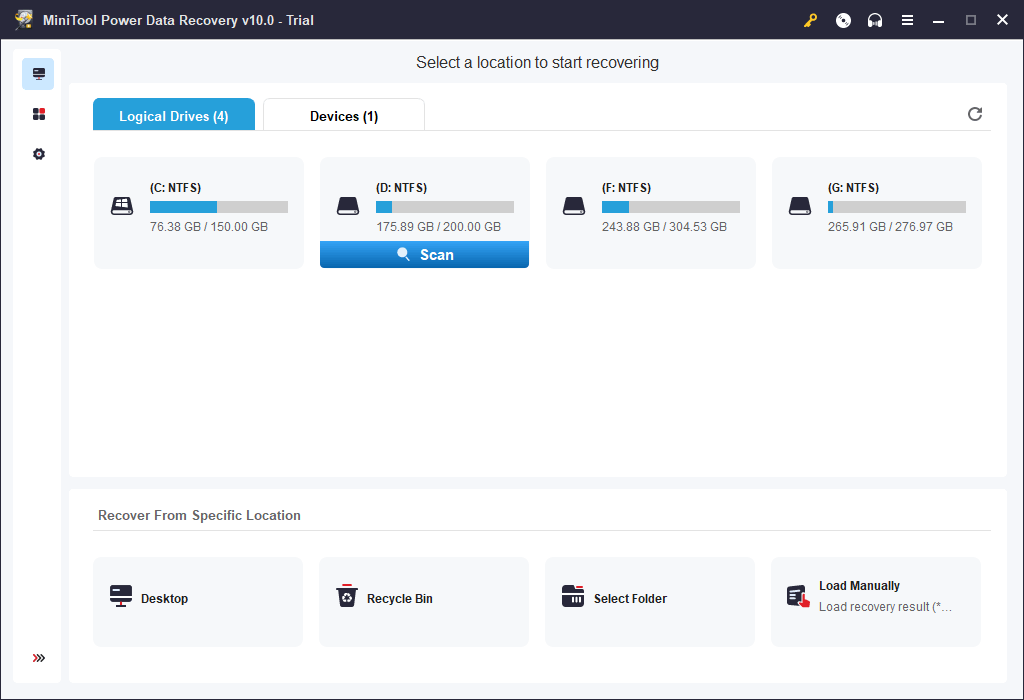
Step 2. Check and Save the Recovered Files
You can then check the scan result for needed files and click Save button to choose a destination folder to store the files. You can view the files in the scan result window by Path or Type.

To quickly find lost files, you can click Show Lost Files icon at the toolbar to only display lost files.
To find a specific file, you can click Find icon at the toolbar to search the target file by name on condition that you still remember a part of the name of the file.
You can also click Filter icon on the toolbar and later set the filter parameters to sift the files in the scan result by file extension, file size, file creation/modification date, etc.
You can preview the file by clicking Preview icon or double click the target file. It supports previewing up to 70 types of files now.
It’s advised to store the recovered files to a different location to avoid data overwriting.
Как отключить DEP в windows
Начиная с ОС windows XP и во всех последующих версиях системы windows, есть такая функция как DEP. Ее можно расшифровать и перевести как «предотвращение выполнения данных». В некоторых случаях, работа данной службы создает определенные помехи и тогда возникает необходимость в ее отключении. Эта процедура не слишком сложная и многие смогут это легко повторить, ну а если отключение не дало желаемого эффекта, то DEP всегда можно снова активировать. Для большей наглядности, в конце статьи можно посмотреть видео, где все подробно показано.
Что такое функция DEP?
Основное предназначение функции DEP, это защита вашей системы от вредоносных приложений и других угроз, которые могут быть опасны для windows. Но не надо думать, что это на подобии антивируса или брандмауэра. Нет, это совсем другая программа, работающая по иному принципу.
Функция DEP способна отмечать различные области оперативной памяти которые не предназначены для использования. Если какая-нибудь программа начнет туда «влезать», то DEP тут же ее принудительно отключит и выдаст соответствующее сообщение об ошибке. Так часто могут работать вирусы или некорректно работающие приложения, в следствии чего предотвращается работа потенциально опасных для системы программ и служб.
Обычно, если с DEP не наблюдается проблем в системе, лучше вообще не трогать эти настройки. Но в некоторых случаях, встроенная утилита может создавать помехи в работе вполне нормальных программ, которые не несут никакой угрозы. В таких случаях приходится прибегать к отключению этой функции.
Как отключить DEP в windows?
Ну что же, приступим к делу. Откройте меню «Пуск» и в поисковом поле введите «cmd» (без кавычек). Появится список найденных файлов, в самом верху будет одноименная программа. Но не спешите ее запускать, ведь мы должны работать через учетную запись администратора. Поэтому, сделайте по ней клик правой кнопкой мышки и нажмите на «Запуск от имени администратора».
При этом, если находитесь в системе с учетной записи простого пользователя, то вам придется дополнительно ввести пароль для входа через учетную запись администратора, если он установлен.
После этих действий откроется окошко командной строки. Скопируйте в него данную команду и нажмите клавишу «Enter»: bcdedit.exe /set {current} nx AlwaysOff
В окне должно появиться сообщение об успешном завершении операции, как показано на рисунке ниже.
Чтобы все изменения начали работать, выполните перезагрузку компьютера. Вот так мы полностью выполнили отключение DEP для абсолютно всех приложений, служб и программ. Это действие применяется в любом случае, даже если работа этой функции никак не поддерживается на аппаратном уровне.
Выключаем DEP только для отдельного приложения
Есть и такой способ. Чтобы это сделать, откройте панель управления и перейдите в раздел «Система». В левой части окна, на панели, нажмите на ссылку «Дополнительных параметров системы».
На самой первой вкладке «Дополнительно» там, где раздел «Быстродействие», делаем клик по кнопке «Параметров».
В следующем окошке открываем вкладку «Предотвращение выполнения данных». Видим такую картинку.
При стандартных настройках, эта функция будет работать исключительно с основными программами и службами. Но если переместить переключатель на пункт ниже, туда где написано «Включить для всех программ и служб», у нас появится возможность выбрать и добавить к списку программы, с которыми DEP не будет работать. Просто выбираете в списке программу или нажимаете «Добавить» и через окно проводника найдите исполняемый файл программы и выбираете его.
Но есть одна особенность, 64 разрядные приложения не будут добавляться к данному списку. И далеко не все программы могут поддерживать работу без функции предотвращения выполнения данных. Это нужно учитывать и в таких случаях будет появляться ошибка.
В случае отключения службы через командную строку, рекомендуем убедится в том, что она включена для работы только с основными программами. Если она включена для всех приложений и служб, то разумно сначала переключиться на работу только для основных служб и выполнить перезагрузку компьютера. Вполне возможно, что этого будет достаточно, для решения проблемы и использование командной строки не потребуется.
Как включить DEP?
Чтобы снова запустить работу данной функции, откройте командную строку (cmd) с правами администратора, скопируйте туда и выполните вот такую команду:
bcdedit.exe /set {current} nx OptIn
После этого сделайте перезагрузку компьютера и DEP будет работать, как и прежде. Напоследок, для большей наглядности, предлагаем вам взглянуть на видео, где все подробно показано:





