Как убрать пин-код при входе в windows 10, отключение pin
Содержание:
- Как убрать пароль в Windows 7 перед входом в систему
- Убираем ПИН-код с учетной записи в Виндовс 10
- Как отключить и удалить уже имеющийся ПИН-код
- Включение или отключение PIN-кода Windows Hello с помощью правки реестра.
- Как отключить ввод пароля в Windows 10, 8, 7 при входе
- Альтернативный способ, как убрать пароль при входе в Windows 10
- Как убрать пароль в Windows 7 через командную строку
- Вариант 3: Изменение пароля из меню учетных записей
- Как сбросить пароль на windows 10
- Что делать, чтобы уберечь себя от утери пароля
- Вносим изменения в реестр, чтобы отключить запрос пароля Windows 10
- Как удалить ПИН-код в Windows 10
- Телефоны Samsung нового поколения: как снять блокировку сим-карты
- Как на Windows 10 сменить ПИН-код на другой способ входа
- Отключение ПИН-кода на телефоне: алгоритм действий
Как убрать пароль в Windows 7 перед входом в систему
В большинстве случаев пользователю поможет специальное стороннее программное обеспечение, например, Active Password Changer, Lazersoft Recover My Password или WinPassKey. В ином случае достаточно воспользоваться установочным диском Windows.
В этом способе также можно предварительно загрузить установочные файлы операционной системы на flash-накопитель. Обязательным условием является наличие на одном из носителей такой же версии Windows, например, Домашняя или Профессиональная. Для сброса пароля выполните несколько последовательных действий.
Вставьте накопитель перед загрузкой системы и перейдите в BIOS. Для входа в BIOS чаще всего используются клавиши «F2» или «Del», однако бывают исключения в видео «F1» и «Esc».Найдите раздел «Boot» или похожее меню. Выберите соответствующий раздел для загрузки системы с диска или flash-накопителя. Для этого необходимо перенести этот раздел выше в списке. Сохраняем изменения и перезагружаем компьютер.
В большинстве случаев для выхода из BIOS с сохранением изменений необходимо нажать клавишу «F10» и щёлкнуть на кнопку «Yes», однако в редких случаях могут использоваться другие варианты. Воспользуйтесь разделом «Exit» в главном меню и используйте пункт «Save & Exit Setup».
После загрузки диска в окне выбора языка нажимаем «Далее».
Используем кнопку «Восстановление системы» и ожидаем некоторое время для поиска установленной операционной системы.
Выбираем используемую систему и нажимаем «Далее».
В списке разделов выбираем «Командная строка» и в открывшемся окне вводим «regedit» без кавычек. На экране откроется редактор реестра.
Открываем папку «HKEY_LOKAL_MACHINE» и нажимаем кнопку «Файл». В списке действий используем пункт «Загрузить куст» и переходим по пути «Windows/System32/config».
В открывшейся папке выбираем файл «SYSTEM».
В появившемся поле вводим произвольное имя раздела, например, «2021» без кавычек. Открываем папку «HKEY_LOKAL_MACHINE» и переходим в новосозданный раздел. Переходим в «Setup» и находим параметр «CmdLine»
Щёлкаем по нему правой кнопкой мыши и нажимаем кнопку «Изменить». В открывшемся окне вводим «cmd.exe» без кавычек и нажимаем «ОК» для сохранения изменений.
Изменяем вышеуказанным способом значение параметра «SetupType» с «0» на «2» без кавычек. Нажимаем «ОК» для сохранения изменений и нажимаем на созданный раздел, например, «2021», левой кнопкой мышки.
Переходим в раздел «Файл» и используем клавишу «Выгрузить куст». Перезагружаем компьютер. Предварительно можно вытащить накопитель и вернуть настройки загрузки системы к первоначальному состоянию.
После загрузки Windows сразу же появится командная строка, в которой вводим «net user» без кавычек и нажимаем клавишу «Enter». Например, «net user Admin». Если после ввода имени пользователя ничего не указывать, то пароль не будет установлен, поэтому пользователь сможет сразу же войти в систему. Также можно использовать команду «net user» для ознакомления со всеми имеющимися профилями системы. Вводим «exit» и нажимаем «Enter». После запуска системы вводим новый пароль и входим в Windows.
В редких случаях может пригодиться добавление нового профиля системы. Придётся создать нового пользователя, добавить его в рабочую группу администраторов и удалить из группы обычных пользователей. Для этого после открытия командной строки сделайте следующее:
- Вводим «net user имя_пароль /add» без кавычек и нажимаем «Enter».
- Вводим «net localgroup Администраторы имя /add» без кавычек и нажимаем «Enter».
- Вводим «net localgroup user имя /delete» без кавычек и нажимаем «Enter».
Убираем ПИН-код с учетной записи в Виндовс 10
Напомним, что для установки такого рода защиты сперва необходимо задать пароль для своего аккаунта, коим может быть как учетная запись Майкрософт, так и локальный профиль. Именно с помощью пароля мы и будем отвязывать ПИН-код.
Способ 1: Удаление напрямую
Этот метод самый эффективный, так как позволяет удалить ПИН-код напрямую с помощью встроенных настроек Windows 10. Реализуется он следующим образом:
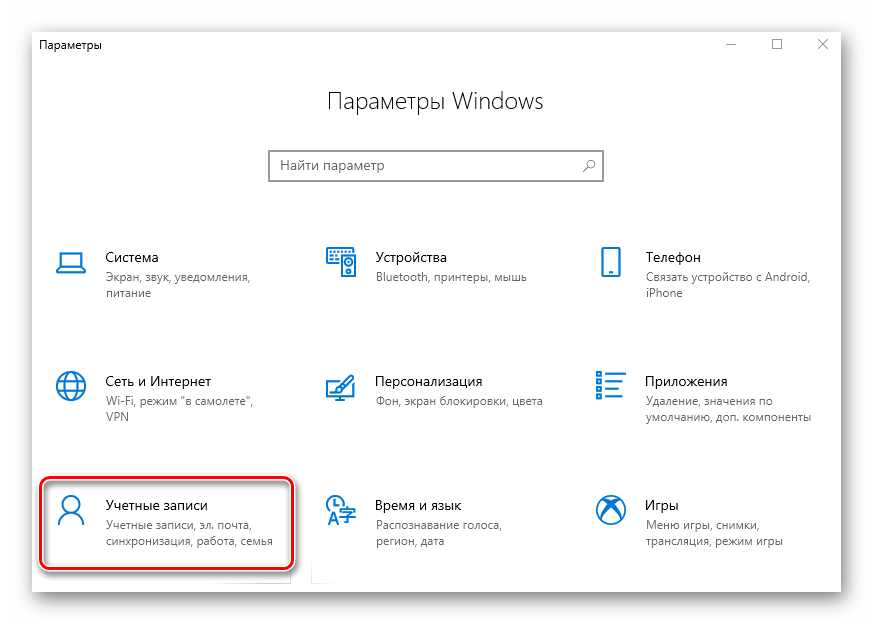
Далее перейдите в подраздел «Варианты входа» в левой части следующего окна. Затем в правой области нажмите на пункт «ПИН-код для Windows Hello».</li>
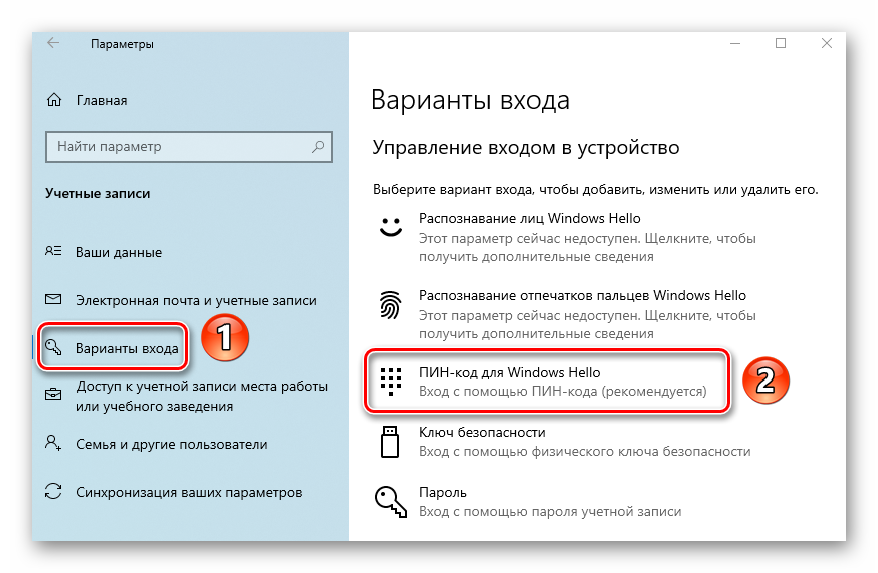
Ниже появятся варианты управления данной функцией. Вам нужно кликнуть по кнопке «Удалить».</li>
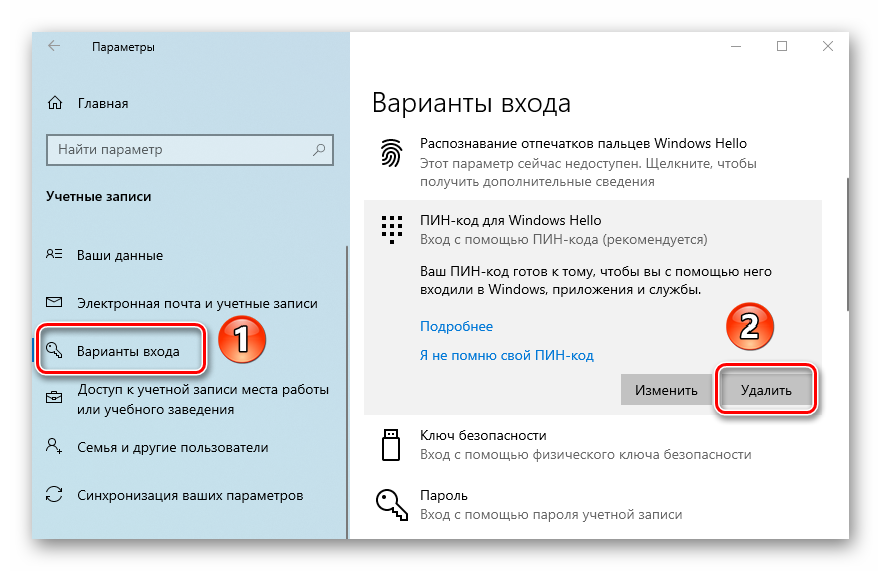
Затем вы увидите предупреждение о том, что при удалении ПИН-кода деактивируется возможность входить в систему по отпечатку пальца или с помощью распознавания лица. Если вы не пользуетесь этим, снова нажмите кнопку «Удалить».</li>
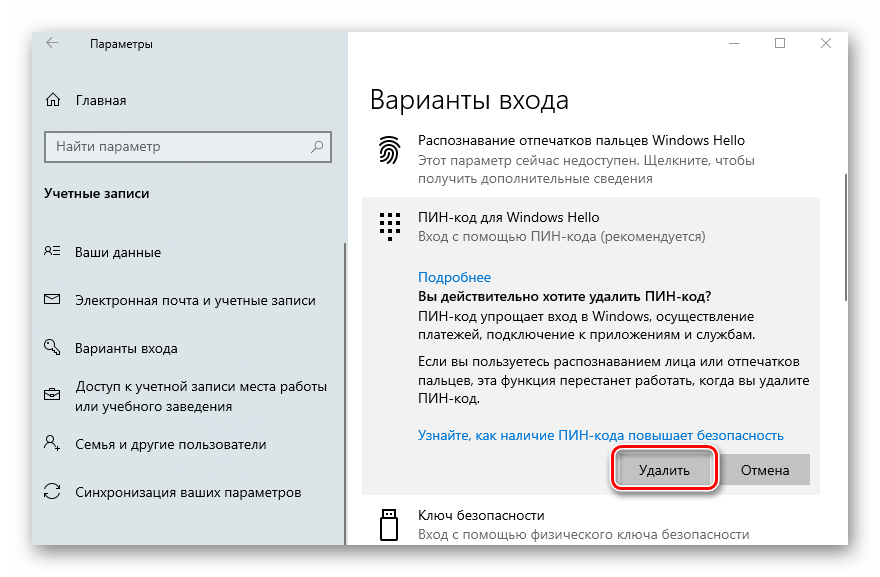
После этого появится небольшое окно, в которое нужно ввести пароль от своей учетной записи (не путайте с ПИН-кодом), а затем нажать кнопку «OK».</li>
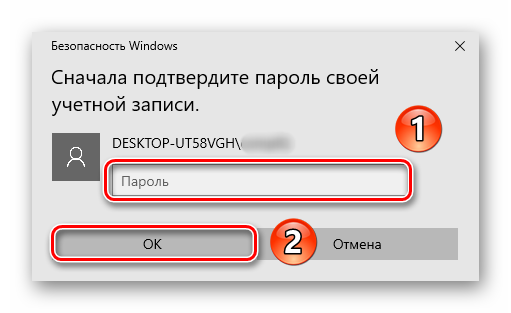
В результате ПИН-код будет отключен, о чем свидетельствует появившаяся кнопка «Добавить» на том месте, где ранее была «Удалить».</li>
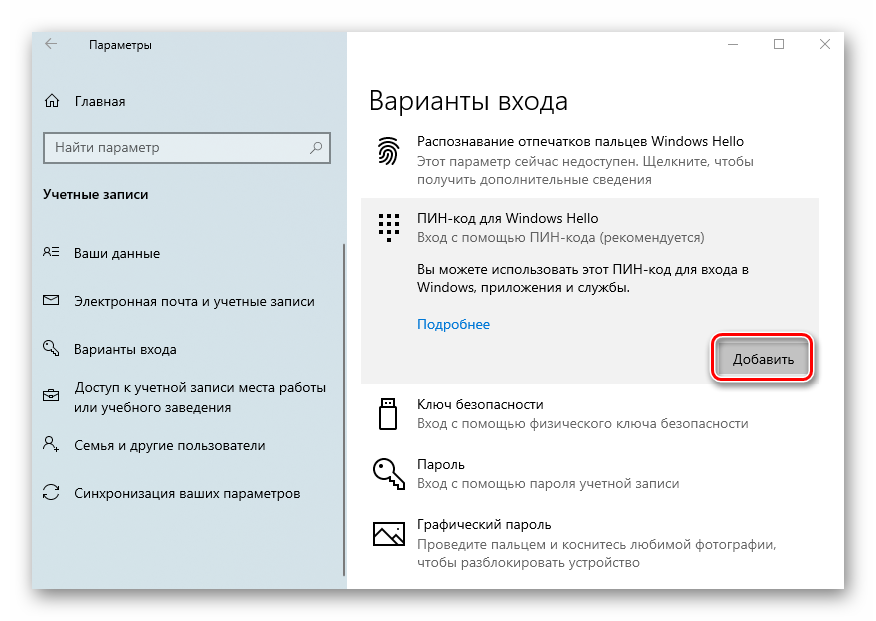
Чтобы убедиться окончательно, что все работает корректно, перезагрузите компьютер.</li></ol>
Способ 2: Функция восстановления
Данный метод очень схож с предыдущим, разница лишь в том, что для отвязки ПИН-кода мы используем встроенную функцию восстановление такового. Действия будут на начальном этапе такие же, как и в первом способе:
- Перейдите в окне «Параметры» Windows 10 в подраздел «Учетные записи» и активируйте пункт с упоминанием ПИН-кода. Для этого выполните первые три шага из первого метода.
- В появившемся меню под строкой «ПИН-код для Windows Hello» кликните по строчке, отмеченной на скриншоте ниже.
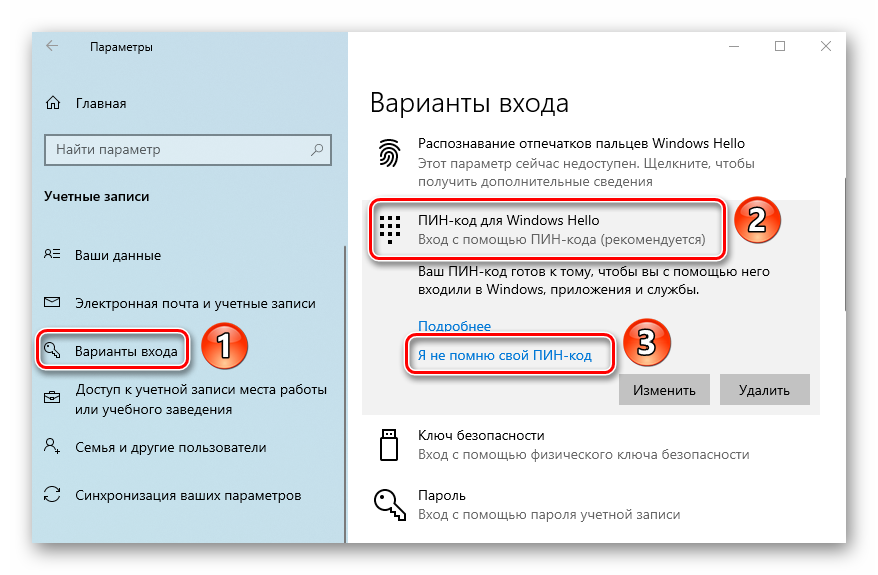
В следующем окне введите пароль от используемого аккаунта, а затем нажмите «OK».</li>
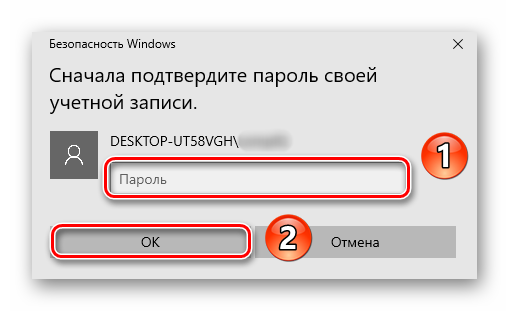
Далее вы увидите окно с предложением установить новый ПИН-код. При этом старый будет уже удален. Поэтому просто откажитесь, нажав кнопку «Отмена».</li>
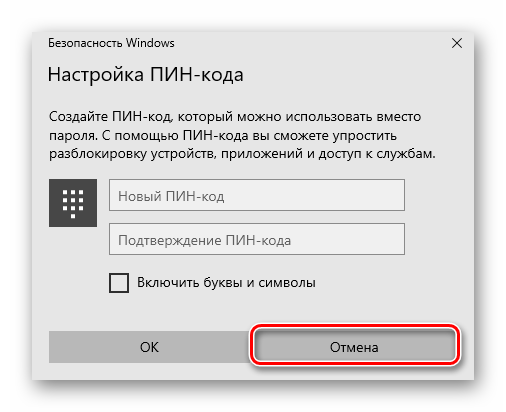
Перезагрузите компьютер для проверки результата.</li></ol>
Таким образом вы узнали о том, как правильно удалить ПИН-код, используемый для входа в учетную запись на Windows 10. В каждом из рассмотренных случаев требуется ввод пароля, а потому если вы его забыли, воспользуйтесь руководством из следующей статьи.
Подробнее: Сброс пароля учётной записи в Windows 10
Даже если вы забыли сам ПИН-код, все равно сможете войти в систему — в Виндовс 10 имеется возможность переключения между использованием пароля и ПИН-кода на экране блокировки.
Мы рады, что смогли помочь Вам в решении проблемы.
Опишите, что у вас не получилось.
Как отключить и удалить уже имеющийся ПИН-код
Если пользователь уже создал пароль, его необходимо снять с помощью дополнительных инструкций. Требуется выполнить последовательно несколько шагов:
открыть блок «Параметры», используя привычный способ (поисковую строку, кнопку «Пуск», сочетание горячих клавиш «Win» и «I»);

перейти по вкладкам – учетные записи, способы входа;
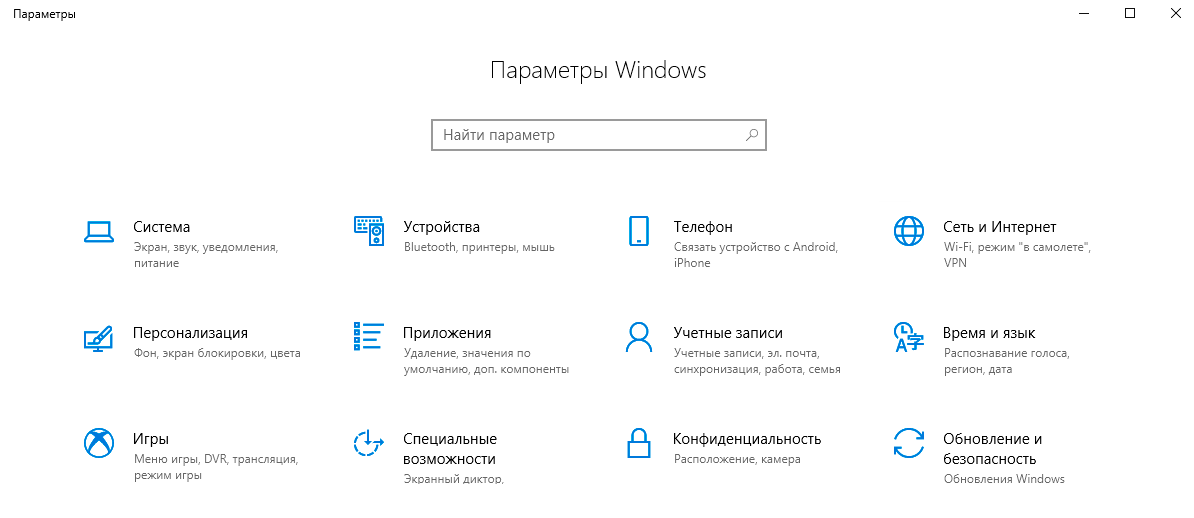
в новом рабочем окне кликнуть по строке «ПИН-код для Виндовс Хэлло»;
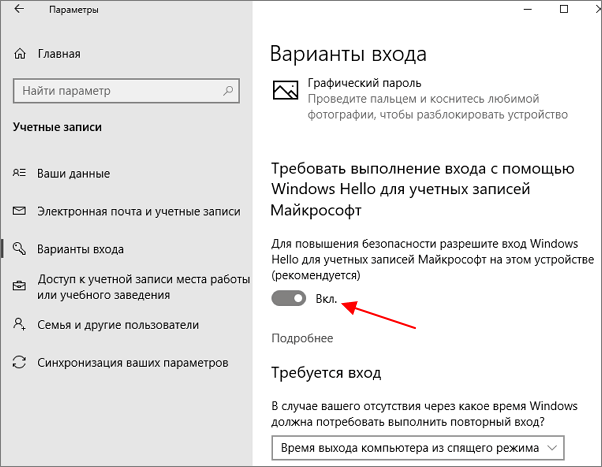
выбрать назначение «Удалить» (отключить или отключение).

Операцию подтверждают кнопкой «ОК» или «Enter». Чтобы отменить внесенные в операционную систему ПК изменения, необходимо выполнить инструкцию повторно, но в последнем пункте применить активирующие настройки. Для отключения ПИН-кода, который появляется при выходе из спящего режима, требуется выполнить следующие шаги:
зайти в раздел «Параметры», затем – в подраздел учетных записей;
- откроется дополнительное рабочее пространство, где в верхней части следует выбрать строку «Требуется вход»;
- кликнуть по пункту и отобразить вариант «Никогда» (это значит, что операционка не будет отправлять уведомление о запросе пароля);

ПК перезагрузить в принудительном порядке, чтобы проверить действительность внесенных корректировок.
Внимание! Если ПИН-код персонального устройства (стационарного, портативного, планшета) не удаляется, требуется выявить причину. В некоторых случаях неполадки вызывает активность вредоносных приложений и программ

В последнем случае требуется запустить проверку ПК антивирусным софтом – скачанным дополнительно или с использованием встроенного защитника Windows.
ПИН-код – это способ защитить устройство и информацию от посторонних. В некоторых случаях введение пароля замедляет работу на ПК, поэтому пользователю необходимо деактивировать данный функционал. Используют вариант с отключением уведомления о пин-коде или полным удалением защитной комбинации символов.
Включение или отключение PIN-кода Windows Hello с помощью правки реестра.
У пользователей Windows 10 Home отсутствует групповая политика. Microsoft предлагает альтернативный подход к включению или отключению PIN-кода для таких пользователей используя редактор реестра Windows.
Примечание: Чтобы предотвратить любую потерю данных, обязательно создайте резервную копию реестра, а затем выполните следующую процедуру:
- Нажмите сочетание клавиш Win S, чтобы открыть панель поиска.
- Введите regedit и кликните верхний результат, например «Редактор реестра».
- Появляется окно UAC, нажмите Да, чтобы разрешить доступ.
- В редакторе реестра, перейдите по следующему пути —
HKEY_LOCAL_MACHINE\SOFTWARE\Microsoft\PolicyManager\default\Settings\AllowSignInOptions
- В правой части редактора дважды кликните параметр «Value» и измените его значение с «1» на «0», чтобы отключить ПИН-код Windows Hello.
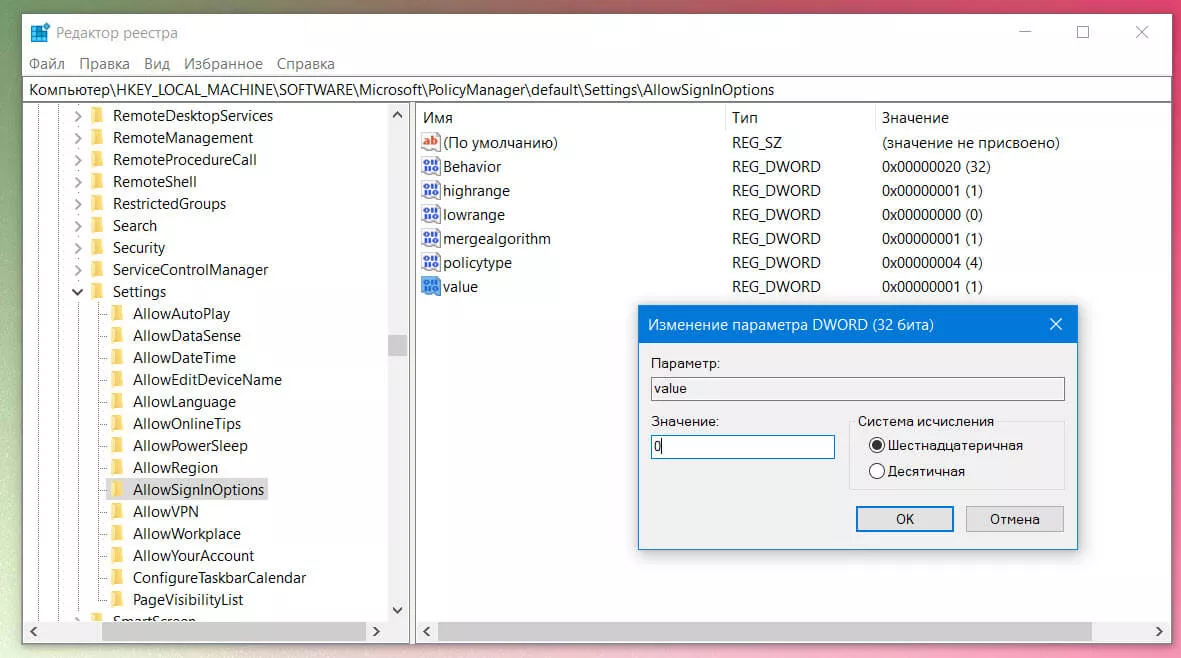
- Нажмите кнопку «ОК», чтобы сохранить изменения.
- Перейдите в «Параметры» и удалите ПИН-код Windows Hello (если он есть).
При следующем входе в систему Windows не будет запрашивать 4-значный PIN-код.
Совет: Чтобы повторно включить Hello PIN, установите значение параметра DWORD обратно на «1».
Вот и все, я надеюсь, что это руководство поможет включить или отключить PIN-код Windows на вашем устройстве.
Как отключить ввод пароля в Windows 10, 8, 7 при входе
Также можно отключить запрос требовать ввод имени пользователя и пароля для учетных записей. Пароль не убирается полностью, он по-прежнему остается, но вводить его не нужно. Результат в итоге один – система грузится сразу без ввода данных. Метод универсальный и подходит для всех версий операционной системы.
Как отключить ввод пароля в Windows 10, 8, 7 при входе:
- Нажать сочетание клавиш Win+R на клавиатуре, чтобы запустить приложение «Выполнить»;
- Написать команду netplwiz в строке ввода;
- Нажать клавишу «ОК» или Enter;
Также можно прописать команду netplwiz во встроенном поиске Windows и выполнить ее оттуда; - Выбрать пользователя и убрать галочку напротив пункта «Требовать ввод имени пользователя и пароля» в открывшемся окне и нажать на кнопку «Применить» или «ОК» внизу;
- Указать актуальный, действующий на данный момент пароль и продублировать в открывшемся диалоговом окне. Нажать «ОК».
После выполнения указанной выше процедуры все окна автоматически закроются. Если все сделано правильно, то при следующей перезагрузке компьютера или ноутбука, система не станет запрашивать пароль.
Если пользователю вновь потребуется активировать вход посредством ввода пароля, то достаточно просто активировать галочку напротив пункта «Требовать ввод имени пользователя и пароля».
Обратите внимание! Данный метод исключает необходимость авторизации исключительно при загрузке ПК. При выходе из спящего режима запрос пароля по-прежнему будет происходить
Альтернативный способ, как убрать пароль при входе в Windows 10
Вряд ли до этого дойдет, ведь предыдущие решения работают 100% (по крайней мере по состоянию на сентябрь 2021 года). Однако, можно прибегнуть к стороннему приложению Autologon. Утилита загружается с сайта Майкрософт в виде архива. Распаковываем, запускаем, принимаем условия (Agree). В форме автоматически вставляется ваш логин, домен, остается только указать код доступа и нажать «Enable» (Включить):

Автор рекомендует:
- А может захотите настроить вход на компьютер через PIN?
- Несколько способов, как попасть в безопасный режим Safe Mode
- Пропал звук на «десятке» — исправляем ошибку
- Отключение встроенного антивируса
- Как выполнить восстановление системы
- 7 функций ОС, о которых вы не знали
- Удаление стандартных программ Виндовс 10
Как убрать пароль в Windows 7 через командную строку
Самый быстрый способ отключения пароля на Windows 7. Для этого выполните следующие действия:
- Открываем меню пуск и в окне поиска вводим «cmd» без кавычек.
- Открываем командную строку, вводим команду «net user» без кавычек и нажимаем клавишу «Enter». В окне отобразятся все имеющиеся профили в системе.
- Вводим «net user ‘имя пользователя’ *» без кавычек, где вместо «’имя пользователя’» необходимо вставить текущее имя профиля. Например, вводим «net user Reminaru *» и нажимаем «Enter» для удаления пароля.
- Два раза нажимаем «Enter», чтобы установить пустой пароль и подтвердить это действие.
Вариант 3: Изменение пароля из меню учетных записей
- Нажмите на «Пуск» правой клавишей мыши и выберите меню «Параметры».
- Затем откройте «Учетные записи».
- В левом боковом меню найдите опцию «Варианты входа» и нажмите на нее.
- Перейдите в разделе пароль и смените его на пустой.
- Нажмите «Ок».
Из командной строки
- Откройте контекстное меню с помощью правого клика на кнопке «Пуск» или воспользуйтесь комбинацией клавиш Win + R.
- В новом окне введите команду cmd.
- Для установки пустого пароля в командной строке нужно прописатьnet user “”
Если вы устанавливаете пароль, между кавычками указываются необходимые символы, если пароль пустой – не нужно никаких пробелов, достаточно знака открытия и закрытия кавычек.
Через «Управление компьютером»
- Нажмите на «Пуск» правой клавишей мыши и выберите команду «Выполнить» или воспользуйтесь комбинацией клавиш Win + R.
- В открывшемся окне введите команду msc. Появится окно «Управление компьютером».
- С правой стороны найдите «Локальные пользователи и группы» — «Пользователи» (двойной клик).
- Найдите в списке имя необходимого пользователя и сделайте правый клик мыши.
- Воспользуйтесь командой «Задать пароль».
- Сохраните пустой пароль и нажмите «ОК».
Через редактор реестра
- Нажмите на «Пуск» правой клавишей мыши и выберите команду «Выполнить» или воспользуйтесь комбинацией клавиш Win+ R.
- В новом окне введите команду regedit.
- Откройте основной раздел HKEY_LOCAL_MACHINE, подраздел Software. Найдите ветку с настройками Microsoft. Разверните ее далее по указанному пути Windows NT — CurrentVersion — Winlogon.
- Найдите значение DefaultPassword и укажите пароль для входа в систему.
- Поменяйте значение AutoAdminLogon на 1, дважды щелкнув по нему мышкой. Это включит автоматический вход в систему.
После этого потребуется перезагрузить компьютер. Следующий вход в систему уже будет произведен без пароля.
Утилита Autologon
Есть еще один доступный способ настройки автоматического входа в Виндовс 10. Чтобы воспользоваться ним, потребуется:
- Скачать приложение Autologon для Windows с официального сайта Майкософт.
- Ввести имя учетной записи пользователя, название домена и пароль.
- Нажать «Enable».
Autologon проверит внесенные параметры и в случае отсутствия ошибок применит их. После этого запуск Windows 10 будет выполняться автоматически без требования авторизации.
Как сбросить пароль на windows 10
Любой пользователь может сделать старый пароль недействительным без переустановки Windows 10. Сегодня рассмотрим все возможные методы.
При вводе не той комбинации символов система выдаёт сообщение, что пароль неверный и предлагает ввести его ещё раз
Перед выполнением инструкций, описанных ниже, необходимо убедиться в следующем:
- Кнопка Caps Lock выключена. Она переводит символы на верхний регистр, то есть, если она активна, идёт набор только больших букв. Обычно на клавиатуре стационарных компьютеров находится специальный индикатор этой клавиши. Если он горит, выключите её (нажмите на неё один раз). На ноутбуках индикатора, как правило, нет, поэтому попробуйте нажать на эту кнопку и ввести пароль ещё раз.
- Установлена необходимая раскладка клавиатуры, то есть язык текста для набора. Если она не соответствует языку символов у вас в пароле, зажмите комбинацию клавиш Shift Alt, чтобы её поменять. Иконка языка обычно также располагается в правом нижнем углу экрана для входа. Можно кликнуть и по ней мышкой. Если стоит нужная раскладка, попытайтесь вспомнить возможные сочетания, которые вы могли использовать в качестве пароля. Если в голову не приходят никакие варианты, переходите к методам, описанным ниже.
Что делать, чтобы уберечь себя от утери пароля
Идеальной защиты нет и не будет. По части взлома таких паролей – различные утилиты с помощью загрузочного диска уже давно это доказали. На любое действие рано или поздно найдется противодействие, и все что можно тут посоветовать – это хранить свои личные данные, включая пароли, втайне от всех. Но это, как бы и так уже не новость. Сам пароль и его сложность для запоминания – тоже имеет место быть, ведь что толку от «мешанины» цифр символов и букв, которые сам пользователь постоянно забывает. В этом случае советуем использовать известные приемы мнемотехники — составление ассоциаций, закономерностей, смысловых фраз и т.д. Также можно использовать программы для хранения паролей, например KeePass, в которых используются стойкие алгоритмы шифрования. Главное — не забывать регулярно делать резервные копии базы данных. Есть, конечно, и радикальное решение – например, Password Reset Disk, описанное выше, но тут уже каждый сам решает, как выкручиваться. Храните и не теряйте свои пароли к «учеткам», ну а если все-таки потеряли – будем рады помочь на нашем сайте.
Некоторые пользователи считают, что задав пароль Администратору и поставив защиту на Windows 10, они оберегают личные файлы от посторонних глаз. Однако, забыв свой секретный код, они получают массу проблем
Поэтому, если вы забыли пароль Администратора и не можете выполнить установку важной программы, внести изменения в систему, стоит его сбросить. О том, как узнать пароль администратора в ОС Windows 10 и его сбросить читайте в данной теме
Читайте на SoftikBox:Как поставить, изменить, отключить и восстановить пароль на компьютере с Windows 10?
Ранее мы писали о том, как создать загрузочную флешку с Windows10, которая необходима для сброса пароля Администратора. Только после того, как у вас будет загрузочный носитель, стоит выполнить следующие действия:
- Выставляем в BIOSе приоритетность загрузки с USB носителя.
- Сохранив результат, загружаемся с носителя. Когда появится окно установщика, стоит выбрать «Восстановление системы».
В окне выбора действия нажимаем на пункт «Диагностика».
На следующем этапе стоит нажать «Дополнительные параметры».
Выбираем «Командную строку», с помощью которой и будет выполняться сброс пароля Администратора.
Теперь копируем сам файл командной строки. Для этого вводим «copy D:Windowssystem32cmd.exe D:Windowssystem32sethc.exe /Y», где D – это буква второго локального диска, только не того, на котором установлена сама Windows
- Появится сообщение, что скопирован один файл. Теперь перезагружаем систему.
- Появится окно с вводом пароля. Поскольку вы его не знаете, стоит 5-6 раз подряд нажать клавишу Shift. Откроется консоль. Вводим команду для создания второго администратора «net user admin2 /add».
- Теперь новую учетную запись стоит сделать Администратором. Прописываем «net localgroup Администраторы admin2 /add».
- Перезагружаем систему. Во время загрузки появится окно с выбором учётных записей. Выбираем второго Администратора.
Теперь с помощью новой учётной записи можно удалить пароль старой записи Администратора. Для этого выполняем следующие действия:
Жмём правой кнопкой мыши на значке «Пуск» и выбираем «Панель управления».
Откроется окно. Выставляем режим просмотра «Мелкие значки». Из списка выбираем «Администрирование».
Далее в меню слева переходим по ветке: «Служебные программы», «Локальные пользователи», «Пользователи». Выбираем учётную запись, пароль который вы забыли и нажимаем «Задать пароль». Вводим новый код.
После перезагружаем систему. Входим в учётную запись Администратора с паролем.
Это способ, с помощью которого вы не сможете посмотреть пароль. Однако он максимально безопасный и не требует установки дополнительного софта для взлома паролей, который может нанести непоправимый вред системе.
О том, как ещё взломать пароль Администратора в Windows 10 смотрите в видео:
- https://remontka.pro/reset-password-windows-10/
- https://sysadmintips.ru/kak-sbrosit-parol-na-windows-10.html
- https://softikbox.com/kak-uznat-i-sbrosit-parol-administratora-v-windows-10-22781.html
Вносим изменения в реестр, чтобы отключить запрос пароля Windows 10
Не менее эффективный способ сброса, но для новичков, которые ни разу не сталкивались с реестром Windows, он может показаться сложным. Стоит проявить повышенную внимательность, чтобы не «наворотить дел». Еще одним недостатком этого решения является открытость пароля, который будет сохранен в качестве одного из значений редактора.
Запускаем утилиту regedit, прописав соответствующую команду в поле консоли «Выполнить» ( Win + R ):

В открывшемся окне идем по следующему пути «дерева» папок:
раздел «HKEY_LOCAL_MACHINE», затем подраздел «Software», потом папка «Microsoft». Находим «Windows NT» и раскрываем содержимое, чтобы получить доступ к директории «CurrentVersion». Напоследок, выделяем пункт «Winlogon».
Справа отобразится перечень параметров входа в систему. Сначала нужно убедиться, что используется именно Ваш профиль (имя пользователя). Смотрим на строку «DefaultUserName»:

Создаем новый строковый параметр «DefaultPassword» (если нет в перечне) и вводим в форму пароль от своего аккаунта:

Далее находим «AutoAdminLogon» — двойной клик левой кнопкой мыши откроет свойства. Указываем значение «1», чтобы снять пароль:

- Редактор можно закрывать, но не спешите перезагружать компьютер!
- В «Параметрах» выбираем раздел «Учётные записи»:

Слева кликаем по вкладке «Параметры входа». Выставляем значение «Никогда», как показано на данном скрине:

Чуть ниже в этом же окне с недавних пор добавлена функция динамической блокировки. Там следует проверить, отключена ли опция определения Вашего отсутствия.
Осталось совсем чуть-чуть! Идём в раздел «Персонализация», на вкладке «Экран блокировки» снизу находим ссылку «Параметры заставки». Отключаем её и снимаем галочку возле опции «Начинать с экрана входа…»:

Готово!
Как удалить ПИН-код в Windows 10

Выполните указанные ниже действия, чтобы удалить вход по PIN-коду из Windows 10
Обратите внимание, что если вы используете распознавание лица или отпечатка пальца, они перестанут работать над удалением PIN-кода
- Перейти к Стартовое меню на Панель задач.
- Открыть Настройки.
- Нажмите на учетные записи.
- Раздел “Аккаунты” открыт для Ваша информация. Нажмите на параметры входа на левой боковой панели.
- Под Выберите вариант входа, чтобы добавить, изменить или удалить, выберите PIN-код Windows Hello
- Щелкните значок Удалять кнопку, чтобы удалить существующий PIN-код Windows Hello.

Как только вы это сделаете, вас попросят подтвердить.

Щелкните значок Удалять еще раз для подтверждения.

Наконец, введите пароль своей учетной записи Microsoft для проверки и нажмите Ok.

Обратите внимание, что инструкции по удалению аутентификации по лицу и пальцу аналогичны инструкциям по удалению PIN-кода. Вы можете просто выбрать «Windows Hello Face» или «Windows Hello Finger», а затем следовать приведенным выше инструкциям
Кнопка удаления PIN-кода неактивна
Если вы не можете нажать кнопку «Удалить», потому что она неактивна, это означает, что у вас включен параметр «Требовать входа в Windows Hello для учетных записей Microsoft».
Отключите кнопку и затем нажмите кнопку «Удалить» PIN-кода.
Параметр «Требовать входа в Windows Hello для учетных записей Microsoft» находится в окне настроек параметров входа. Вы можете нажать кнопку-переключатель, чтобы отключить его. Затем вы можете закрыть окно настроек и снова открыть новое. После этого снова можно будет использовать кнопку «Удалить» PIN-кода.
Что произойдет после удаления ПИН-кода Windows Hello?
После удаления ПИН-кода из Windows 10 после перезагрузки компьютера Windows 10 запросит пароль учетной записи, который вы использовали для входа в систему, прежде чем настраивать ПИН-код.
Если для регистрации используется учетная запись Windows 10, которая является учетной записью Microsoft, пароль не может быть удален, поскольку это учетная запись в Интернете. Если это локальная учетная запись, вы можете удалить пароль для входа в Windows 10. Вы также можете создать локальную учетную запись без пароля, чтобы компьютер мог загружаться без PIN-кода Windows Hello, пароля или других параметров входа.
Как сбросить забытый PIN-код в Windows 10?
Вы можете сбросить свой PIN-код Windows Hello на экране блокировки при запуске, щелкнув ссылку «Я забыл свой PIN-код». Затем вам потребуется ввести пароль учетной записи Microsoft. Это позволит вам установить новый PIN-код для входа в Windows 10.
Читать: Невозможно добавить или использовать параметр входа с помощью PIN-кода в Windows 10.
Мы надеемся, что это руководство помогло вам выполнить шаги по удалению PIN-кода Windows Hello, распознавания лиц и сканирования отпечатков пальцев.
Телефоны Samsung нового поколения: как снять блокировку сим-карты
Использование указанной ранее команды для разблокировки новейших моделей Samsung не подходит. Так как современные гаджеты полностью ориентированы на интернет-поддержку, то все значимые процессы происходят через идентификацию аппарата в сети посредством присвоенного ID.
Это помогает и аннулировать утерянный или забытый пароль. Но при условии, что процесс сервисной идентификации проходит без проблем, поэтому знать все данные собственной учетной записи здесь необходимо.
Чтобы снять блокировку с девайса, необходимо сделать следующие действия:
- скачать соответствующее приложение (например, Adb) и подключить телефон к компьютеру через USB;
- после запуска приложения перейти к пункту Unlock Gesture Key – именно здесь аннулируется старый пароль.
Если телефон изначально подключен к Wi-Fi, можно попробовать воспользоваться сервисной помощью. В этом случае после пятикратного ввода неправильного пароля на экране появится сообщение с запросом о его восстановлении. Следует перейти по указанной ссылке и ввести свои данные учетной записи. После чего останется лишь подождать ответа сервера.
Перечисленные способы обеспечивают сохранность личной информации на телефоне, но помогают не всегда. Наиболее радикальный и действенным является сброс настроек до заводских – но в этом случае смартфон возвращается в изначальное состояние.
Чтобы вернуть заводские настройки на заблокированном телефоне, необходимо:
- выключить устройство и достать сим-карту с картой памяти;
- одновременно нажать на боковые кнопки Home, Vol+ и Power – по сути, зажать все, что находится сбоку на корпусе;
- дождаться логотипа Samsung и отпустить кнопки – появится меню управления;
- выбрать пункт Wipe data/factory reset и нажать Power;
- перейти к Delete all user data и подтвердить кнопкой Power;
- выбрать Reboot system now и ожидать перезагрузки телефона.
Если ничто из перечисленного не дало положительного результата, остается только прибегнуть к «перепрошивке» программы телефона. Сделать это можно как самостоятельно, так и обратившись в сервисный центр.
Что делать при блокировке сим-карты
Вопрос, как снять блокировку с сим-карты, может возникнуть и при неправильном вводе ПИН-кода. Эта проблема решается гораздо проще, ведь само устройство продолжает работать. Нужно зайти в настройки телефона, выбрать пункт Безопасность и щелкнуть по «Изменить Pin». Откроется вкладка, где потребуется отключить блокировку, сняв соответствующую галочку или выбрав нужный пункт, в зависимости от модели гаджета.
Модели смартфонов Samsung известны такой печальной особенностью, как блокировка сим-карты. Визуально это выражается в невозможности использования карточки сотового оператора – после включения на экране появляется сообщение о блокировке сети с запросом кода. Если данный код владельцу неизвестен, следует воспользоваться перечисленными методами удаления шифра.
Как на Windows 10 сменить ПИН-код на другой способ входа
Не обязательно осуществлять вход в операционную систему с помощью классического многозначного пароля. Это устаревший метод. Современная Windows 10 предлагает пользователю различные варианты, включая распознавание лиц. Чтобы воспользоваться данным функционалом, нам потребуется открыть «Мой компьютер» и в верхней части окна зайти в «Параметры». Затем перейдите в раздел «Учетные записи» и, наконец, в меню «Варианты входа».
Здесь на ваш вкус будет предложено 6 вариантов: распознавание лиц Windows Hello, распознавание отпечатков пальцев Windows Hello, ПИН-код для Windows Hello, ключ безопасности, пароль и графический пароль. Можно выбирать любой, какой понравится. Также здесь можно осуществить настройку динамической блокировки, в результате которой ОС будет блокировать связанные с Windows 10 устройства, когда они выйдут за пределы допустимого диапазона. Теперь вы знаете, как на Windows 10 поставить не только ПИН-код, но и осуществить вход другими способами.
https://ichip.ru/sovety/ekspluataciya/pin-kod-na-vindovs-10-732452
Все новости
- Арт: 1033886
43 069 руб.
- Арт: 1033876
46 902 руб.
- Арт: 1033851
52 223 руб.
- Арт: 1033844
35 595 руб.
- Арт: 1033842
29 306 руб.
- Арт: 1033841
24 481 руб.
- Арт: 1034123
37 987 руб.
- Арт: 1033908
15 500 руб.
- Арт: 1045484
492 руб.
- Арт: 1047183
4 731 руб.
- Арт: 1047176
1 727 руб.
- Арт: 1047171
1 795 руб.
- Арт: 1047170
1 939 руб.
- Арт: 1047169
1 824 руб.
- Арт: 1047168
5 946 руб.
- Арт: 1127867
1 762 руб.
- Арт: 1530172
13 391 руб.
- Арт: 1377440
52 754 руб.
- Арт: 1144415
44 658 руб.
- Арт: 278160
47 344 руб.
- Арт: 868749
5 586 руб.
- Арт: 805831
994 руб.
- Арт: 376679
17 583 руб.
- Арт: 24311
27 322 руб.
- Арт: 482680
46 200 руб.
- Арт: 1464587
1 127 руб.
- Арт: 937836
1 407 руб.
- Арт: 1056352
38 руб.
-
Арт: 436210
- Арт: 1150079
Отключение ПИН-кода на телефоне: алгоритм действий
Чтобы отключить функцию, необходимо:
- зайти в настройки девайса – на современных телефонах они представлены соответствующим значком с надписью;
- выбрать пункт «Телефон», «Конфиденциальность» либо «Безопасность»;
- в открывшемся списке перейти к SIM-PIN и перевести переключатель в положение 0, либо просто снять галочку в строке «Отображать пароли».
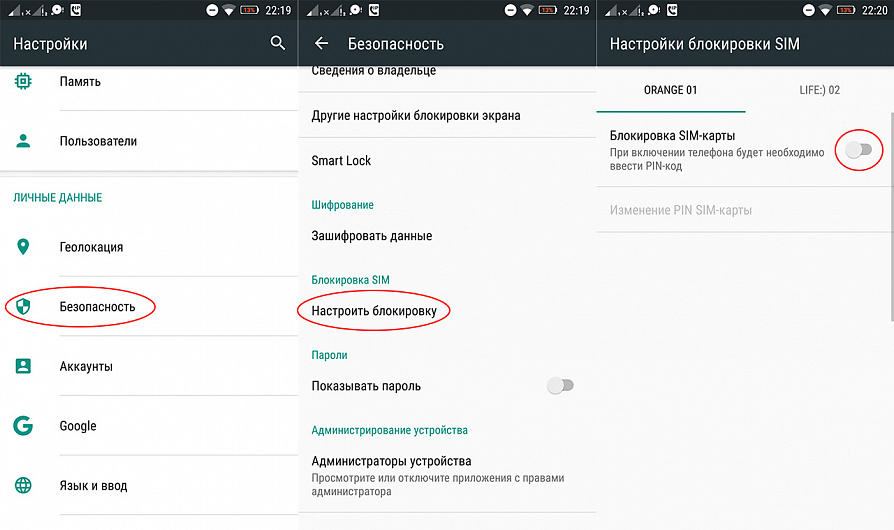
Здесь устройство запросит повторный ввод ПИН-кода. Если пользователь его не помнит, следует воспользоваться PUK-кодом – защитной комбинацией из 10 чисел. Узнать его можно тремя путями:
- в договоре, заключенном с оператором сотовой связи – чаще всего он прописывается в документе;
- на пластиковой карточке, выдаваемой вместе с СИМ-картой – в отличие от ПИН-кода, информация о ПАК-коде не является засекреченной;
- в службе поддержке – позвонив оператору и подтвердив свою личность, можно выяснить кодовый набор PUK-кода.

Трижды введенный неправильный ПИН-код блокирует лишь сам пароль, что в дальнейшем потребует его замены. Если же 10 раз ошибиться в наборе PUK-кода, это приводит к блокировке самой сим-карты. И воспользоваться своим номером можно будет только после ее восстановления.
Так как проверка ПИН-кода является непосредственной составляющей самой сим-карты, то после его снятия пароль не будет запрашиваться ни на одном устройстве, в которое эта сим-карта устанавливается. Это значит, что даже после покупки нового телефона ввод кода при его включении не потребуется.





