Как убрать пароль при входе в windows 10
Содержание:
- Загрузите и замените файл Netplwiz.exe
- Как исправить ошибки Netplwiz.exe всего за несколько шагов?
- 2 Комментариев
- Как изменить пароль на компьютере Windows 10
- Автоматический вход в систему Windows 10 через удаленный рабочий стол
- Как отключить ввод пароля Windows зайдя в реестр?
- Делаем автоматический вход в Windows 10 без ввода пароля из спящего режима
- Наиболее распространенные проблемы с файлом Netplwiz.exe
- Автоматический вход в систему Windows 7 без ввода пароля или в домен
- 1 способ: убрать пароль через настройки раздела «Учётные записи»
- Как поставить пароль на компьютер
- Автоматический вход в Windows с помощью утилиты Microsoft «AutoLogon».
- История вопроса
- Как отключить пароль в Windows 10 через редактор реестра
- Основные варианты отключения пароля в Windows 10
- Как убрать пароль при входе через локальную учетную запись
- Как убрать пароль в Windows 10 при входе в систему с применением редактора реестра
- Насколько это безопасно?
- Как сбросить пароль входа в Windows 10
- Заключение
Загрузите и замените файл Netplwiz.exe
Последнее решение — вручную загрузить и заменить файл Netplwiz.exe в соответствующей папке на диске. Выберите версию файла, совместимую с вашей операционной системой, и нажмите кнопку «Скачать». Затем перейдите в папку «Загруженные» вашего веб-браузера и скопируйте загруженный файл Netplwiz.exe.
Перейдите в папку, в которой должен находиться файл, и вставьте загруженный файл. Ниже приведен список путей к каталогу файлов Netplwiz.exe.
- Windows 10: C:\Windows\System32\
- Windows 8.1: C:\Windows\System32\
- Windows 8: 1: C:\Windows\System32\
- Windows 7: C:\Windows\SysWOW64\
- Windows 7: C:\Windows\SysWOW64\
- Windows Vista: —
- Windows Vista: —
Если действия не помогли решить проблему с файлом Netplwiz.exe, обратитесь к профессионалу. Существует вероятность того, что ошибка (и) может быть связана с устройством и, следовательно, должна быть устранена на аппаратном уровне. Может потребоваться новая установка операционной системы — неправильный процесс установки системы может привести к потере данных.
Как исправить ошибки Netplwiz.exe всего за несколько шагов?
Помните, прежде чем предпринимать какие-либо действия, связанные с системными файлами, сделайте резервную копию ваших данных!
Ошибки файла Netplwiz.exe могут быть вызваны различными причинами, поэтому полезно попытаться исправить их различными способами.
Шаг 1.. Сканирование компьютера на наличие вредоносных программ.

Файлы Windows обычно подвергаются атаке со стороны вредоносного программного обеспечения, которое не позволяет им работать должным образом. Первым шагом в решении проблем с файлом Netplwiz.exe или любыми другими системными файлами Windows должно быть сканирование системы на наличие вредоносных программ с использованием антивирусного инструмента.
Если по какой-либо причине в вашей системе еще не установлено антивирусное программное обеспечение, вы должны сделать это немедленно
Незащищенная система не только является источником ошибок в файлах, но, что более важно, делает вашу систему уязвимой для многих опасностей. Если вы не знаете, какой антивирусный инструмент выбрать, обратитесь к этой статье Википедии — сравнение антивирусного программного обеспечения
Шаг 2.. Обновите систему и драйверы.

Установка соответствующих исправлений и обновлений Microsoft Windows может решить ваши проблемы, связанные с файлом Netplwiz.exe. Используйте специальный инструмент Windows для выполнения обновления.
- Откройте меню «Пуск» в Windows.
- Введите «Центр обновления Windows» в поле поиска.
- Выберите подходящую программу (название может отличаться в зависимости от версии вашей системы)
- Проверьте, обновлена ли ваша система. Если в списке есть непримененные обновления, немедленно установите их.
- После завершения обновления перезагрузите компьютер, чтобы завершить процесс.
Помимо обновления системы рекомендуется установить последние версии драйверов устройств, так как драйверы могут влиять на правильную работу Netplwiz.exe или других системных файлов. Для этого перейдите на веб-сайт производителя вашего компьютера или устройства, где вы найдете информацию о последних обновлениях драйверов.
Шаг 3.. Используйте средство проверки системных файлов (SFC).

Проверка системных файлов — это инструмент Microsoft Windows. Как следует из названия, инструмент используется для идентификации и адресации ошибок, связанных с системным файлом, в том числе связанных с файлом Netplwiz.exe. После обнаружения ошибки, связанной с файлом %fileextension%, программа пытается автоматически заменить файл Netplwiz.exe на исправно работающую версию. Чтобы использовать инструмент:
- Откройте меню «Пуск» в Windows.
- Введите «cmd» в поле поиска
- Найдите результат «Командная строка» — пока не запускайте его:
- Нажмите правую кнопку мыши и выберите «Запуск от имени администратора»
- Введите «sfc / scannow» в командной строке, чтобы запустить программу, и следуйте инструкциям.
Шаг 4. Восстановление системы Windows.

Другой подход заключается в восстановлении системы до предыдущего состояния до того, как произошла ошибка файла Netplwiz.exe. Чтобы восстановить вашу систему, следуйте инструкциям ниже
- Откройте меню «Пуск» в Windows.
- Введите «Восстановление системы» в поле поиска.
- Запустите средство восстановления системы — его имя может отличаться в зависимости от версии системы.
- Приложение проведет вас через весь процесс — внимательно прочитайте сообщения
- После завершения процесса перезагрузите компьютер.
Если все вышеупомянутые методы завершились неудачно и проблема с файлом Netplwiz.exe не была решена, перейдите к следующему шагу. Помните, что следующие шаги предназначены только для опытных пользователей
2 Комментариев
Круто. ))) Макрософт коммунити не то ((
то что надо!крутяк!
Оставить комментарий Отменить ответ
- Как удалить все стандартные сторонние приложения из Windows 8 (Windows RT)(10,00 из 10)
- Список новых функций в Windows 8.1(10,00 из 10)
- Удобный плагин для навигации по файлам и папкам в Notepad++(10,00 из 10)
- Как предоставить CD/DVD привод в общий доступ в Windows(10,00 из 10)
- Как уменьшить уровень почти полной разрядки батареи до 1% в настройках Windows 7(10,00 из 10)
- Сравнение программ для восстановления информации(10,00 из 10)
- Как удалить системный файл в Windows 7 или Vista(10,00 из 10)
- Как восстановить потерянные лицензионные ключи Windows и программ с нерабочего компьютера(10,00 из 10)
- Как просматривать интернет страницы с помощью терминала Linux(10,00 из 10)
- Как включить кнопку Mute для вкладок в Google Chrome(10,00 из 10)
osmaster.org.ua
Как изменить пароль на компьютере Windows 10
Сначала рассмотрим способ, подходящий для обоих типов учетной записи: учетной записи Майкрософт или локальной учетной записи в операционной системе Windows 10.
Поменять пароль от учетной записи можно в приложении «Параметры»:
- Кликните правой кнопкой мыши по меню «Пуск».
- В открывшемся меню нажмите на «Параметры».
- Войдите в «Учетные записи», откройте вкладку «Варианты входа».
- В разделе «Управление входом в устройство» сначала нажмите на «Пароль», а затем на кнопку «Изменить».

Чтобы изменить пароль учетной записи Майкрософт, необходимо иметь на компьютере включенное интернет-соединение, которое потребуется для доступа к серверам корпорации, отвечающим за использование учетных записей.
Для изменения пароля от учетной записи Майкрософт, потребуется совершить следующие действия:
- В окне «Учетная запись Майкрософт» введите пароль от текущей учетной записи.

- В следующем окне выберите способ получения кода безопасности. По умолчанию, предлагают отправить код на почтовый ящик, привязанный к данной учетной записи.
- Введите код безопасности, отправленный на e-mail.
- В окне «Смена пароля» введите текущий и новый пароли, нажмите на кнопку «Далее».

- В следующем окне появится надпись «Вы успешно изменили свой пароль». Нажмите на кнопку «Готово».

Автоматический вход в систему Windows 10 через удаленный рабочий стол
Многие начинающие пользователи забывают сделать настройки для подключения к удаленному рабочему столу так, чтобы каждый раз не вводить пароль или логин. Все что нужно, это правильно настроить параметры:
Ставим флажок как на картинке, вводим учетные данные для подлкючения к RDP, сначала пользователя…
Затем пароль:
Если в своей работе используйте несколько удаленных рабочих столов одновременно, только что настроенное подключение сохраняем в виде ярлыка на рабочий стол и теперь соединяться удобнее:
Вот теперь мы настроили нашу рабочую станцию так, что не нужно бегать к ней каждый день и проверять программу. Вход осуществляется автоматически, и теперь нужно просто подключаться к компьютеру по удаленке и проверять ее работу.
4 простых способа убрать пароль на вход в Виндоус 10 с фото.
Пароль на вход в Windows 10 – эта мера безопасности. Она защищает ваши персональные данные от других пользователей.
Но если речь идет о стационарном компьютере или ноутбуке, который всегда находится дома, пароль зачастую не требуется.
Снять пароль с Виндоус несложно. Для этого есть несколько способов. Каждый из них подходит под конкретную ситуацию.

Рассмотрим с вами наиболее простые и эффективные.
Как отключить ввод пароля Windows зайдя в реестр?
Есть возможность удалить вызов пароля, зайдя в редактор реестра. Но, при этом методе, нужно помнить, что ваш пароль появится в списках реестра. При этом, он будет открыт для хакеров и вирусов (ниже мы рассмотрим другой способ, с шифрованием пароля).
Итак, запустим данный редактор, кликнув по горячим клавишам Win + R. В окошко ввода введём regedit, жмем Ок.
В реестре нам нужно выбрать:
HKEY_LOCAL_MACHINE\ Software\ Microsoft\ Windows NT\ CurrentVersion\ Winlogon
Чтобы включить автоматический вход в ОС своего домена (для тех, у кого свой сайт), учётку Майкрософт или просто другую учётку Виндовс 10, проделаем следующее:
- Поменяем команду AutoAdminLogon, выделив её, нажав на «Правку», затем «Изменить» (можно просто кликнуть два раза по данному значению), и ставим 1.
- Команду DefaultDomainName поменяем на доменное имя или имя вашего ПК (Имя компьютера находится по адресу: «Свойства» — «Этот компьютер»). Если данного значения нет, можно его создать, кликнув правой клавишей по данному окну утилиты реестра. Далее, выбираем «Создать», затем «Строковой параметр». Называем его данной командой и присваиваем ему нужное имя компьютера.
- Если вам не нравится, что ваш логин компьютер записал в виде электронного адреса, можно его поменять, выбрав значение DefaultUserName и вписав нужный логин.
- Можно создать строковой параметр DefaultPassword, кликнув правой кнопкой по пустому полю окна, и указать пароль от Microsoft.
Затем, закрываем реестр, перезагружаем ПК. Теперь компьютер должен загружаться без пароля.
Делаем автоматический вход в Windows 10 без ввода пароля из спящего режима
В моем случае категорически противопоказан уход компьютера в спящий режим, ведь тогда он заснет и работать пользователям сети будет невозможно. Запущенная круглосуточная программа работает и мешает системе «заснуть». Со своей стороны система «ждет», когда окончатся
запросы из сети (например к базе данных программы) и пытается завершить ее работу. Все это оканчивается тормозами и «висяком». Поэтому нужно отключать гибернацию. Я по по старинке лезу в «Панель управления» — Оборудование и звук» — «Электропитание:»
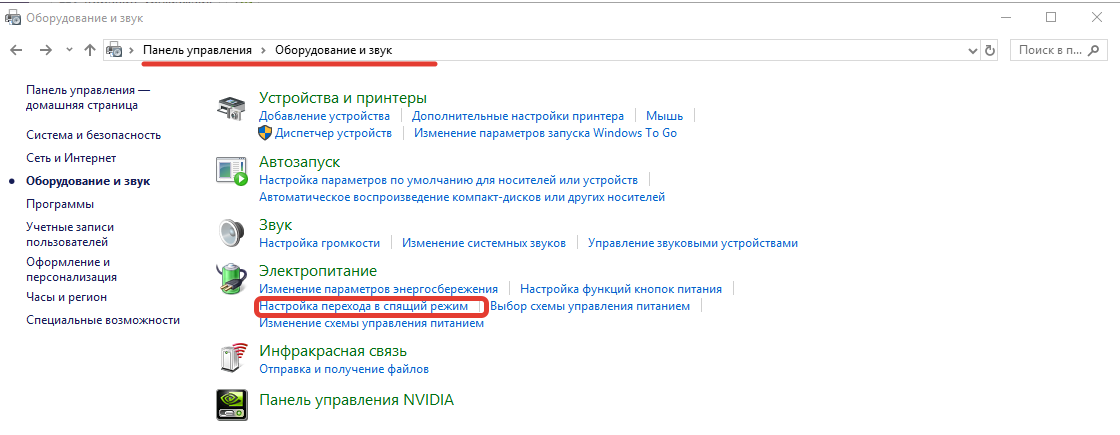
В «Настройках перехода в спящий режим» нужно выставить значение «Никогда»:
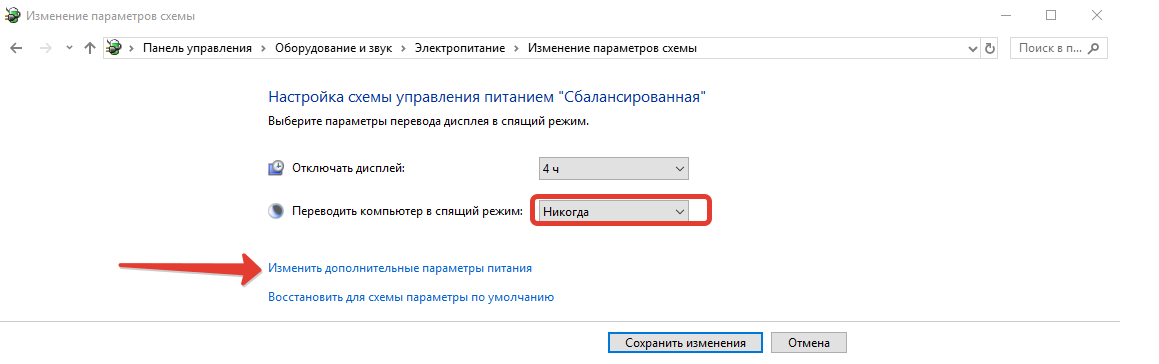
Для верности я захожу еще в «Дополнительные параметры питания» и там отключаю «гибридный спящий режим»:
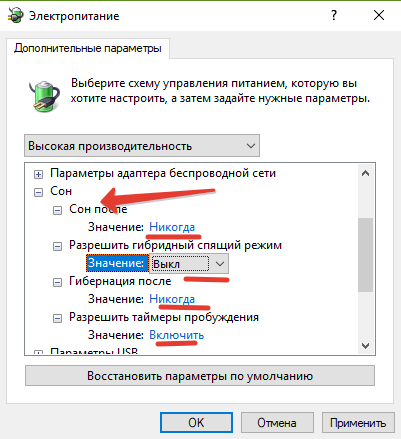
Эти настройки еще можно сделать через меню Пуск — «Параметры» — «Система» — «Питание и спящий режим». Если в «дополнительных параметрах питания» отображается опция «Требовать ввода пароля при пробуждении» — выключаем ее.
Наиболее распространенные проблемы с файлом Netplwiz.exe
Существует несколько типов ошибок, связанных с файлом Netplwiz.exe. Файл Netplwiz.exe может находиться в неправильном каталоге файлов на вашем устройстве, может отсутствовать в системе или может быть заражен вредоносным программным обеспечением и, следовательно, работать неправильно. Ниже приведен список наиболее распространенных сообщений об ошибках, связанных с файлом Netplwiz.exe. Если вы найдете один из перечисленных ниже (или похожих), рассмотрите следующие предложения.
- Netplwiz.exe поврежден
- Netplwiz.exe не может быть расположен
- Ошибка выполнения — Netplwiz.exe
- Ошибка файла Netplwiz.exe
- Файл Netplwiz.exe не может быть загружен. Модуль не найден
- невозможно зарегистрировать файл Netplwiz.exe
- Файл Netplwiz.exe не может быть загружен
- Файл Netplwiz.exe не существует
Netplwiz.exe
Не удалось запустить приложение, так как отсутствует файл Netplwiz.exe. Переустановите приложение, чтобы решить проблему.
Проблемы, связанные с Netplwiz.exe, могут решаться различными способами. Некоторые методы предназначены только для опытных пользователей. Если вы не уверены в своих силах, мы советуем обратиться к специалисту
К исправлению ошибок в файле Netplwiz.exe следует подходить с особой осторожностью, поскольку любые ошибки могут привести к нестабильной или некорректно работающей системе. Если у вас есть необходимые навыки, пожалуйста, продолжайте
Автоматический вход в систему Windows 7 без ввода пароля или в домен
Привет! У меня есть отдельный компьютер с Windows 7, который работает круглосуточно, как сервер. На нем установлена специальная программа для отправки документов, которая нужна всем пользователям моей локальной сети. Нужно обеспечить непрерывную работу этой программы после любой «ситуации» — даже после внезапного «мигания» электричества или перезагрузки.

Решение : можно настроить автоматический вход в систему без ввода пароля. После успешного старта и входа нужная пользователям сети программа запускается автоматически через автозагрузку. Давайте начнем настраивать.
Автоматический вход в систему Windows 7 без выбора пользователя
Даже если пароль не установлен, но на компьютере заведены пользователи, система не стартует до конца. Всегда приходится вручную выбирать нужного пользователя. Чтобы это дело отключить запускаем нужную оснастку для настроек через сочетание клавиш Win+R (вызов меню «Выполнить») и копируем туда одну из команд на выбор:
netplwiz
или control userpasswords2

Выбрав нужную запись снимаем флажок как на фото:

Далее, вводим пароль от учетной записи. Если пароля не было, то строки оставляем пустыми:

Автоматический вход в windows 7 без ввода пароля в домене через реестр
В некоторых ситуациях помогает настройка входа через реестр. Честно говоря, проще делать настройки специальной утилитой, чем самому ковыряться в реестре. Ведь потом надо не забыть как вернуть все обратно если возникнет такая необходимость.
Но если надо, значит надо. В редакторе реестра ищем ветвь HKEY_LOCAL_MACHINESOFTWAREMicrosoftWindows NTCurrentVersionWinlogon
Создаем последовательно три строковых параметра с нужными значениями (нужно знать имя нужного пользователя и пароль, а так же имя домена если наш компьютер входит в доменную сеть.

В моем случае для входа в Windows используется учетная запись Майкрософт и параметр Default Password не заведен
| AutoAdminLogon | Строковый (REG_SZ) | Значение = 1 | Автоматический вход в систему включен |
| DefaultUserName | Строковый (REG_SZ) | Имя пользователя | Имя пользователя, для которого настраивается автоматический вход в систему |
| DefaultPassword | Строковый (REG_SZ) | Пароль | Пароль пользователя, для которого настраивается автоматический вход в систему. |
| DefaultDomainName | Строковый (REG_SZ) | Имя домена | Имя домена, в который выполняется вход |
Все эти параметры автоматом прописываются при использовании утилиты Autologon (ссылка выше):

Ее так же можно использовать при настройке в доменной сети. При необходимости запуск утилиты возможен и из командной строки путем ввода параметров
autologon user domain password
Соответственно, нужны имя пользователя, домен и пароль.

Автоматический вход в систему Windows 7 под любым пользователем
Теперь автоматический вход в систему будет осуществляется под определенной учетной записью. Как правило, это будет та запись под которой вход был осуществлен при последнем сеансе. Бывает, что нужно входить без ввода пароля, но под другим пользователем. У меня на компьютере две учетные записи.
Первое что делаем — настраиваем аналогичным способом автоматический вход на другую учетную запись. Далее, не обойтись без личного участия. При старте системы удерживаем клавишу Shift. При завершении сеанса или смене пользователя так же удерживаем клавишу Shift и тогда пароль вводить не нужно. Все же лучше организовывать вход под одной учеткой.
1 способ: убрать пароль через настройки раздела «Учётные записи»
Данный вариант подойдёт даже тем, кто не имеет специальных знаний и умений. Его преимущество в том, что он достаточно прост в использовании и напоминает процесс удаления кода на других версиях Виндовс (Windows 7, XP).
Инструкция по сбросу кода через апплет Учётных записей:
Запустить функцию «Выполнить». На Виндовс 10 сделать это можно одновременным нажатием двух кнопок «WIN + R». Где «WIN» — это клавиша на клавиатуре с изображением логотипа Windows, а «R» — кнопка с русской буквой К.
Ввести в специальное поле команду «netplwiz».

В открывшемся окне следует убрать галочку со строки «Требовать ввод имени». Если в компьютере с ОС Виндовс 10 зарегистрированы несколько аккаунтов, галочку следует снимать только с той, которая нужна пользователю.

Нажать кнопку «Применить», чтобы изменения вступили в силу.

Закрыть окно командой «ОК».

Подтвердить сброс пароля. Для этого нужно ввести используемый ранее код два раза.

После завершения всех действий, при включении Виндовс 10 система не будет требовать ввести код.
Как поставить пароль на компьютер
В статье будут рассмотрены основные способы добавления пароля на компьютер. Они все уникальны и позволяют войти в систему даже с использованием пароля от учетной записи Майкрософт, но данная защита не гарантирует 100% безопасности от проникновения посторонних личностей.
Способ 1: Добавление пароля в «Панели управления»
Способ запароливания через «Панель управления» — один из самых простых и часто используемых. Прекрасно подходит для новичков и неопытных юзеров, не требует запоминания команд и создания дополнительных профилей.
- Нажмите на «Меню пуск» и кликните «Панель управления».
Выберите вкладку «Учетные записи пользователей и семейная безопасность».
Кликните на «Изменение пароля Windows» в разделе «Учетные записи пользователей».
Из списка действий над профилем выберите «Создание пароля».
В новом окне есть 3 формы для ввода основных данных, которые необходимы для создания пароля.
Форма «Новый пароль» предназначена для кодового слова или выражения, которое будет запрашиваться при запуске компьютера, обратите внимание на режим «Caps Lock» и раскладку клавиатуры при его заполнении. Не создавайте очень простые пароли вроде «12345», «qwerty», «йцукен». Придерживайтесь рекомендаций Microsoft по выбору секретного ключа:
- Секретное выражение не может вмещать логин учетной записи пользователя или любую его составляющую;
- Пароль должен состоять более чем из 6 символов;
- В пароле желательно применить заглавные и прописные буквы алфавита;
- В пароле рекомендуется использовать десятичные цифры и неалфавитные символы.
«Подтверждение пароля» — поле, в которое требуется ввести ранее придуманное кодовое слово, чтобы исключить ошибки и случайные нажатия, так как введенные символы скрыты.
Форма «Введите подсказку для пароля» создана для напоминания пароля, если вы его не сможете вспомнить. Используйте в подсказке данные известные только вам. Это поле необязательное, но рекомендуем его заполнить, иначе существует риск лишится вашей учетной записи и доступа к ПК.
Когда заполните обязательные данные, нажмите «Создать пароль».
На этом этапе процедура установки пароля окончена. Посмотреть статус вашей защиты можно в окне внесения изменений в учетную запись. После перезагрузки, Windows потребует секретное выражение для входа. Если у вас всего лишь один профиль с привилегиями администратора, то не зная пароля, доступ к Windows получить будет невозможно.
Подробнее: Установка пароля на компьютер Windows 7
Способ 2: Аккаунт Microsoft
Данный способ позволит вам получать доступ к компьютеру при помощи пароля от профиля Microsoft. Кодовое выражение можно будет сменить с помощью электронного адреса или номера телефона.
- Найдите «Параметры компьютера» в стандартных приложениях Windows «Меню пуск» (так это выглядит на 8-ке, в Виндовс 10 получить доступ к «Параметрам» можно по нажатию соответствующей кнопки в меню «Пуск» или посредством использования комбинации клавиш Win+I).
Из списка параметров выберите раздел «Учетные записи».
В боковом меню кликните на «Ваша учетная запись», далее «Подключиться к учетной записи Майкрософт».
Если у вас уже есть аккаунт Майкрософт, введите e-mail, номер телефона или имя пользователя Skype и пароль.
В противном случае создайте новую учетную запись, введя запрашиваемые данные.
После авторизации потребуется подтверждение уникальным кодом из СМС.
После всех манипуляций Windows будет запрашивать пароль от учетной записи Майкрософт для входа.
Подробнее: Как поставить пароль в Windows 8
Способ 3: Командная строка
Этот метод подходит для более продвинутых пользователей, так как подразумевает знание консольных команд, однако он может похвастаться быстротой своего исполнения.
- Кликните по «Меню пуск» и запустите «Командную строку» от имени администратора.
Введите , чтобы получить детальную информацию обо всех доступных учетных записях.
Скопируйте и вставьте следующую команду:
где username — имя учетной записи, а вместо password следует вписать свой пароль.
Чтобы проверить установку защиты профиля, перезагрузите или заблокируйте компьютер сочетанием клавиш Win + L.
Подробнее: Установка пароля на Windows 10
Автоматический вход в Windows с помощью утилиты Microsoft «AutoLogon».
Microsoft Autologon это небольшая, бесплатная утилита предлагаемая Microsoft, которая может быть использована для настройки встроенного механизма автоматического входа в систему Windows 10. Подобно утилите netplwiz, вы можете сохранить учетные данные для любого локальной или MSA — учетной записи Microsoft. Наиболее важным преимуществом Autologon это шифрование пароля перед сохранением его в реестр.
Шаг 1: Загрузите утилиту AutoLogon здесь, распакуйте архив и запустите файл autologon.exe и примите условия лицензии.
Шаг 2: Заполните необходимую информацию логин, пароль и нажмите кнопку «Enable», чтобы включить механизм обхода ввода пароля для выбранной учетной записи пользователя. На экране, появится сообщение подтверждающее, что Autologon успешно сконфигурирован.
Вы также можете использовать утилиту AutoLogon с помощью командной строки, используя приведенный ниже синтаксис:
autologon user domain password
Шаг 3: Перезагрузите ПК.
Способ 3.
История вопроса
Беспарольный вход впервые появился в декабре 2018 года в сборке , когда реализовали возможность добавлять в систему имеющуюся учетную запись Microsoft без пароля.
В Параметрах упоминание о беспарольном входе появилось в июле 2019 года в сборке 18936.
В октябрьской сборке 18995 сделали еще один шаг – вход с ПИН-кодом в безопасный режим. Так убрали последнее препятствие к полностью беспарольной аутентификации в ОС Windows.
В финальной версии 20H1 название фичи в параметрах изменилось. Беспарольный вход исчез из заголовка, уступив место Windows Hello.
Читатели со стажем помнят Microsoft Passport, систему аутентификации Microsoft. В начале пути Windows 10 она входила в состав системы. Позже компания объединила технологию с Windows Hello.
Как отключить пароль в Windows 10 через редактор реестра
В Windows 10 существует ещё один уникальный способ, который будет полезен для снятия пароля. Стоит учитывать, что в версии WIndows 10 Домашняя отсутствует редактор локальной групповой политики, поэтому следующая инструкция подходит только для версий Professional и Enterprise:
- Нажимаем комбинацию кнопок «Win+R» и вводим «gpedit.msc» без кавычек.
- В открывшемся окне следуем по пути «Конфигурация компьютера/Административные шаблоны/Система/Управление электропитанием/Параметры спящего режима».
- Находим две строки «Требовать пароль при выходе из спящего режима», отличающиеся режимами питания.
- Поочерёдно открываем каждый пункт двойным нажатием левой кнопки мыши и в левой части открывшегося окна ставим маркер «Отключено».
- Нажимаем кнопку «Применить» для сохранения изменений и выходим из окна при помощи «ОК».
Для отключения пароля на Windows 10 Домашняя необходимо воспользоваться стандартным редактором реестра:
- Открываем поиск в нижнем левом углу экрана и вводим «Редактор реестра».
- Переходим по пути «HKEY_LOCAL_MACHINE/SOFTWARE/Policies/Microsoft/Power/PowerSettings/0e796bdb-100d-47d6-a2d5-f7d2daa51f51». При отсутствии указанных разделов необходимо их создать.
- В последней папке создаём два параметра DWORD с именами «ACSettingIndex» и «DCSettingIndex».
- Поочерёдно открываем каждый и устанавливаем значение «0».
- Закрываем окно редактора и перезагружаем компьютер. С этого момента система не будет запрашивать пароль для входа.
Основные варианты отключения пароля в Windows 10
Следует сразу отметить, что все перечисленные методы эффективны только при наличии прав администратора. Чаще всего первая из созданных учетных записей изначально имеет доступ ко всем функциям.
Настройки учетных записей
Этот способ считается наиболее распространенным и простым, поэтому к нему особенно рекомендуется прибегать людям, которые плохо «ладят» с компьютером. Для начала необходимо открыть окно настройки. Осуществляется это следующим образом:
- Нужно нажать сочетание клавиш Win+R.
- Написать «control userpasswords2» и нажать «ОК».
Далее в появившемся окне будет находиться список учетных записей. Программа позволяет установить или удалить пароль для отдельных пользователей. Чтобы выбрать какой-либо пункт из списка, достаточно нажать по нему ЛКМ. Далее над перечнем требуется просто снять галочку
Важно не забыть нажать «Применить»
Система потребует ввести установленный пароль для подтверждения. Необходимо отметить, что иногда этот способ не срабатывает с первого раза. При этом повторные попытки помогают решить проблему.
В некоторых случаях указанная ранее галочка может отсутствовать. Вернуть ее можно, зайдя в параметры (сочетание клавиш Win+I). После требуется перейти в раздел «Учетные записи». В вариантах входа может быть пункт, указанный на скриншоте ниже:
Чаще всего именно он является причиной отсутствия галочки. Поэтому пункт придется отключить.
Редактор реестра
Этот способ немного менее популярен, т. к. пароль будет сохранен в реестре. Таким образом, увидеть его сможет любой, кто зайдет в соответствующий раздел. Хотя подобный метод менее безопасен и более сложен, он весьма эффективен. Чтобы открыть реестр, нужно вновь открыть окно «Выполнить» (как это сделать, указывалось в предыдущем методе), после чего ввести в строку «regedit».
Слева в программе будут находиться папки. Требуется перейти по следующему пути:
Справа располагаются параметры, некоторые из которых необходимо изменить. Однако, как бы это не звучало, сделать это очень просто. Нажав по пункту ПКМ, следует выбрать «Изменить…». Настройка зависит от параметра. Для устранения проблемы понадобятся:
- AutoAdminLogon. Открыв настройки, как указано ранее, нужно найти строку «Значение» и вместо 0 поставить 1.
- DefaultDomainName. Здесь необходимо написать имя компьютера. Чтобы его узнать, придется зайти в «Параметры». Нажав на самый первый раздел, следует найти пункт «О системе» (обычно находится в самом низу).
- DefaultUserName. Все в той же строке нужно указать учетную запись.
- DefaultPassword. Тут необходимо указать желаемый пароль. Пункт изначально отсутствует, поэтому его следует создать самостоятельно.
Важно обратить внимание на то, что любой из указанных параметров может отсутствовать. В таком случае их можно создать. Для этого по свободному пространству в правой части окна нужно нажать ПКМ и в возможных вариантах выбрать «Параметр DWORD (32 бита)», после чего написать название
Для этого по свободному пространству в правой части окна нужно нажать ПКМ и в возможных вариантах выбрать «Параметр DWORD (32 бита)», после чего написать название.
Специальная программа
Чтобы убрать пароль в Windows 10, люди нередко применяют утилиту. Один из ее немаловажных плюсов заключается в том, что она полностью бесплатна. Кроме того, программу можно скачать с официального сайта Microsoft, что доказывает ее безопасность. Называется она «Autologon for Windows».
Утилита очень проста в использовании, благодаря чему она отлично подходит для неопытных владельцев ПК. После запуска откроется маленькое окно, в котором нужно будет ввести имя пользователя, а также пароль. Далее необходимо лишь нажать на кнопку «Enable». После появится окно, в котором будет написано, что процедура выполнена успешно.
Если домена нет, то указывать его не нужно. Утилита может сама найти и указать имя компьютера, поэтому в большинстве случаев заполнение второго пункта не требуется.
Следует отметить, что этот способ действует аналогично предыдущему. Однако есть довольно существенная разница – специализированная программа, в отличие от редактора реестра, зашифровывает пароль. Поэтому рекомендуется отдавать предпочтение именно этому методу.
Как убрать пароль при входе через локальную учетную запись
С помощью следующего способа мы сможем отключить пароль при входе в локальную учетную запись. Результатом будет полный сборс всех запросов на вход, ничего не придется вводить даже тогда, когда вы заблокируете ваш компьютер сочетанием Win+l. Самый простой способ использования локальной учетной записи – это отключить пароль при входе в Windows 10 через командную строку. Наши действия:
- Начинаем вбивать «командная строка» в поиске на панели задач, а когда она найдется – с помощью ПКМ выбираем «Запустить от имени администратора»
- В командной строке вводим net user, затем «enter»
- Откроется список пользователей, в том числе системных, под именами, которые значатся в системе.
- Запоминаем, как пишутся эти имена, а главное, имя нашего пользователя
- Вбиваем команды net user_имя пользователя (если имя длинной больше одного слова, берем его в кавычки) и каждую подтверждаем «Еnter»
- После того, как будет выполнена последняя команда, пароль пользователя будет удален
Как убрать пароль в Windows 10 при входе в систему с применением редактора реестра
Убрать пароль при входе в Windows 10 через реестр — способ менее безопасный, чем предыдущий, учитывайте, что ваше кодовое слово будет храниться, как одно из значений реестра операционной системы, то есть, по сути, в открытом виде. Однако способ может помочь тогда, когда ваш компьютер взаимодействует с доменом. Как это работает:
- Как и в предыдущем способе, начинаем работу с нажатия клавиш Win+R
- Вводим команду regedit и подтверждаем Enter
- Переходим по ветке HKEY_LOCAL_MACHINE\Software\Microsoft\Windows NT\CurrentVersion\Winlogon. Это нужный нам раздел.
- Для дальнейшего автоматического входа в ОС изменяем значение AutoAdminLogon на единицу, два раза щелкнув по нему мышью с правой стороны
- Меняем DefaultDomainName на имя вашего домена или же локального компьютера (смотрим Этот компьютер – Свойства). Если значения нет – создаем: ПКМ по «рабочему столу», выбираем «создать» и «строковой параметр»
- Меняем DefaultUserName на новый логин или оставляем действующего пользователя
- Создаем новый параметр DefaultPassword, где, в качестве значения, указываем пароль учетной записи
- Закрываем редактор, выключаем и снова включаем компьютер
Насколько это безопасно?
Перед тем, как изменить настройки раздела паролей, необходимо ознакомиться с положительными и отрицательными сторонами процесса. В некоторых случаях отключать функцию не стоит. К ним относят:
- за персональным компьютером работают несколько пользователей, где у каждого юзера зарегистрирован отдельный аккаунт;
- есть необходимость в ремонте ПК (мастеру относят устройство с дополнительной кодировкой);
- ПК – это многопользовательское устройство, функционирующее в офисе (например);
- существует возможность потерять механизм (частые командировки, постоянные путешествия и другое).
Если указанные ситуации не относятся к текущему состоянию, можно приступать к выполнению одной из инструкций, изложенных далее.

Как сбросить пароль входа в Windows 10
Теперь посмотрим, как сбросить пароль учетной записи Windows. Этот способ работает только для локальной учетной записи, не связанной с учетной записью Майкрософт.
Для сброса пароля Windows потребуется загрузочная флешка, Диск восстановления Windows 10, или установочный DVD диск. При этом способе будет выполнен сброс пароля Windows 10 через командную строку, загрузившись с внешнего носителя.
Выполните следующие действия:
- Подключите загрузочный носитель к компьютеру.
- Перезагрузите или включите ПК.
- Во время запуска войдите в загрузочное меню (Boot Menu) компьютера.
- Выберите загрузку с USB флешки или CD/DVD диска.
- В окне «Установка Windows» нажмите на кнопку «Далее».
- В следующем окне нажмите на ссылку «Восстановление системы», расположенную в левом нижнем углу окна программы установки операционной системы.
- В окне «Выбор действия» нажмите на «Поиск и устранение неисправностей».
- В окне «Дополнительные параметры» выберите «Командная строка».
- В окне интерпретатора командной строки введите команду «regedit» (без кавычек). После ввода команды нажмите на клавишу «Enter».
- Откроется окно «Редактор реестра», в котором нужно выделить раздел «HKEY_LOCAL_MACHINE».
- В редакторе реестра войдите в меню «Файл», в контекстном меню выберите пункт «Загрузить куст…».
В окне «Загрузить куст» выберите системный диск, обычно, это Локальный диск «С:». Если на ПК несколько локальных дисков, определить системный диск можно открывая локальные диски по очереди. На диске с операционной системой будет находится папка «Windows».
- Пройдите по пути:
C:\Windows\System32\config
- В папке «config» выделите файл «SYSTEM», нажмите на кнопку «Открыть».
- В окне «Загрузка куста реестра» в поле «Имя раздела:» введите любое название, которое нужно запомнить. Я указал адрес сайта «vellisa.ru».
- Откройте ветку «HKEY_LOCAL_MACHINE». Щелкните два раза по созданному кусту, в данном случае, «vellisa.ru».
- Выделите «Setup», а затем параметр «CmdLine».
- Нажмите на «CmdLine» правой кнопкой мыши, в контекстном меню выберите «Изменить…».
- В окне «Изменение строкового параметра», в поле «Значение:» напишите «cmd.exe» (без кавычек), нажмите на кнопку «ОК».
- Щелкните два раза левой кнопкой мыши по параметру «SetupType».
- В окне «Изменение параметра DWORD (32-бита)», в поле «Значение:» установите «2», а затем примените изменения.
- Закройте сначала редактор реестра, а потом командную строку.
- В окне «Выбор действия» нажмите на кнопку «Продолжить».
- Компьютер перезагрузится, на экране откроется командная строка.
- В окне интерпретатора командной строки выполните команду «net user», которая отображает всех пользователей компьютера.
Мне нужно изменить пароль для пользователя «vellisa», у вас будет другое имя учетной записи.
- Теперь необходимо ввести команду для того, чтобы задать новый пароль:
net user имя_пользователя новый_пароль
Если в имени пользователя имеются пробелы, необходимо использовать кавычки, между которыми следует поместить имя пользователя. Если вход по паролю не нужен, вместо имени пользователя оставьте пустые кавычки. Для создания нового пароля используйте цифры, символы и латинские буквы.
В моем случае команда имеет такой вид:
net user vellisa xxxxx
- Нажмите на клавишу «Enter».
- Введите команду «exit» для выхода из командной строки.
- Нажмите на клавишу «Enter».
- На экране для ввода пароля введите новый пароль, предназначенный для входа в операционную систему Windows
Вам также может быть интересно:
- Как убрать пароль в Windows 10
- Как изменить пароль учетной записи Windows 10
- Среда восстановления Windows (Windows RE)
Заключение
Из этой статьи вы узнали, как отключить все пароли на вашем компьютере и автоматизировать вход в Windows 10. Если же вам снова захочется поставить пароль на компьютер, но вдруг забыли, как это делается – предлагаем ознакомиться с методами в этой статье.
Опытные пользователи компьютера отличаются от начинающих оптимальной настройкой системы, позволяющей избегать рутинной работы. Применение на практике рекомендаций данной статьи – шаг неопытных пользователей в направлении к продвинутым.
Автор статьи: Аркадий Георгиевич Мовсесян. Преподаватель курсов компьютерной грамотности.
Может быть интересно:
Защищаем папку паролем в Windows 10





