Windows 10: как отключить запрос пароля при входе в систему
Содержание:
- Как работает MagiCube, который закупал Следственный комитет
- Одноклассники «моя» страница открыть сразу без ввода пароля и логина — вход
- Сброс пароля в Windows 10 через «Командную строку»
- Как используют технику Cellebrite
- Вносим изменения в реестр, чтобы отключить запрос пароля Windows 10
- Основные варианты отключения пароля в Windows 10
- Регистрация аккаунта Microsoft на устройстве и вход в систему
- Как убрать пароль в Windows 7 через командную строку
- Подводные камни беспарольного входа
- Как отключить пароль в Windows 10 через учётные записи пользователей
- Как сбросить пароль входа в Windows 10
- Блокировка паролем
- Заключение
Как работает MagiCube, который закупал Следственный комитет

Два года назад ВВС писал о таинственных гаджетах MagiCube из Китая. Эксперты заявляли: если GrayKey и Cellebrite потребуются сутки на взлом iPhone, то китайская магия справится всего за 9 минут.
“Чемоданы” iDC-8811 Forensic MagiCube в июле 2018 года разработала компания Xiamen Meiya Pico Information. Сообщалось также, что MagiCube “заточены” на получение данных из мессенджеров. Дескать, самая ценная информация именно там.
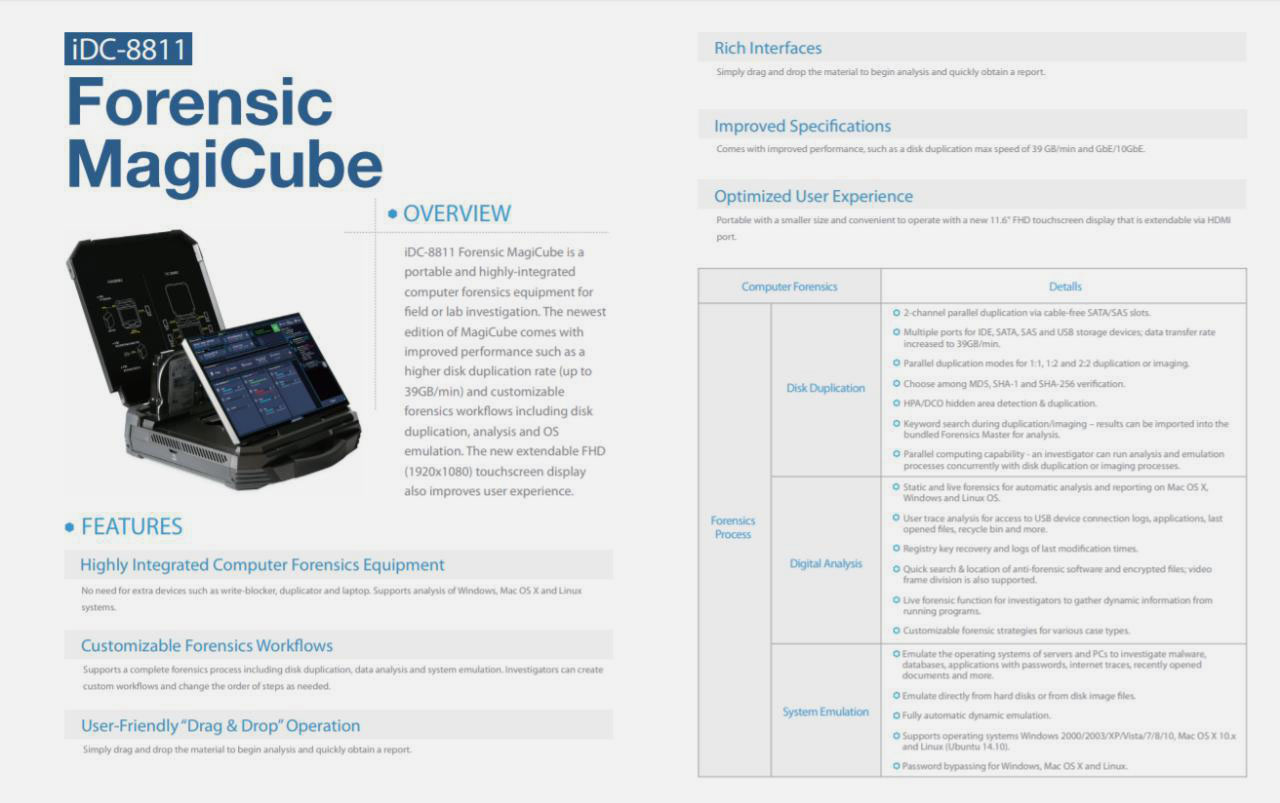
Для анализа закупили дополнительное ПО – систему iDC-4501 для анализа данных с мобильных устройств и IFM-2008 Forensics Master для данных с ПК.
На инструменты для взлома потратили 5 млн рублей. Это две госзакупки: на 2 млн рублей – для Военного следственного управления СК РФ по Центральному федеральному округу, ещё на 3 млн – для Военного СК по Восточному ФО.
Xiamen Meiya Pico Information – не очередной ноунейм. Компания – действительно один из лидеров сегмента устройств для судебной экспертизы электроники в Китае, более 20 лет на местном и около 10 лет на международном рынке.
Но есть нестыковки. Во-первых, iDC-8811 Forensic MagiCube – это просто дубликатор жестких дисков, который работает под управлением Windows 7. Он может копировать данные и исследовать их. И только если носитель физически подключат к “кубу”. Удаленно в ваш смартфон решение залезть не сможет.
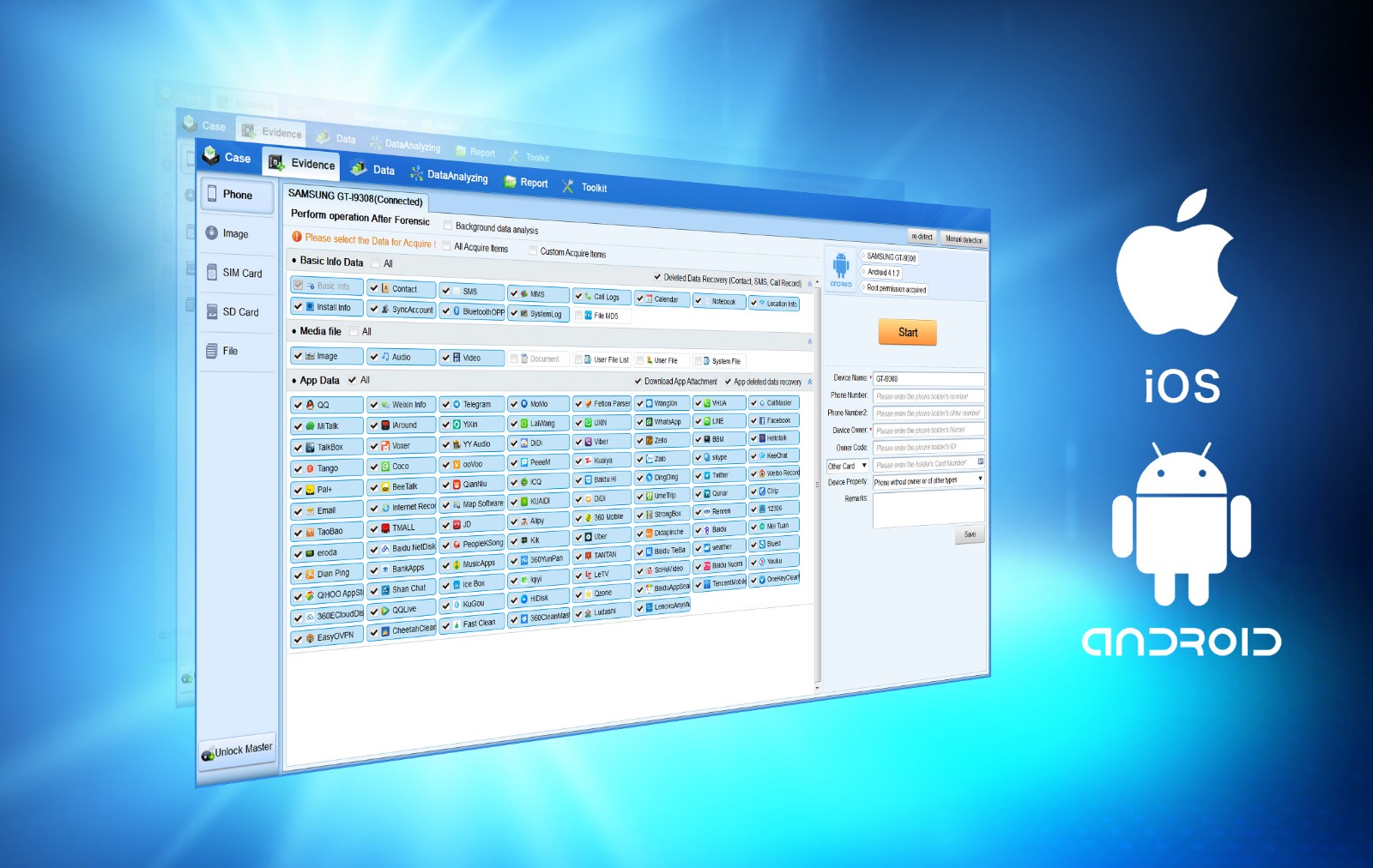
iDC-4501 на момент закупки (в июле 2018-го) мог работать с iPhone только с iOS 10.0–11.1.2. То есть без последних обновлений (iOS 11.1.2 вышла в ноябре 2017 года).
И самое главное: эта система не подбирает пароль от iPhone. А значит, его всё равно придется получать инструментами GrayKey или Cellebrite.
Собственно, UFED 4PC Ultimate от Cellebrite тоже пришлось купить. В него входит всё необходимое, в том числе UFED Physical Analyzer для глубокого декодирования информации с мобильных устройств.
Одноклассники «моя» страница открыть сразу без ввода пароля и логина — вход
Достаточно часто пользователи сталкиваются с проблемой, когда данные для авторизации не сохраняются при входе в соц сеть. И им приходиться каждый раз заново вводить логин и пароль, чтобы войти в свой аккаунт. Это весьма неудобно, но легко решается с помощью функции сохранения логинов и паролей в браузере.
Как сразу открыть страницу в Одноклассниках без ввода логина и пароля:
Ввести свои логин и пароль;
Далее произойдет вход в профиль или откроется страница с двухфакторной авторизацией, в зависимости от того, включена ли она или нет
Важно то, что в правом верхнем углу браузера появится окно сохранения пароля, в котором необходимо нажать кнопку «Сохранить».. После выполнения этой инструкции не придется больше каждый раз вводить данные для авторизации
Вход в Одноклассники будет выполняться сразу, автоматически
После выполнения этой инструкции не придется больше каждый раз вводить данные для авторизации. Вход в Одноклассники будет выполняться сразу, автоматически.
Если окно сохранения пароля не появилось, то, скорее всего в настройках браузера отключена функция сохранения паролей. Для ее включения нужно:
- Открыть меню браузера. Как правило это 3 вертикальные точки или 3 горизонтальные палочки, расположенные в верхнем правом углу окна браузера;
- Выбрать пункт «Настройки»;
- Найти раздел «Автозаполнение» (для этого можно воспользоваться встроенной строкой поиска);
- Перейти в раздел «Пароли»;
- Активировать переключатели напротив пунктов «Предлагать сохранение паролей» и «Автоматический вход»;
- Затем зайти на сайт Одноклассников и проделать описанную вначале главы процедуру.
Важно! Если вход в социальную сеть выполняется с чужого компьютера или мобильного устройства, то ни в коем случае нельзя сохранять свой пароль, так как любой другой человек, имеющий доступ к этому компьютеру без труда сможет войти в ваш профиль
Сброс пароля в Windows 10 через «Командную строку»
Произвести сброс пароля, как сказано ранее, можно через «Командную строку». Однако, чтобы ею воспользоваться без существующей учетки, вам потребуется первым делом перезапустить компьютер и загрузиться с установочного образа Виндовс 10. Сразу после этого нужно нажать «Shift+F10».
Способ 1: Редактирование реестра
При помощи установочного диска или флешки с Windows 10 можно внести изменения в реестр системы, открыв доступ к «Командной строке» при запуске ОС. За счет этого станет возможным изменение и удаление пароля без авторизации.
Шаг 1: Подготовка
-
На стартовом экране средства установки Виндовс воспользуйтесь комбинацией клавиш «Shift+F10». После этого введите команду и нажмите «Enter» на клавиатуре.
Из общего списка разделов в блоке «Компьютер» нужно развернуть ветку «HKEY_LOCAL_MACHINE».
Теперь на верхней панели откройте меню «Файл» и выберите «Загрузить куст».
Через представленное окно перейдите на системный диск (обычно «C») и проследуйте по ниже указанному пути. Здесь же из списка имеющихся файлов выберите «SYSTEM» и щелкните «Открыть».
В текстовое поле в окне «Загрузка куста реестра» введите любое удобное наименование. При этом после рекомендаций из инструкции добавляемый раздел так или иначе будет удален.
Выберите папку «Setup», развернув добавленную категорию.
Дважды кликните по строке «CmdLine» и в поле «Значение» добавьте команду .
Точно так же произведите изменение параметра «SetupType», установив в качестве значения «2».
Выделите недавно добавленный раздел, вновь откройте меню «Файл» и выберите «Выгрузить куст».
Подтвердите данную процедуру через диалоговое окно и перезагрузите операционную систему.
Шаг 2: Сброс пароля
Если описанные нами действия были вами выполнены в точности по инструкции, операционная система не запустится. Вместо этого на этапе загрузки откроется командная строка из папки «System32». Последующие действия аналогичны процедуре изменения пароля из соответствующей статьи.
Подробнее: Как поменять пароль в Windows 10
Здесь необходимо ввести специальную команду, заменив «NAME» на имя редактируемой учетки
При этом важно соблюдать регистр и раскладку клавиатуры.
Аналогично через пробел после имени учетной записи добавьте две идущие друг за другом кавычки. При этом если вы хотите изменить пароль, а не сбросить, новый ключ вводите между кавычками.
Нажмите «Enter» и при успешном завершении процедуры появится строка «Команда выполнена успешно».
Теперь, не перезагружая компьютер, введите команду .
Разверните ветку «HKEY_LOCAL_MACHINE» и найдите папку «SYSTEM».
Среди дочерних элементов укажите «Setup» и дважды щелкните ЛКМ по строке «CmdLine».
В окне «Изменение строкового параметра» очистите поле «Значение» и жмите «ОК».
Дальше раскройте параметр «SetupType» и установите в качестве значения «0».
Теперь реестр и «Командую строку» можно закрыть. После проделанных действий вы авторизуетесь в системе без необходимости ввода пароля либо с тем, что задали вручную в первом шаге.
Способ 2: Учетная запись администратора
Этот метод возможен только после действий, проделанных в Шаге 1 этой статьи или при наличии дополнительной учетной записи Windows 10. Способ заключается в разблокировке скрытой учетки, позволяющей управлять любыми другими пользователями.
Подробнее: Открытие «Командной строки» в Windows 10
-
Добавьте команду и воспользуйтесь кнопкой «Enter» на клавиатуре. При этом не забывайте, что в англоязычной версии ОС нужно использовать такую же раскладку.
При успешном выполнении будет отображено соответствующее уведомление.
Теперь перейдите к экрану выбора пользователя. В случае использования уже существующей учетки достаточно будет переключиться через меню «Пуск».
Одновременно нажмите клавиши «WIN+R» и в строку «Открыть» вставьте .
Разверните директорию, отмеченную на скриншоте.
Щелкните ПКМ по одному из вариантов и выберите «Задать пароль».
Предупреждение о последствиях можно смело проигнорировать.
По необходимости укажите новый пароль или, оставив поля пустыми, просто кликните на кнопку «ОК».
Для проверки обязательно попробуйте авторизоваться под именем нужного пользователя. В завершение при этом стоит деактивировать «Администратора», запустив «Командную строку» и воспользовавшись ранее упомянутой командой, заменив «yes» на «no».
Данный метод является наиболее простым и подойдет, если вы пытаетесь разблокировать локальную учетную запись. В противном случае единственным оптимальным вариантом является первый способ или методы без использования «Командной строки».
Опишите, что у вас не получилось.
Наши специалисты постараются ответить максимально быстро.
Как используют технику Cellebrite
Журналисты Motherboard собрали материалы по 516 ордерам на получение данных с iPhone за 2019 год. В 295 случаях информацию удалось извлечь.
Дело здесь скорее не в технических сложностях, а в бюджетах на взлом и серьезности ситуации. У кого есть доступ к Cellebrite и GrayKey, тот гораздо ближе к успеху.
Эксперты израильской компании Cellebrite готовы взломать пароль iPhone за сутки. Но только если непосредственно получат сам смартфон. Что с ним будут делать и как извлекают информацию, специалисты не распространяются.
Кроме того, продают UFED (Universal Forensic Extraction Device – универсальное устройство для извлечения данных по решению суда) и другие подобные продукты, оборудование, софт, облачные решения, киберкиоски.
Техника работает только с прямым подключением к серверу производителя. Формально это нужно для проверки лицензии и контроля законности использования решения для взлома.
Устройства Cellebrite продаются относительно свободно. Ценник на комплект “хард + софт” стартует от 15 тыс. долларов. Но на eBay и других аукционах можно взять устаревшую модель за смешные деньги – ещё бы, она же не справится с новыми iPhone, да и лицензия может быть просроченной.
Для информации: в 2016 году Cellebrite получила 1 млн долларов за взлом iPhone 5c стрелка из Сан-Бернардино. Тогда в iOS даже не применялось шифрование, а смартфон не комплектовался сканером отпечатка пальца.
И как бы Apple не защищала устройства, вскоре после выхода новой прошивки Cellebrite подбирает к ней отмычки. Занимает это от нескольких дней до пары месяцев.
Данные сливаются из памяти смартфона, SIM-карт, карт памяти.
Как Cellebrite находит дыры в защите iPhone? Сотрудники компании, как и хакеры, постоянно охотятся за dev-fused-версиями – рабочими прототипами смартфонов.
В dev-fused, как правило, не установлена ОС, есть только инженерное меню Switchboard и отдельные компоненты. Либо производители оставили в ПО различные лазейки для тестирования. Это облегчает реверс-инжиниринг и поиск уязвимостей 0-го дня, о которых не знают разработчики.
Из лабораторий Apple вынести прототипы нереально. Проще получить их с заводов контрактных сборщиков вроде Foxconn.
Сотрудники продают компоненты, часто не представляя их реальную цену. Их можно понять – сборщики в лучшем случае зарабатывают пару десятков долларов за ненормированный рабочий день.
Вносим изменения в реестр, чтобы отключить запрос пароля Windows 10
Не менее эффективный способ сброса, но для новичков, которые ни разу не сталкивались с реестром Windows, он может показаться сложным. Стоит проявить повышенную внимательность, чтобы не «наворотить дел». Еще одним недостатком этого решения является открытость пароля, который будет сохранен в качестве одного из значений редактора.
Запускаем утилиту regedit, прописав соответствующую команду в поле консоли «Выполнить» ( Win + R ):

В открывшемся окне идем по следующему пути «дерева» папок:
раздел «HKEY_LOCAL_MACHINE», затем подраздел «Software», потом папка «Microsoft». Находим «Windows NT» и раскрываем содержимое, чтобы получить доступ к директории «CurrentVersion». Напоследок, выделяем пункт «Winlogon».
Справа отобразится перечень параметров входа в систему. Сначала нужно убедиться, что используется именно Ваш профиль (имя пользователя). Смотрим на строку «DefaultUserName»:

Создаем новый строковый параметр «DefaultPassword» (если нет в перечне) и вводим в форму пароль от своего аккаунта:

Далее находим «AutoAdminLogon» — двойной клик левой кнопкой мыши откроет свойства. Указываем значение «1», чтобы снять пароль:

- Редактор можно закрывать, но не спешите перезагружать компьютер!
- В «Параметрах» выбираем раздел «Учётные записи»:

Слева кликаем по вкладке «Параметры входа». Выставляем значение «Никогда», как показано на данном скрине:

Чуть ниже в этом же окне с недавних пор добавлена функция динамической блокировки. Там следует проверить, отключена ли опция определения Вашего отсутствия.
Осталось совсем чуть-чуть! Идём в раздел «Персонализация», на вкладке «Экран блокировки» снизу находим ссылку «Параметры заставки». Отключаем её и снимаем галочку возле опции «Начинать с экрана входа…»:

Готово!
Основные варианты отключения пароля в Windows 10
Следует сразу отметить, что все перечисленные методы эффективны только при наличии прав администратора. Чаще всего первая из созданных учетных записей изначально имеет доступ ко всем функциям.
Настройки учетных записей
Этот способ считается наиболее распространенным и простым, поэтому к нему особенно рекомендуется прибегать людям, которые плохо «ладят» с компьютером. Для начала необходимо открыть окно настройки. Осуществляется это следующим образом:
- Нужно нажать сочетание клавиш Win+R.
- Написать «control userpasswords2» и нажать «ОК».
Далее в появившемся окне будет находиться список учетных записей. Программа позволяет установить или удалить пароль для отдельных пользователей. Чтобы выбрать какой-либо пункт из списка, достаточно нажать по нему ЛКМ. Далее над перечнем требуется просто снять галочку
Важно не забыть нажать «Применить»
Система потребует ввести установленный пароль для подтверждения. Необходимо отметить, что иногда этот способ не срабатывает с первого раза. При этом повторные попытки помогают решить проблему.
В некоторых случаях указанная ранее галочка может отсутствовать. Вернуть ее можно, зайдя в параметры (сочетание клавиш Win+I). После требуется перейти в раздел «Учетные записи». В вариантах входа может быть пункт, указанный на скриншоте ниже:
Чаще всего именно он является причиной отсутствия галочки. Поэтому пункт придется отключить.
Редактор реестра
Этот способ немного менее популярен, т. к. пароль будет сохранен в реестре. Таким образом, увидеть его сможет любой, кто зайдет в соответствующий раздел. Хотя подобный метод менее безопасен и более сложен, он весьма эффективен. Чтобы открыть реестр, нужно вновь открыть окно «Выполнить» (как это сделать, указывалось в предыдущем методе), после чего ввести в строку «regedit».
Слева в программе будут находиться папки. Требуется перейти по следующему пути:
Справа располагаются параметры, некоторые из которых необходимо изменить. Однако, как бы это не звучало, сделать это очень просто. Нажав по пункту ПКМ, следует выбрать «Изменить…». Настройка зависит от параметра. Для устранения проблемы понадобятся:
- AutoAdminLogon. Открыв настройки, как указано ранее, нужно найти строку «Значение» и вместо 0 поставить 1.
- DefaultDomainName. Здесь необходимо написать имя компьютера. Чтобы его узнать, придется зайти в «Параметры». Нажав на самый первый раздел, следует найти пункт «О системе» (обычно находится в самом низу).
- DefaultUserName. Все в той же строке нужно указать учетную запись.
- DefaultPassword. Тут необходимо указать желаемый пароль. Пункт изначально отсутствует, поэтому его следует создать самостоятельно.
Важно обратить внимание на то, что любой из указанных параметров может отсутствовать. В таком случае их можно создать. Для этого по свободному пространству в правой части окна нужно нажать ПКМ и в возможных вариантах выбрать «Параметр DWORD (32 бита)», после чего написать название
Для этого по свободному пространству в правой части окна нужно нажать ПКМ и в возможных вариантах выбрать «Параметр DWORD (32 бита)», после чего написать название.
Специальная программа
Чтобы убрать пароль в Windows 10, люди нередко применяют утилиту. Один из ее немаловажных плюсов заключается в том, что она полностью бесплатна. Кроме того, программу можно скачать с официального сайта Microsoft, что доказывает ее безопасность. Называется она «Autologon for Windows».
Утилита очень проста в использовании, благодаря чему она отлично подходит для неопытных владельцев ПК. После запуска откроется маленькое окно, в котором нужно будет ввести имя пользователя, а также пароль. Далее необходимо лишь нажать на кнопку «Enable». После появится окно, в котором будет написано, что процедура выполнена успешно.
Если домена нет, то указывать его не нужно. Утилита может сама найти и указать имя компьютера, поэтому в большинстве случаев заполнение второго пункта не требуется.
Следует отметить, что этот способ действует аналогично предыдущему. Однако есть довольно существенная разница – специализированная программа, в отличие от редактора реестра, зашифровывает пароль. Поэтому рекомендуется отдавать предпочтение именно этому методу.
Регистрация аккаунта Microsoft на устройстве и вход в систему
Вход в учетную запись Microsoft с Windows Hello на устройстве с Windows 10 осуществляется только с помощью ПИН-кода и биометрии.
При регистрации аккаунта Microsoft на устройстве ПИН-код, идентификатор лица и отпечаток пальца защищаются парой криптографических ключей, которые генерируются аппаратно при наличии TPM 2.0 или программно.
Для регистрации MSA на устройстве требуется , в т.ч. возможна . Сервер Microsoft получает публичный ключ и ассоциирует его с аккаунтом пользователя, таким образом устанавливаются доверительные отношения.
Когда вы смотрите в камеру или проводите пальцем по сканеру отпечатков, полученные данные сверяются с ключами Hello. При успехе вы получаете токен аутентификации на вход в систему и доступ к сервисам с аккаунта компании на этом устройстве.
Как убрать пароль в Windows 7 через командную строку
Самый быстрый способ отключения пароля на Windows 7. Для этого выполните следующие действия:
- Открываем меню пуск и в окне поиска вводим «cmd» без кавычек.
- Открываем командную строку, вводим команду «net user» без кавычек и нажимаем клавишу «Enter». В окне отобразятся все имеющиеся профили в системе.
- Вводим «net user ‘имя пользователя’ *» без кавычек, где вместо «’имя пользователя’» необходимо вставить текущее имя профиля. Например, вводим «net user Reminaru *» и нажимаем «Enter» для удаления пароля.
- Два раза нажимаем «Enter», чтобы установить пустой пароль и подтвердить это действие.
Подводные камни беспарольного входа
Есть несколько аспектов, которые вам надо учитывать, форсируя вход с Windows Hello и/или используя аккаунт Microsoft без пароля.
Невозможен автоматический вход в систему
Применимо к: требование входа с Hello / беспарольная MSA
Это я разбирал в прошлой статье в контексте форсирования входа с Hello. Если оно выключено, у беспарольной MSA ожидаемо есть возможность настройки автоматического входа. Но там надо задавать пароль, в т.ч. пустой, которого у аккаунта нет в принципе.
Недоступен вход с графическим паролем
Применимо к: требование входа с Hellо / беспарольная MSA
Первое логично следует из отключения парольного входа, а у второго нет никаких паролей в вариантах входа вне зависимости от того, требуется Hello для входа или нет.
Невозможно удаление ПИН-кода
Применимо к: требование входа с Hello / беспарольная MSA
На форум пришел человек, у которого была неактивна кнопка удаления. Нестыковка коллекционная, конечно, хотя вполне объяснимая.

Логика такова: если ломается сканер отпечатков и/или камера, ПИН-код – единственный способ входа без пароля.
Невозможен вход в локальную среду восстановления
Применимо к: беспарольная MSA
В отличие от безопасного режима, в среду восстановления с ПИН-кодом не войти. Для доступа к опциям восстановления (удаление исправлений) и диагностическим инструментам Windows RE (командная строка) требуется пароль администратора. Поэтому войти в беспарольную учетную запись Microsoft не получится, даже если вы переключились на нее с локального аккаунта, у которого пароль был установлен.

На картинке видно, что изначально использовался локальный аккаунт Admin, который я переключил на беспарольную MSA. Пароль от Admin ожидаемо не подходит.
Еще одна неочевидная альтернатива – шифрование диска BitLocker, в том числе автоматическое. При входе в локальную RE требуется ввести 48-значный пароль восстановления, после чего экран с выбором администратора и вводом пароля уже не появляется.
Невозможно подключение по RDP
Применимо к: беспарольная MSA
Подключение по RDP подразумевает парольную аутентификацию, а для беспарольной MSA просто нечего указывать в качестве пароля. Однако по RDP можно подключиться к имеющей пароль MSA, даже если требование Hello включено, т.е. локальный вход с паролем невозможен.
Примечание. При использовании MSA с паролем вы можете столкнуться с проблемой подключения к ВМ на Hyper-V в режиме расширенного сеанса.
Как отключить пароль в Windows 10 через учётные записи пользователей
Один из самых простых способов отключения пароля в Windows 10. Для этого выполняем несколько простейших шагов:
- Нажимаем комбинацию клавиш «Win+R» и в открывшемся окне вводим «control userpasswords2» или «netplwiz» без кавычек. Оба варианта откроют окно «Учётные записи пользователей».
- Щёлкаем левой кнопкой мыши на нужном профиле в списке и снимаем галочку в пункте «Требовать ввод имени пользователя и пароля».
- Нажимаем кнопку «Применить» для сохранения изменений и используем «ОК» для выхода из открытого окна.
- Если этот пункт отсутствует, то воспользуйтесь инструкцией выше и отключите пароль через меню «Параметры».
- Если в меню «Параметры» необходимый пункт также отсутствует, то нажмите комбинацию клавиш «Win+R» и введите в открывшемся окне «cmd».
- Впишите указанный на скриншоте текст «reg add “HKLMSOFTWAREMicrosoftWindows NTCurrentVersionPasswordLessDevice” /v DevicePasswordLessBuildVersion /t REG_DWORD /d 0» без ошибок и нажмите кнопку «Enter» для сохранения изменений.
- После перезагрузки компьютера отсутствующий пункт должен появиться, поэтому заново повторите вышеуказанные действия.
Как сбросить пароль входа в Windows 10
Теперь посмотрим, как сбросить пароль учетной записи Windows. Этот способ работает только для локальной учетной записи, не связанной с учетной записью Майкрософт.
Для сброса пароля Windows потребуется загрузочная флешка, Диск восстановления Windows 10, или установочный DVD диск. При этом способе будет выполнен сброс пароля Windows 10 через командную строку, загрузившись с внешнего носителя.
Выполните следующие действия:
- Подключите загрузочный носитель к компьютеру.
- Перезагрузите или включите ПК.
- Во время запуска войдите в загрузочное меню (Boot Menu) компьютера.
- Выберите загрузку с USB флешки или CD/DVD диска.
- В окне «Установка Windows» нажмите на кнопку «Далее».
- В следующем окне нажмите на ссылку «Восстановление системы», расположенную в левом нижнем углу окна программы установки операционной системы.
- В окне «Выбор действия» нажмите на «Поиск и устранение неисправностей».
- В окне «Дополнительные параметры» выберите «Командная строка».
- В окне интерпретатора командной строки введите команду «regedit» (без кавычек). После ввода команды нажмите на клавишу «Enter».
- Откроется окно «Редактор реестра», в котором нужно выделить раздел «HKEY_LOCAL_MACHINE».
- В редакторе реестра войдите в меню «Файл», в контекстном меню выберите пункт «Загрузить куст…».
В окне «Загрузить куст» выберите системный диск, обычно, это Локальный диск «С:». Если на ПК несколько локальных дисков, определить системный диск можно открывая локальные диски по очереди. На диске с операционной системой будет находится папка «Windows».
- Пройдите по пути:
C:\Windows\System32\config
- В папке «config» выделите файл «SYSTEM», нажмите на кнопку «Открыть».
- В окне «Загрузка куста реестра» в поле «Имя раздела:» введите любое название, которое нужно запомнить. Я указал адрес сайта «vellisa.ru».
- Откройте ветку «HKEY_LOCAL_MACHINE». Щелкните два раза по созданному кусту, в данном случае, «vellisa.ru».
- Выделите «Setup», а затем параметр «CmdLine».
- Нажмите на «CmdLine» правой кнопкой мыши, в контекстном меню выберите «Изменить…».
- В окне «Изменение строкового параметра», в поле «Значение:» напишите «cmd.exe» (без кавычек), нажмите на кнопку «ОК».
- Щелкните два раза левой кнопкой мыши по параметру «SetupType».
- В окне «Изменение параметра DWORD (32-бита)», в поле «Значение:» установите «2», а затем примените изменения.
- Закройте сначала редактор реестра, а потом командную строку.
- В окне «Выбор действия» нажмите на кнопку «Продолжить».
- Компьютер перезагрузится, на экране откроется командная строка.
- В окне интерпретатора командной строки выполните команду «net user», которая отображает всех пользователей компьютера.
Мне нужно изменить пароль для пользователя «vellisa», у вас будет другое имя учетной записи.
- Теперь необходимо ввести команду для того, чтобы задать новый пароль:
net user имя_пользователя новый_пароль
Если в имени пользователя имеются пробелы, необходимо использовать кавычки, между которыми следует поместить имя пользователя. Если вход по паролю не нужен, вместо имени пользователя оставьте пустые кавычки. Для создания нового пароля используйте цифры, символы и латинские буквы.
В моем случае команда имеет такой вид:
net user vellisa xxxxx
- Нажмите на клавишу «Enter».
- Введите команду «exit» для выхода из командной строки.
- Нажмите на клавишу «Enter».
- На экране для ввода пароля введите новый пароль, предназначенный для входа в операционную систему Windows
Вам также может быть интересно:
- Как убрать пароль в Windows 10
- Как изменить пароль учетной записи Windows 10
- Среда восстановления Windows (Windows RE)
Блокировка паролем
Под блокировкой телефона можно понимать несколько действий. Простейшая, с которой пользователь сталкивается ежедневно, подразумевает защиту от постороннего доступа. Экран можно разблокировать только вводом числового пароля. Без него можно совершить лишь экстренный вызов спасательных служб. Звонок бесплатный и может быть выполнен даже при отрицательном балансе.
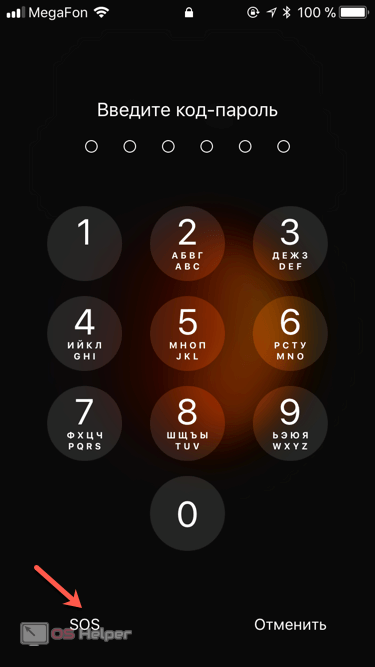
Сделано это на тот случай, если с владельцем смартфона что-то произойдет. Нашедший его человек сможет вызвать помощь даже когда работает блокировка дисплея. Знать пароль для этого не нужно. Дополнительно, чтобы помочь медикам, пользователь может заранее занести необходимые данные в электронную медицинскую карту.
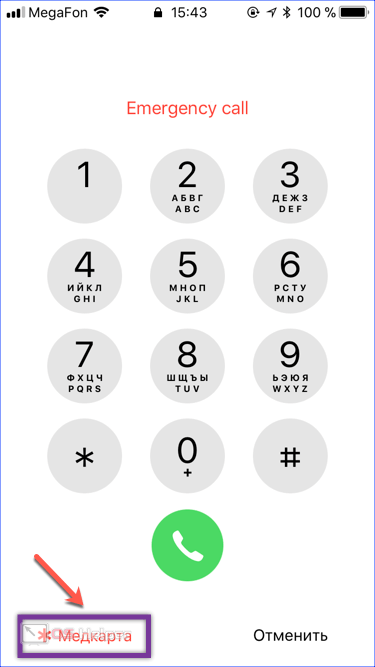
Кроме группы крови можно указать хронические заболевания, отметить непереносимость некоторых препаратов. Для экстренной связи с родственниками указывается контактный телефон.
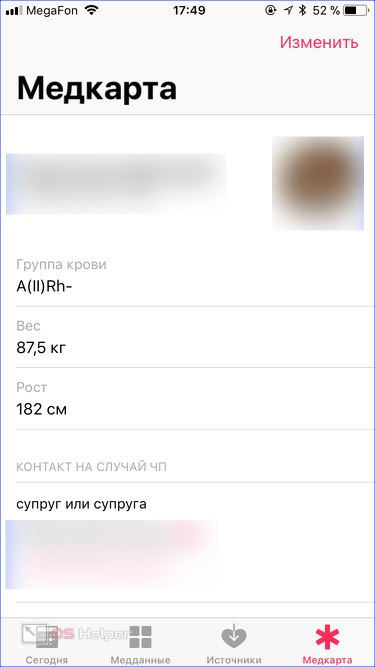
Таким образом, используя возможности общего экрана блокировки, владелец iPhone может подстраховаться на случай непредвиденных обстоятельств. Чтобы исключить возможность подбора пароля случайным образом, предусмотрена функция стирания данных после десяти неудачных попыток набора. Активируется эта опция пользователем самостоятельно в настройках безопасности.
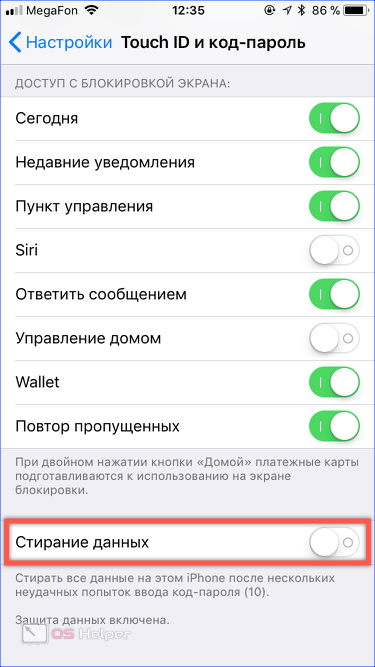
Если вы умудрились забыть заданную комбинацию цифр, но помните данные учетной записи Apple ID, таким способом можно сбросить настройки смартфона, а затем восстановить его из резервной копии Айклауд.
Заключение
Несколько лет назад Microsoft взяла курс на беспарольную аутентификацию и с тех пор следует ему. Windows Hello отлично сочетается с облачными сервисами компании (Azure AD) и даже укрепляет безопасность традиционной инфраструктуры.
Домашним пользователям перепадает с корпоративного стола, но для них беспарольная технология еще не обрела законченный вид. С другой стороны, большинство людей до сих пор использует пароли Qwert321 для всех аккаунтов, сторонится MSA, двухфакторной аутентификации и прочих решений, защищающих учетные записи и личные данные.
Наверное, со временем беспарольные аккаунты станут мейнстримом, но для этого также понадобятся усилия Apple, Google и множества других компаний.





