Настройка wi-fi и установка пароля (смена пароля) беспроводной сети на d-link dir-615
Содержание:
- Сетевое подключение
- Предварительная настройка подключения в Windows
- Компьютер не подключается к интернету
- Обновление прошивки
- Настройка безопасности сети
- Сохранение/восстановление настроек роутера
- Настраиваем Wi-Fi соединение на роутере.
- НАСТРОЙКА D‑link DIR-615
- Сетевое подключение
- Настройка роутера D-Link для Билайн, Ростелеком или другого интернет провайдера
- Настройка Wi-Fi на роутере
- Как настроить
- Обновляем прошивку на DIR-615
- Обновление программного обеспечения
- Установка WiFi соединения D-Link DIR-615 и пароля
- Возможные проблемы и их решение
- Мастер настройки роутера D-LINK DIR-615
- Ручная настройка
- Вывод
Сетевое подключение
Для корректной работы интернета настраиваем роутер. Для этого находим «Сеть» и открываем подпункт «WAN». В открывшемся окне находится строка динамического IP. Если ваш провайдер использует протокол PPPoE, то данное подключение необходимо удалить и создать новое.
- Открываем установленный тип подключения и прокручиваем страницу вниз.
- Находим кнопку «Удалить» и нажимаем на нее.
- После удаления мы снова оказываемся на странице «WAN» и нажимаем на кнопку «Добавить».
- Заполняем строки в открывшемся окне следующим образом: Тип соединения – выбираем PPPoE, а Имя – указываем имя сети;
- Заполняем поля «Имя пользователя» и «Пароль» согласно данным, прописанным в договоре.
- В самом низу страницы в разделе «Разное» ставим галочки напротив следующих пунктов – NAT и сетевой экран.
- Нажимаем «Применить».
Предварительная настройка подключения в Windows
Следующий этап заключается в подготовке операционной системы для выполнения настроек ДИР-615 и внесении соответствующих изменений в меню устройства.
Производить работу нужно, придерживаясь определенного алгоритма:
- Активировать на компьютере любой доступный браузер и прописать в строке поиска ip-адрес «192.168.0.1». Если ничего найдено не было, возможно, чтобы войти в интерфейс роутера требуется иная комбинация. Ее можно увидеть на этикетке, прикрепленной с тыльной стороны корпуса.
- Когда загрузится следующая вкладка, необходимо заполнить строки логина и пароля комбинацией admin. Она установлена по умолчанию.
- После перехода в меню быстрых настроек нажать на команду «Расширенные настройки».
- Отыскать раздел сетей, кликнуть по пометке «WAN», а затем нажать клавишу «Добавить».
- Выбрать тип соединения. Эта информация указана в договоре с провайдером.
- Указать имя пользователя, идентификационные данные, после чего нажать кнопку для сохранения.
После выполнения указанных действий и перезапуска маршрутизатора доступ ко Всемирной паутине откроется. Если этого не произошло, потребуется проверить правильность вводимых данных.
Компьютер не подключается к интернету
Перед переходом к отзывам разберём типичную ситуацию, когда установили, настроили маршрутизатор, а к интернету подключиться не удалось.
Привязка по MAC адресу
Часть провайдеров РФ балуется блокировкой устройств по MAC адресу объясняя это усилением безопасности. Но пользователям за это приходится расплачиваться тем, что если он заменил компьютер, или установил роутер — нужно звонить в ТП, объяснять ситуацию, рассказывать о покупке и т. д.
Но зачем провайдеру знать об этом? Достаточно сменить МАС на устройстве и спокойно подключаться. Если роутер подключён к тому же компьютеру, который ранее использовался для выхода в интернет.
Это можно сделать на вкладке «WAN» (Блок «Сеть»). В разделе «Еthernet» в центральной части открывшегося окна приводится текущий МАС устройства. Здесь же, справа есть кнопочки «Клонировать» или «Восстановить по умолчанию».

Наличие второй зависит от прошивки. Её может и не быть.
Скопировав адрес — опять пробуют подключиться. Если роутер исправен — проблема решается.
Неправильные настройки Windows
Нужно убедиться что IP-адрес для протокола IPv4 выдается автоматически системой.
Алгоритм:
- В нижнем правом углу (трее) щелкаем на значок интернета правой кнопкой мыши и открываем «Параметры сети и интернет».
- Далее выбираем «Настройка параметров адаптера».
- В списке сетей выбираем нужную и открываем ее свойства.
- Кликаем на «IP версии 4» и смотрим свойства.
- Выставляем настройки как на скриншоте. Проверяем интернет.
Обновление прошивки
Обновить микропрограмму Dir-615S можно через веб-интерфейс. Можно выполнить локальное (с жесткого диска) или удаленное (с сервера) обновление. На странице «Информация о системе» проверяется текущая версия перепрошивки. 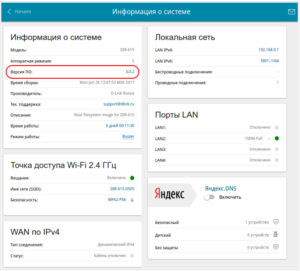 При желании автоматическое обновление отключается, для этого нужно перевести выключатель «Автоматически проверять обновления» влево и нажать «Применить».
При желании автоматическое обновление отключается, для этого нужно перевести выключатель «Автоматически проверять обновления» влево и нажать «Применить».
Через веб-интерфейс
На странице «Система» — «Обновление ПО» производится внутреннее обновление программного обеспечения роутера Dir-615S. Существуют два способа обновления: локальное и удаленное.
Локальное обновление происходит следующим образом:
- Нужно скачать программу с официального сайта dlink.ru.
- В разделе «Локальное обновление» выбрать скачанный файл.
- Нажать «Обновить».
- Подождать две минуты.
- Ввести имя пользователя и пароль для доступа в интерфейс.
Удаленное обновление:
- Выбрать «Удаленное обновление».
- Нажать «Проверить обновления».
- Нажать «Обновить ПО» при наличии новой версии.
- Подождать две минуты до полной перепрошивки.
- Войти в веб-интерфейс.
Обновление должно производиться при включенном питании роутера Dir-615S.
Настройка безопасности сети
Но до того как подключаться к Wi-Fi через Windows, необходимо также установить настройки безопасности сети. Для этого нужно вернуться в меню Wi-Fi, затем выбрать опцию «Настройки безопасности». Следующий шаг — выбор функции WPA-PSK2 напротив пункта, устанавливающего параметры сетевой аутентификации. Кроме того, необходимо будет ввести пароль PSK. После сохраняем настройки.
Затем можно попробовать подключение к беспроводной сети через Windows. Если соединение с сетью установить не удастся или же сайты не будут загружаться со скоростью, соответствующей тарифной, то нужно будет проверить ряд настроек в операционной системе.
Сохранение/восстановление настроек роутера
После проведения настройки, рекомендуется сохранить их, чтобы в случае возникновения проблем, можно было их восстановить. Для этого необходимо зайти во вкладку TOOLS, меню SYSTEM.
- Для сохранения текущих настроек роутера необходимо нажать кнопку Save (параметр Save Settings To Local Hard Drive). Файл с настройками будет сохранен в указанное место на жёстком диске.
- Для восстановления настроек настроек из файла, необходимо нажать кнопку Обзор, указать путь к файлу с настройками, затем нажать кнопку Upload Settings.
Внимание! Нажатие кнопку Restore Device приведет к восстановлению заводских настроек!
Настраиваем Wi-Fi соединение на роутере.
В адресной строке браузера набираете адрес роутера «192.168.0.1» и в открывшемся окне нажимаем кнопку «Login», после чего попадаем во вкладку настроек «Setup». Выбираем раздел «WIRELESS», где в поле «MANUAL WIRELESS NETWORK SETUP» нажимаем кнопку «Manual Wireless Network Setup».

В открывшемся окне, в поле «WIRELES NETWORK SETTINGS» прописываем настройки будущего беспроводного соединения:
1. В строке «Enable Wireless» ставим галочку и выбираем режим «Always»;
2. «Wireless Network Name» — вводим название Вашей будущей беспроводной Wi-Fiсети;
3. Все остальные параметры оставляете как на изображении.

Беспроводное соединение настроено, но его еще нужно защитить, чтобы доступ к нему имели только Вы. То есть включить защиту путем шифрования радиосигнала при помощи пароля.
Для этого в поле «WIRELESS SECURITY MODE» выбираете шифрование «WPA-Personal» и Вам откроется еще одна часть окна, где надо будет ввести придуманный пароль, с помощью которого будет шифроваться радиосигнал Вашей сети.

В поле «WPA», в строках отмеченных стрелками, выставляете параметры такие, какие показаны на изображении. В строке «Pre-Shared Rey» прописываете придуманный пароль. Пароль пишите латинскими буквами.
Теперь поднимаетесь вверх и сохраняете настройки кнопкой «Save Settings». Роутер еще раз уйдет на перезагрузку.
НАСТРОЙКА D‑link DIR-615
ПОДКЛЮЧЕНИЕ К WEB-ИНТЕРФЕЙСУ
- Откройте браузер.
- В строке адреса введите 192.168.0.1.
- Если установка роутера выполнена правильно, появится приглашение на ввод имени и пароля (имя и пароль – admin).
 Ввод логина и пароля
Ввод логина и пароля
ПРИМЕЧАНИЕ: Если при подключении к web-интерфейсу роутера видите сообщение «Невозможно отобразить страницу», убедитесь, что роутер правильно подключено к компьютеру.
Рекомендуем сменить заводской пароль администратора. Для этого следуйте указанным далее инструкциям.
- Перейдите по вкладке TOOLS.
- Затем откройте вкладку ADMIN в левой колонке.
- В графе ADMIN PASSWORD в поле Password укажите новый пароль и повторите его в поле Verify Password : можно использовать цифры, латинские буквы обоих регистров, а также символы, доступные на клавиатуре.
- В конце нажмите кнопку SAVE SETTING.
ПРИМЕЧАНИЕ: Новый пароль лучше записать, чтоб не забыть. В случае, если забудется или потеряется новый пароль, Вы сможете восстановить заводские настройки при помощи кнопки RESET . Это действие перезапишет все заданные настройки на заводские.
 Изменение базового пароля
Изменение базового пароля
НАСТРОЙКА ПОДКЛЮЧЕНИЯ К СЕТИ
ВАЖНО: Наладка WAN-соединений производится в соответствии с данными, предоставленными поставщиком услуг Интернет
УСТАНОВКА WAN-СОЕДИНЕНИЯ
В основном меню выберите SETUP, затем в левой колонке — Wireless Settings. В открывшемся окне жмем на кнопку Manual Wireless Connection Setup.
 Настройка соединения WAN
Настройка соединения WAN
Вводим необходимые настройки:
- В разделе WI-FI PROTECTED SETUP c пункта Enable снимаем галочку, так как не все беспроводные адаптеры поддерживают эту технологию.
- В пункте Enable Wireless выбираем: Always.
- В графе Wireless Network Name впишите название сети wi-fi.
- Параметр 802.11 Mode ставим: Mixed 802.11n, 802.11n and 802.11b.
- Режим Безопасности (Security Mode): WPA-Personal.
- В разделе настройки WPA Mode: WPA-Only.
- Cipher Type: AES.
- В поле ввода Pre-Shared Key укажите пароль для защиты вашей беспроводной сети. В качестве пароля можно использовать серийный номер (S/N), указанный на обратной стороне коробки .
 Данные для настройки сети
Данные для настройки сети
После заполнения всех параметров нажмите кнопку Save Settings. Настройка Wi-Fi на маршрутизаторе D‑Link DIR-615 окончена.
НАСТРОЙКА ПОДКЛЮЧЕНИЯ В РЕЖИМЕ РОУТЕРА
Для настройки маршрутизатора в этом режиме перейдите в раздел Manual Internet Connection Setup (SETUP — INTERNET — кнопка MANUAL INTERNET CONNECTION SETUP).
 Переход к настройкам режима Роутер
Переход к настройкам режима Роутер
Предварительно на компьютере настройте режим PPPoE для автоматического получения локального IP адреса (DHCP), в этом может помочь инструкция к вашей операционной системе.
- В My Internet Connection is выбираем: PPPoE (Username/Password).
- Необходимо установить выбор в пункте Adress Mode на Dinamic IP.
- В User Name пишем логин указанный в договоре.
- В Password вбиваем пароль указанный в договоре + в поле Verify Password — повторяем пароль.
- Reconnect Mode: ставим метку на Always on, для постоянного подключения (рекомендуется).
- Поле MTU – 1472 (по умолчанию 1492).
- Жмем кнопку Clone MAC Address.
 Насиройка режима PPPoE
Насиройка режима PPPoE
Сохраняем настройки, щелкнув по кнопке Save Settings — устройство перезагрузится.
СОХРАНЕНИЕ (ВОССТАНОВЛЕНИЕ) НАСТРОЕК РОУТЕРА D‑link DIR-615
После настройки, рекомендуется сохранить данные, чтобы в случае проблем можно было их успешно восстановить. Для этого в основном меню зайти во вкладку TOOLS, в боковой колонке выбрать SYSTEM.
 Сброс или восстановление настроек
Сброс или восстановление настроек
- Для сохранения нынешних настроек выберите Save Configuration.
- Для восстановления настроек из файла, нажмите Обзор, выбрать файл настроек и щелкнуть Restore Configuration Defaults.
- Для восстановления заводских настроек нажмите Restore Device.
- Для перезагрузки роутера щелкните по Reboot the Device.
Это базовые настройки маршрутизатора D‑link DIR 615. Но даже проделав их, мы получим полностью рабочую Wi-Fi сеть с выходом в интернет.
Сетевое подключение
Для корректной работы интернета настраиваем роутер. Для этого находим «Сеть» и открываем подпункт «WAN». В открывшемся окне находится строка динамического IP. Если ваш провайдер использует протокол PPPoE, то данное подключение необходимо удалить и создать новое.
- Открываем установленный тип подключения и прокручиваем страницу вниз.
- Находим кнопку «Удалить» и нажимаем на нее.
- После удаления мы снова оказываемся на странице «WAN» и нажимаем на кнопку «Добавить».
- Заполняем строки в открывшемся окне следующим образом: Тип соединения – выбираем PPPoE, а Имя – указываем имя сети;
- Заполняем поля «Имя пользователя» и «Пароль» согласно данным, прописанным в договоре.
- В самом низу страницы в разделе «Разное» ставим галочки напротив следующих пунктов – NAT и сетевой экран.
- Нажимаем «Применить».
Настройка роутера D-Link для Билайн, Ростелеком или другого интернет провайдера
На следующем шаге настройки роутера D-Link нужно выбрать тип своего подключения к интернету. Здесь просто фантастически много различных вариантов — честно говоря, я такого количество еще ни на одной модели не видел, найдется на любой случай.

То, какой именно тип интернета у вас, нужно узнавать у провайдера. Но в вашем договоре на оказание услуг должно быть все прописано — тип соединения и данные для доступа.
L2TP
Чтобы настроить роутер D-Link DIR-300 для Билайн (DIR-615, DIR-620, DIR-320 или любую другую модель), нужно будет выбрать L2TP — именно эту технологию использует Beeline. При этом надо будет указать сервер для подключения, логин и пароль, предоставленные провайдером.
Если ваш тип PPPoE, то требуются логин и пароль — этот тип часто использует Ростелеком
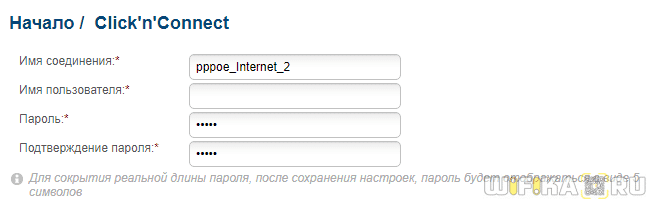
Static IP
Если Статический IP — то, IP адрес, маска, шлюз и DNS сервера
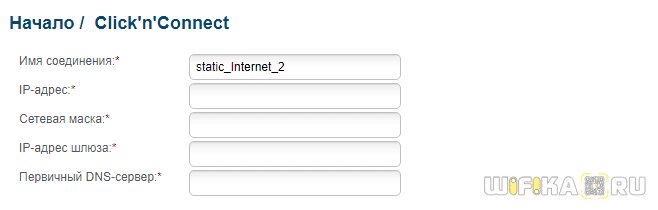
Ваше мнение — WiFi вреден?
Да
22.95%
Нет
77.05%
Проголосовало: 28149
3G/4G
Если интернет идет через мобильный модем (в случае наличия у роутера USB порта), то выбираем 3G или LTE. Для 3G нужно будет узнать номера дозвона до оператора, но настройки для всех основных операторов уже вшиты в базу, о которой я говорил выше.

Вводим данные для установки связи с интернетом
И подтверждаем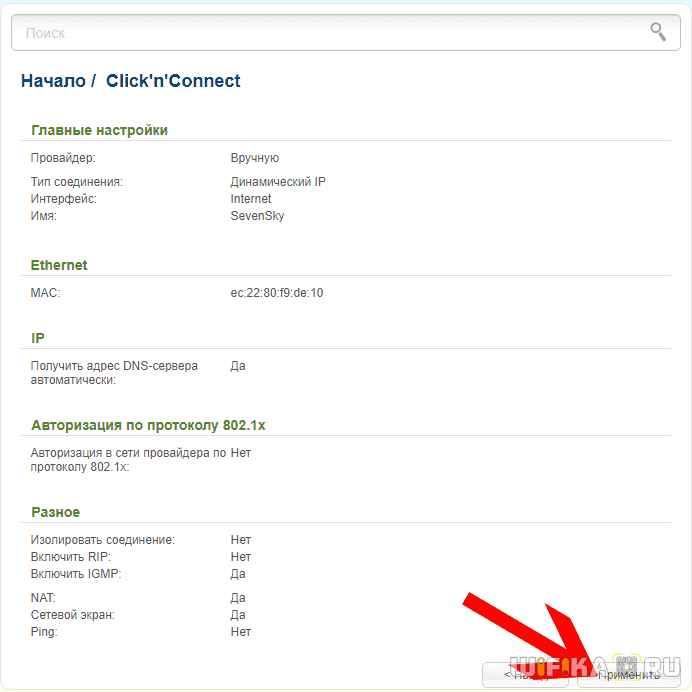
После этого еще раз сверяем информацию и жмем на кнопку «Применить»
Роутер должен установиться интернет, который D-Link сразу же начнет подавать на основной компьютер.
Настройка Wi-Fi на роутере
1. Со страницы расширенных настроек заходим во вкладку Wi-Fi, выбираем пункт Основные настройки; и устанавливаем желаемое имя беспроводной точки доступа SSID. После этого нажимаем Изменить;.
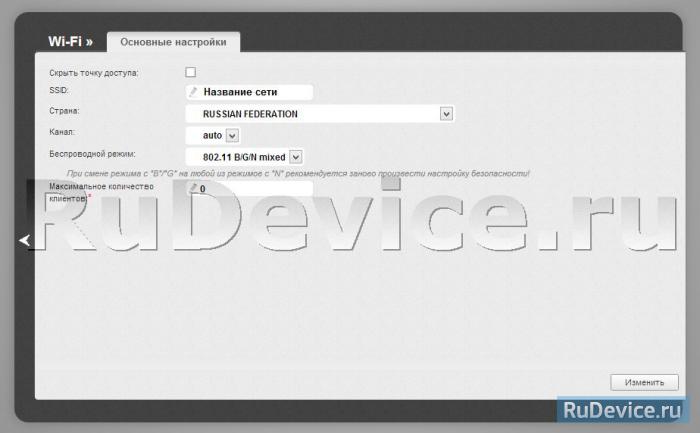
2. После этого рекомендуется также установить пароль на Вашу беспроводную сеть. Для этого зайдите в настройки безопасности Wi-Fi, выберите тип авторизации (рекомендуется WPA2/PSK), а затем введите любой пароль не менее 8 символов – это поможет защитить Вашу беспроводную сеть от несанкционированного доступа. Сохраните сделанные изменения.
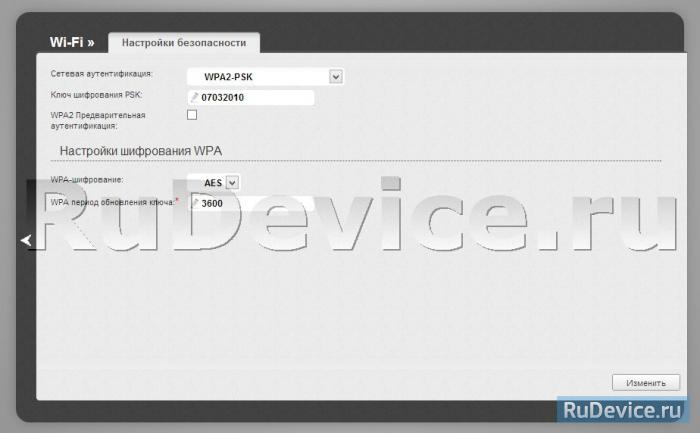
Вот и все: теперь можете попробовать использовать интернет по беспроводному Wi-Fi соединению с ноутбука, планшета или любого другого оборудования.
Как настроить
- Запускаем любой браузер и в адресной строке вписываем IP адрес нашего устройства 192.168.0.1;

- Теперь вас поприветствует мастер начальной настройки. Просто нажмите «НАЧАТЬ».

- Выберите язык.

- Далее попросят ввести новый пароль администратора. Придумаете любой, который вы легко запомните или запишите его. Не оставляйте поле пустым, во избежание взламывания вашего устройства извне. В поле Имя сети (SSID) указываем наименование ВайФай сети.

- Следующий шаг даёт вам выбор подключения. Ставим в поле «Способ подключения» «Проводное подключение». То есть интернет подключается через провод. Чуть ниже в поле «Режим работы» выбираем «Маршрутизатор». Можете потыкать и посмотреть какие ещё есть возможности коннекта, но этот самый распространённый вариант.

- После этого нажмите «ДАЛЕЕ».

- Можете изменить маску и IP устройства, или просто продолжите работу со старыми данными.
- Следующий шаг настройка интернета. В разделе «Тип подсоединения с Интернетом» надо указать все данные для подключения, которые использует ваш провайдер. Эта информация находятся в договоре с поставщиком интернета. Также вы можете позвонить по номеру горячей линии и уточнить данные для подключения. В зависимости от выбора в первом поле (PPPoE, IPv6 PPPoE, PPPoE Dual Stack, PPPoE + Динамический IP (PPPoE Dual Access)) будут настройки, которые нужно ввести. Ничего сложного тут нет и не пугайтесь, просто вводите то, что указано в договоре, в разделе подключения.
- Нажимаем «ДАЛЕЕ».
- Теперь настраиваем беспроводную сеть. Вводим название WIFI сети и пароль. Можете сразу поставить ограничение по скорости для устройств, которые будут подключены к вай-фай.
- Переходим далее.
- Следующий шаг необходим, если вы хотите подключить телевизор через этот Маршрутизатор. Если нет, тогда просто уберите галочки и нажмите далее. Для настройки LAN-портов для IPTV/VoIP выберите и установите галочку «К устройству подключена ТВ-приставка». Если идёт подключение через VLAN нажмите «Использовать VLAN ID» и укажите данные (Вся эта информация есть у провайдера в договоре данной услуги).

- Следующий шаг настройка IP-телефонии, если провайдер предоставляет данную возможность. Убираем галочки и идём дальше или делаем настройки аналогично как и в прошлом шаге.
- Снова попросят придумать более сложный пароль от админки.
- Далее вы увидите все введенные данные. Можно нажать на кнопку «СОХРАНИТЬ ФАЙЛ С НАСТРОЙКАМИ» и использовать их в случаях сброса.
- Нажимаем «ПРИМЕНИТЬ».

- Теперь вы увидите вот такое окно, если всё введено верно и интернет работает. Если какие-то проблемы, то можете повторно проверить соединение, нажав на кнопочку «ПРОВЕРИТЬ ПОВТОРНО».
Если соединения нет, то проблемы могут быть в провайдере. Просто звоним в техническую поддержку, номер указан в договоре. Можно также позвонить в тех. поддержку D-Link, номер сразу же отобразиться на этой странице.
Обновляем прошивку на DIR-615
Необходимо знать:
1. Следите за тем, что бы прошивка, которую вы скачаете, точно подходила для вашей модели маршрутизатора
Обратите внимание на ревизию устройства (писал об этом выше).
2. Обновлять программное обеспечение можно только по сетевому кабелю. При подключению по Wi-Fi — нельзя.
3. Не выключайте маршрутизатор во время прошивки. Следите за тем, что бы не задеть кабель питания и сетевой кабель.
Тут еще прикол в том, что у DIR-615 есть где-то 4 разных панели управления. Я имею введу, что они разные на вид. И написать универсальную инструкцию очень сложно, по сравнению с обновлением прошивки на Tp-Link. Там настройки на всех устройствах одинаковые. Я постараюсь показать на примере самых популярных панелей управления.
Подключаем маршрутизатор к компьютеру по сетевому кабелю (LAN)
Берем наш роутер, и подключаемым его к компьютеру (или ноутбук) по сетевому кабелю. Небольшой кабель должен быть в комплекте с роутером. Если этот компьютер раньше подключался по Wi-Fi, то обязательно отключите беспроводное соединение. Убедитесь в том, что маршрутизатор к компьютеру подключен только по сетевому кабелю.
Открываем любой браузер и в адресной строек набираем адрес 192.168.0.1. Переходим по нему. Появится запрос логина и пароля на доступ к настройкам. Если вы их уже меняли, то указывайте те, которые установили. Если не меняли, то вводим стандартные — admin и admin.
Вот мы и попали в панель управления нашим роутером. Теперь, нам нужно просто залить прошивку. Если у вас настройки на вид темные (такие как на скриншоте ниже), то нажмите на кнопку Расширенные настройки, затем на вкладке Система нажмите на кнопку вправо и выберите Обновление ПО.
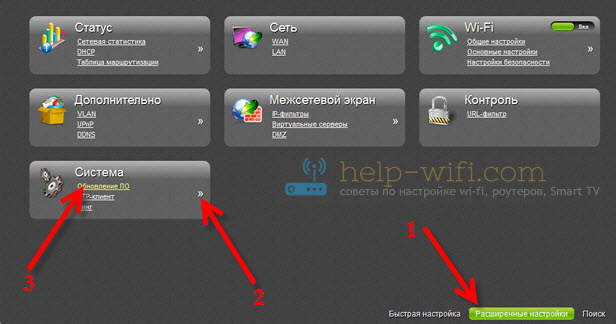 Если настройки светлые, то на главной странице выберите пункт Настроить вручную, а затем перейдите на вкладку Система и Обновление ПО.
Если настройки светлые, то на главной странице выберите пункт Настроить вручную, а затем перейдите на вкладку Система и Обновление ПО.
 Нажмите на кнопку Обзор… и на компьютере выберите файл с прошивкой. Нажмите на кнопку Обновить.
Нажмите на кнопку Обзор… и на компьютере выберите файл с прошивкой. Нажмите на кнопку Обновить.
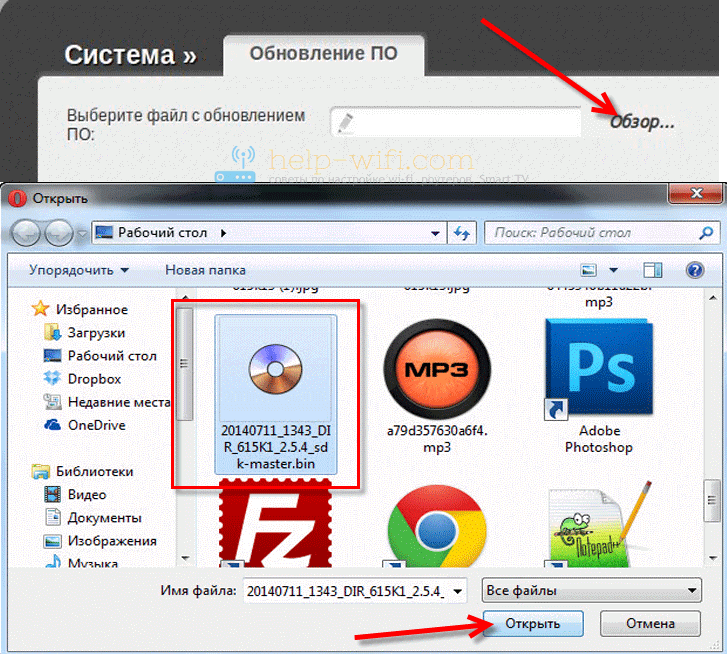
Или вот так:
 Файл выбрали, запускам процесс обновления прошивки. Появится статус обновления, ничего не трогаем. Ждем пока роутер перезагрузится. Если что-то зависнет, то ничего страшного. Подождите минуты 4 и обновите страницу в браузере. Вы должны увидеть новую панель управления и просьбу сменить пароль для доступа к настройкам. Можете придумать свой логин и пароль (только запишите их, что бы не забыть), или указать те же стандартные admin и admin.
Файл выбрали, запускам процесс обновления прошивки. Появится статус обновления, ничего не трогаем. Ждем пока роутер перезагрузится. Если что-то зависнет, то ничего страшного. Подождите минуты 4 и обновите страницу в браузере. Вы должны увидеть новую панель управления и просьбу сменить пароль для доступа к настройкам. Можете придумать свой логин и пароль (только запишите их, что бы не забыть), или указать те же стандартные admin и admin.
 После смены этих данных, вы уже с их помощью сможете зайти в настройки маршрутизатора и настроить его.
После смены этих данных, вы уже с их помощью сможете зайти в настройки маршрутизатора и настроить его.
Автоматическое обновление прошивки через интернет на D-Link
Если на вашем роутере уже настроен интернет, то вы можете обновить прошивку намного проще. Не нужно искать и скачивать файл прошивки на компьютер, роутер все сделает сам.
Внимание. Если вы не найдете в настройках своего роутера возможность автоматического обновления ПО, или ваша панель управления будет отличаться от той, которая будет на скриншотах ниже, то сначала обновите ПО до последней версии способом, который я описывал выше.. После входа в настройки роутера D-Link, вы сразу можете видеть сообщение о том, что есть новая версия прошивки
После входа в настройки роутера D-Link, вы сразу можете видеть сообщение о том, что есть новая версия прошивки.

Можно сразу нажать на ссылку Обновить. Подтвердите обновление нажав кнопку Да.

Появится надпись с предупреждением, и начнется процесс обновления прошивки. В процессе может появится окно с просьбой два раза указать пароль для входа в настройки роутера. Придумайте и укажите его.
После обновления прошивки, может изменится панель управления (как же я этого не люблю). Например, после обновления моего D-link DIR-615/A к версии 2.5.20 все выглядит вот так:
В новой версии, обновление прошивки на D-Link делается уже так:
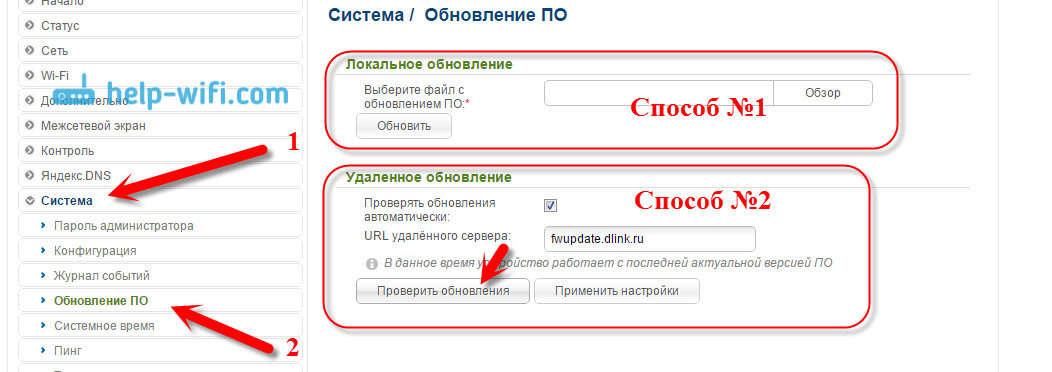
Ну почему не сделать одну версию панели управления и просто улучшать ее. Так же было бы намного проще для обычных пользователей. А так куча разных инструкций, а панели управления нигде не совпадают.
Все, пошивка нашего DIR-615 успешно завершена. На нем установлена самая новая версия программного обеспечения.
218
Сергей
D-link, Инструкции по обновлению ПО
Обновление программного обеспечения
Прежде чем осуществить подключение к роутеру загрузите драйвера для d link dir 615 с официального ресурса производителя: http://ftp.dlink.ru/pub/Router/DIR-615/Firmware/RevK/ . Качать все версии прошивки не требуется, возьмите материалы для модификацииK1 или K2. Идентификатор подходящей ревизии можно найти на упаковке или самом устройстве. Сохраните файлы на накопитель компьютера и подключитесь к роутеру.
Прежде чем настраивать маршрутизатор D-Link Dir 615 убедитесь, что локальная сеть дом.ру не подсоединена непосредственно к компьютеру, на котором осуществляется конфигурирование роутера, ведь данный процесс не позволит удаленно открыть интерфейс устройства.
Настроить маршрутизатор d link dir 615 возможно зайдя на него при помощи веб — обозревателя ПК, путем ввода ссылки «192.168.0.1» и перехода по ней.
Установка WiFi соединения D-Link DIR-615 и пароля
Для того, чтобы к wifi сети от роутера D-LINK DIR-615 могли подключиться другие устройства по беспроводному сигналу, нужно еще его настроить, а также установить пароль для подключения.
Поэтому мы переходим к меню D-Link «Мастер установки беспроводной сети» и выбираем режим — «Точка доступа»
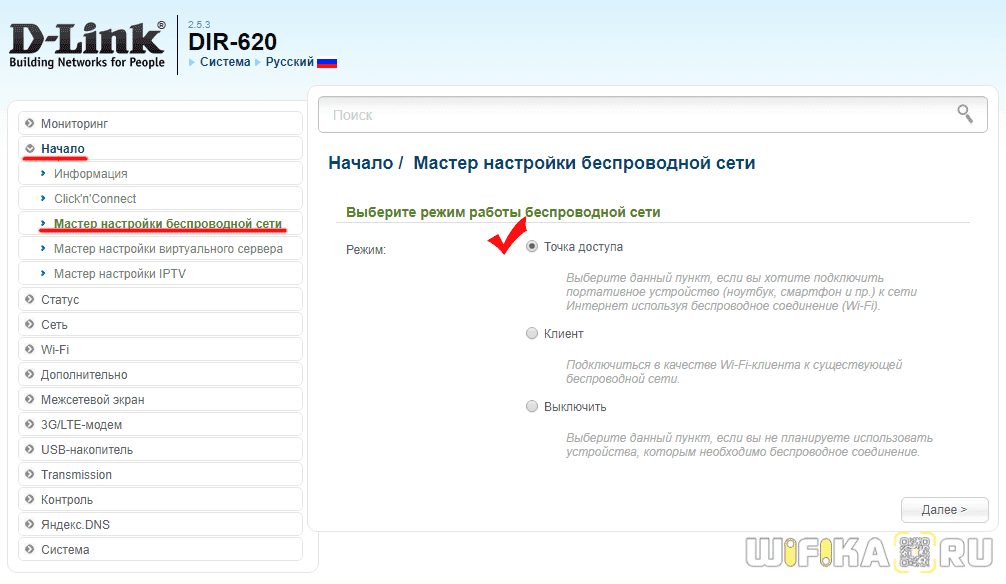
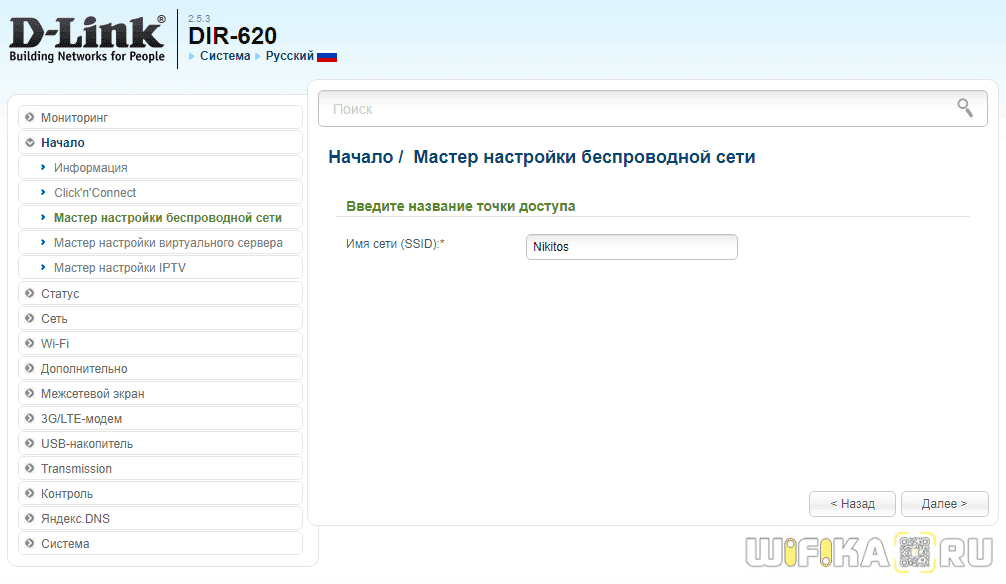
Далее нужно установить пароль для подключения к роутеру D-Link по беспроводному сигналу. В «Сетевой аутентификации» оставляем «Защищенная сеть» — если выбрать открытую, то любой желающий сможет подключиться к нашей сети — нам этого не надо.
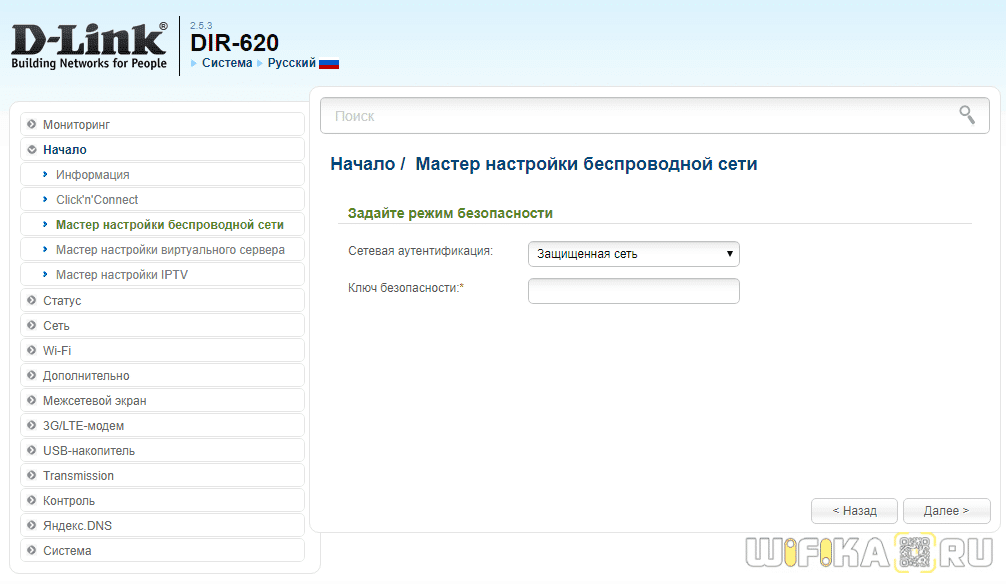
При желании включаем и вводим данные для гостевой сети
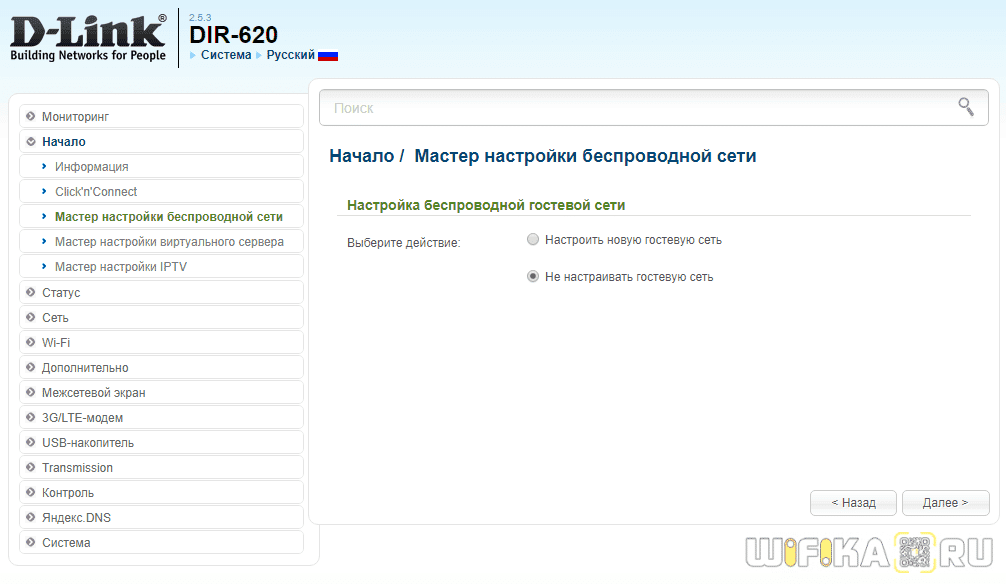
И подтверждаем установку WiFi сети на роутере D-Link
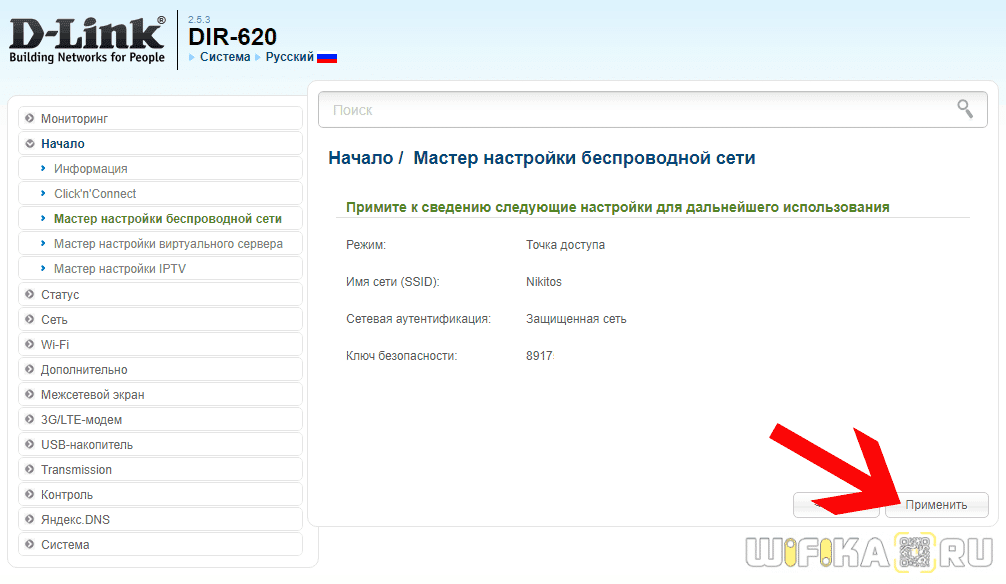
Чтобы окончательно сохранить настройки D-Link, жмем еще на ссылку «Сохранить» красного цвета с восклицательным знаком.

На этом основная настройка маршрутизатора D-Link DIR-615 завершена. Теперь можно перейти на главную страницу администраторского раздела, чтобы посмотреть, кто подключился к wifi сети D-Link, узнать статус текущего соединения с интернетом и так далее..
Источник
Возможные проблемы и их решение
Поскольку роутеры D-Link весьма просты в эксплуатации, большинство сложностей возникают по причине ошибок пользователей. Рассмотрим наиболее распространённые проблемы и пути их решения:
- Не получается войти на главную страницу интерфейса роутера. Довольно часто вместо адреса «192.168.0.1» используются другие комбинации. Чтобы понять, какие данные вводить, надо посмотреть на этикетку устройства. Другой способ узнать адрес — обратиться в службу технической поддержки.
- Закрыт доступ к меню настроек. Это происходит, когда неправильно вводится логин и пароль. Если стандартная комбинация «Admin» не подходит, это говорит о том, что она была заменена. Когда пользователь не может вспомнить новый пароль, поможет сброс настроек.
- Не устанавливается соединение маршрутизатора с сетью. Причина может заключаться в том, что в меню настройки сняты галочки с пунктов автоматического получения адресов IP и DNS-сервера. В такой ситуации потребуется установить их снова.
- После выполнения всех настроек нет доступа к интернету. Чаще всего это происходит оттого, что данные сети были введены неправильно. В такой ситуации потребуется вписать их заново.
- Не получается подключиться к сети с новым паролем. После внесения изменений в любые системные настройки следует выполнить перезагрузку устройства. Это необходимо, чтобы новые данные вступили в силу.
Выполнить настройку маршрутизатора совсем нетрудно, это может сделать даже не самый опытный пользователь. Описанная инструкция подходит для работы не только с D-Link Dir 615, но и с другими моделями роутеров. Возможно, какие-то пункты в меню будут называться по-другому, но общий принцип одинаков.
Мастер настройки роутера D-LINK DIR-615
Основная навигация по конфигурациям расположено слева — в меню настроек нам надо найти пункт «Начало — Click’n’Connect». Тут за несколько шагов мы сможем быстренько настроить наш D-Link. Первое — «Подключите Ethernet-кабель провайдера к WAN-порту (Internet) устройства» — мы уже сделали

Далее нам следует выбрать провайдера — то есть поставщика интернет-услуг. В списке есть несколько стран СНГ и для каждой из них уже есть несколько вшитых настроек для провайдеров. Однако удивительно, но самых популярных в Москве не оказалось, поэтому оставляем здесь выбор на пункте «Вручную».

Настройка роутера D-Link для Билайн, Ростелеком или другого интернет провайдера
На следующем шаге настройки роутера D-Link нужно выбрать тип своего подключения к интернету. Здесь просто фантастически много различных вариантов — честно говоря, я такого количество еще ни на одной модели не видел, найдется на любой случай.

То, какой именно тип интернета у вас, нужно узнавать у провайдера. Но в вашем договоре на оказание услуг должно быть все прописано — тип соединения и данные для доступа.
Чтобы настроить роутер D-Link DIR-300 для Билайн (DIR-615, DIR-620, DIR-320 или любую другую модель), нужно будет выбрать L2TP — именно эту технологию использует Beeline. При этом надо будет указать сервер для подключения, логин и пароль, предоставленные провайдером.
Если ваш тип PPPoE, то требуются логин и пароль — этот тип часто использует Ростелеком
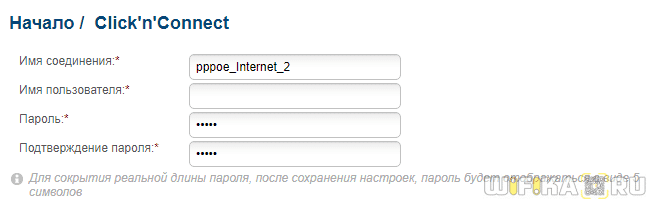
Static IP
Если Статический IP — то, IP адрес, маска, шлюз и DNS сервера
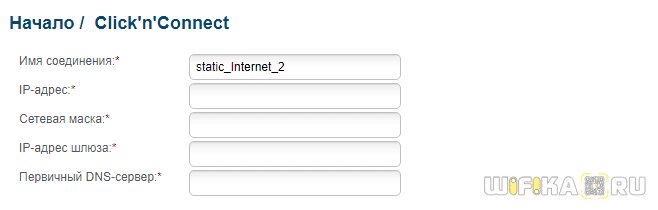
Если интернет идет через мобильный модем (в случае наличия у роутера USB порта), то выбираем 3G или LTE. Для 3G нужно будет узнать номера дозвона до оператора, но настройки для всех основных операторов уже вшиты в базу, о которой я говорил выше.

Вводим данные для установки связи с интернетом
И подтверждаем 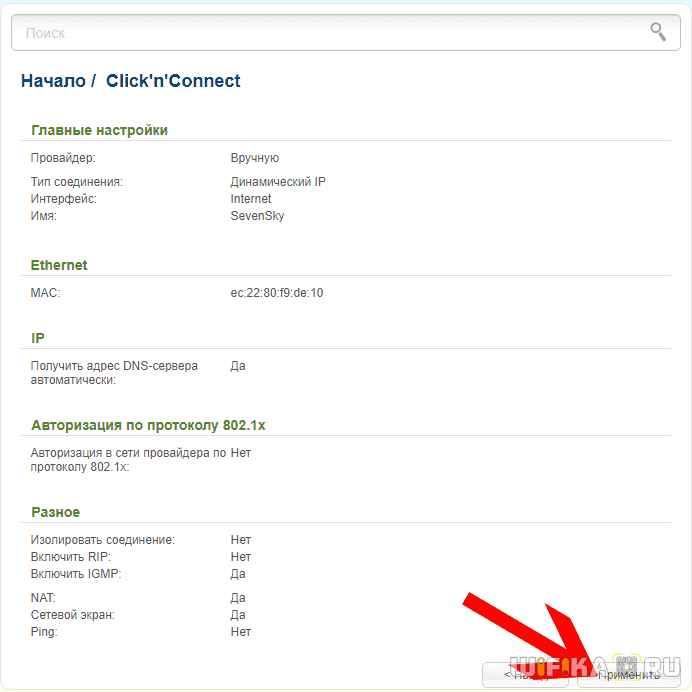
После этого еще раз сверяем информацию и жмем на кнопку «Применить»
Роутер должен установиться интернет, который D-Link сразу же начнет подавать на основной компьютер.
Установка WiFi соединения D-Link DIR-615 и пароля
Для того, чтобы к wifi сети от роутера D-LINK DIR-615 могли подключиться другие устройства по беспроводному сигналу, нужно еще его настроить, а также установить пароль для подключения.
Поэтому мы переходим к меню D-Link «Мастер установки беспроводной сети» и выбираем режим — «Точка доступа»
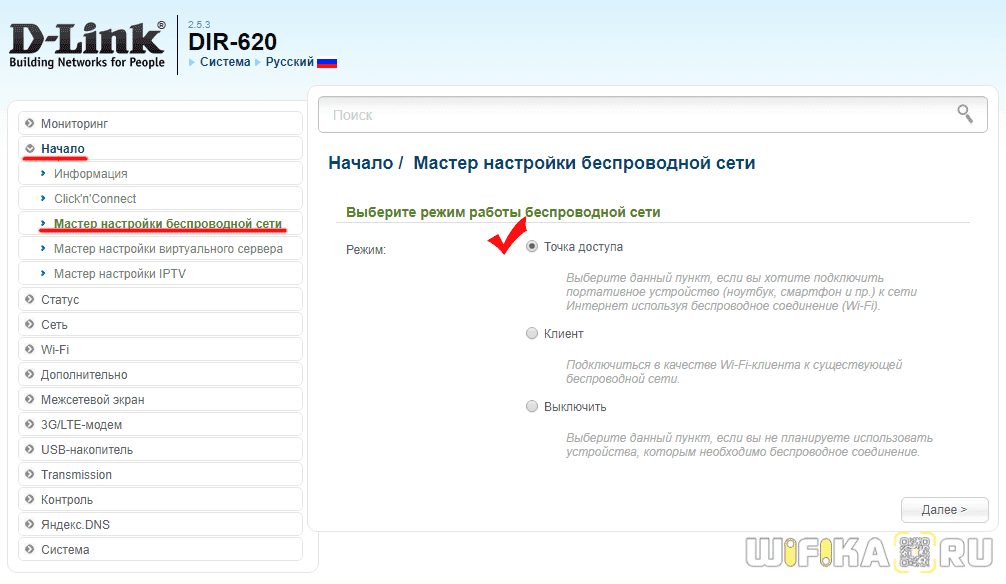
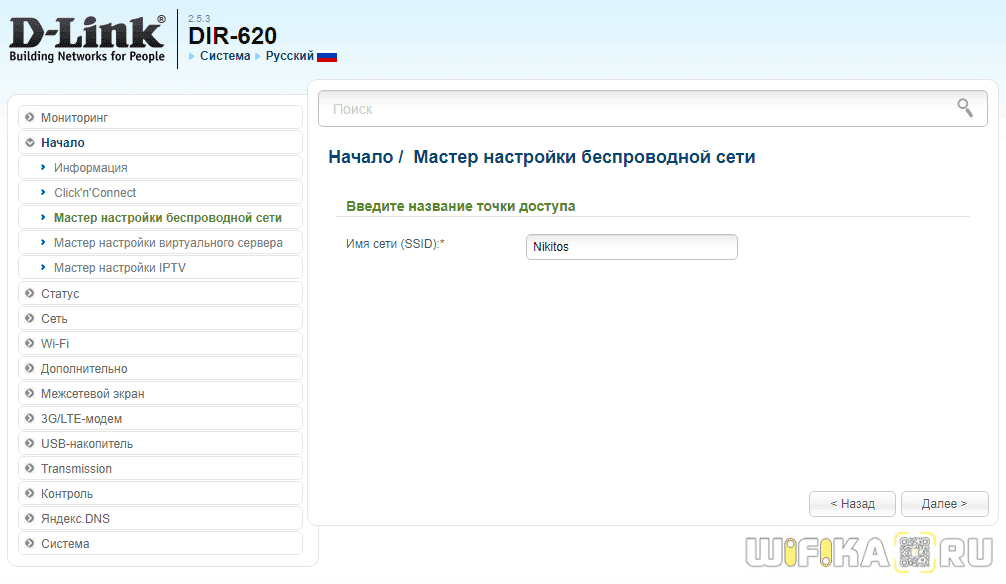
Далее нужно установить пароль для подключения к роутеру D-Link по беспроводному сигналу. В «Сетевой аутентификации» оставляем «Защищенная сеть» — если выбрать открытую, то любой желающий сможет подключиться к нашей сети — нам этого не надо. 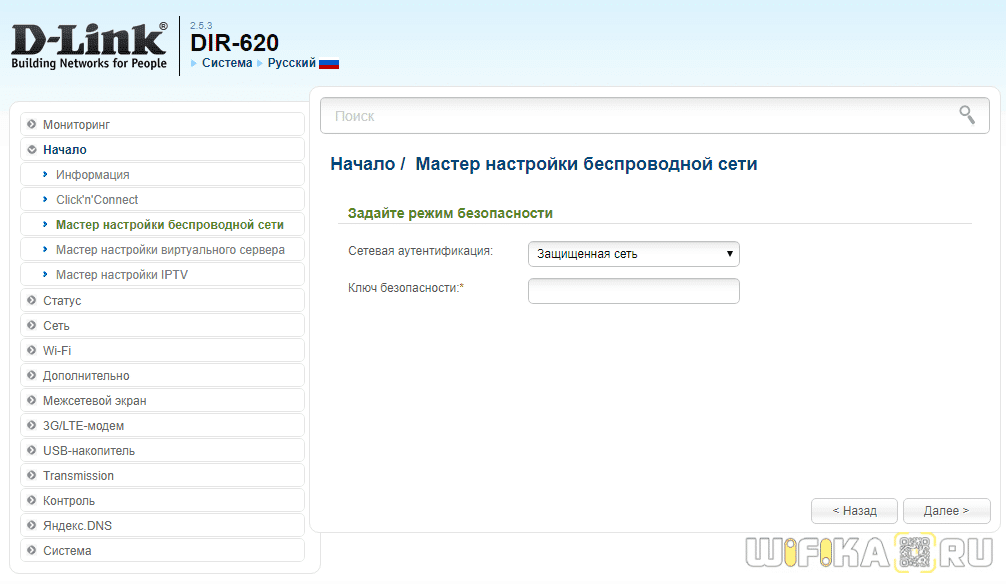
При желании включаем и вводим данные для гостевой сети
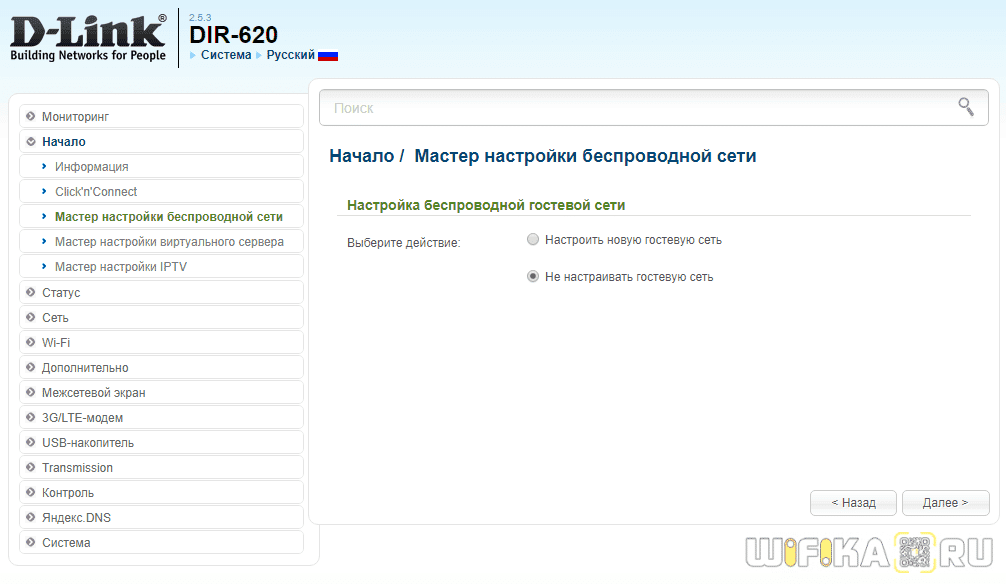
И подтверждаем установку WiFi сети на роутере D-Link 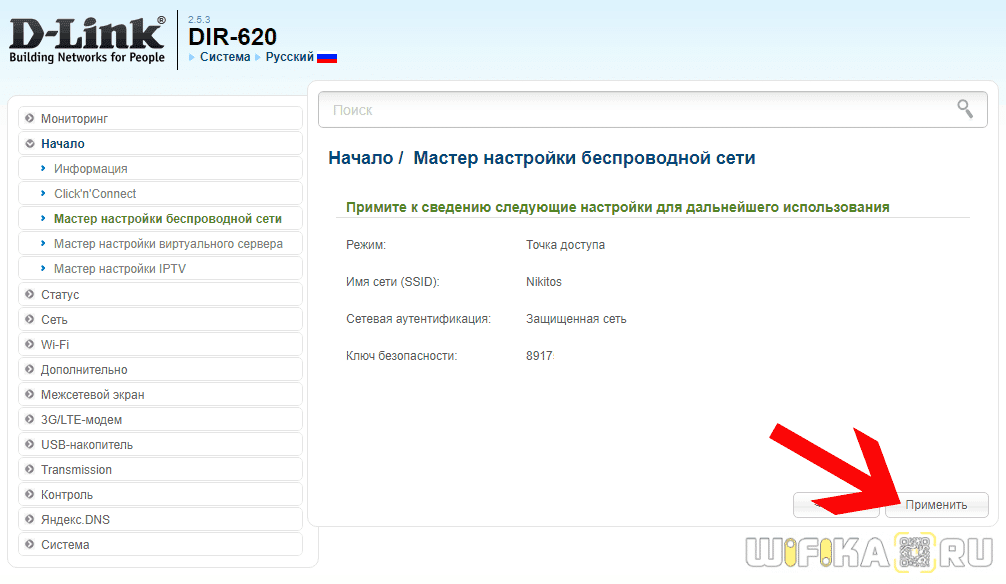
Чтобы окончательно сохранить настройки D-Link, жмем еще на ссылку «Сохранить» красного цвета с восклицательным знаком.

На этом основная настройка маршрутизатора D-Link DIR-615 завершена.
Ручная настройка
Кроме быстрой настройки, существует также ручная, которая позволяет настроить больше параметров. В этом режиме настраивается локальная сеть (LAN), подключение к интернету. На некоторых моделях роутера также доступна настройка соединения через 3G модем.
В первую очередь нужно настроить локальную сеть. Для этого в левом меню выбираем строку «Сеть» и открываем настройки «LAN». Здесь нужно убедиться, что режим DHCP сервера разрешен. Можно также изменить диапазон раздаваемых IP-адресов и время, на которое они выдаются. Другие настройки лучше оставить без изменений.

После этого можно приступать к настройке интернет соединения.
Пошаговый алгоритм:
- Выберите в левом меню пункт «Сеть», потом строку «WAN».
- Укажите провайдера и тип соединения. Если вашего поставщика интернета нет в списке, оставьте в поле «Провайдер» значение по умолчанию («Вручную»).
- Если в пункте режим подключения вы выбрали PPPoE, то в новом окне браузера можно изменить имя соединения и интерфейс. В разделе «PPP» требуется ввести имя пользователя и пароль, которые назначил вам поставщик интернет.
- После ввода всех данных нажмите кнопку «Применить», чтобы завершить настройку параметров подключения.
Если маршрутизатор поддерживает 3G модемы, то чтобы настроить такое подключение нужно:
- Зайти в раздел меню «3G/LTE-модем» и в разделе «Параметры» поставить галочку в строке «Автоматическое создание LTE/3G соединения».
- В пункте «PIN» «Управление PIN-кодом» можно установить аутентификацию подключения по PIN-коду. Для этого нужно ввести код и нажать кнопку «Включить запрос PIN-кода». После этого при каждом подключении нужно будет вводить код.
Некоторые модели маршрутизаторов D-Link могут работать с протоколом DDNS, который используется для автоматического обновления информации о доменном имени на DNS сервере. Она может применяться для доступа к настройкам роутера через интернет, доступа к системе видеонаблюдения и в других случаях, когда необходим статический IP адрес.
Список провайдеров DDNS, поддерживаемых вашей моделью роутера, можно найти, зайдя в меню «Дополнительно» и перейдя в раздел «DDNS». Здесь в выпадающем меню «DDNS-сервис» можно найти перечень компаний, предоставляющих данные услуги. Перейдя на один из сайтов из этого списка, нужно зарегистрироваться. После регистрации вы получите имя пользователя и пароль, которые необходимо ввести в окне «DDNS».

После этого в пункте «Маршрутизация» нажмите кнопку “Добавить” и укажите IP-адрес, для которого устанавливается статическая маршрутизация.
Вывод
Плюсы
- D-Link Dir представляет собой бюджетную модель, стабильно поддерживающую соединение с интернетом, раздающую беспроводную сеть в радиусе действия антенны. Правильная конфигурация межсетевого экрана защищает абонента провайдера от внешних сетевых атак, а поддержка протокола WPA2 ставит барьер взлому wi-fi-сети.
- В новых версиях встроенного программного обеспечения имеется функция автоматического обновления. Это разрешает клиенту не тратить время на обновление, достаточно зайти в основное меню сетевого устройства. Если на сайте производителя есть свежая версия прошивки, легко запустить процесс автоматического обновления.
- Для данной модели есть поддержка мобильного приложения D-Link — Click’n’Connect — от производителя. Оно доступно для платформ Android и Apple.
Минусы
К недостаткам относится корпус роутера, изготовленный из бюджетного материала. А также не существует поддержек некоторых функций, это:
- DLNA-сервер;
- торрент-клиент;
- VPN-сервер;
- USB-разъем.
Некоторые покупатели жалуются на отсутствие качественного крепления.





