Настройка репитера tp-link ac750 re200. двухдиапазонный усилитель wi-fi сети
Содержание:
- Настройка
- Ручной режим
- Сравнительная таблица характеристик
- Особенности репитеров для TP-Link
- Настройка вручную
- Технические характеристики TP-Link RE505X
- Какой усилитель Wi-Fi сигнала выбрать в 2020-2021 году?
- Как выбрать усилитель wi-fi сигнала
- To Upgrade
- Как подключить усилитель сигнала wi-fi
- Настройка роутера TP в режиме репитера
- Фирменная технология OneMesh от TP-Link
Настройка
Итак, теперь о том, как настроить ретранслятор от TP-Link. Просто нажимаем Next и выполняем все требования, что будут появляться в разных окошках.
Пошаговая настройка репитера от TP-Link:
- Подключаем роутер к ПК или ноутбуку напрямую, то есть, через Ethernet-кабель. Это мы уже сделали.
- Через «Панель управления» на ноутбуке нам нужно попасть в «Изменение параметров адаптера».
- Ищем «Подключение по локальной сети», кликаем ПКМ и жмем «Свойства».
- Теперь нам нужно «Протокол версии 4 (TCP/IPv4)» и «Свойства». Перепишите все данные локальной сети и выберите «Получить IP-адрес автоматически».

Теперь идем в админку репитера:
- Region – страна проживания (в нашем случае – РФ или Russian Federation).
- Выбираем беспроводную сеть, которая принадлежит непосредственно вам. НО! Если вы не нашли вашу сеть в списке, введите вручную SSID или MAC-адрес. Также есть вероятность того, что вы отключили широковещание SSID – тогда стоит включить его через настройки роутера.
- Указываем пароль от сети (если он есть).
- Примечание: в этом окне можно активировать функцию, при которой усилитель будет передавать сигнал под именем маршрутизатора. Также можно и самому написать имя, от которого будет сигнал.

- Перепроверяем введённые настройки и нажимаем FINISH.

Сразу после этого усилитель уйдёт в перезагрузку, во время которой будут выставляться новые настройки. Как можно определить, что всё настроено отлично:
- Светодиоды на ретрансляторе у пунктов RE и Wi-Fi работают.
- В окне веб-интерфейса поле Connection Status будет со значением Connected.
Стоит также отметить, что усилители от TP-Link имеют функцию поддержки настройки на сигнал уже работающей точки доступа без вмешательства человека. Но роутер также должен владеть такой функцией – для неё надо найти кнопку WPS или QSS.

Чтобы всё это провернуть, нам понадобится просто нажать на эти кнопки на маршрутизаторе и на раздатчике. И всё – должна начаться автоматическая настройка и раздача сигнала на большую площадь.
Ручной режим
Рекомендую к просмотру следующее видео, чтобы наглядно увидеть процесс настройки:
https://youtube.com/watch?v=JtNwmzsLkN8
Если быстрая настройка роутера TP-Link как репитера не получилась, можно сделать вручную. Для настройки используются:
- два роутера TP-Link с функцией беспроводного моста,
- патч-корд,
- компьютер.
Как настроить Wi-Fi роутер TP-Link как репитер:
- На основном роутере должна быть создана точка Wi-Fi с открытым SSID, установленным паролем и способом аутентификации WPA Также в обязательном порядке канал укажите отличный от «Авто» (то есть 1,2 или 3).
- Подключите недалеко от компьютера второй маршрутизатор (что будет репитером) в розетку.
- Соедините его патч-кордом с компьютером (заранее отключенным от основной локальной сети) и включите.
- Через адресную строку браузера зайдите в его админку. Вход делается по адресу 192.168.0.1 с логином admin и паролем admin (по умолчанию).
- Если войти не удается, сбросьте настройки с помощью кнопки reset на настраиваемом маршрутизаторе.
- В настройках перейдите в раздел «Сеть» – «Локальная сеть» и измените IP-адрес на 192.168.0.2.
- Жмите «Сохранить» и пускайте роутер на перезагрузку.
- Вновь войдите в админку по новому адресу 192.168.0.2.
- Зайдите в раздел «Настройки беспроводного режима» и выставите канал, соответствующий тому, что на основном роутере.
- Поставьте метку напротив «Включить WDS» и жмите «Сохранить».
- Появляются новые поля, но заполнять их пока не нужно.
- Нажмите кнопку «Поиск» и опознайте свою точку Wi-Fi (определите по имени SSID), что указана в параметрах основного маршрутизатора.
- Перенесите нужные данные в поля предыдущего раздела: режим 11bgn, SSID и BSSID с таблички, тип ключа WPA/WPA2-personal, пароль от основной сети.
- Естественно, параметры «режим», тип ключа и пароль должны быть идентичными с основной точкой доступа.
- Сохраните и перейдите в раздел «DHCP». Здесь напротив DHCP-сервер жмите «Включить».
- Сохраните и отправьте устройство на перезагрузку. После нее роутер оповестит об успешной настройке.
Проверка настройки WDS
После настройки Wi-Fi роутера TP-Link в режиме репитера, нужно проверить его работу. Откройте начальный раздел «Состояния» в админке репитера
Обратите внимание на строку «Состояние WDS». Напротив нее должно быть указано «Установлено»
Если вы видите состояние «Выключено», сбросьте параметры повторителя до заводских настроек, перепроверьте основную точку Wi-Fi и повторите процесс настройки заново. Главное, чтобы параметры Wi-Fi точки полностью совпадали на обоих роутерах.
Сравнительная таблица характеристик
В целях сравнения представленных товаров, рекомендуем взглянуть на таблицу с их характеристиками.
| Модель | Макс. скорость (Мбит/с) | Частотный диапазон (ГГц) | Защита | Цена (руб) |
| Xiaomi Mi Wi-Fi Amplifier PRO | 300 | 2.4 | WPА2, WPА, WЕP | от 829 до 1452 |
| TP-LINK TL-WA854RE | 300 | 2.4 | WPА2, WPА, WЕP | от 947 до 1300 |
| TP-LINK RE205 | 733 | 2.4 и 5 | WPA2, WPA, WEP | от 1779 до 2200 |
| TP-LINK TL-WA855RE | 300 | 2.4 | WPА2, WPА, WЕP | от 1771 до 2100 |
| TP-LINK RE200 V1 | 733 | 2.4 и 5 | WPА2, WPА, WЕP | от 1949 до 3400 |
| TP-LINK RE220 | 733 | 2.4 и 5 | WРA2, WPA, WEP | от 1795 до 2080 |
| TP-LINK RE450 V1 | 1750 | 2.4 и 5 | WPA2, WРA, WEP | от 4420 до 5200 |
| TP-LINK RE650 | 2533 | 2.4 и 5 | WРA2, WPA, WEP | от 7600 до 8250 |
| TP-LINK RE365 | 1167 | 2.4 и 5 | WPA2, WРA | от 3050 до 3350 |
| TP-LINK RE305 | 1167 | 2.4 и 5 | WPA2, WPA, WE | от 2700 до 3000 |
Особенности репитеров для TP-Link
WDS мост или режим репитера – это функция маршрутизатора, позволяющая использовать его в качестве повторителя и усилителя Wi-Fi сигнала, раздаваемого другим устройством.
К сожалению, старые и некоторые новые модели роутеров TP-Link не умеют работать с WDS. Этот вопрос решается, если перепрошить маршрутизатор прошивкой DD-WRT.
Но в данном случае рассматриваются способы настройки с использованием оригинальных прошивок устройств (например, модель TL-WR841N).
Функция моста WDS используется в двух случаях:
- Когда у вас есть два роутера – с помощью второго можно усилить сигнал первого для передачи сигнала на большее расстояние.
- Если вы хотите соединить две локальных беспроводных сети в одну – функция bridge способна реализовать подобное.
Узнать, работает или нет ваш роутер в режиме WDS моста, можно в характеристиках модели на официальном сайте TP-Link. Если основной маршрутизатор от другого производителя, названия функции могут звучать так: repeater, повторитель, WDS, мост, bridge, усилитель, extender.
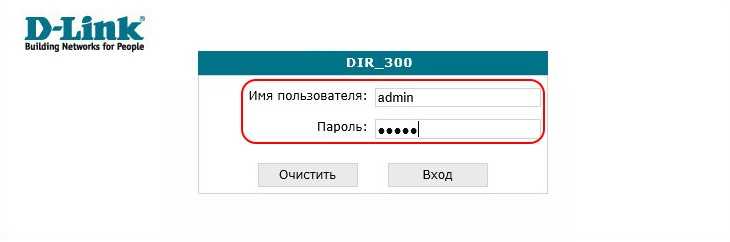
Если у роутера, который вы хотели бы использовать в качестве повторителя нет WDS, а прошивку DD-WRT нет желания устанавливать, приобретите специальное устройство «репитер», прямо предназначенное для этих целей. При этом, основной роутер может быть, как от TP-Link, так и от любой другой фирмы. Протоколы подключения Wi-Fi сетей стандартизированы для всех устройств.
Настройка вручную
Есть шанс настроить роутер в режиме репитера TP механическим способом.
- Для этого разъем сетевой карты внешнего компьютера с помощью патч-корда соединяется с любым портом LAN будущего усилителя сигнала.
- После ввода в строку адреса 192.168.0.1 и нажатия Enter необходимо авторизоваться, используя значения admin/admin.
- После входа открывается окно меню, где выбираем раздел «Сеть», а в нем — пункт LAN.
- Теперь присваиваем репитеру TP новый IP-адрес, находящийся в одной подсети с главным маршрутизатором. Например, 192.168.0.2, выполняем команду «Сохранить». Если требуется дополнительное подтверждение смены адреса, нажимаем OK и сохраняем.
- После перезагрузки входим в меню репитера TP-Link по новому IP-адресу, проверяем установленный номер канала. Последний должен совпадать с каналом главного маршрутизатора, выставленного на устройстве заранее. Если это не так, при отключенном режиме WPS прописываем нужный channel и ставим галочку напротив WDS. Сохраняем введенные значения.
- Теперь на странице появляются новые поля. Находим «Поиск» и нажимаем на него.
- Открывается список доступных Wi-Fi-сетей. Из них выбираем созданную главным маршрутизатором, кликаем «Подключиться».
- На открывшейся странице прописываем имя сети – SSID — и регион, совпадающие с соответствующими значениями главного роутера. А также вбиваем ее пароль, выбираем смешанный режим 11bgn, сохраняем введенные значения.
- В разделе меню «Защита беспроводной сети» указываем WPA/WPA2-PSK с шифрованием AES, записываем пароль сети репитера, сохраняем введенные значения.
- В разделе DHCP отключаем использование DHCP-сервера.
- После выполнения команды «Сохранить» TP-репитер «уходит» на перезагрузку. По окончании процесса появляется сообщение об успешном завершении настройки.
Проверяем работу режима WDS
WDS — это технология, благодаря которой все абоненты расширенной Wi-Fi-сети через точку доступа соединяются между собой. Для ее создания необходима реализация режимов «беспроводного моста» и «ретранслятора». Для проверки активации WDS в меню настроенного повторителя выбираем раздел «Состояние». В строке «Состояние WDS» должна появиться надпись «Установлено».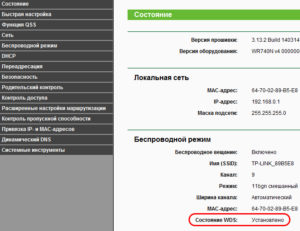 Также должна быть доступна информация о SSID, номере канала связи, MAC-адресе устройства и других, ранее введенных при настройке TP параметры.
Также должна быть доступна информация о SSID, номере канала связи, MAC-адресе устройства и других, ранее введенных при настройке TP параметры.
Подключение оборудования к Wi-Fi-сети с WDS
К сети могут быть подключены устройства с модулем беспроводной связи: ноутбук, планшет, смартфон с поддержкой Wi-Fi. На компьютере в правой части строки задач (трее) находим символ Wi-Fi-соединения, нажимаем на него левой клавишей мыши. Открывается список действующих сетей. Среди них выбираем созданную пользователем, подсоединяемся к ней нажатием кнопки «Подключить». После ввода пароля сети к главному маршрутизатору убеждаемся, что девайс способен раздать «инет», если есть соединение с провайдером.
Проверка подключения устройств к Wi-Fi-репитеру TP
При включенном главном роутере и репитере надо проверить подсоединение беспроводных устройств именно к сети репитера, а не главного роутера. Удалившись на расстояние, где раньше прием был невозможен, включаем гаджет и проверяем соединения. Для подтверждения работы TP-ретранслятора заходим в его меню, в разделе «Беспроводной режим» выбираем пункт «Статистика беспроводного режима».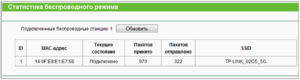
На новой странице в списке х устройств присутствует MAC-адрес нужного нам изделия. Если его нет, а интернет работает, значит, произошло подключение к основному роутеру. Необходимо еще раз проверить настройки репитера TP. В этой ситуации помогает отключение режима WPS в настройках обоих девайсов. При наличии адреса проверяемого гаджета в списке на значительном удалении от репитера делаем вывод, что его настройка произведена правильно.
Технические характеристики TP-Link RE505X
- Порты: 1 гигабитный порт Ethernet
- Кнопки: WPS, сброс
- Потребляемая мощность: до 10 Вт
- Размеры: 74,0×46,0×124,8 мм
- Антенна: 2 регулируемые внешние антенны
- Стандарты беспроводной связи: IEEE 802.11a/n/ac/ax 5 ГГц IEEE 802.11b/g/n 2,4 ГГц
- Рабочая частота: 2,4 ГГц и 5 ГГц, двухдиапазонный
- Скорость передачи: 300 Мб/с в диапазоне 2,4 ГГц, 1200 Мб/с в диапазоне 5 ГГц
- Чувствительность приемника: в диапазоне 5 ГГц — 11a 6Мбит/с: -93dBm, 11a 54Mbps: -75dBm 11ac HT20 MCS0: -92dBm, 11ac HT20 MCS8: -70dBm 11ac HT40 MCS0: -90dBm, 11ac HT40 MCS9: -66dBm 11ac HT80 MCS0 -87dBm, 11ac HT80 MCS0 11ac HT80 MCS9: -62 дБм; в диапазоне 2,4 ГГц — 11 г 54 Мбит/с: -77 дБм, 11n HT20 MCS7: -75 дБм 11n HT40 MCS7: -72 дБм
- EIRP CE: 2,4 ГГц ≤ 20 дБм, 5 ГГц ≤ 30 дБм
- Беспроводная безопасность: 64/128-битный WEP, WPA / WPA-PSK2
- Системные требования (для конфигурации): Microsoft Windows 98SE / NT / 2000 / XP / Vista / 7/8 / 8.1 / 10 MacOS, NetWare, UNIX или Linux, Браузеры: Internet Explorer 11 Firefox 12.0, Chrome 20.0, Safari 4.0 или другой браузер с плагином Java, мобильное устройство с операционной системой Android или iOS
- Сертификаты: FCC, RoHS
Какой усилитель Wi-Fi сигнала выбрать в 2020-2021 году?
Этих устройств на рынке очень много. Я уже не говорю о каких-то китайских репитерах, которых на AliExpress просто тонны. Ниже я покажу несколько моделей репитеров от популярных производителей, которые заслуживают вашего внимания. Это исключительно мое мнение. Вам не обязательно выбирать только из этих устройств.
Чтобы найти лучший репитер Wi-Fi сигнала, это нужно тщательно протестировать абсолютно все устройства, которые есть на рынке. А это практически невозможно. Плюс условия у всех разные, и та модель, которая у меня показывает отличные результаты в плане покрытия и скорости, у вас может работать очень плохо. Ну и как правило, чем дороже усилитель, тем он лучше, быстрее, производительнее. Глупо сравнивать устройство за 15 и 50 долларов.
TP-Link RE305
Популярная модель двухдиапазонного ретранслятора Wi-Fi сигнала. Я уже делал его обзор и писал инструкцию по настройке.
Есть 1 порт Ethernet (до 100 Мбит/с). Скорость беспроводной сети в диапазоне 5 ГГц до 867 Мбит/с. В 2.4 ГГц до 300 Мбит/с. Интересный внешний вид и внешние антенны, которые можно сложить. Есть кнопка для быстрого подключения к маршрутизатору.
Так же есть поддержка OneMesh начиная с аппаратной версии V3 и на прошивках с конца 2019 года. Из минусов: цена и небольшой радиус действия сети в диапазоне 5 ГГц (но это скорее особенность данного диапазона).
Можно посмотреть еще TP-Link RE205 – похожая, но более дешевая модель.
Asus RP-N12
Недорогой усилитель от компании ASUS с поддержкой только одного диапазона 2.4 ГГц. Скорость до 300 Мбит/с. LAN-порт до 100 Мбит/с.
Из минусов: режет скорость примерно в 2 раза (как и все подобные устройства), иногда зависает и его приходится перезагружать.
Каких-то особых проблем с ним не наблюдается.
Xiaomi Mi Wi-Fi Amplifier PRO
Это для любителей техники Xiaomi. Недорогой усилитель с поддержкой только одного диапазона (2.4 ГГц). Две внешние Wi-Fi антенны. Стильный внешний вид.
Могут быть проблемы с настройкой. Приложение MiHome, учетная запись Xiaomi, проблемы с регионом и т. д.
TP-Link TL-WA854RE
Еще одна популярная модель Wi-Fi усилителя от TP-Link. На этот раз уже однодиапазонная (2.4 ГГц, 802.11n). Модель новая, но собрала уже очень много положительных отзывов.
Обратите внимание, что эта модель не оборудована Ethernet-портом
TP-Link AC1200 RE300 (с поддержкой Mesh)
Отличная модель с поддержкой технологии Mesh. При подключении к роутеру из линейки OneMesh создает бесшовную Wi-Fi сеть. Может работать с обычными роутерами. Работает на двух диапазонах.
Ethernet-порт отсутствует. Антенны встроенные в корпус. Есть ночной режим, который отключает индикаторы в заданное время.
Есть много хороших моделей и у других производителей: Tenda, D-Link, Mercusys, Totolink, Zyxel и т. д. Выбор очень большой. Под любые задачи и разный бюджет.
Выводы
- Если есть возможность обойтись без усилителя Wi-Fi сигнала (например, перенести роутер ближе к центру квартиры) – желательно воспользоваться этой возможностью.
- Когда без усилителя никак – рассмотрите вариант создания бесшовной Wi-Fi сети. Особенно если у вас большой частный дом, или огромная квартира. Для этого нужна либо Wi-Fi Mesh система, либо роутер и репитер (или два роутера) с поддержкой технологии Mesh. Может у вас уже очень старый роутер, и вы поменяете его на Mesh систему, или у вас роутер поддерживает технологию Mesh и вы купите репитер, или еще один роутер с поддержкой этой же технологии.
- Если бесшовный Wi-Fi не нужен, или такие расходы не вписываются в ваш бюджет, тогда я рекомендовал бы выбрать обычный, но двухдиапазонный усилитель Wi-Fi сигнала. С ним будет больше шансов добиться более высокой скорости подключения.
- Если двухдиапазонная модель тоже выходит за рамки вашего бюджета – выберите что-то из однодиапазонных. Их сейчас достаточно на рынке, есть с чего выбрать. Можно посмотреть какие-то модели на AliExpress. Просто наберите в поиске «WiFi Repeater». Но будьте готовы к частым обрывам, к сильному падению скорости и трудностям в процессе настройки.
Репитры будут развиваться в сторону технологии Wi-Fi Mesh и конечно же нового стандарта Wi-Fi 6 (802.11ax), так как роутеры с поддержкой этого стандарта уже начинают появляться в продаже. Стандарт 802.11ac (Wi-Fi 5 GHz) так же еще долго будет актуальным. Можете смело выбирать такие репитры в 2020 и 2021 году, как для частного дома, так и для квартиры. А вот устройства с поддержкой одного диапазона 2.4 ГГц (стандарта 802.11n) скорее всего постепенно будут уходить с рынка.
62
Сергей
Полезное и интересное
Как выбрать усилитель wi-fi сигнала

Выбор усилителя – процесс сложный, и не в последнюю очередь из-за избытка моделей на рынке
Чтобы грамотно подобрать хороший усилитель – репитер, стоит обратить внимание на следующие характеристики:
Стандарт Wi-Fi. Современные модели работают по стандартам 11, но старые модели роутеров или репитеров могут оказаться несовместимы с новейшими.
Частотный диапазон. Чаще всего роутеры работают по значению 2,4 ГГц, но некоторые более новые модели работают и в диапазоне 5 ГГц. Чтобы обеспечить совместимость репитера, необходимо уточнять этот момент.
Радиус действия. Данный критерий зависит от количества антенн и мощности репитера. Чтобы обеспечить качественное распространение сигнала, нужно точно знать необходимый радиус и возможности устройства.
Передачи данных. Один из самых важных параметров. От него зависит, насколько комфортно будет пользоваться сетью
Важно помнить, что скорость роутера должна превышать скорость усилителя. Наличие LAN-портов
Ретрансляторы Wi-Fi-сигнала иногда снабжаются LAN-портами, но многие модификации не имеют их. Ethernet-порты необходимы в двух ситуациях:
- Подсоединение к усилителю интернет-потребителя через сетевой кабель. Это может быть системный блок ПК или телевизор без Wi-Fi-блока.
- Функционирование в режиме «точка доступа», когда усилитель взаимодействует с маршрутизатором через кабельное соединение. Это позволяет получить более устойчивую связь с роутером, повысить скорость передачи сигнала.
Также рекомендуется обратить внимание на характеристики LAN-портов. Недорогие модели репитеров оснащаются низкоскоростными портами, до 100 Мб/с
Более дорогостоящие варианты устройств имеют гигабайтные порты, что значительно увеличивает поток передаваемых в единицу времени данных.
Количество антенн. Чаще всего, ретрансляторы оснащаются двумя передающими антеннами. Изредка можно встретить модели с четырьмя антеннами – обычно это устройства, поддерживающие технологии MU-MIMO. Она позволяет значительно увеличить радиус действия и мощность исходящего сигнала Wi-Fi-ретранслятора. Также увеличивается скорость интернета до 1317 Мб/с, и имеется возможность подключение большего количества потребителей без ее снижения. В остальных случаях число антенн, а также их размеры на технические характеристики репитера решающего влияния не оказывают.
To Upgrade
IMPORTANT: To prevent upgrade failures, please read the following before proceeding with the upgrade process
- Please upgrade firmware from the local TP-Link official website of the purchase location for your TP-Link device, otherwise it will be against the warranty. Please click here to change site if necessary.
- Please verify the hardware version of your device for the firmware version. Wrong firmware upgrade may damage your device and void the warranty. (Normally V1.x=V1)How to find the hardware version on a TP-Link device?
- Do NOT turn off the power during the upgrade process, as it may cause permanent damage to the product.
- To avoid wireless disconnect issue during firmware upgrade process, it’s recommended to upload firmware with wired connection unless there is no LAN/Ethernet port on your TP-Link device.
- It’s recommended that users stop all Internet applications on the computer, or simply disconnect Internet line from the device before the upgrade.
- Use decompression software such as WinZIP or WinRAR to extract the file you download before the upgrade.
|
TL-WA850RE(US)_V7_200923 |
Download | |
|---|---|---|
| Published Date: 2020-10-19 | Language: Multi-language | File Size: 1.74 MB |
|
Modifications and Bug Fixes: Notes: |
|
TL-WA850RE(US)_V7_200731 |
Download | |
|---|---|---|
| Published Date: 2020-08-17 | Language: Multi-language | File Size: 1.74 MB |
|
Modification and bug fixes: |
|
TL-WA850RE(US)_V7_200403 |
Download | |
|---|---|---|
| Published Date: 2020-04-22 | Language: Multi-language | File Size: 1.23 MB |
|
Modifications and Bug Fixes: Notes: |
Как подключить усилитель сигнала wi-fi

У каждой компании есть свои специфические инструкции, но сам процесс настройки, как правило, очень похож невзирая на марку. Для подключения устройства существует три способа:
- Самый простой способ настроить ретранслятор – использовать WPS. Это технология удобна тем, что не требует пароля. Вы нажимаете кнопку WPS на роутере, затем на усилителе сигнала – и все.
- Вы также можете использовать приложение для смартфона или планшета. Такие программы предлагаются большинством производителей репитеров. Приложение отобразит доступные беспроводные сети. Выберите свою и затем введите пароль доступа.
- Устройство подключается к компьютеру с помощью кабеля Ethernet. Затем запускается браузер, в котором требуется введите адрес, указанный в инструкции. Так вы окажетесь в панеле настроек усилителя Wi-Fi, где вам нужно будет подключиться к своей сети.
Настройка роутера TP в режиме репитера
Оригинальная прошивка роутера TP не разрешает работать в режиме репитера, то есть как усилителя уже существующей сети основного маршрутизатора. Такая возможность появляется при замене ее альтернативной прошивкой DD-WRT. 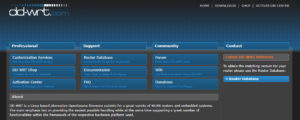 Правда, эта операция ведет к прекращению действия гарантии производителя.
Правда, эта операция ведет к прекращению действия гарантии производителя.
Такое решение оптимальное. Настройка не занимает много времени. На основном маршрутизаторе, сигнал которого требуется усилить, нажимаем кнопку WPS.
Инструкция по настройке TL-WA850RE
На устройстве, установленном в зоне уверенного приема, давим на кнопку с изображением замка, ждем загорания индикатора RE. После того как репитер TP соединится с основным роутером по Wi-Fi, начинается ретрансляция его сигнала на большее расстояние. Для оценки уровня импульса имеется электронная графическая шкала. Стабильная работа соответствует 2-3 ее делениям. Добиться большей дальности возможно за счет использования нескольких ретрансляторов.
Настройка в режиме «беспроводного моста»
Будут созданы две Wi-Fi-сети, но при грамотно выбранных элементах настройки, пользователи этого не замечают. При своем перемещении они будут эксплуатировать ту, что с более сильным сигналом в точке нахождения абонента. Основной маршрутизатор в идеальном варианте тоже должен быть от TP-Link. «Подружить» настраиваемый роутер с изделием другого производителя не всегда получается.
Итак, основной маршрутизатор настроен и раздает Wi-Fi абонентам. В его настройках нужно внести изменения.
- Во вкладке «Беспроводная сеть»/Wireless в строке выбора канала вместо «Авто» по умолчанию указываем и записываем любой другой. Нажимаем для закрепления данных на кнопку «Сохранить»/Save.
- При поддержке обоими устройствами функции быстрой настройки беспроводной сети одновременно коротким нажатием давим на кнопки WPS. Происходит клонирование параметров основного маршрутизатора будущему репитеру. Теперь создана Wi-Fi-сеть-двойник, работающая на канале, как на основном роутере. Если репитер TP расположить в зоне уверенного приема основного роутера, устройство будет транслировать (усиливать) сеть маршрутизатора с теми же параметрами и ключом аутентификации (паролем).
Фирменная технология OneMesh от TP-Link
Я уже писал выше, что TP-Link RE505X совместим с любым маршрутизатором Wi-Fi, проблем никаких не будет. Но, используя в качестве основного маршрутизатора устройство от TP-Link, мы можем воспользоваться фирменной технологией OneMesh. Как вы догадались, эта технология доступна только для сетевых устройств от TP-Link. Она позволяет быстро и легко создать бесшовную сетевую систему с помощью совместимого маршрутизатора и RE505X
Важно, что в этом случае нам не придется заменять маршрутизатор новым. Даже многолетние модели TP-Link будут совместимы с OneMesh после обновления прошивки, и количество таких моделей постоянно растет
Фирменная технология OneMesh позволяет создать глобальную сеть Wi-Fi-связи с одним именем (SSID), которая плавно переключает трафик между маршрутизатором и расширителем в зависимости от силы сигнала, поступающего от обоих источников. Управление OneMesh осуществляется с помощью известной уже нам программы Tether. То есть, вы сможете легко настроить и управлять ею прямо со своего смартфона.





