Вход tplinkrepeater.net и tplinkextender.net в admin систему wifi репитера tp-link
Содержание:
- I Can’t Connect to 192.168.0.254
- Не видна сеть 5 ГГц: причина в роутере
- 192.168.0.254 — вход по admin-admin
- Ноутбук не видит Wi-Fi сети и не подключается к Wi-Fi
- Open Source Code For Programmers (GPL)
- To Upgrade
- Поддержка каналов есть, но устройство сети не распознает
- Проблема в обновлении «Виндовс» 10-й версии
- To Upgrade
- How to log into 192.168.0.254
- I Cannot Open the 192.168.0.254 Admin Login Page.
- Open Source Code For Programmers (GPL)
- Открытый исходный код для программистов (GPL)
- About 192.168.0.254
- Почему не работает wifi на ноутбуке?
- Преимущества сетей, работающих на частоте 5 ГГц
- Индивидуальное ограничение скорости для каждого клиента
- Open Source Code For Programmers (GPL)
- What is the 192.168.1.254 address?
- Нет доступных подключений WiFi в Windows 10/7
- Private Vs. Public IP Addresses
I Can’t Connect to 192.168.0.254
On the off chance that you utilize the IP address 192.168.0.254, at that point you will not have the option to interface with any of the routers that are accessible outside your home or outside your office. This is on the grounds that this IP address is certifiably not an open address and it’s a private one. If you don’t mind make a point to check the default IP gateway rundown and interface with the right router.
Since it is a private IPv4 address of 192.168.0.254 should restrict is that you can just connect to a router inside your network. In the event that you need to run at the same time two routers on your network, you should dole out a different address. By looking at the default port, you can find the nearby router IP address utilized.
Не видна сеть 5 ГГц: причина в роутере
С адаптером разобрались. Можно попробовать подыскать более подходящую версию драйвера для установленной карты, однако, боюсь, уже ничего не поправишь. А вот с роутером дело проще. Или сложнее. Если вам потребовался уверенный сигнал в обоих диапазонах (в надежде на уверенный и быстрый приём по частоте 5 ГГц), о поддержке таковых своим или будущим маршрутизатором вы должны знать. И если роутер не выдаёт сигнал в 5 ГГц, причины только две:
- маршрутизатор неисправен
- настройки Wi-Fi просто неверны (отключены из-за неверных настроек, однако по умолчанию они должны быть именно включены)
Вот здесь я вам уже не помощник. У каждого из роутеров эти настройки на частоту 5 ГГц свои. Некоторые из производителей включают возможность приёма на частоте 5 ГГц прямо в название (например, NetgearXXX и NetgearXXX-5G). Самый же верный способ узнать – “прогуглить” модель маршрутизатора и узнать по справке от производителя или в форуме.
192.168.0.254 — вход по admin-admin
На этом предварительные действия закончены. Теперь смело запускаем браузер и вводим в адресную строку: http://192.168.0.254. При входе в роутер откроется окно авторизации, в котором мы набираем пару логин-пароль admin/admin.
И попадаем на главную страницу администраторского раздела.

В случае, если не удается подключиться к роутеру и зайти в его настройки по адресу 192.168.0.254, используя логин и пароль admin-admin, то рекомендую проверить, нет ли у вас каких-либо распространенных ошибок при подключении. Об этом рассказано в другой статье на нашем блоге.
Ваше мнение — WiFi вреден?
Да
22.95%
Нет
77.05%
Проголосовало: 28145
Настройка роутера TP-Link с поддержкой 4G модема
Ну а далее идем в «Мастер быстрой настройки». На первой странице — задаем параметры для доступа в интернет. У нас здесь есть несколько вариантов работы роутера, причем TL-MR3020 может выбирать, использовать порт WAN, то есть кабельное подключение, или же модем для получения лучшего интернета.

- Только 3G/4G — используется только 3G/4G подключение к Интернету, при этом порт Ethernet работает как порт LAN
- Предпочтительно 3G/4G — для использования подключения по 3G/4G как основного, а тип подключения WAN в качестве резервного
- Предпочтительно WAN — тут мы задействуем порт WAN в качестве основного получателя интернета, а 3G/4G модем — в качестве резервного источника
- Только WAN — работает только порт WAN для подключения к сети
Далее — выбор одного из стандартных типов подключения к интернету по кабелю, если вы его все-таки используете. Какой именно выбирать вам — необходимо уточнять у поставщика услуг. Но чаще всего эта информация имеется в памятке абонента, либо в договоре, либо на официальном сайте провайдера.

И на следующем этапе клонируем MAC адрес — это условие бывает не обязательное и зависит только от провайдера, но чтоб подстраховаться и не иметь в дальнейшем проблем с настройками, я обычно активирую этот пункт.
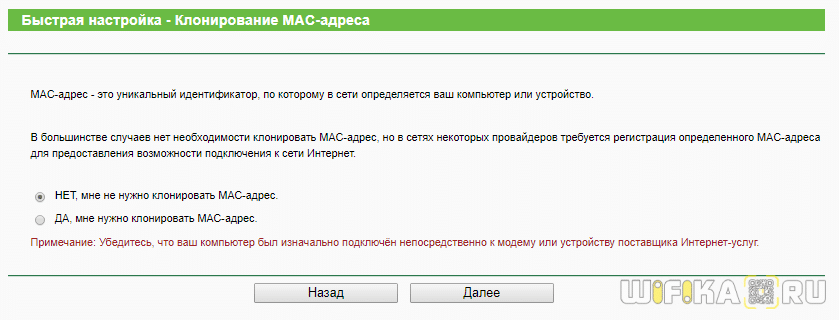
После этого задаются параметры для подключения через 3G-4G модем. Тут есть уже встроенные значения для самых популярных операторов — Билайн, Мегафон, МТС, SkyLink, Yota. Если же вашего в их числе не оказалось, то ставим флажок на «Указать вручную Номер набора, APN, имя пользователя и пароль» и заполняем поля самостоятельно. Подробнее про необходимые для ввода параметры я писал в другой статье.
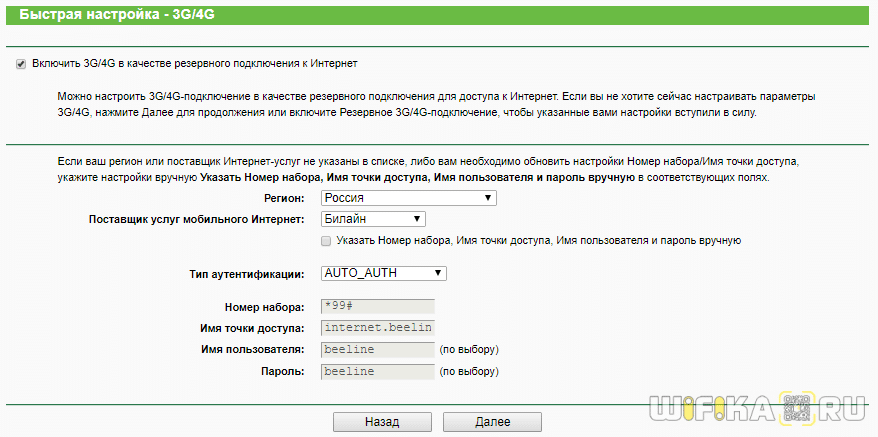
Установка пароля
Наконец, последний шаг — установка пароля для подключения к TP-Link TL-MR3020. Здесь мы:
- Ставим «Включить» в графе «Беспроводное вещание»
- Придумываем и меняем на свое «Имя беспроводной сети»
- Ставим свой регион для выбор разрешенной частоты вещания wifi
- Канал — выбираем наиболее свободный в вашем радиусе приема (про то, как это сделать, читайте тут)
- Тип шифрования — выбираем «WPA-Personal/WPA2-Personal»
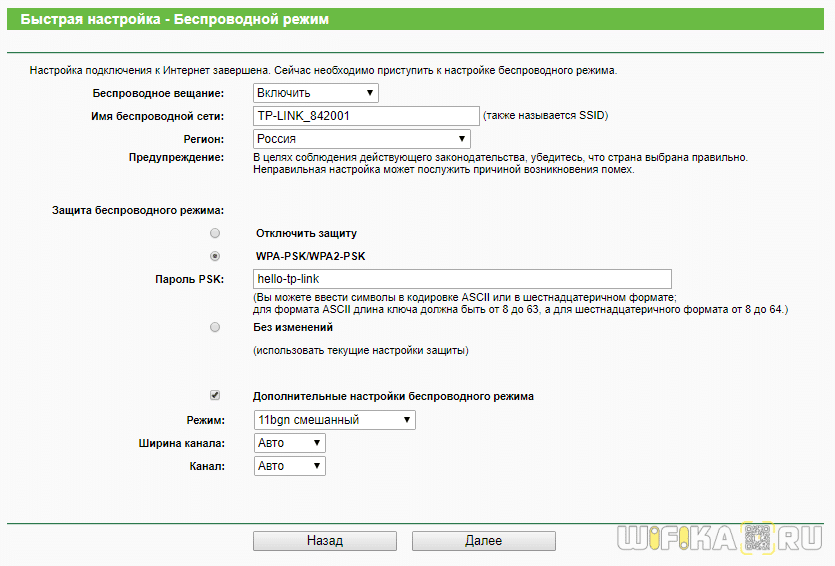
И наконец, нажимаем кнопку «Завершить», после чего роутер TP-Link применит настройки и начнет работать с заданными параметрами.
Не помогло
Ноутбук не видит Wi-Fi сети и не подключается к Wi-Fi
Многие пользователи рано или поздно сталкиваются с данной проблемой. Причины, из-за которых не работает Wi-Fi на ноутбуке, могут быть различные. Возможно, Вы недавно установили новую операционную систему, купили новый роутер или перепрошили старый и прочие.
В общем, если Вы тоже оказались в такой ситуации, и у Вас не получается подключить ноутбук к сети вай-фай, то в этой статье мы рассмотрим несколько способов, которые должны помочь Вам подключить ноутбук к Wi-Fi.
Начнем с самого простого – перезагрузите роутер . Для этого нужно выключить из розетки блок питания, подождать секунд 10 и включить его обратно. Затем перезагрузите операционную систему.
Open Source Code For Programmers (GPL)
Please note: The products of TP-Link partly contain software code developed by third parties, including software code subject to the GNU General Public Licence (“GPL“), Version 1/Version 2/Version 3 or GNU Lesser General Public License («LGPL»). You may use the respective software condition to following the GPL licence terms.
You can review, print and download the respective GPL licence terms here. You receive the GPL source codes of the respective software used in TP-Link products for direct download and further information, including a list of TP-Link software that contain GPL software code under GPL Code Center.
To Upgrade
IMPORTANT: To prevent upgrade failures, please read the following before proceeding with the upgrade process
- Please upgrade firmware from the local TP-Link official website of the purchase location for your TP-Link device, otherwise it will be against the warranty. Please click here to change site if necessary.
- Please verify the hardware version of your device for the firmware version. Wrong firmware upgrade may damage your device and void the warranty. (Normally V1.x=V1)How to find the hardware version on a TP-Link device?
- Do NOT turn off the power during the upgrade process, as it may cause permanent damage to the product.
- To avoid wireless disconnect issue during firmware upgrade process, it’s recommended to upload firmware with wired connection unless there is no LAN/Ethernet port on your TP-Link device.
- It’s recommended that users stop all Internet applications on the computer, or simply disconnect Internet line from the device before the upgrade.
- Use decompression software such as WinZIP or WinRAR to extract the file you download before the upgrade.
|
TL-WA860RE(UK)_V6_201102 |
Download | |
|---|---|---|
| Published Date: 2020-11-24 | Language: Multi-language | File Size: 1.74 MB |
|
Release Note: Note: for TL-WA860RE(EU UK) 6.0 |
|
TL-WA860RE(EU)_V6_200810 |
Download | |
|---|---|---|
| Published Date: 2020-09-08 | Language: Multi-language | File Size: 1.73 MB |
|
Modification and bug fixes: |
|
TL-WA860RE(UK)_V6_200810 |
Download | |
|---|---|---|
| Published Date: 2020-09-08 | Language: Multi-language | File Size: 1.73 MB |
|
Modification and bug fixes: |
Поддержка каналов есть, но устройство сети не распознает
Когда требуется работа сразу в двух имеющихся диапазонах, и оборудование позволяет это делать, однако подключиться не удается, то возможных причин в конкретном случае две:
- первая говорит о поломке самого роутера;
- во втором случае невозможность подключиться может говорить о некорректности настроек беспроводной сети.
Нужно рассмотреть более подробно второй случай. Когда есть полная уверенность в совместимости устройств, драйверы поддерживают диапазон в пять гигагерц, а распознавания роутера нет, то причина может крыться либо в самом адаптере или раздающем сеть приборе, то есть роутере.
Что касается неправильных настроек маршрутизатора, то можно попробовать поиграть с параметрами канала и его шириной в беспроводной сети. Для этого нужно войти в настройки роутера и отыскать раздел с параметрами сети Wi-Fi. Там рекомендуется установить ширину канала, например, на 40 МГц, и выбрать любой статический канал из представленного перечня.
Обратите внимание! Главное, не выбрать очень высокий канал. Идеальным вариантом будет установка 36-го или немного ниже
Можно выбрать значение «Авто», осуществляя только смену ширины. После завершения процедур обязательно следует сохранять все изменения и перезагружать устройство
Идеальным вариантом будет установка 36-го или немного ниже. Можно выбрать значение «Авто», осуществляя только смену ширины. После завершения процедур обязательно следует сохранять все изменения и перезагружать устройство.
Если дело заключается в самом адаптере, то причиной может быть только неподходящий драйвер устройства, а точнее его стандарт работы. Возможна также техническая неполадка, но в этом случае частота в 2,4 ГГц бы тоже не функционировала.
Проблема в обновлении «Виндовс» 10-й версии
Такая проблема является достаточно распространенной на ноутбуках и персональных компьютерах пользователей. Многие форумы и специализированные сайты завалены информацией о проблеме. Суть ее в том, что после установки определенного обновления операционная система перестает реагировать на точки доступа с частотой в пять гигагерц.
В этом случае рекомендуется начать с отключения функции автоматического обновления операционной системы, а после этого скачать и поставить последнее обновление Windows, в котором неполадка была исправлена.
Обратите внимание! Помочь также может установка новой версии драйвера сетевого модуля, а лучше установить все вместе
To Upgrade
IMPORTANT: To prevent upgrade failures, please read the following before proceeding with the upgrade process
- Please upgrade firmware from the local TP-Link official website of the purchase location for your TP-Link device, otherwise it will be against the warranty. Please click here to change site if necessary.
- Please verify the hardware version of your device for the firmware version. Wrong firmware upgrade may damage your device and void the warranty. (Normally V1.x=V1)How to find the hardware version on a TP-Link device?
- Do NOT turn off the power during the upgrade process, as it may cause permanent damage to the product.
- To avoid wireless disconnect issue during firmware upgrade process, it’s recommended to upload firmware with wired connection unless there is no LAN/Ethernet port on your TP-Link device.
- It’s recommended that users stop all Internet applications on the computer, or simply disconnect Internet line from the device before the upgrade.
- Use decompression software such as WinZIP or WinRAR to extract the file you download before the upgrade.
|
TL-WA860RE(EU)_V5_191216 |
Download | |
|---|---|---|
| Published Date: 2019-12-31 | Language: Multi-language | File Size: 3.67 MB |
|
New features/Enhancements For TL-WA860RE V5.0 |
|
TL-WA860RE(EU)_V5_190801 |
Download | |
|---|---|---|
| Published Date: 2019-08-26 | Language: Multi-language | File Size: 4.16 MB |
|
Modifications and Bug Fixes: |
|
TL-WA860RE(EU)_V5_190408 |
Download | |
|---|---|---|
| Published Date: 2019-04-26 | Language: Multi-language | File Size: 4.10 MB |
|
Modifications and Bug Fixes: |
How to log into 192.168.0.254
To access your admin panel, the following steps need to be followed.
- You need to open the web browser (Chrome, MS Edge) on your device. It is better to use the latest version of your browser.
- Then hit the access router button on your router.
- Wait for around 10 to 15 seconds for the admin panel to load completely. If you get a blank page, your router probably has a different IP address.
- Now you can open a page. Enter your default Username and Password and press enter.
- The admin page of the router will soon open, and you can start configuring your devices.
- You can now change the type of internet connection, the name of the network and add new devices in the admin panel.
- Finally, we advise you to change the default Username and Password of your router to avoid any unwanted security risks.
Your router’s default Username and Password
Usually, router manufacturers set default usernames and passwords which you can change in the future if you decide to do so. You can find the login information of your router in the user manual, online or on the router itself.
See Also: 192.168.254.254 Admin Login, Password, User & IP
I Cannot Open the 192.168.0.254 Admin Login Page.
If you are getting a “Connexion Timed Out” error message, then most likely one of the following is the culprit:
- Your router or signal repeater is turned OFF. Turn your router ON.
- You are typing 192.168.0.254 into your internet browser’s Search Bar and not in the URL address bar. Type in the address bar instead.
- You are mistyping 192.168.0.254. Only 192.168.0.254 or http://192.168.0.254 will work. Check that you are not typing 192.168.o.254, https://192.168.0.254, or 192.168.1.254, or other wrong combinations.
- Your router’s default IP address may be 192.168.1.1, 192.168.0.1 or 192.168.0.254, or another IP address. See the front page on 192.168.1.254, to learn how to easily determine your router IP address in Windows.
Open Source Code For Programmers (GPL)
Please note: The products of TP-Link partly contain software code developed by third parties, including software code subject to the GNU General Public Licence (“GPL“), Version 1/Version 2/Version 3 or GNU Lesser General Public License («LGPL»). You may use the respective software condition to following the GPL licence terms.
You can review, print and download the respective GPL licence terms here. You receive the GPL source codes of the respective software used in TP-Link products for direct download and further information, including a list of TP-Link software that contain GPL software code under GPL Code Center.
The respective programs are distributed WITHOUT ANY WARRANTY; without even the implied warranty of MERCHANTABILITY or FITNESS FOR A PARTICULAR PURPOSE. See the respective GNU General Public License for more details.
Открытый исходный код для программистов (GPL)
Следующая информация предназначена для программистов и не представляет значимость для большинства конечных пользователей продукции TP-Link.
Продукция TP-Link содержит код, разработанный третьими лицами, включая код, разработанный в соответствии с Универсальной общественной лицензией GNU (GPL) версии 1/версии 2/версии 3 или в соответствии со Стандартной общественной лицензией ограниченного применения GNU (LGPL). Вы можете использовать соответствующее программное обеспечение на условиях лицензии GPL.
Вы можете просмотреть, распечатать и загрузить соответствующие условия лицензии GPL здесь. В Центре исходных кодов GPL вы получаете для загрузки исходный код GPL соответствующего ПО, используемого в продукции TP-Link, а также прочую информацию, включая список ПО TP-Link, содержащего исходный код GPL.
About 192.168.0.254
Now talking about 192.168.0.254, we know that it is used as the default IP address by most TP-link routers (most routers and modem use it). The administrative panel of the router is accessed by directing the prompt window (which requires login credentials). The router’s interface login requires the username, password, and the IP address.
This IP address is based on private network and is used in most houses (in modems and routers) is used as the default address. There are different companies which use it as a default IP address, to name a few: Motorola, TP-Link, Aztech, Netopia, etc. It is also referred to as the Default Gateway IP.
It is one of the many IP addresses registered by IANA and have been accepted as universal standards for the router IPs. 192.168.0.254 is also in use for modems, webcams, WI-FI repeater devices like TPlinkrepeater.net, WIFI signal repeater, and many other brands.
Why 192.168.0.254 is so commonly used?
As is belongs to the private C class network (which has a range 192.168.0.0-192.168.255.255), this factor forms 65,535 (possible) IP addresses. This range is used for the private networks since a lot of routers seem to have been configured with 192.168.1.1 or 192.168.0.1 as their IP (default) address. 192.168.0.254 is the IP address found, when you use your phone, tablet, laptop, etc.
What can be 192.168.0.254 be used for?
It provides a dynamic and complete network (wireless) experience as it supports AP, router, bridge modes and repeater (for enabling applications – which are wireless. Many of the modes of operation seem to help the users to have an extension to their wireless ranges. For it, you have to plug in within range of your (primary) wireless router.
WPA/WPA2 encryption accesses are allowed by it. This protects the network (wireless) effectively and efficiently.
Почему не работает wifi на ноутбуке?
Для начала стоит разобрать наиболее распространенный сценарий – полное «игнорирование» компьютером всех беспроводных сетей. Т.е. вы уверены, что:
- — роутер нормально раздает сигнал и точка доступа «открыта» для подключения;
- — поблизости есть другие доступные сети wifi;
- — остальные девайсы (например, сотовый телефон) без проблем определяют активные источники беспроводного сигнала.
Но при этом ваш ноутбук ни одну сеть wifi не находит и к интернету не подключается – т.е. вообще перестал работать вай фай на ноутбуке.
- 1. Для решения данной проблемы в первую очередь стоит проверить, включен ли вообще «адаптер беспроводной сети». Для этого:
- — откройте «Диспетчер устройств», в «дереве устройств» выберите «Сетевые адаптеры»;
- — в открывшемся списке должен находиться адаптер вашей беспроводной сети (название которого зависит от модели устройства и уточнить данный параметр можно в документации к ноутбуку);

- — возле названия адаптера не должно быть треугольного желтого значка с восклицательным знаком — он означает, что адаптер беспроводной сети отключен, или установленный и используемый ноутбуком сетевой драйвер работает некорректно;
- — чтобы включить на ноутбуке вай фай адаптер нажмите на него правой кнопкой мышки и нажмите «Включить/Подключить»;
- — если некорректно работает драйвер – скачайте и установите актуальную версию программы для вашего ноутбука. Или удалите устройство через «Диспетчер устройств» (предварительно скачайте нужный драйвер — для подстраховки) и перезагрузите ПК — адаптер должен появиться автоматически.
Кроме того, проверить адаптер можно через «Панель управления» — «Центр управления сетями и общим доступом»: если адаптер включен, то должен быть раздел или «Адаптер беспроводной сети» или «Беспроводной адаптер».
- 2. Возможно, ноутбук не видит вай фай по причине того, что сеть отключена сочетанием клавиш или специальным переключателем на корпусе: для владельцев ноутбуков данная причина наиболее актуальна.
Стоит обратить внимание на сочетание клавиш «FN+F2»/ «FN+F3»/ «FN+F9»/ «FN+F12» (в зависимости от модели ноутбука) — данная комбинация включает/ отключает сеть и предназначена в основном для тех, кто часто совершает авиаперелеты (соответственно, такой режим называется«В самолёте» — похожая функция есть у большинства современных смартфонов и планшетов)

- 3. Если же ноутбук перестал видеть wifi после того, как устройство разбирали (для очистки от пыли апгрейда), то, возможно, во время разбора был физически отключен беспроводной модуль или нарушена целостность проводов подключения. В таком случае решением проблемы, соответственно, будет подключение адаптера (а в случае физической неисправности – замена его на работающий модуль).

Преимущества сетей, работающих на частоте 5 ГГц
Причиной, по которой многие производители начали выпускать беспроводное оборудование, функционирующее на частоте в 5 ГГц, является их меньшая загруженность, что сказывается на сильном уменьшении всевозможных помех и шумов. Примечательно, что представленные маршрутизаторы создавались с учетом того, что большинство пользователей проживает в больших многоэтажных домах.
Многие из них выходят в Интернет при помощи Wi-Fi роутеров, а так как наибольшее распространение получили устройства на 2,4 ГГц, то производителями было принято решение немного разбавить этот диапазон.
Важно! В 2,4 ГГц работают и другие бытовые приборы, например, домашний телефон или смартфон, и даже некоторые микроволновые печи. Кроме этого, к преимуществам повышенного варианта в 5 GHz относят увеличенную пропускную способность
Такие приборы способны применять 23 выделенных канала передачи данных, в то время как более низкая может похвастаться только тремя. К минусам относят сниженную дальность работы в отличие от аналогов
Кроме этого, к преимуществам повышенного варианта в 5 GHz относят увеличенную пропускную способность. Такие приборы способны применять 23 выделенных канала передачи данных, в то время как более низкая может похвастаться только тремя. К минусам относят сниженную дальность работы в отличие от аналогов.

Индивидуальное ограничение скорости для каждого клиента
В этом разделе рассмотрим ситуацию, когда пользователям необходимо выставить разную скорость Интернет соединения.
Заходим в настройки роутера.
Проверим, что у нас включен и настроен DHCP сервер.Переходим в меню DHCP и проверяем настройки.В поле DHCP Server: должно быть выбрано Enable.
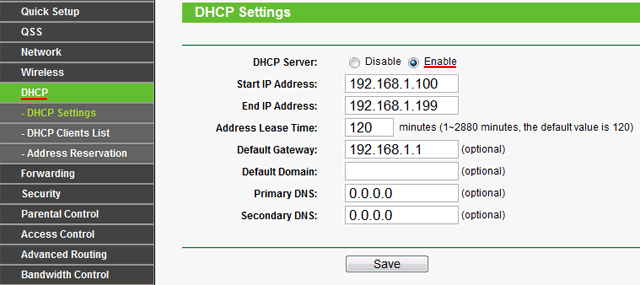
В нашем случае клиенты, которые будут подключаться к роутеру, будут получать IP адреса из диапазона 192.168.1.100 — 192.168.1.199
Поскольку роутер умеет ограничивать скорость только по IP адресу, то необходимо привязать IP адрес к MAC адресу конкретного компьютера пользователя. Для этого переходим в меню DHCP — Address Reservation и нажимаем кнопку Add New.
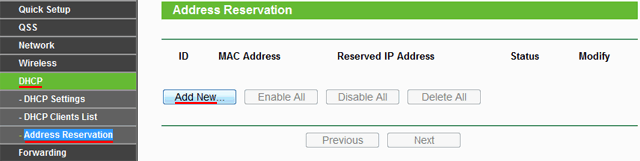
В поле MAC Address: указываем MAC адрес сетевого адаптера пользователя.В поле Reserved IP Address: указываем IP адрес, который будет присваиваться сетевому адаптеру пользователя.
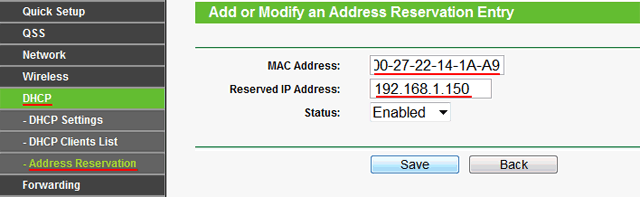
Жмем кнопку Save для сохранения настроек. Настройки не будут применены, пока роутер не перезагрузится. Для перезагрузки роутера выбираем меню System Tools — Reboot и нажимаем кнопку Reboot.
Способ 1.
Если пользователь уже подключен к роутеру, зайдите в настройках роутера в меню DHCP — DHCP Clients List и вы увидите имя компьютера пользователя, его MAC адрес и присвоенный IP адрес.
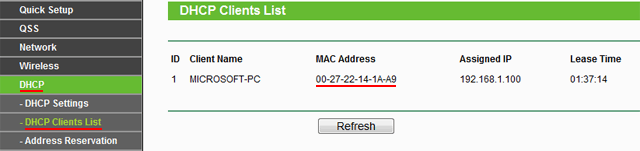
Способ 2.
На компьютере пользователя нажимаем «Пуск», в окне «Найти программы и файлы» напишите команду cmd и нажмите Enter.
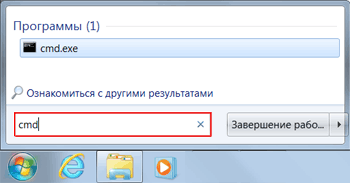
В консоли напишите команду ipconfig /all и нажмите Enter.
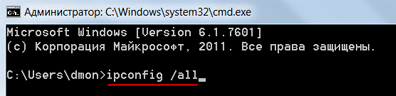
Найдите название клиентского Wi-Fi адаптера или сетевого адаптера. Мы использовали Wi-Fi USB адаптер Ubiquiti Wifistation.В поле «Физический адрес» находится нужный MAC-адрес адаптера.
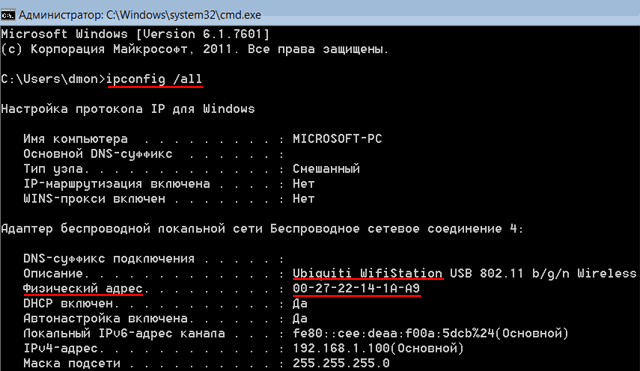
После перезагрузки роутера проверяем, что пользователю был назначен указанный нами IP адрес. Для этого переходим в меню DHCP — DHCP Clients List.
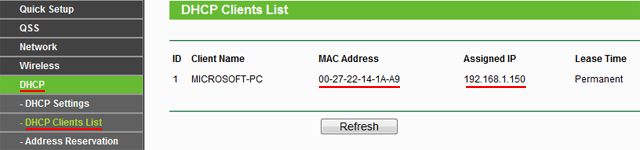
Как видим, DHCP сервер правильно назначил клиенту IP адрес.
Теперь ограничим скорость для IP адреса клиента.Переходим в меню Bandwidth Control — Rules List и нажимаем кнопку Add New.
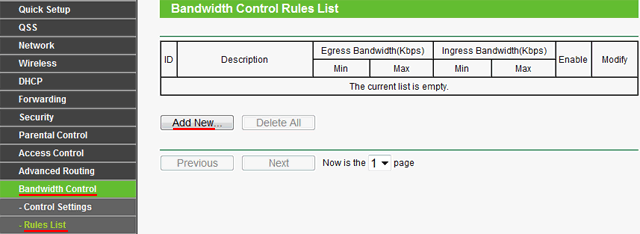
В поле IP Range: вводим IP адрес клиента.В поле Egress Bandwidth: Max Bandwidth(Kbps) указываем максимальную разрешенную скорость отдачи. Мы установили ограничение в 1Мбит/с (1Мбит/с = 1024Kbps)В поле Ingress Bandwidth: Max Bandwidth(Kbps) указываем максимальную разрешенную скорость загрузки. Мы установили ограничение в 2Мбит/с (2Мбит/с = 1024Kbps * 2 = 2048Kbps)
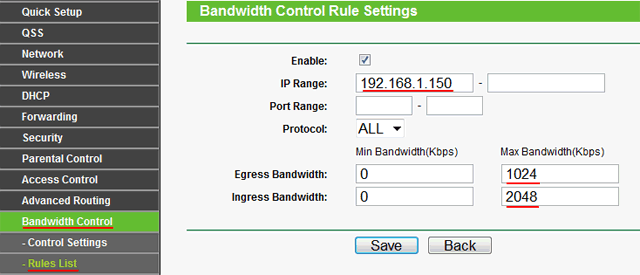
Нажимаем кнопку Save для сохранения настроек, и видим в списке новое правило ограничения скорости клиента.
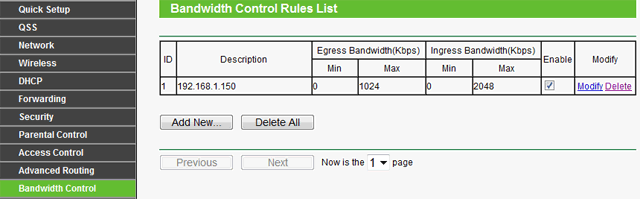
Теперь проверим, что ограничение скорости работает.На клиентском компьютере открываем браузер Internet Explorer или любой другой браузер, и вводим адрес сайта speedtest.net
Нажимаем кнопку «Начать проверку».

После измерения скорости, получаем результаты. Они приблизительно должны совпадать со скоростью, которую вы указали в ограничениях для клиента.

Ограничение скорости для нашего клиента работает.Точно так же добавляем ограничения и для других клиентов.
Open Source Code For Programmers (GPL)
Please note: The products of TP-Link partly contain software code developed by third parties, including software code subject to the GNU General Public Licence (“GPL“), Version 1/Version 2/Version 3 or GNU Lesser General Public License («LGPL»). You may use the respective software condition to following the GPL licence terms.
You can review, print and download the respective GPL licence terms here. You receive the GPL source codes of the respective software used in TP-Link products for direct download and further information, including a list of TP-Link software that contain GPL software code under GPL Code Center.
The respective programs are distributed WITHOUT ANY WARRANTY; without even the implied warranty of MERCHANTABILITY or FITNESS FOR A PARTICULAR PURPOSE. See the respective GNU General Public License for more details.
What is the 192.168.1.254 address?
The IP address 192.168.1.254 belongs to an address range that has been reserved for private networks.
Every
device that connects to your home network will get a similar address, with the last digit differing.
The devices connected to your home network will then use your router and the 192.168.1.254 as the default
gateway to access the internet, and your router will handle everything to tie together your public IP
address to your home network.
The IP address ranges that are reserved for private networks are the following
Most commonly used is the -range, sometimes the -range, and not so
often the -range.
If you want to learn more about IP addresses check out our article
What Is an IP Address and Why Is It Important?
Нет доступных подключений WiFi в Windows 10/7
В первую очередь, чтобы исключить легкие проблемы, выключите модем и ноутбук на 1 минуту. Потом включите все обратно и проверьте, доступны ли сети Wi-Fi. Если у вас есть телефон, то попробуйте найти сети Wi-Fi, и если они будут найдены, то скорее всего аппаратная проблема в ноутбуке или программная в Windows 10/ 7.
1. Сброс сети
Запустите командную строку от имени администратора и введите следующие команды по порядку, нажимая Enter после каждой, чтобы сбросить сеть.
- netsh winsock reset
- netsh int ip reset
- ipconfig /release
- ipconfig /renew
- ipconfig /flushdns

2. Физический переключатель адаптера WiFi
На ноутбуках есть комбинации кнопок, которые физически могут включать и отключать оборудование. Это может касаться клавиатур для настольных компьютеров. Чтобы задействовать сам беспроводной адаптер WiFI нужно нажать сочетание кнопок Fn+F2. Так как клавиатуры разные, и комбинация может быть другая, но вы ищите иконку, которая напоминает WiFi или беспроводную сеть.

3. Проверка сетевых адаптеров
Нажмите сочетание кнопок Win+R и введите ncpa.cpl, чтобы открыть сетевые адаптеры. Если имеется виртуальный сетевой адаптер созданный виртуальной машиной, то отключите его. Также, если отключен адаптер «Беспроводная сеть«, то включите его нажав по нему правой кнопкой мыши. Если ноутбук не видит сети Wi-Fi, то переходим к следующему пункту.

4. Драйвер и удаление адаптера
Нажмите сочетание клавиш Win+R и введите devmgmt.msc, чтобы открыть диспетчер устройств. Найдите и разверните графу «Сетевые адаптеры«. В спсике будут все сетевые ваши адаптеры, включая виртуальные. Вам нужен беспроводной WiFi адаптер и он обозначается как Wireless или Wlan. Нажмите по нему правой кнопкой мыши и выполните по порядку:
- Обновить драйвер. Если не помогло и адаптер не нуждается в последней версии драйвера, то
- Удалить устройство и перезагрузите ноутбук.
- После перезагрузки, драйвер автоматически установиться.
- Если он не установился, то выберите «Обновить конфигурацию оборудования«.

5. Проверка службы
Если вы пользовались какими-либо оптимизаторами, то скорее всего они отключили службу Wlan. Нажмите Win+R и введите services.msc, чтобы открыть службы Windows. В списке найдите «Служба автонастройки WLAN» и щелкните по ней два раза мышкой. Тип запуска должен стоять «Автоматически«, и она должна выполняться. Нажмите «Запустить«, если она остановлена. Если ноутбук или компьютер не видит WiFI сети, то двигаемся к следующему пункту, который для некоторых может оказаться очень эффективным.

6. Регион адаптера и частота
Настройки региона вашего адаптера Wi-Fi должны соответствовать настройкам вашего маршрутизатора Wi-Fi, иначе ваш ноутбук не сможет найти беспроводную сеть. Также, можно изменить параметры частоты. Нажмите Win+R и введите devmgmt.msc,чтобы открыть снова диспетчер устройств. Разверните список сетевых адаптеров и нажвите два раза по беспроводному. Далее перейдите во вкладку «Дополнительно«, и начнем. Если у вас есть Bandwidth, то попробуйте установить значение 20 MHz Only. Если у вас нет его, а есть 802.11n channel width for 2.4GHz, то поменяйте его на 20 MHz Only.

Если у вас есть графа «Страна и регион (2.4ГГц)» по англ. (Country Region 2.4GHz), то установите значение #5 (1-14), если не помогло, то установите #1 (1-13).

Также, если на самом роутере настроен диапазон 802.11 /b, а на адапетре 802.11 /n, то WiFi не будет работать с модемом и другими сетями, которые имеют другой диапазон. По этой причине, выберите универсальный тройной диапазон IEEE 802.11 b/g/n.

7. Устаревшая запись VPN в реестре
Создайте точку восстановления системы, перед выполнением процесса. Проблема с WiFi вызвана в основном устаревшим программным обеспечением VPN. Запустите командную строку от имени администратора и введите:
Если вы в длинном списке найдите DNI_DNE, то его нужно удалить. Он связан с устаревшим клиентом Cisco VPN. Введите ниже команду для удаления записи с реестра:
Введите следующую ниже команду:
netcfg -v -u dni_dne
Private Vs. Public IP Addresses
192.168.4.254 is a private IP address and directly related to your Wi-Fi network. It is the chain of numbers you use to access the router admin page. However, as briefly mentioned, your router also has another public IP address.
Your ISP will assign your public IP address, and you don’t have much control over it. Your public IP address can be any chain of four numbers, not consisting of the ones reserved for your private IP address. Your public IP address allows your router to connect and communicate with the internet. Any time you visit a website, it will see your public IP address, and use it to send you your requested information.
Another difference between your private and public IP addresses is that your public IP address will most likely change. As stated, each router in the world needs a different public IP address, so ISPs have to use dynamic IP addresses. The ISP distributes its available IP addresses on a per-use basis. Once a user disconnects from the internet, their public IP address gets passed to someone else. Otherwise, ISPs would not have enough addresses for all of their customers.
It is possible to have a public IP address that does not change, and these are called static IP addresses. These types of addresses are for websites or cloud servers, which need to stay online permanently.
As the name suggests, a public IP address is public. It is for that reason that there is some concern towards a user’s security. The public IP address can reveal the rough location of a user. However, in the right hands, a public IP address can provide more info than that. A hacker can use a public IP address to build a profile of a user.





