Tplinkrepeater.net и tplinkextender.net
Содержание:
- TP-Link Router Login
- Что делать, если Wi-Fi повторитель теряет связь с роутером
- TP-Link RE300AC1200 Extender setup via web domain
- Правильное расположение усилителя
- Шаг 7: Быстрая настройка усилителя TP-Link
- Что такое усилитель Wi-Fi сигнала
- How to connect TP Link Wi-Fi Extender?
- Список адресов для настройки оборудования TP-Link
- Режимы работы устройства
- Проблемы с усилителем
- Усиление сигнала Wi-Fi сети на частотах 2.4GHz, и 5GHz с помощью TP-Link RE200
- Как изменить пароль администратора роутера Tplink?
- Описание настроек по вкладкам в веб-интерфейсе + настройка для работы
- Подключаем устройство: как быстро связать роутер и репитер
- Почему настройки 192.168.0.254 не открываются?
- Подключение к компьютеру
- Двухдиапазонный репитер
- Manual Setup TP-Link Repeater (www.tplinkrepeater.net)
- Let’s get started with the steps for tplink extender login:
- Repeater Characteristics.
TP-Link Router Login
To keep your network secure and to minimize threats changing your router’s TP-Link password is an essential way.
But first, let’s get you connected to the TP-Link Network.
Note: – TP-Link router is must and any of the listed devices to connect to the TP-Link login page.
- Computer
- Tablet
- Mobile Device
- Laptop
TP-Link Login Steps
To configuration on your TP-Link router, you have to be logged in.
Connect to the TP-Link Network
- Firstly connect to the network that reach the TP-Link login IP and its control panel.
- To connect to the TP-Link network, you need to wireless or wired medium.
- If you don’t remember the Wi-Fi password, then good solution is to connect to the network using an Ethernet cable. It does not need a password.
TP-Link Router Setup
Here are some steps to follow
- Firstly, Power on the router and connect your PC to the router by using an Ethernet cable.
- Then, when it is connected, open an internet browser and head over to 192.168.0.1 or https://tplink-repeater.net/
- After that, set your router login password by entering it twice.
- And, Click on Let’s Get Started/Login.
- Follow the on-screen instructions and configure your Internet and Wireless Network using the Quick Setup option.
- After this, enter the name (SSID) for your Wireless Network in the given field and also, set a password to secure your Wi-Fi network.
- At last, you can complete the procedure, after which you will be able to join the Wireless Connection with the SSID using your password.
 TP link login to router
TP link login to router
Connect to the TP-Link Router IP via Browser
- First of all, open any browser which you want to open.
- Then, type your router IP or TP-Link login IP in the address bar.
- Moreover, the most important IP addresses for TP-Link router login are 192.168.0.1 and 192.168.0.254.
- Furthermore, to directly reach your router’s designated TP-Link login click on the links given below.
- If neither of these IP addresses works as your TP-Link login IP address, you can find a custom list for different router models.
- You can visit the TP-Link login net website. Since you already have a network connection to the TP-Link server, you can use any online tool to find the router IP.
Reset your TP-Link Router
To initiate a total TP-Link reset, follow these steps:-
1: Locate the Reset Button
First step is to be you may locate the reset button at the backside of your TP-Link router. For some models, the button may also stick out. In sporadic cases, the WPS button may act as the reset button when using the reset sequence.
Either way, find the button and move on to the next step.
2: Press & Hold the Reset Button
Что делать, если Wi-Fi повторитель теряет связь с роутером
В случае, когда связь с роутером постоянно теряется, пользователь желает как можно скорее устранить проблему. Ниже можно ознакомиться с различными способами, которые могут помочь в решении данной неприятности. Столкнувшись с потерей связи с роутером, специалисты рекомендуют пользователям:
- Провести перезагрузку каждого устройства. Это наиболее распространенный вариант, который помогает решить множество неприятностей. Роутер необходимо отключить на пару минут и заново подключить. Аналогичные действия проделываются с ноутбуком, телефонами, планшетами и усилителями, подключенными к сети. Часто данных манипуляций хватает для устранения нестабильной связи.
- Найти источник проблемы. Первым делом следует провести проверку роутера. Целесообразно подключить его к другим устройствам и понаблюдать. В случае, когда с иными устройствами подобной неприятности не возникает, значит, проблема в маршрутизаторе. Если сигнал снова пропадает, причиной может быть неисправность роутера.
- Подключить сетевой кабель к устройству, с которым возникают проблемы. В этом случае необходимо подсоединить к ноутбуку интернет напрямую от провайдера. Участия роутера в данном случае не требуется. Нередко плохое соединение с интернетом возникает по вине провайдера.
- Сменить канал своей сети. Часто устройства, настроенные на одну частоту и работающие в одном радиусе, начинают создавать помехи, которые приводят к проблемам с интернетом. Особенно часто неприятность возникает, если кто-то из живущих по соседству людей, установил роутер, функционирующий на том же канале. Смена собственного канала в данном случае поможет устранить неисправность.
- Обновить программное обеспечение роутера. Использование устаревшей прошивки провоцирует возникновение глюков. Добиться стабильного функционирования устройств можно после того, как пользователь выполнит обновление прошивки.
Если связь с роутером теряется в моменты, когда происходит загрузка с торрента, с сетью работает множество устройств одновременно либо во время прохождения уровней новой онлайн игры, причина может быть в мощности роутера.
 Когда пропадает связь с роутером, следует перезагрузить каждое из используемых устройств
Когда пропадает связь с роутером, следует перезагрузить каждое из используемых устройств
Устройство не может справиться с задачами, которые возложены на него. Решением неприятности в этой ситуации может стать только приобретение нового роутера, мощность которого будет значительно выше старого устройства. Также можно снизить нагрузку, отказавшись от онлайн игр и загрузки информации с торрента.
Ретранслятор станет настоящим спасением владельцев больших коттеджей и офисных помещений, которые часто страдают от проблем с интернетом, возникающих в помещениях, отдаленных от места расположения основного роутера. Предложенные в статье способы подключения усилителя к роутеру, помогут справиться с данной задачей каждому пользователю ПК.
Все о IT
Самое интересное и полезное. информационно-коммуникационные технологии Ежедневно новое ПЕРЕЙТИ телеграмм канал ITUMNIK
TP-Link RE300AC1200 Extender setup via web domain
- Firstly need to unbox TP-Link RE300 Range extender.
- Now attach the antennas with extender and set the extender in the right direction.
- Ensure the internet signals, in case the signals are not steady then try to stable it.
- Further connect modem, PC and extender with the Ethernet port.
- Then from your connected device and open any web browser, in the address bar type www.tplinkrepeater.net or 192.168.0.254 and click enter.
- Moreover you will see the login page here enter the credentials username and password as admin.
- Then select your country, time and the language on setup wizard.
- Here it will automatically scan your available list of Wi-Fi in your area.
- Among that list select your main Wi-Fi and enter the password.
- Setup for TP-Link extender is successfully done.
TP-Link RE300AC1200 Extender setup via WPS
- Firstly unbox the TP-Link RE300 extender.
- Then attach the antennas with extender and place it close to router.
- Now check your internet signals, in case you find it not steady then fix it.
- Hereplug your extender to power socket.
- Now check power on both the extender and router.
- Further press and hold the WPS button on the extender and in the same time within two minutes press and hold on router also.
- Moreover it will start catching the settings and the LED also starts blinking.
- Lastly your TP-LinkAC1600 extender is successfully setup.
TP-Link RE300 AC1200 Extender setup via Tether App
- Firstly unbox the TP-Link RE300extender.
- Ensure to plug in your extender and check the LED on extender is on.
- Now from your connected device open any play store and search Tether app and download it.
- Then open the Tether App and enter all the details of extender.
- Further you will find a QR code on the extender scan it.
- Moreover it will start catching the settings.
- Finally the extender is setup and ready to boost your network.
Правильное расположение усилителя
Чтобы Wa850re мог полноценно выполнять свои функции, его нужно правильно установить.
О настройке устройства речь пойдёт чуть ниже, здесь же отметим, что поставить его на столе рядом с роутером — не самое лучшее решение. Так как Wa850re — повторитель, его нужно использовать там, где роутер не справляется. Например, в дальней комнате. Тут стоит отметить ещё такую конструктивную особенность репитера. Это небольшая коробочка шириной 65, высотой 110 мм, по форме и внешнему виду напоминающая блок питания. И по замыслу конструкторов она так же, как блок питания, вставляется в розетку. Никаких дополнительных кабелей.
Шаг 7: Быстрая настройка усилителя TP-Link
Большинству пользователей достаточно стандартных настроек усилителя, которые позволяют выбрать сеть для подключения, соединиться с ней и тем самым расширить зону покрытия
Поэтому в рамках данного материала разберем только быструю настройку, взяв во внимание старую и новую версию прошивки для обладателей разных устройств
Вариант 1: Новая версия прошивки
Почти все современные версии усилителей от TP-Link распространяются с новой версией прошивки, о быстрой настройке которой и пойдет речь далее. Сразу сверьте скриншоты двух вариантов, чтобы выбрать тот, который подходит, а затем выполните инструкции.
- После авторизации в новом интернет-центре сразу переключите язык на русский для упрощения дальнейших действий.

Справа находится кнопка «Выбор режима», которую и нужно нажать для проверки основной настройки.

Убедитесь в том, что маркером отмечен пункт «Режим усилителя Wi-Fi сигнала», потом закройте это окно.

Через меню слева перейдите к разделу «Быстрая настройка».

Дождитесь завершения сканирования доступных сетей и выберите свою домашнюю для подключения.

Если сеть защищена, дополнительно понадобится ввести пароль, а затем подтвердить его.

Создастся вторая расширенная сеть. Для нее укажите новое название и придумайте пароль, который чаще всего делают совпадающим с ключом безопасности основной сети.

После подтверждения новых настроек усилитель отправится на перезагрузку, а вам следует ожидать информации об успешном выполнении операции.

Дополнительно отобразятся инструкции по улучшению сигнала Wi-Fi. Вы можете ознакомиться с ними и нажать «Готово», закончив тем самым процедуру конфигурирования.

Подключитесь к расширенной сети или отметьте галочкой пункт подтверждения подключения, после чего кликните на «Завершить».

Автоматически произойдет переход на главную страницу TP-Link. Если она загрузилась нормально, значит, все настройки выставлены правильно и вы можете приступать к работе с усилителем.

Что такое усилитель Wi-Fi сигнала
Wi-Fi peпитepом называют отдельные устройства, дополняющие роутер. Основной функцией ретранслятора считается увеличение дальности распространения сигнала, передающегося маршрутизатором.
Усилитель целесообразно использовать не только в офисных помещениях, но и в больших квартирах, коттеджах. После того, как репитер примет сигнал от маршрутизатора, устройство начнет его передавать, расширяя тем самым Wi-Fi ceти.
Ретранслятор, внешний вид которого напоминает роутер, должен подключаться к розетке. Прибор оснащен:
- Ethernet-выxoдом;
- кнопками управления;
- антеннами;
- индикаторами, оповещающими об уровне сигналов, которые транслируются.
How to connect TP Link Wi-Fi Extender?
If you open the Tp link extender login page, use the web address tplinkextender.net. After signing into your TP link device, you will simply be able to make the needed configuration of the extender.
Connect to the TP Link network
Firstly you have to plug your extender into an electrical outlet. Turn on your PC and click on the Wi-Fi icon. Connect to the TP link network- TP_LINK_EXTENDER_SETUP.
TP-Link Extender Login
Go along with the following steps to log into web management page of TP link extender.
- Write http://tplinkextender.net into the URL of the your newly opened internet browser.
- TP link extender login page displays. You have to enter TP link extender username and password.
- If you entered the correct details, you will be redirected to the tp link wifi extender setup page.
TP Link Wi-Fi Extender Setup
To configure the settings go through the tp link extender setup instructions
List is display of available nearby networks. Select your home network from the list; you have to type your router’s password to connect to it.
- You have to select your 5 GHZ network from the list to connect it .If you have a dual-band network.
- After that, you can change the SSID and password of your TP link network.
- Afterwards, you have to confirm your wireless settings.
- Then, click ‘finish’ to complete the TP link extender configuration.
 TP Link Extender Setup Instructions
TP Link Extender Setup Instructions
What to do if I can’t access TP Link Wi-Fi Extender Setup Page?
If you follow the TP link extender setup instructions attentively but facing problem while installing your device, to resolve the issue you can follow the steps.
- Firstly, ensure that TP link extender is appropriately connected to an electrical outlet.
- Make sure that your PC is connected to extender’s Wi-Fi.
- Also ensure that you have entered the correct domain name. The default web address to sign in is https://tplinkrepeater.in/. You can use IP address 192.168.0.254.
- Moreover, if you can’t access TP link extender setup page, you can try updating the firmware of the extender.
- Furthermore, you can reset the TP link extender to the default settings.
If you want any more information on TP link extender setup, you can contact us. Our technical team can gives you troubleshooting tips to solve the issues regarding TP link extender.
Список адресов для настройки оборудования TP-Link
TP-Link специализируется на производстве сетевого оборудования, за годы работы было выпущено большое количество различных моделей, настройка которых имеет определенные особенности.
Список адресов для настройки маршрутизаторов от китайского производителя:
- 192.168.0.1 или 192.168.1.1 — используются в зависимости от модели;
- tplinkmodem.net — ADSL-модемы и маршрутизаторы TP-Link;
- tplinklogin.net — старые версии прошивок и маршрутизаторов;
- tplinkextender.net — репитеры и усилители сигнала TP-Link;
- tplinkap.net — точки доступа TP-Link;
- tplinkwifi.net — Wi-Fi роутеры TP-Link последних поколений.
Режимы работы устройства
ТП «Линк wa850re» может работать в качестве адаптера и повторителя. Процесс управления tp link tl wa850re не предусматривает каких-либо действий со стороны пользователя. Устройство может работать одновременно в двух режимах. Активация режима повторителя происходит сразу же после включения и быстрой настройки через панель управления. Это и есть главная функция репитера.
Если вам необходим повторитель в качестве адаптера, достаточно только через интерфейс RJ-45 подключить необходимое устройство (Blu-ray плеер, медиаприставку или ноутбук). Repeater TP Link автоматически предоставит устройству выход в Интернет. Также ему представится собственный IP-адрес благодаря работе DHCP-сервера. Он активен по умолчанию, но по желанию в разделе LAN вы можете его отключить или установить статический IP-адрес.
Настройка точки доступа
После успешного подключения репитера, можно настроить через web-интерфейс некоторые параметры модема. Рекомендуем заглянуть в раздел «Беспроводная сеть». Именно там устанавливаются имя сети и пароль от нее. В подразделе «Настройки беспроводного режима» юзер сможет изменить:
- режим работы tp link wa850re (универсальный или WDS);
- регион;
- имя сети главного модема;
- MAC-адрес;
- имя сети усилителя;
- ширину канала.
После всех изменений нажмите кнопку «Сохранить». В подразделе «Защита беспроводного режима» вы можете изменить:
- уровень защиты (отсутствует или WPA2-PSK, или WEP);
- версию защиты и тип шифрования;
- пароль от сети усилителя.
При необходимости можно также установить фильтрацию MAC-адресов, однако все остальные настройки рядовому пользователю не нужны.
Проблемы с усилителем
Также не исключены проблемы с работоспособностью репитера. Шанс того, что это брак, достаточно низок, если не минимален. Если повторитель не желает работать, вы должны убедиться в трёх вещах:
- Усилитель находится в зоне покрытия вашей Wi-Fi-сети. Лучше всего, если шкала сигнала имеет 4-5 значений (горящие светодиоды).
- Перезагрузите повторитель напрямую (вытащите из розетки и поставьте обратно).
- Проведите программную перезагрузку (Веб-интерфейс – «Системные инструменты» – «Перезагрузка»).
Если ни один из пунктов не помог восстановить работоспособность, аннулируйте настройки репитера. Здесь есть два пути: через нажатие кнопки «Reset» на корпусе или же через пользовательский интерфейс («Системные инструменты» – «Сброс настроек»).
Можно также попробовать обновить ПО в разделе «Обновление встроенного ПО», но для этого нужно скачать с сайта TP-Link файл с прошивкой для ретранслятора на ноутбук или ПК. Если ни один из предложенных вариантов решения проблемы не помог, то обратитесь в сервисный центр.
Полный обзор, информацию по настройке и обновлению ретранслятора найдете в следующем видео:
Итак, что можно сказать про репитер TP-Link TL WA850RE. Ретранслятор поможет усилить сигнал и зону покрытия, если ваш роутер оснащен слабым модулем. Репитер поможет увеличить зону покрытия сетью до 30 м. Также он эффективен в помещениях с большим количеством преград в виде стен и перекрытий.
Надеемся наша статья была вам полезной! Всего наилучшего!
Источник
Усиление сигнала Wi-Fi сети на частотах 2.4GHz, и 5GHz с помощью TP-Link RE200
Давайте сначала рассмотрим быструю настройку с помощью кнопки WPS. Скорее всего, на вашем маршрутизаторе есть такая кнопка. Если ее нет, или этот способ не сработает, то ниже я покажу как все настроить через панель управления самого ретранслятора.
Первым делом, включите повторитель в розетку, и подождите секунд 15, пока он загрузится. Затем, на роутере нажмите кнопку WPS. На моем TP-Link Archer C20i она выглядит вот так:

После нажатия на кнопку на маршрутизаторе, сразу идем, и нажимаем кнопку WPS на репитере TP-Link AC750 RE200.

Как вы можете увидеть на скриншоте выше, у меня загорелись индикаторы возле 5G, и 2.4G. Это значит, что ретранслятор уже усиливает беспроводную сеть в двух диапазонах. Если горит красный индикатор, то это значит, что сигнал от роутера очень слабый, и нужно установить репитер ближе к точке доступа. А если индикатор возле какой-то сети вообще не загорелся, но у вас роутер транслирует сеть на двух частотах, то это значит, что нужно попробовать настроить AC750 RE200 через панель управления. Так как подключится сразу к двум сетям через кнопку WPS, и усиливать их, не всегда получается.
Настройка TP-Link AC750 RE200 через панель управления
Включите репитер в розетку, и подключитесь к нему по Wi-Fi, или с помощью сетевого кабеля. Откройте браузер, и перейдите по адресу tplinkrepeater.net. Появится страница авторизации. Стандартный пароль и логин: admin и admin. Откроются настройки ретранслятора TP-Link AC750 RE200.
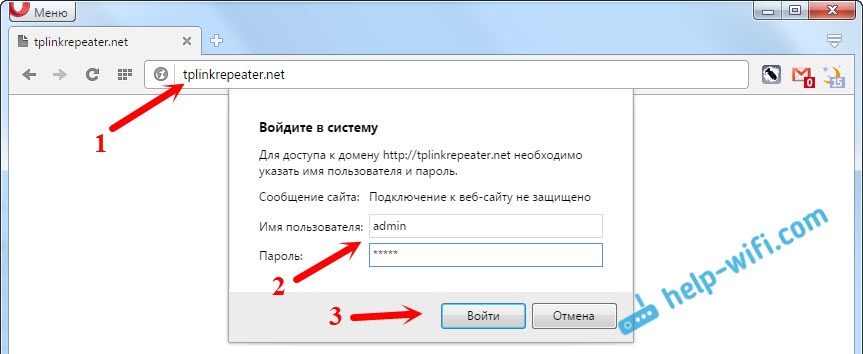
Скорее всего, перед вами сразу появится окно с мастером быстрой настройки (если нет, то перейдите на вкладку Wireless — Connect To Existing Network) . Просто нажмите на кнопку «Next».
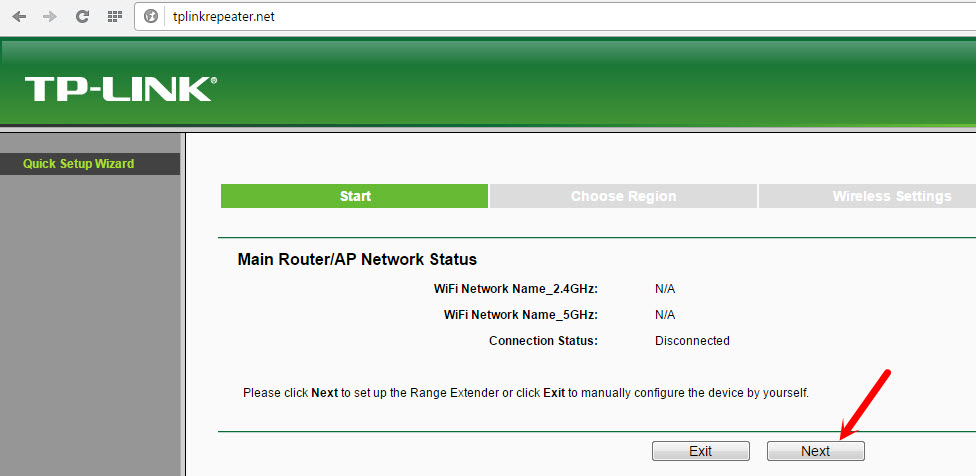
Выберите свой регион.

Дальше репитер выполнит поиск сетей на частоте 2.4ГГц. Выделите свою сеть, и нажмите кнопку «Next».

В следующем окне нужно только указать пароль от Wi-Fi сети, которую вы хотите расширить.

Дальше репитер начнет поиск сетей на частоте 5GHz.

Подключаемся к своей сети на другом диапазоне точно так же, как я показывал выше. Нужно только выбрать сеть, уже на частоте 5GHz и указать пароль к ней.
В итоге, роутер должен выдать информацию по всем настройкам, и нам нужно только нажать на кнопку «Finish».

Репитер перезагрузится, и начнет усиливать ваши Wi-Fi сети
Обратите только внимание на индикаторы на самом устройстве, которые возле 5G, и 2.4G. Они должны гореть зеленым цветом
Если горят красным, то установите репитер ближе к роутеру. Вообще, советую выбрать такое расположение усилителя, что бы он находился в зоне стабильного сигнала от маршрутизатора, и максимально покрывал сигналом нужную вам площадь.
Несколько полезных советов:
1 После настройки, вы сможете отключать TP-Link AC750 RE200, и включать его в другом месте. Повторно настройку выполнять не нужно, все будет работать. Главное, чтобы повторитель был в зоне покрытия Wi-Fi сети, которую вы хотите усилить.
2 На повторителе есть один Ethernet порт, а в комплекте есть сетевой кабель. Это значит, что вы можете подключить к интернету одно устройство по кабелю (игровую приставку, стационарный компьютер, Smart TV) . Устройство, у которого нет возможности подключится к интернету по Wi-Fi.
3 Вы всегда можете сбросить настройки AC750 RE200 и выполнить его повторную настройку. Снизу есть кнопка Reset. Нажмите на нее чем-то острым, подержите примерно 10 секунд, и настройки повторителя будут сброшены к заводским.

4 Если вы заметил какие-то проблемы в работе этого ретранслятора, или у вас не получается что-то настроить, то попробуйте обновить прошивку. Достаточно скачать новую версию прошивки для модели AC750 RE200 с сайта TP-Link, зайти в настройки повторителя на вкладку System Tools — Firmware Upgrade, выбрать файл прошивки с расширением .bin, и запустить процесс обновления. Только смотрите, чтобы скачанная прошивка была для вашей аппаратной версии. Аппаратная версия указана на самом устройстве.
Источник
Как изменить пароль администратора роутера Tplink?
Прежде всего, нужно подключиться к маршрутизатору и зайти в веб-интерфейс по определенному адресу. Чтобы иметь доступ к панели управления, дополнительно потребуется ввести логин и пароль. По умолчанию это «admin» и «admin» (заглавные буквы, пробелы, нижние подчеркивания и т. д. отсутствуют).
После того, как настройки будут доступны, нужно перейти во вкладку «System Tools» — «Password». В графах «Old User Name» и «Old Password» нужно ввести старое имя пользователя и пароль. Если ранее они не были изменены, то используются по умолчанию — admin и admin. Далее нужно ввести новое имя пользователя и дважды ввести новый пароль.
Чтобы изменения вступили в силу, их обязательно нужно сохранить, нажав на кнопку «Save». После на экране отобразится окно авторизации, в котором надо ввести новое имя пользователя и пароль.
Обратите внимание! Для корректной работы устройства специалисты рекомендуют перезагружать устройства
Описание настроек по вкладкам в веб-интерфейсе + настройка для работы
Сразу перейдём к настройке связи между роутером и повторителем, если функция WPS не помогла:
-
Откройте вкладку «Быстрая настройка». Подождите, пока завершится сканирование.
-
Выберите в списке сеть своего роутера на 2.4 ГГц. Если там стоял пароль, введите его.
-
Теперь выберите сеть на 5 ГГц либо пропустите этот шаг, если у вас нет этой сети.
-
Щёлкните по «Далее». Репитер скопирует название сети вашего роутера.
-
Кликните внизу по «Сохранить».
- Подождите, пока роутер и репитер свяжутся друг с другом. После этого повторитель получит доступ к интернету.
Рассмотрим теперь, что находится в разделе «Настройки»:
- В разделе «Статус» отображается информация о подключении: имя, канал, MAC-адрес.
-
В «Беспроводном режиме» можно подключиться к основному роутеру (сделать то же самое, что и в разделе «Быстрая настройка»).
-
В «Сети» изменяются параметры «локалки»: IP репитера, DHCP-сервер (включение/отключение, настройка диапазона локальных IP-адресов).
-
В дополнительных настройках можно выбрать дни и часы включения и отключения репитера, настроить мощность передатчика «Вай-Фая», а также запретить доступ к сети определённым пользователям (устройствам).
Подключаем устройство: как быстро связать роутер и репитер
Всё сделано для вашего удобства: чтобы моментально установить связь между роутером и повторителем TL-WA855RE, вставьте последний в розетку 220V. Один раз жмём на кнопку WPS сверху на репитере, а затем нажимаем на такую же на роутере — она обычно находится сзади, но может быть и на лицевой панели. Индикатор сверху на повторителе замигает — когда он начнёт просто гореть, значит, репитер скопировал все данные сети роутера. Настройка завершена, проверяйте подключение.

Просто нажмите на WPS на двух устройствах, чтобы соединить их
Где установить репитер? В месте, где сигнал от роутера уже слабый, но пока стабильный. Определить правильное место поможет индикатор на верхней панели репитера (который слева от кнопки WPS). Если он горит голубым, сигнал хороший от роутера, а если красным — связь плохая.
Почему настройки 192.168.0.254 не открываются?
Скажу сразу, что у 99% неопытных пользователей часто случается такая проблема, при которой при вводе адреса http://tplinkrepeater.net или http://tplinkextender.net открывается пустая страница с сообщением об ошибке, что такой страницы не существует, хотя казалось бы, что все сделано правильно.
Что ж, постараюсь помочь — давайте разбираться, как войти в настройки, если не открывается админ-панель 192.168.0.254, на примере усилителя WiFi сигнала TP-Link TL-WA860RE.
Причины ошибки входа в систему репитера по адресам tplinkrepeater.net и tplinkextender.net
Суть проблемы на самом деле очень проста. Причин может быть две:
- Первая — вы банально не подключились к своему репитеру. Если повторитель wifi перенял все настройки — SSID пароль — от основного роутера, то возможно, вы пытаетесь зайти на него по неправильному IP (адрес усилителя отличается от маршрутизатора), либо он вообще в данный момент не работает, а интернет вы получаете с основной точки доступа. В этом случае убедитесь, что репитер TP-Link работает и вы коннектитесь именно к нему — возможно, стоит на нем настроить имя сети, отличающееся от основной.
- Вторая причина, когда не открывается окно авторизации, — неправильные сетевые конфигурации на компьютере. О ней мы поговорим подробнее.
Подключение к компьютеру
Чтобы правильно настроить репитер, не нужно быть компьютерным гением и обладать какими-то специальными знаниями. Весь процесс займет у вас не больше 10-15 минут.
- Вставьте репитер в розетку рядом с компьютером (если это первое включение, то должна загореться красная лампочка — Power Indicator) и подождите несколько минут;
- Eсли вы используете проводное соединение, то подключите ретранслятор к маршрутизатору с помощью LAN кабеля;
- после этого загорится другая лампочка (Wireless Indicator), это значит, что репитер подключился к вашей сети и начал раздавать WiFi;
- теперь repeater можно обнаружить в списке доступных беспроводных сетей (в трее);
- найдите в списке новое устройство, щелкните по нему мышкой и нажмите «подключиться» (в названии должно быть слово repeater, если ретранслятор подключается впервые и его имя не изменялось);
windows выдаст системное уведомление, о том, что «маршрутизатор еще не установлен» и предложит его настроить;

очень важно на этом этапе отказаться и найти в сообщении строчку «подключиться к сети без предварительной установки и настройки»; после нажатия на гиперссылку компьютер автоматически подключится к репитеру, а значит интернет у вас пропадет
Двухдиапазонный репитер
В модельном ряде усилителей сигнала от TP-Link есть двухдиапазонные устройства, которые работают одновременно на 2 частотах – 2,4 и 5 ГГц. Включить такой ретранслятор можно также с помощью волшебной кнопочки WPS или через админку. Об этом подробнее.
- Известным нам путем идем в интерфейс устройства. Мы попадаем в быстрые настройки.
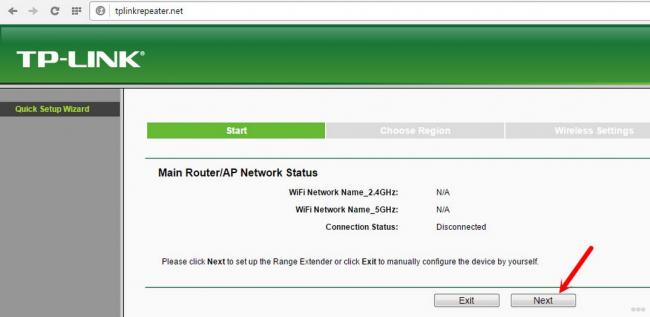
- Указываем свой регион.
- Повторитель найдет все сети в диапазоне 2,4 ГГц. Выбираем свою, указываем код безопасности от нее.
- Теперь наш усилитель ищет сети на другой частоте (5ГГц). Делаем тоже самое – ищем свою, пишем пароль.
- Репитер сам делает настройки, нам остается их только применить.
Manual Setup TP-Link Repeater (www.tplinkrepeater.net)
You can setup TP-Link Repeater manually:
- Firstly unbox the TP-Link repeater.
- Then make sure to unplug the modem, router, and laptop.
- Further, connect your modem and router with an Ethernet cable.
- And go with another option to connect with TP-Link Repeater.
- Now from your connected device open any web browser and in the address bar enter tplinkrepeater.net.
- Moreover the login page displays, here enter the username and password as admin.
- Finally, you are setup TP-Link repeater successfully.
Troubleshooting Problem in the TP-Link Repeater(www.tplinkrepeater.net)
In case you are facing any issue related to setup or login. You must check these beneath steps to resolve the issue:
- Firstly make sure your internet is working well.
- Then check the connections of the router, repeater and laptop must be good.
- Now ensure that the power supply must be appropriate.
- Further, the repeater must be on.
- Once done then from your connected device open and in the address bar enter www.tplinkrepeater.net or 192.168.0.254.
- Then a login page will appear, here enter the username and password as admin.
- Finally, you can resolve the issue easily.
- Here recheck your web domain www.tplinkrepeater.net.
- In case still having some issues the try resetting the TP-Link repeater.
www.tplinkrepeater.net is not working
Sometimes you may have issue in access the web domain then do this procedure, it will help you.
- Firstly make sure the internet connection is good.
- Also, ensure that all devices are connected properly.
- Then only you can effortlessly make changes in your web browser.
- Now open a web browser and enter www.tplinkrepeater.net correctly.
- Further, enter the username and password as admin carefully.
- Finally, you will have access to tplinkrepeater.net.
- If still facing any issue then do reset the TP-Link repeater.
TP-Link Repeater Hard Reset
Here you need to reset the TP-Link Repeater. Sometimes you will not have access to the web domain or having issues while login into settings. Here changes are you may forget the password, so you need to reset it. The procedure to reset the TP-Link repeater is very hassle-free.
Let’s get started with the steps for tplink extender login:
- Place the tplink extender near to the router whose network you wish to extend and plug the device into a power outlet.
- When there’s a solid power light on tplink extender, go to your laptop or Smartphone’s Wi-Fi settings and refresh the available network list.
- You should be able to see an unsecured tplink network by the name TP-Link_extender, connect to it.
- When you open a browser, it will automatically take you to the tplink extender login page for the configuration part.
- You can manually open up a browser and type tplinkextender.net or 192.168.0.254 in the address bar of the browser.
- Press the ‘Enter’ key and tplink repeater login page will ask for the username and password to give you access to the tplink configuration utility.
- Type ‘admin for username and password and get onto tplink quick guide for installation.
- Select your region and the setup wizard will automatically start scanning for the available wireless networks around.
- At this point, you need to select the main network that you would like to extend. Enter the wireless password and click ‘Next’ to continue.
- The next screen will let you customize the security key and network name for the extended network.
- Review the settings and click on ‘Save’ and then ‘Finish’.
Unplug the extender and plug it to a new location and wait for the solid lights on tplink extender. Use the Wi-Fi password of the tplink extender to connect your wireless device to the extended network. If the tplink extender login process failed, you can reset the device back to its default settings.
Tplink repeater login username and password
Most of the tplink extender users ‘admin’ as a default username and password in the lowercase. These credentials are required when you want to log into the web interface of the tplink repeater. Once you’re logged into tplink extender setup wizard, you can change the default login details.
- Connect your laptop to the tplink wifi network using a wired or wireless connection.
- Open up an internet browser and enter tplinkextender.net or 192.168.0.254 in the address bar.
- Enter the default login details on the tplink repeater login page and get into its web-based configuration utility.
- Go to the ‘Management’ menu and find the option to change the password option.
- Enter a new tplink login password and then re-write it to confirm.
- Save the settings and click ‘Finish’
If you are unable to connect to the tplinkextender.net web address, you can sign into tplink extender login page with the help of the default IP address 192.168.0.254. To know more such tips, give us a call on our toll-free number and get help from our technical experts.
Repeater Characteristics.
Additionally, the extender can act as a wireless adaption bridge.You’ll use the extender as a wireless router to link your mobile device and laptop to your broadband network. You can connect a game console, a DVD, a Blu-ray player, or a smart TV unit via cable. Additionally, using the Ethernet cord, attach an Ethernet device to the extension unit. You can then update your wireless band to 2,4 GHz with a few steps. The measures are as follows:
Open a web browser. Pass www.tplinkrepeater.net.A login window is shown. Kindly enter your username and password to login.Navigate to Configuration > Network.Choose between 2.4 GHz and 5 GHz networks.Utilize the Extender as a Point of AccessSince your extender can also act as an access point. This can be accomplished by converting the wired network to a wireless one.





