Тп линк роутер 3020 настройка
Содержание:
- Переадресация/проброс портов
- Обзор модели: опции и технические характеристики
- Настройка соединения через мобильную сеть
- Настройка
- Notes
- Как настроить режим точки доступа на TL-MR3020 и TL-MR3040
- TP-LINK TL-MR3020
- Hardware Hacks
- TP-Link TL-MR3020 — краткий обзор
- Портативный беспроводной …
- Включение и подготовка к работе
- Настройка беспроводного моста (2,4 ГГц и 5 ГГц) на новой версии прошивки
- Процедура настройки PPtP (VPN), если IP статический
- Роутер TP LINK TL MR3020 с поддержкой 3G-модемов
Переадресация/проброс портов
Данная функция автоматически перенаправляет запросы определенных сервисов из Интернета на соответствующий хост Вашей локальной сети, находящийся за межсетевым экраном роутера. Использовать данную функцию следует в том случае, если Вы хотите создать в локальной сети за межсетевым экраном роутера какой-либо сервер (например, Web-сервер или почтовый сервер). Заходим в Переадресация (Forwarding), нажимаем Добавить (Add New).
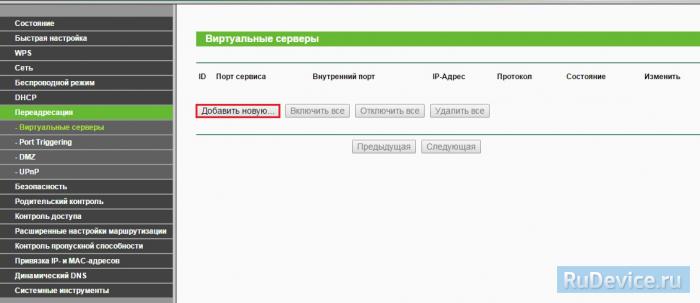
IP-адрес — сетевой адрес устройства, на который будет перенаправляться запрос. Порт сервиса и Внутренний порт — номер порта, который требуется открыть Протоколl — Выбираете требуемый протокол Состояние — Включено. Нажимаем Сохранить.
Источник
Обзор модели: опции и технические характеристики
Маршрутизатор TP-Link TL-MR3020 предназначен для пользователей, которым необходимо переносное устройство для организации интернет-соединения дома или в офисе. Подключение к Сети можно организовать через кабель или с помощью 3G/4G USB-модемов. Устройство стоит недорого и имеет интересные технические характеристики.
| Беспроводные протоколы | IEE802.11b, IEE802.11g, IEE802.11n |
| Скорость беспроводного соединения | До 300 мБит/с |
| Разъем WAN (для подключения Интернета)/ Разъем LAN (для подключения пользовательских устройств) | 1, совмещенный |
| USB-порт | 1, 2.0, для модемов 3G/4G |
| Питание | Через порт mini USB от компьютера, ноутбука, Power Bank или сетевого адаптера |
| Индикаторы | Питание, Интернет, Wi-Fi, Ethernet |
| Кнопки | WPS/RST, переключатель режимов (3G/4G, WISP, портативная точка доступа) |
| Количество антенн | 1, встроенная |
Благодаря компактным размерам и легкому весу роутер TP-Link TL-MR3020 можно взять с собой в дорогу и, подключив USB-модем, обеспечить совместный доступ к Интернету по сети 3G/4G. Компания производитель сообщает о более чем 120 поддерживаемых 3G и 4G модемах (список ниже).
Роутер имеет совмещенный разъем WAN/LAN. В зависимости от режима работы он может использоваться для подключения к провайдеру или передачи сигнала на устройство пользователя.
Маршрутизатор ТП-Линк ТЛ-МР3020 предлагает три режима работы. Его можно использовать как роутер, для предоставления доступа к Интернету через кабель или 3G/4G. Второй режим работы – подключение к провайдеру, предоставляющему выход в Сеть через Wi-Fi. При таком соединении через разъем WAN/LAN можно подключить компьютер. Третий вариант использования маршрутизатора – беспроводная точка доступа.
Для перевода роутера в нужный рабочий режим необходимо установить переключатель на корпусе в требуемое положение. Устройство автоматически перезагрузится. Другой вариант – воспользоваться веб-интерфейсом. В этом случае переключатель на самом маршрутизаторе становится неактивен.
В зависимости установленного режима работы маршрутизатор может самостоятельно переключаться между 3G/4G и WAN. Так создается бесперебойный доступ к Интернету.
Устройство имеет несколько аппаратных версий. TP-Link TL-MR3020 v3.20 – последняя модификация маршрутизатора. При обновлении прошивки нужно следить, чтобы загруженная версия программного обеспечения соответствовала аппаратной.
Радиус действия
8
Цена
10
Надежность
10
Дополнительные опции
9
Удобство и простота настройки
9
Итого
9.2
Настройка соединения через мобильную сеть
Ниже представлено два варианта настройки через 3G/4G:
- С целью настройки подключения с применением USB-модема надо войти в «Network» и затем перейти в «3G», где в пункте «Регион» указать «Россия», в графе «Поставщик моб.интернета» указать наименование компании, например, «Мегафон»; затем поставить отметку на пункте «Подключить автоматически» и отметить «Авто». В завершение кликнуть на кнопку «Сохранить»;
- В случае когда в выпадающем меню отсутствует необходимый «поставщик моб.интернета», рекомендуется войти в «Advanced Settings» и установить отметку на пункте «Ввести самостоятельно Номер, APN, имя и код». Далее указать перечисленную информацию и щелкнуть на клавишу «Сохранить».
Настройка
Чтобы настроить роутер для работы, нужно следовать инструкции согласно выбранному типу подключения.
Через WAN
Для настройки соединения через WAN необходимо:
- Открыть интернет-обозреватель, ввести в адресной строке 192.168.1.1., чтобы войти в веб-интерфейс маршрутизатора и авторизоваться. Логин и пароль по умолчанию – «admin/admin».
- Перейти во вкладку «Сеть», в разделе «Доступ в Интернет» определить режим подключения – «Только WAN».

- В разделе «WAN» установить «Тип подключения» – «Динамический IP», как чаще всего используемый провайдерами.

- Если поставщик услуг предоставляет подключение через «Статический IP», нужно выбрать соответствующий тип подключения и ввести вручную IP-адрес, маску подсети, шлюз и DNS. Данные необходимо предварительно посмотреть в договоре или уточнить у провайдера.

После внесения настроек нужно нажать на кнопку «Сохранить» в нижней части страницы.
Через мобильную сеть
Чтобы настроить Интернет через USB-модем (3G/4G), нужно:
- Перейти в веб-интерфейс роутера. Авторизоваться.
- Открыть вкладку «Сеть». Выбрать режим «3G/4G».

- В колонке слева кликнуть «3G/4G».
- В поле «Регион» выбрать «Россия».
- В поле «Поставщик услуг» указать своего мобильного оператора.
- В «Режим подключения» выбрать «Подключить автоматически».
- В поле «Тип аутентификации» указать «Авто».
- Сохранить изменения.

Если оператора связи нет в выпадающем списке, нужно нажать «Дополнительные настройки». В открывшемся окне необходимо поставить метку напротив «Указать вручную номер набора…» и ввести данные, полученные от оператора связи. В поле «Размер MTU» оставить «1480». Сохранить изменения.

Настройка соединения PPPOE
TP-LINK TL-MR3020 предлагает еще один способ подключения к Интернету – PPPOE-соединение. При его активации между пользователем и провайдером создается виртуальный туннель. Особенности соединения – это использование авторизации, а также шифрование и сжатие трафика. Технология часто используется провайдерами из-за простоты использования и ряда других достоинств.
Для настройки PPPOE-соединения нужно:
- Открыть веб-интерфейс, авторизоваться.
- В разделе «Сеть» выбрать режим подключения – «Только WAN».
- Перейти во вкладку «WAN», в поле «Тип подключения» установить «PPPOE».
- Ввести имя пользователя и пароль (дважды) из договора.
- Отключить вторичное соединение.
- В разделе «Режим подключения WAN» выбрать «Подключить автоматически».
- После внесения изменений нажать «Сохранить».

Если доступ к Интернету отсутствует, можно сделать сброс настроек до заводских и заново повторить настройку. Чтобы восстановить параметры роутера, нужно перейти в раздел «Системные инструменты», открыть вкладку «Заводские настройки» и нажать «Восстановить».

Notes
Despite multiple advisories about broken Wi-Fi, it seems to be working smoothly for about 6 hrs. under heavy load in AP bridged to ethernet mode. Surprisingly, it even works in monitor mode.
My device marked as MR3020 rev.3.20 has been shipped (from Polish seller) without power supply. Only ~40 cm USB A-type male to microUSB B male cable provided.
On my MR3020 rev.3.20 with latest 19.07 selfcompiled no matter what device USB 2.0 I connect I see in logs “usb 1-1: device descriptor read/64, error -71” and “usb 1-1: device not accepting address <xy>, error -71” until it falls back to USB 1.1 (in some rare cases it doesn’t fall back to ohci).
Compared to stock firmware where I only have to enable USB Tethering from my Smartphone and it just works, with OpenWRT is a pain: as soon as I enable USB Tethering the smartphone say USB not connected, I basicaly have too spam click on RNDIS USB until it will stay like that and then enable USB Tethering else it will plain not work (on OpenWRT x86 with same smartphone I only have to enable USB Tethering and it will just work). Most likely the USB is not properly initialised for this device (device works properly with stock firmware and the smartphone, smartphone works properly with OpenWRT x86 so this elimates a hardware issue with the device & smartphone).
L.E.: I bought a powered usb 2.0 hub (LOGILINK UA0085, doubt it matters) and used the powered usb hub to connect the phone to the router. Now it’s capable to negotiate usb 2.0 connection and the speeds are normal for usb 2.0. Before even with the OEM firmware it was negotiating USB 1.1 (it was failing to go above 900 kB/s and that’s kinda the limit of USB 1.1, now I can hit 3,5 MB/s and that’s clearly USB 2.0 because it’s higher than the max theoretical 12 Mbps (1,5MB/s) speed of USB 1.1; OEM firmware doesn’t show any information about usb so I have to use the speed I see to determine it…). I believe that at least my device either has a problem with the amount of power that the usb port can deliver or there are distortions on the link (based on the device size both are possible). You might want to take into consideration buying a better router if you need the usb port, unless you already have a powered usb 2.0 hub.
Как настроить режим точки доступа на TL-MR3020 и TL-MR3040

(В данной статье мы используем TL-MR3020 в качестве примера, IP-адрес устройства TL-MR3040: 192.168.0.1)
Определение: TL-MR3020 подключён к проводной сети и преобразует проводной доступ в Интернет в беспроводной доступ таким образом, чтобы беспроводные устройства могли совместно использовать Интернет.
1. Офис, отель и места, где доступна только проводная сеть.
2. Соединение компьютеров для совместной игры по сети LAN, небольшое собрание и прочие ситуации, когда нужен временный беспроводной доступ к сети.
Физическое подключение
Шаг 1: Подключите TL-MR3020 непосредственно к порту Ethernet вашего компьютера с помощью кабеля Ethernet;
Шаг 2: Подключите питание TL-MR3020 и переведите его в рабочий режим AP (точка доступа).

Начальная настройка компьютера — для Windows 7, Vista и XP
Шаг 1:
Windows 7 и Windows Vista: Выполните Пуск -> Панель управления -> Центр управления сетями и общим доступом
Windows XP : Выполните Пуск -> Панель управления -> Сетевые подключения

Windows 7 : Центр управления сетями и общим доступом -> Изменение параметров адаптера
Windows Vista: Центр управления сетями и общим доступом -> Управление сетевыми подключениями
Windows XP: (перейдите к следующему шагу)

Шаг 3:
Windows 7, Vista и XP: Нажмите правой кнопкой мыши на Подключение по локальной сети — > выберите Свойства -> дважды нажмите Протокол Интернета версии 4 (TCP / IPv4) или Протокол Интернета (TCP/IP) .

Windows 7, Vista и XP: выберите “Использовать следующий IP-адрес”
Введите следующую информацию:
1) IP-адрес: 192.168.0.10
2) Маска подсети: 255.255.255.0
Нажмите OK для выхода.
Нажмите OK, чтобы применить настройки.

Начальная настройка компьютера для Mac OS X
Перейдите в Apple> System Preferences> Network> выберите Ethernet> установите настройки IPv4: Using DHCP with manual addresses
Введите IPv4-адрес: 192.168.0.10
Нажмите кнопку Apply

Вход в веб-утилиту настройки
Откройте веб-браузер > введите 192.168.0.254 в адресной строке > Нажмите Enter

Введите имя пользователя по умолчанию: admin
Введите пароль по умолчанию: admin

Запустите Quick Setup (Быстрая настройка)
Шаг 1: Перейдите в Quick Setup (Быстрая настройка) -> Нажмите Next (Далее)
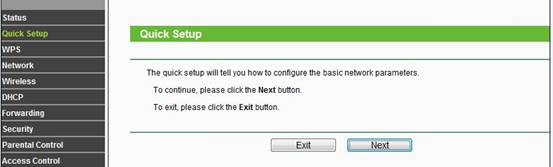
Выберите Access Point (AP) (Точка доступа) > Нажмите Next (Далее).
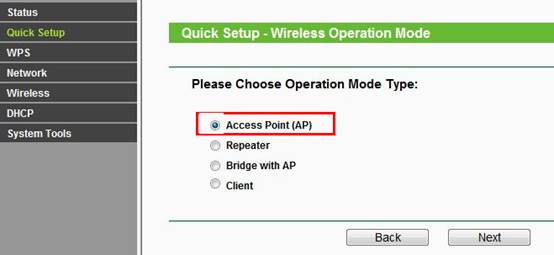
Настройте имя беспроводной сети (SSID) и пароль
Wireless radio (Беспроводное вещание): Enable (Включить)
SSID (Имя беспроводной сети): (Измените имя беспроводной сети)
Region (Регион): (Выберите текущее местоположение)
Mode (Режим): 11bgn mixed (смешанный)
Channel Width (Ширина канала): Auto (Авто)
Security Options (Параметры безопасности): WPA-PSK / WPA2-PSK
PSK Password (Пароль PSK): (создайте пароль для беспроводной сети)
Нажмите Next (Далее)
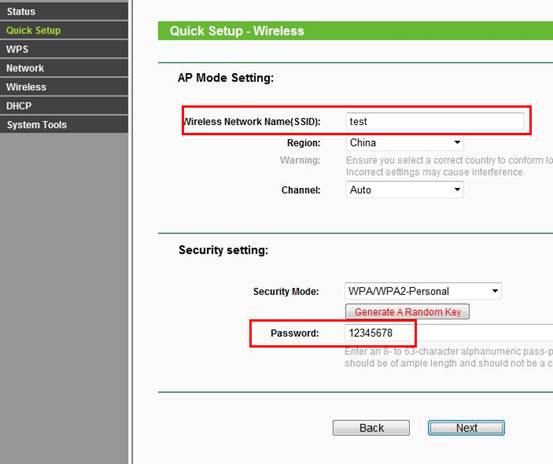
Нажмите Reboot (Перезагрузка) и подождите, пока она полностью завершится.
Переместите TL-MR3020
Теперь вы можете подключать TL-MR3020 непосредственно к проводной сети Ethernet, как показано на рисунке ниже.
Теперь ваши устройства могут подключаться к настроенной беспроводной сети.
Завершение настроек компьютера — Для Windows 7, Vista и XP
Windows 7 и Windows Vista: Пуск> Панель управления> Центр управления сетями и общим доступом
Windows XP: Нажмите Пуск> Панель управления> Сетевые подключения


Windows 7: Перейдите в Центр управления сетями и общим доступом> Изменение параметров адаптера
Windows Vista: Перейдите Центр управления сетями и общим доступом > Управление сетевыми подключениями
Windows XP: (перейдите к следующему шагу)

Нажмите правой кнопкой мыши на Подключение по локальной сети > выберите Свойства > дважды нажмите на Протокол Интернета версии 4 (TCP/IPv4) или Протокол Интернета (TCP/IP) в Windows XP.

Выберите Получить IP-адрес автоматически и Получить адрес DNS-сервера автоматически
Нажмите OK для выхода
Нажмите OK, чтобы применить настройки

Завершение настройки компьютера (для Mac OS X)
Перейдите в Apple -> System Preferences -> Network -> выберите Ethernet -> установите настройки IPv4: Using DHCP with manual addresses
источник
TP-LINK TL-MR3020
Роговой Сергей, 17.02.2016
Достоинства: . 1) Внешний переключатель режима работы 3G WISP AP, вам не придется каждый раз лезть в настройки роутера при смене режима работы. 2) Wi-Fi имеет пять режимов работы! Кроме стандартных AP, Repeater, Bridge, есть WISP (не путать с WPS!) и Client AP. В частности Client AP, поможет сэкономить на покупке miniPCI, USB адаптера для ноутбука или ПК. Режим Repeater в данной модели не совсем уместен… т. к. антенна слабая, для таких целей надо брать AP со сменной антенной, мощностью начиная от 7db. А вот режим WISP, позволит вашей домашней LAN сети, к примеру «присосаться» к халявной Wi-Fi в инет кафешке целой толпой! (-: 3) Резервирование канала WAN или 3G, на выбор. Также можно выбрать «только» WAN или 3G. В конторе, где некогда ждать, мастера\админа это может здорово пригодится! 4) РАЗНОЕ: QoS в отличии от D-Linkов имеет настройки по IP, Port, TCP/UDP, заодно можно глянуть с какого IP сколько накачали трафика. Поддержка VPN Pass-through, Virtual Server, DMZ и прочие стандартные «ништяки» для роутера. БП в комплекте имеет USB порт, что позволит вам заряжать МР3 плеер или сотовый телефон. TL-MR3020 не греется, что для такой маленькой коробушки удивительно. После обновления прошивки добавляется ряд модемов и 4G YOTA, пока заработали HUAWEI E160G (разлоченый) и E150. Цена 820 рэ. очень даже демократична для такого устройства!
Недостатки: . 1) DHCP настроен раздавать адреса начиная с 192.168.0.100 и выставляет шлюз (для инета) и веб конфигуратор на 192.168.0.254…. так что пока не прочтете мануал, не поймете почему 192.168.0.1 не отвечает (-: 2) На оф. сайте не верное описание TL-MR3020 (-: написано что есть кнопки QSS и Reset, фигушки! QSS нет и в помине, а Reset совмещен с WPS… т. е. для запуска WPS жмете однократно а для сброса настроек жмете и держите 10-15 сек. 3) Владельцам USB Билайн придётся менять APN на “home. beeline. ru”, в противном случае не получите 3G… почему-то китайцы на подобных продуктах, упорно прописывают APN как “internet. beeline. ru” (-: впрочем это недостатком не назвать…
Hardware Hacks
External Antenna Hack


If you want to add an external antenna connector or would like to know more about the MR3020 power consumption in different op-states you can find more info
Adding I2C Bus
If you want to add I2C bus to your MR3020, you can use GPIO 7 and 29. Remove R15 and R17, then add pullup between 3.3v and gpio pin.


Next step, add this line
i2c-gpio-custom bus0=0,7,29
to /etc/modules.d/99-i2c
and load i2c-gpio-custom
You can find more info in french here http://www.equinoxefr.org/post/2012/11/12/mr3020-et-i2c-avec-les-gpio/
USB Hub Hack
You can embedded usb hub to add more peripheral to your best router.
I hack a 3$ STOREX usb hub, a 2$ µSD card reader and a 10$ webcam to build a robot with my MR3020.

More info in french on http://www.equinoxefr.org/post/2012/11/05/projet-de-robot-wifi-torture-dun-routeur-tplink-mr3020/
TP-Link TL-MR3020 — краткий обзор
TP-Link TL-MR3020 выгодно отличается от многих других беспроводных маршрутизаторов стильным и компактным корпусом. Устройство представляет собой белую глянцевую коробочку с серой верхней панелью, закруглёнными краями. На верхней части корпуса расположены световые индикаторы с соответствующими маркировками. Под ними располагается кнопка WPS/RESET, с помощью которой вы сможете быстро включать и отключать режим раздачи Wi-Fi, а также сбросить устройство до заводских настроек. Сбоку пользователь также найдёт USB-порт для подключения модемов. На другой боковине расположены разъёмы WAN/LAN, miniUSB для питания и переключатель режимов. Размер роутера составляет всего 74×62×22 мм. На корпусе вы не найдёте ни прорезиненных ножек, ни отверстий для крепления на стену — видимо, разработчики решили, что модель должна быть максимально компактной, простой и портативной.

В верхней правой части корпуса есть логотип компании
Модель предлагает три варианта работы:
- 3G/4G-роутер раздаёт интернет через 3G или 4G соответственно или кабель нескольким устройствам;
- клиент-роутер (WISP) подключается к провайдеру и раздаёт интернет по Wi-Fi или через кабель;
- портативная точка доступа.
Менять режим можно с помощью переключателя на самом устройстве. Вы сможете изменить режим также и в веб-конфигураторе — в этом случае аппаратная настройка перестанет действовать.

Переключатель располагается рядом с WAN-гнездом
В комплектации с устройством идут:
- диск для быстрой установки;
- брошюра по быстрой установке на английском языке;
- внешний блок питания 5 В 1 А для разъёма USB;
- кабель miniUSB для питания от ПК, powerbank или блока питания;
- патч-корд.

Все комплектующие выполнены в тон роутеру — в белом цвете
Главное преимущество роутера — его мобильность. Благодаря питанию от miniUSB-кабеля его можно подключить не только к розетке через блок питания, но и к компьютеру, ноутбуку, к прикуривателю автомобиля через переходник. Это позволяет создавать сеть практически где угодно — в дороге, на даче, в командировке. Компактный корпус только подчёркивает назначение этого устройства.
Среди минусов же стоит отметить, во-первых, отсутствие креплений. Если вы ищете устройство для статичного домашнего использования, лучше выбрать модель с прорезиненными ножками или креплением на стену — этот роутер будет постоянно скользить по поверхности от малейшего задевания шнура. Второй недостаток — разрыв соединения при переходе с 4G на 3G и наоборот. Если в дороге у вас, к примеру, ухудшился сигнал, то роутер со стандартной прошивкой от производителя просто перестанет раздавать интернет до перезагрузки.
На роутер распространяется гарантия на один год. Стоимость на официальном сайте производителя — 1 400 рублей.
Таблица: технические характеристики TP-Link TL-MR3020
| Интерфейс | 1 порт WAN/LAN 10/100 Мбит/с, порт USB 2.0 для модемов 3G/4G, порт Mini-USB для блока питания |
|---|---|
| Кнопки | Кнопка WPS/Reset, переключатель режимов |
| Внешний источник питания | 5 В пост. тока/1,0 А |
| Размеры (ШхДхВ) | 74 x 67 x 22 мм |
| Тип антенны | Встроенная |
| Стандарты беспроводных сетей | IEEE 802.11n, IEEE 802.11g, IEEE 802.11b |
| Диапазон частот (приём и передача) | 2400–2483,5 МГц |
| EIRP (Мощность беспроводного сигнала) | < 20 дБм или < 100 мВт |
| Режимы работы | Маршрутизатор 3G, портативная точка доступа (AP), маршрутизатор-клиент WISP |
| Защита беспроводной сети | Поддержка 64/128-битного шифрования WEP, WPA-PSK/WPA2-PSK, фильтрация MAC-адресов по беспроводному подключению |
Портативный беспроводной …
- Изображение
- Текст
Портативный беспроводной 3G/4G-маршрутизатор
TL-MR3020
Руководство пользователя
— 21 —
Примечание:
Если окно регистрации не появляется, это означает, что Ваш веб-браузер настроен в режиме прокси-сервера. Если Вы используете Internet Explorer 5. и 6, зайдите в меню Сервис > Свойства обозревателя > Подключение > Настройка локальной сети и в появившемся окне уберите флажок с Использовать прокси-сервер, затем нажмите OK для завершения.
3. Войдите в меню на страницу Быстрая настройка
и нажмитеДалее .
Рисунок 3-21 Быстрая настройка
4. Выберите Беспроводной режим
и нажмитеДалее .
Рисунок 3-22 Быстрая настройка – Беспроводной режим
¾
При выборе режима Точка доступа
Вы попадёте на страницу, указанную ниже (см.
Рисунок 3-23). Данный режим обеспечивает доступ беспроводным станциям.
Включение и подготовка к работе
Роутер может «питаться» как от электросети с помощью блока питания, так и от компьютера или powerbank-а. Подключите маршрутизатор с помощью miniUSB к источнику питания.
Чтобы подключить TL-MR3020 к интернету, вы можете использовать USB-модем (вставьте его в соответствующее гнездо на корпусе) или WAN-подключение с помощью Ethernet-кабеля (для этого подключите шнур от провайдера в гнездо, подписанное WAN/LAN).
В зависимости от того, какой метод вы выбрали, вам нужно выставить режим работы. Для USB-модема установите переключатель в положение 3G, для WAN-соединения — в положение WISP.
Настройка беспроводного моста (2,4 ГГц и 5 ГГц) на новой версии прошивки
Решил обновить данную статью и добавить актуальную информацию по настройке WDS на маршрутизаторах TP-Link с новой прошивкой. Которая в голубых тонах. Там все настраивается немного иначе. Сейчас покажу.
Если у вас маршрутизатор с новой панелью управления, то необходимо перейти в раздел “Дополнительные настройки” – “Системные инструменты” – “Параметры системы”. Если у вас роутер двухдиапазонный, то там вы увидите возможность настроить режим моста в двух диапазонах. На частоте 2,4 GHz и 5 GHz.
1 Установите галочку “Включить мост WDS” возле необходимой частоты. Я, например, поставил галочку возле 2,4 ГГц. Нажмите на кнопку “Поиск”

2 Выберите из списка сеть, к которой вы хотите подключится. Просто нажмите “Выбрать” напротив своей сети. Думаю, вы без проблем найдете свою сеть в списке доступных.

3 Если необходимо, можете сменить настройки защиты (Защита, Пароль) и нажмите на кнопку “Сохранить”. Если будете ставить пароль, то выбирайте “WPA-PSK/WPA2-PSK”. Так же сеть можно оставить без пароля. Если это необходимо.

Ротуре по Wi-Fi подключится к другому роутеру, и будет получать интернет по беспроводной сети.
Если понадобится отключить DHCP-сервер, то сделать это можно на вкладке “Дополнительные настройки” – “Сеть” – “DHCP-сервер”.
Если не работает интернет по кабелю в режиме WDS
Если выполнить настройки, которые я показывал выше, то интернет будет работать только по Wi-Fi, а при подключении к роутеру (который в режиме WDS) по кабелю, интернет не работает. Без доступа к интернету. Это конечно же не дело, и использовать роутер в качестве приемника Wi-Fi сети, например, не получится. Поэтому, я написал вопрос в поддержку TP-LINK, и они мне ответили.
Я проверил все на TP-LINK TL-WR740N, и действительно, после отключения DHCP-сервера интернет сразу заработал по сетевому кабелю. Отключить DHCP совсем не сложно. В настройках маршрутизатора откройте вкладку DHCP, установите переключатель возле Disable (отключить), и сохраните настройки.

Перезагружаем роутер, и все отлично работает. У меня сразу появился интернет по кабелю. В настройки этот роутера можно зайти по адресу, который мы установили на втором шаге. У меня это 192.168.1.2.
Обновление. Еще одно решение проблемы, когда соединение по WDS установлено, но доступа к интернету нет. В настройках DHCP-сервера на роутере? который мы настраиваем в режиме WDS нужно в качестве “Основной шлюз” (Default Gateway) прописать LAN IP-адрес главного роутера.

Если не поможет – попробуйте IP-адрес главного роутера прописать еще в качестве DNS-сервера.

Сохраните настройки и перезагрузите маршрутизатор.
Если не получается настроить WDS соединение
На роутерах TP-Link это сделать не сложно. В разделе WPS (или QSS) нужно просто отключить данную функцию.

И в новой прошивке.

Отключать нужно на обоих рутерах. На главном, и на котором пытаемся настроить соединение в режиме моста. Больше информации (в том числе по устройствам других производителей) можете найти в этой статье: что такое WPS на Wi-Fi роутере.
“>
Процедура настройки PPtP (VPN), если IP статический
Для этого требуется последовательно сделать следующие шаги:
- В строке «WAN Connection Type» указать «PPPoE/Россия PPPoE»;
- В пункт «User Name» ввести имя, написанное в контракте с провайдером;
- В графе «Password» набрать код из контракта. Потом иногда необходимо вводить подтверждение «Confirm Password» – зависит от того, какая прошивка устройства;
- Установить отметку в графе «Static IP»;
- Далее заполнить графы (выписав из контракта): «Subnet Mask», «IP», «Главный шлюз», «Server IP Address/Name»,. В Пункт «DNS» допускается ввод ДНС провайдера пользователя;
- В разделе «WAN connection mode» установить точку на пункте «Автоматическое соединение»;
- Кликнуть на «Сохранить».
Роутер TP LINK TL MR3020 с поддержкой 3G-модемов
Сейчас различными производителями представлено огромное число моделей беспроводных роутеров, поэтому разработчики устройств вынуждены находить свои ниши на рынке сбыта электроники. Ярким примером успешной реализации этой задачи явились роутера с поддержкой USB-модемов. Причем мобильную сеть допускается применять и как основную либо в качестве резервной. Такие модели популярны у пользователей на даче и автомобилях, благодаря обеспечению значительной мобильности. В этой статье изложено описание и инструкция по настройке портативного маршрутизатора «tp link tl mr3020».






