Включение и отключение компонентов windows 10
Содержание:
- Краткое описание компонентов Windows 10
- Не работает окно компонентов
- Предостережения
- Как удалить NET Framework в Windows 10
- Компоненты Windows 10, которые можно отключить
- Возможные ошибки
- Ошибки, связанные с компонентами
- Как работать с интерфейсом?
- Какие компоненты должны быть включены
- Возможные ошибки их устранение
- Появляющиеся ошибки и их исправление
- Как обновить net framework на виндовс 10 и установить библиотеку
- Особенности работы
Краткое описание компонентов Windows 10
В зависимости от того, какая версия ОС установлена у вас, количество системных компонентов будет различаться – естественно, меньше всего их будет в Home Edition. Рассмотрим самый подробный список компонентов «десятки» и их функции.
- .NET Framework 3.5 (также .NET 2.0 и 3.0): нужен для программ, написанных для этих версий платформы. При отсутствии нужной версии платформы в системе она будет установлена автоматически.
- .NET Framework6 Advanced Services. Последняя версия платформы, необходима для приложений. Устанавливается автоматически.
- Hyper-V – система аппаратной виртуализации Microsoft. Представляет собой платформу и средства управления виртуальными машинами.
- Internet Explorer 11. Раритетный браузер от Microsoft вполне можно отключить – вряд ли вы им будете пользоваться.
- Протокол SNMP. Несколько устаревший протокол управления сетевыми устройствами. Многие девайсы до сих пор его используют.
- Windows Identity Foundation 3.5 может быть затребован некоторыми старыми приложениями, работающими в среде .NET Framework. В случае необходимости его можно включить отдельно.
- Windows PowerShell 2.0. Продвинутый интерпретатор командной строки. Отключайте его если не используете.
- Внедряемое веб-ядро служб IIS – инструмент, необходимый для профессионалов в IT-сфере. Обычные пользователи вполне могут отключить его.
- Встроенный модуль запуска оболочки дает возможность работать программам в безопасном пространстве. Рядовые пользователи могут смело его отключать.
- Клиент Telnet – удаленное подключение к компьютеру поду управлением Telnet. Небезопасный компонент, лучше отключите его.
- Клиент TFTP – протокол передачи файлов на старых устройствах.
- Клиент рабочих папок обеспечивает синхронизацию папок из рабочей сети с домашним компьютером.
- Компоненты для работы с мультимедиа следует оставить только в том случае, если вы используете плеер Windows Media.
- Компоненты прежних версий – в прошлом этот компонент входил в DirectX. Можно удалить – при необходимости он установится дополнительно.
- Пакет администрирования диспетчера RAS применяется системными администраторами при создании профиля пользователя VPN в корпоративной сети.
- Печать в PDF позволяет создавать PDF-файлы средствами операционной системы.
- Поддержка API удаленного разностного сжатия необходим для сравнения файлов, которые синхронизируются на вашем компьютере. Используется небольшим количеством приложений.
- Поддержка общего доступа к файлам SMB 1.0/CIFS. С помощью этой функции обеспечивается поддержка расшаривания файлов и принтеров с ранними версиями Windows.
- Прослушиватель RIP нужен лишь в том случае, если маршрутизатор работает по протоколу RIP v1. Вряд ли ваш домашний роутер его поддерживает.
- Простые службы TCPIP – набор инструментов для восстановления работы корпоративной сети. Для домашнего компьютера компонент не нужен.
- Сервер очереди сообщений Майкрософт – еще один компонент системы, работающий в корпоративной сети. Обеспечивает буферизацию сетевых сообщений и сохранение их на локальном компьютере, что повышает устойчивость связи по локальной сети.
- Служба активации Windows требуется для разработчиков программ.
- Службы Active Directory для облегченного доступа к каталогам – альтернатива для полного сервиса Active Directory, используемого в корпоративных сетях.
- Службы IIS – инструменты управления серверами IIS и FTP.
- Службы XPS позволяет печатать документы в XPS-файл. Отключайте, если не используете.
- Службы печати документов, как через Интернет, так и локальная, обычно включены по умолчанию, равно как и функции факса и сканера. Используются они не часто, но лучше их оставить.
- Соединитель MultiPoint. Если ваш компьютер не подключен к корпоративной сети, использующей MultiPoint-менеджер, этот компонент вам не нужен.
- Средство просмотра XPS – программа-вьювер XPS-документов.
- Фильтр Windows TIFF IFilter – функция, производящая анализ графических *.tiff файлов и последующее их распознавание в текст.
Не работает окно компонентов
Пустое окно при входе в меню означает, что модуль поврежден или отключены поддерживающие его службы.

Компоненты Windows не открываются
Решается она одним из двух способов:
- с помощью командной строки;
- с помощью службы «Установщик модулей Windows».
Первый способ
- Вызовите консоль командной строки от имени администратора, кликнув правой клавишей мышки по иконке с логотипом Виндовс (или нажав клавиши «Win+X»), затем по строке «Командная строка (администратор)».
Правой кнопкой мышки нажимаем по иконке с логотипом Виндовс, затем левой кнопкой по строке «Командная строка (администратор)»
- Введите «DISM /Online /Cleanup-Image /RestoreHealth», затем нажмите «Enter».
Вводим в поле команду «DISM /Online /Cleanup-Image /RestoreHealth», затем нажимаем «Enter»
- После завершения проверки диска наберите там же «SFC /Scannow»,затем кликните «Enter».
Второй способ
Проверьте, активирована ли служба «Установщик модулей Windows». Для этого необходимо:
- Через встроенный поиск ввести «службы», открыть программу.
Через встроенный поиск открываем «Службы», введя в поле соответствующее слово
- Найти службу «Установщик модулей Windows», раскрыть двойным левым щелчком мышки.
Находим службу «Установщик модулей Windows», раскрываем двойным левым щелчком мышки
- Кликнуть по опции «Запустить», в разделе «Тип запуска» выбрать «Вручную» или «Автоматически».
Кликаем по опции «Запустить», в разделе «Тип запуска» выбираем «Вручную» или «Автоматически»
Предостережения
Перед тем, как начать отключать всё, что не понравится вашему глазу, стоит учесть:
- Все потенциально ненужные компоненты являются по умолчанию отключёнными и наоборот. Включение и отключение процессов стоит делать только целенаправленно, если вы уверены что вам не нужен или мешает определённый компонент.
- Включённое состояние порграммы стоит понимать как «Разрешён к использованию». Без потребности в отдельном компоненте, он никогда не будет запущен.
- Исходя из предыдущего пункта, процессы просто так никогда не нагрузят вашу оперативную память, а их отключение никак не улучшит общую производительность компьютера.
- Не существует никакой оптимизации процессов для игр. Компоненты Windows 10 можно представить в виде набора инструментов доступных системе, которые никогда не будут использованы без необходимости. Единственный компонент, используемый в играх, — это .NET Framework, который будет автоматически включён при запуске игры, даже если вы запрещали его ранее. Более того, он всегда сам обновляется до необходимой версии при установке игры, независимо от подключения к интернету (во все установщики игр, которые используют .NET Framework, вшивается обновлятор этого компонента, даже в пиратские версии). Когда игра запущена, все остальные компоненты будут сидеть на месте и не работать, независимо от состояния их включенности. Включение и отключение различных компонентов никак не повлияет на работу игры, а их оптимизация является вымыслом неопытных пользователей.
- Единственной стороной компонентов, которую можно считать негативной, является занимаемое ими место на жёстком диске, но объём их очень мал, а простое отключение не поможет удалить. Полное удаление компонентов является бессмысленным, трудным и иногда опасным занятием.
- Если на компьютер будет установленно приложение, для функционирования которого потребуется один из процессов Windows, необходимый компонент будет автоматически подключён, но бывают и исключения (завит от приложения).
- Некоторые программы очень важны для повседневной функциональности вашей системы и стоит знать назначение каждой, перед тем, как приступить к отключению.
Как удалить NET Framework в Windows 10
Компонент Microsoft .NET Framework 3.5 присутствовал уже давно в операционной системе Windows. В обновлении операционной системы Windows 10 была добавлена возможность установить последнюю новую версию .NET Framework.
Включение и отключение программ и компонентов
- Откройте стандартную панель управления выполнив команду control panel в окне Win+R.
- Дальше перейдите в раздел Программы и компоненты и выберите пункт Включение или отключение компонентов Windows.
- В открывшемся окне отмечаем компоненты .NET Framework 3.5 (Включает .NET 2.0 и 3.0) и .NET Framework 4.7 с дополнительными службами.
- Отметьте также все внутренние службы этих компонентов и нажмите кнопку ОК.
После чего операционная система Windows будет выполнять изменение функций. Это может занять несколько минут и в конце пользователь увидит сообщение о том что Windows применила требуемые изменения.
NET Framework Setup Cleanup Utility
Преимуществом утилиты .NET Framework Setup Cleanup Utility есть не только полное удаление компонента .NET Framework любой версии, но и очистка реестра в автоматическом режиме.
- Скачиваем, распаковываем и запускаем утилиту .NET Framework Setup Cleanup Utility.
- В первом же открывшемся окне подтверждаем запуск утилиты Cleanup Utility и соглашаемся с лицензией.
- Дальше выбираем продукт в пункте Product to cleanup и нажимаем кнопку Cleanup Now.
Есть возможность очистить все версии .NET Framework, выбрав в пункте Product to cleanup значение All Versions. Обратите внимание: дальнейшее продолжение внесет постоянные изменения в систему пользователя. И Вам необходимо будет переустановить версии продукта .NET Framework, которые Вы хотите очистить
Программы и компоненты
В предыдущих версиях операционной системы Windows была возможность проводить деинсталяцию продуктов с панели управления. Если же Вы устанавливали компонент .NET Framework используя автономный установщик, а такая возможность действительно есть, тогда можно попробовать воспользоваться текущим способом.
Тут достаточно аналогичным способом выполнив команду control в окне Win+R, либо любым другим открыть стандартную панель управления Windows 10. Дальше перейти в раздел Программы и компоненты и выбрав среди списка доступных программ наш компонент нажать удалить, после чего следовать шагам деинсталятора.
Заключение
<index>
Для корректной работы многих игр и приложений может понадобиться библиотека .NET Framework. В Windows 10, как и в предыдущих версиях операционной системы, она присутствует по умолчанию, но иногда её нужно обновить или удалить и переустановить вручную, чтобы получить последнюю версию библиотеки.
Компоненты Windows 10, которые можно отключить
Если пользователь хочет увеличить производительность системы, то рано или поздно встанет вопрос об отключении некоторых компонентов Windows. Несмотря на то, что это действительно может оптимизировать работу устройства, отключать компоненты самостоятельно не рекомендуется, если нет достаточного для этого опыта. Дело в том, что в результате могут возникнуть нежелаемые последствия и неполадки, которые будет сложно устранить.
Если вы всё-таки решились отключить что-то, ниже предоставлен список компонентов, без которых устройство будет адекватно работать. Отключаемые компоненты не должны использоваться, так как после отключения система будет плохо функционировать.
Список «неважных» компонентов:
- факс;
- NVIDIA Stereoscopic 3D Driver Service (для видеокарт NVidia, если вы не используете 3D стереоизображения);
- служба общего доступа к портам Net.Tcp;
- рабочие папки;
- служба маршрутизатора AllJoyn;
- удостоверение приложения;
- служба шифрования дисков BitLocker;
- служба поддержки Bluetooth (если вы не используете Bluetooth);
- служба лицензий клиента (ClipSVC, после отключения могут неправильно работать приложения магазина Windows 10);
- изоляция ключей CNG;
- браузер компьютеров;
- dmwappushservice;
- служба географического положения;
- службы Hyper-V (имеет смысл отключать, если не используются виртуальные машины Hyper-V); cлужба обмена данными (Hyper-V);
- cлужба завершения работы в качестве гостя (Hyper-V);
- cлужба пульса (Hyper-V);
- cлужба сеансов виртуальных машин Hyper-V;
- cлужба синхронизации времени Hyper-V;
- cлужба обмена данными (Hyper-V);
- cлужба виртуализации удалённых рабочих столов Hyper-V;
cлужба наблюдения за датчиками;
cлужба данных датчиков;
cлужба датчиков;
функциональные возможности для подключённых пользователей и телеметрия;
общий доступ к подключению к интернету (ICS) (если не используются функции общего доступа к интернету, например, для раздачи Wi-Fi с ноутбука);
сетевая служба Xbox Live;
SuperFetch (при условии, что вы используете SSD);
диспетчер печати (если не используются функции печати, в том числе встроенную в Windows 10 печать в PDF);
биометрическая служба Windows;
удалённый реестр;
вторичный вход в систему.
Возможные ошибки
Не всегда работа с этими приложениями и их настройкой происходит без проблем. Некоторые пользователи даже не могут открыть это окно или получают массу ошибок при отключении или включении отдельных программ. Наиболее частыми ошибками являются полностью белое окно вместо списка, отказ системы проводить установку, повреждение хранилища.
Как ускорить работу компьютера на примере Windows 7
Белый экран вместо списка компонентов
Это одна из самых распространенных ошибок, заключающаяся в том, что необходимое окно не прогружается и отображает белый экран вместо списка. Решить проблемы можно так:
- Зайти в Редактор реестра с помощью сочетания клавиш Win+R и написания в поле строки «regedit».
- Перейти в раздел HKEY_LOCAL_MACHINESYSTEMCurrentControlSetControlWindows. В «Семерке» это делается с помощью мышки, в «Десятке» адрес просто вбивается в строку поиска.
- Найти параметр CSDVersion нажать на него правой кнопкой мыши (ПКМ) два раза и изменить его значение на 0.
Не устанавливаются компоненты
Еще одна ошибка, возникающая при попытке установить новые или ранее отключенные компоненты. Для ее решения нужно:
- Открыть командную строку с правами администратора из поиска в меню Пуск. Для запуска с нужными правами необходимо нажать на утилите ПКМ и выбрать соответствующий пункт.
- Ввести строку «sfc /scannow» и нажать Enter. Запустится сканирование системы.
- Если проверка завершится с сообщением о том, что были найдены поврежденные файлы, которые были восстановлены, то следует перезагрузить систему и попробовать установку заново.
Хранилище компонентов повреждено
Нередкая ошибка, свидетельствующая о том, что некоторые системные файлы повреждены. Для устранения нужно провести ту же самую проверку, что и при ошибке выше. Если система сможет восстановить все файлы, то ошибка должна устраниться, однако зачастую этого не происходит.
Если функция sfc не смогла решить проблему, то необходимо перейти к утилите DISM. Все действия из предыдущего способа повторяются, но в командую строку вводятся «dism /Online /Cleanup-Image /CheckHealth» для выполнения анализа хранилища системных файлов, «dism /Online /Cleanup-Image /ScanHealth» для сканирования области памяти на наличие ошибок и «dism /Online /Cleanup-Image /RestoreHealth» для восстановления найденных ошибок.
Что делать, если Windows заблокирован
Что-то помешало установке
Ошибка, характерная для Виндовс 10. Решается проблема включением скачивания через лимитные подключения. Для этого нужно:
- Перейти в параметры системы.
- Выбрать пункт «Устройства».
- Зайти в «Подключенные устройства», передвинув единственный переключатель вправо и включив нужную функцию.
Ошибки, связанные с компонентами
При работе с компонентами появляются ошибки, которые нужно исправлять. Самые распространённые из них решаются довольно просто.
Пустое окно компонентов
Причиной появления пустого окна компонентов является повреждение одного элемента, который блокирует доступ к остальным. Для решения проблемы понадобится:
Выполнять эти действия рискованно, так как система перестанет работать, если что-то будет сделано неправильно.
Не устанавливаются компоненты Windows 10
Компоненты Windows не устанавливаются в тех случаях, когда на компьютере отсутствует обновление .NET Framework 3.5 под номером 3005628. Скачать его можно с официального сайта Microsoft.
Как только обновление установится, система будет работать корректно.
Хранилище компонентов повреждено
Для решения проблемы проделываем следующие шаги:
- Удаляем антивирус.
- После удаления перезапускаем компьютер.
- При запуске ПК появится Windows-защитник. Здесь проверяем работу центра обновления Windows.
- Проверяем хранилище системных файлов и обновлений на наличие ошибок.
- Независимо от того, что покажет проверка, проверяем эту папку и устраняем появившиеся ошибки.
- В строке команд вводим: Dism /Online /Cleanup-Image /RestoreHealth
- Проверяем файлы системы на предмет целостности.
- В строке команд вводим: sfc /scannow.
- Проверяем работоспособность служб.
Проделав эти действия, по очереди вводим следующее:
- net stop wuauserv.
- net stop bits.
- net stop cryptsvc.
- ren %systemroot%\SoftwareDistribution sdold123.
- ren %systemroot%\System32\catroot2 cr2old123.
- net start cryptsvc.
- net start bits.
- net start wuauserv.
Нарушена целостность системных файлов
Если компьютер работает нестабильно, программное обеспечение периодически выдаёт ошибки, а стандартные приложения перестали запускаться, то нужно произвести проверку целостности. Для этого заходим в командную строку (в поиске наберите «cmd» и в результатах выберите пункт «Командная строка») и вводим команду sfc /scannow. После проделанных действий начнётся сканирование системы. Если на компьютере будут повреждённые файлы, софт поменяет их на рабочие.
Оригиналы файлов системы можно найти в хранилище Windows по следующему пути: C:\Windows\WinSxS. Если повреждён именно он, то при проверке целостности система выдаст ошибку «Программа защиты ресурсов Windows обнаружила повреждённые файлы, но не может восстановить некоторые из них».
Если при проверке целостности системных файлов появляется такая ошибка, то нужно использовать команду: «DISM /Online /Cleanup-Image /RestoreHealth»
В этом случае нужно использовать другую команду: «DISM /Online /Cleanup-Image /RestoreHealth». После её ввода софт самостоятельно докачает файлы с серверов Microsoft.
Как работать с интерфейсом?
На самом деле все очень просто: нетрудно заметить, что слева около каждой записи списка окна компонентов находится переключатель с «галочкой».
Подумайте, какие из служб такого рода реально нужны вам для работы и развлечений? Все остальные потребляют ресурсы вашего компьютера безо всякой для вас пользы – их можно запросто отключить.
Какие компоненты можно отключить в Виндовс? Некоторые компоненты отключить не удастся вовсе – в них нуждается сама система. При попытке отключить другие может быть выдано предупреждающее сообщение (так поступает служба Internet Explorer-a):

Третьи после своей деактивации могут потребовать перезагрузки компьютера. Включить отключенный сервис можно точно таким же образом: для этого нужно восстановить флажок при имени компонента, после чего, возможно, потребуется перезагрузка. Теперь вы знаете кое-что по теме программы и компоненты в Windows 7.
Какие компоненты должны быть включены
Есть определённые компоненты, отключать которые не стоит, поскольку без них компьютер функционировать не будет.
Таблица: компоненты, которые должны быть включены
| Компонент | Описание компонента |
| .NET Framework 3.5 (включает .NET 2.0 и 3.0) | С помощью этой службы запускаются приложения, которые подготовлены для Windows. ОС сама устанавливает его. |
| .NET Framework 4.6 Advanced Services | Дополнительный к .NET Framework 3.5 компонент. Также необходим. |
| Hyper-V | Компонент, отвечающий за виртуализацию в Windows. Его функции — обеспечение операционной системы платформой и средствами управления. |
| Печать в PDF | Позволяет печатать документы в формате pdf. При помощи его вы также можете из двух фотографий сделать один документ в том же pdf-формате. |
| Службы печати документов | Отвечают за сканирование и печать документов. |
Возможные ошибки их устранение
Работая с компонентами, можно столкнуться с различными проблемами. Далее представлены самые распространённые ошибки, а также методы их исправления.
Пустое окно components
Данное обстоятельство свидетельствует о системном сбое, который можно устранить путём перезапуска ПК. Подобная проблема также возникает из-за загруженности ОЗУ. В таком случае стоит подождать несколько секунд до появления элементов.
Если вышеуказанные методы не помогли справиться с ошибкой пустого экрана, то действовать рекомендуется по алгоритму:
- Зажать на клавиатуре ПК одновременно комбинацию горячих клавиш «Win + R» для запуска окошка «Выполнить».
- Прописать команду «regedit» и тапнуть по «Enter».
- В меню редактора реестра переключиться на раздел «Control», а затем перейти в «Windows».
- Появится небольшое окошко, где в графе «Значение» надо будет прописать «0» и указать шестнадцатеричную систему исчисления.
- Закрыть окно реестра системы и проверить, может ли меню загружаться.
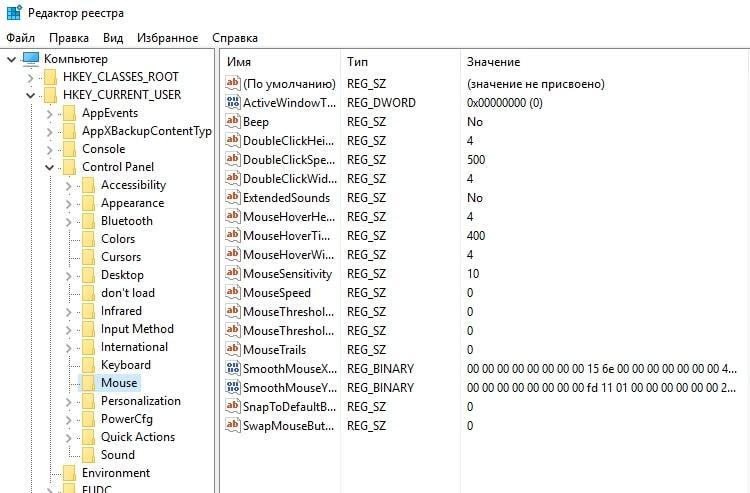
Окно реестра Windows 10
Обратите внимание! При внесении изменений в реестр операционной системы следует проявлять аккуратность во избежание проблем с её функционированием в дальнейшем, блокировкой софта
Невозможно включить компонент
Если у пользователя не получается активировать то или иное ПО, добавить новый компонент, или он видит сообщение, что компоненты прежних версий Windows 10 отсутствуют, то рекомендуется воспользоваться следующим алгоритмом:
Сделать скриншот названий всех приложений в окне и сохранить его на внешний носитель, либо в документ Word.
Отключить всё ПО, которое на данный момент функционирует, после чего перезапустить стационарный компьютер или ноутбук.
После перезагрузки операционки необходимо проверить, заработала ли нужная программа.
Если вышеуказанными методами не удалось решить проблему, то стоит зайти в безопасный режим и попробовать активировать компонент снова
При этом важно выбрать безопасный режим, который будет поддерживать сетевые драйверы.
Хранилище компонентов повреждено
Частая ошибка, которая появляется при открытии окна компонентов. Такое сообщение свидетельствует о повреждении системных файлов, которое спровоцировало сбои в работе меню компонентов.
Устранить подобную ошибку можно следующим образом:
- Запустить командную строку через «Пуск» от имени администратора.
- В поле с мигающим курсором прописать команду «sfc/scannow» и нажать «Enter».
- Найденные повреждения будут автоматически устранены, и пользователю останется только перезагрузить операционную систему.
К сведению! Проверить файлы на целостность и устранить найденные повреждения можно и через специализированный софт, скачанный из Сети.

Активация функции скачивания через лимитные подключения на Windows 10
Проблемы с установкой components
В некоторых ситуациях при установке программ могут возникать ошибки и сбои. Их можно устранить путём обновления Net Framework. Средство скачивается с официального сайта.
Что-то помешало установке
Подобное сообщение также свидетельствует о системной ошибке. Неполадка устраняется таким образом:
- Зайти в параметры Windows 10 по рассмотренной выше схеме.
- Из главного меню переключиться на раздел «Устройства».
- Перейти во вкладку «Подключенные устройства» и перевести ползунок напротив строки «Скачивание через лимитные подключения» в положение «Включено».
- Перезапустить ПК и удостовериться, что проблема разрешилась.
Таким образом, каждый компонент на OC Windows 10 отвечает за реализацию той или иной функции и может быть деактивирован. При включении или добавлении нового ПО могут возникнут определённы ошибки. На основании вышеизложенной информации любой пользователь сможет понять, как производится включение и отключение компонентов Windows 10.
Появляющиеся ошибки и их исправление
Несмотря на простоту устройства системы компонентов, даже здесь возможно возникновение ошибок. К счастью, решения этих проблем давно найдены и посильны даже неопытным пользователям.
Пустое окно компонентов
Эта проблема может возникнуть в случае, если пользователь не обладает полномочиями для их настройки или одно из приложений изменило параметры реестра.
Изменение прав пользователя
-
Через поиск в меню «Пуск» найдите и откройте «gpedit.msc».
-
В левой части окна пройдите по пути «Конфигурация пользователя/Административные шаблоны/Панель управления» и единожды нажмите на папку «Программы».
-
Состояние всех настроек в правой части окна должно быть «Не задана». Если это так, переходите к следующему способу.
-
Если состояние какой-то настройки отличается, откройте её, выставьте правильное состояние и подтвердите изменение.
Редактирование реестра
-
Через поиск в меню «Пуск» найдите и откройте «regedit».
-
В левой части окна пройдите по пути «HKEY_LOCAL_MACHINE/SYSTEM/CurrentControlSet/Control» и единожды нажмите на содержащуюся там папку «Windows».
-
В правой части окна откройте параметр «CSDVersion».
-
Выставьте нулевое значение параметра и подтвердите изменения.
Не устанавливаются компоненты Windows
Подобное может происходить по причине работы старых процессов, на место которых пытаются встать новые. Тут 2 способа решения проблемы:
- Отключите все компоненты (запомните что отключаете), перезагрузите компьютер, установите нужный компонент, включите всё, что отключали, и перезагрузитесь снова.
-
Перезагрузите компьютер в безопасный режим с поддержкой сетевых драйверов (клавиша F8 при включении), установите нужный компонент и перезагрузитесь.
Хранилище компонентов повреждено
Если операционная система работает нестабильно, в сопровождении частых системных ошибок, возможно повреждение хранилища компонентов, но зачатую его не так трудно поднять.
-
Через меню «Пуск» введите в поиске «cmd» и откройте командную строку на правах администратора.
-
Введите команду «sfc /scannow» и нажмите Enter.
-
Если вам расскажут о невозможности восстановления файлов, попробуйте ввести команду «DISM /Online /Cleanup-Image /RestoreHealth», чтобы попробовать поднять хранилище через центр обновления (обязательно подключение к интернету).
Если этот способ вам не поможет, придётся полностью восстанавливать хранилище через Windows Powershell.
Полное восстановление хранилища
Фактически, это то же самое, что описано выше, только через оболочку Powershell, у которой есть дополнительные полномочия. Для этого способа обязательно подключение к интернету.
-
Через меню «Пуск» найдите в поиске «Windows Powershell» и откройте её на правах администратора.
-
Введите «Repair-WindowsImage-Online-RestoreHealth» и нажмите Enter. Теперь возникновение ошибок исключено, хранилище будет восстановлено.
Что-то помешало установке
Этим самым «что-то» является лимитирование на подключение к интернету, которое вы, скорее всего, включили, чтобы не получать автоматические обновления Windows.
-
Через меню «Пуск» перейдите к параметрам системы.
-
Откройте раздел «Сеть и Интернет».
-
Нажмите «Изменить свойства подключения».
-
Снимите переключатель с лимитного подключения.
Компоненты Windows 10 являются довольно важной составляющей операционной системы. И пусть их значение незаметно для пользователей, бездумное отключение всех составляющих вряд ли приведёт к чему нибудь хорошему
Если вы твёрдо уверены что какой-либо из компонентов вам мешает, стоит получше ознакомиться с его назначением и только потом отключать. Включение же ненужных компонентов компьютеру не навредит, а лишь добавит несколько невостребованных функций для вашего компьютера.
Как обновить net framework на виндовс 10 и установить библиотеку
Существует несколько методов, позволяющих обновить .NET Framework стандартными способами и с помощью сторонних программ. Если по каким-то причинам во время обновления или установки библиотеки у вас появляются ошибки, то воспользуйтесь инструкцией, приведённой ниже в статье. Последней на сегодня является версия 4.7, но для использования некоторых старых приложений могут понадобиться более ранние аналоги библиотеки.
При помощи панели управления
Данный вариант позволит не только установить или обновить библиотеку, но и узнать, какая версия используется на компьютере в данный момент.
- Разверните панель управления системой, используя системную поисковую строчку Windows.Открываем панель управления
- Откройте вкладку «Программы и компоненты».Открываем раздел «Программы и компоненты»
- Откройте подраздел «Включение и отключение компонентов Windows». Учтите, для этого и дальнейших действий понадобятся права администратора.Кликаем по кнопке «Включение и отключение компонентов Windows»
- Найдите в списке папку, имеющую в имени .NET Framework. Таких папок окажется несколько, каждая из которых отвечает за свою версию библиотеки. Отмеченная папка обозначает ту версию .NET Framework, которая активирована и используется на компьютере сейчас. Чтобы выбрать другую версию, переместите галочку и сохраните все внесённые изменения.Активируем нужную версию .NET Framework
- После изменения версии библиотеки перезагрузите компьютер, чтобы все программы, использующие её, распознали новые данные и начали их применять.Перезагружаем компьютер
Ручная установка
Самую новую версию .NET Framework вы можете установить с официального сайта Microsoft. На ней расположен установщик, который установит скачанную версию библиотеки, в данном случае 4.7, в автоматическом режиме. После окончания установки необходимо перезагрузить устройство, чтобы все внесённые изменения вступили в силу.
Рекомендуем ознакомиться
Скачиваем нужную версию .NET Framework с официального сайта Microsoft
Если вам по каким-то причинам понадобится более старая версия библиотеки, то вы также можете найти её на сайте Microsoft, но чтобы установить её корректно, рекомендуется сначала удалить уже установленную версию.
Через официальную программу
Официальное приложение Microsoft .NET Framework Repair Tool можно скачать с сайта Microsoft. С помощью неё вы можете обновить версию, установленную на вашем компьютере. Программа весит всего несколько МБ.
Скачиваем и устанавливаем программу Microsoft .NET Framework Repair Tool
Через стороннюю программу
Все предыдущие способы были официальными, этот же вариант предоставляет вам возможность обновить библиотеку не совсем неофициально, так как в процессе будет задействована сторонняя программа Microsoft .NET Framework Repair Tool. Установив её, вы окажетесь в главном меню, в котором нужно будет выбрать блок .NET Framework, а после версию устанавливаемой библиотеки. По завершении процедуры перезагрузите компьютер, чтобы все внесённые изменения вступили в силу.
Обновляем библиотеку через Microsoft .NET Framework Repair Tool
Особенности работы
Важно! Активируя или деактивируя элементы Windows 10, нужно ясно понимать, что именно делает тот или иной компонент. Некоторые действия могут привести к сбоям в функционировании Windows 10 и утере данных
Набор функций реализован в виде иерархического списка. Некоторые компоненты являются составными — их можно узнать по знаку плюса в левой части.
Чтобы установить компонент, достаточно:
- поставить напротив него галочку кликом мыши, для удаления — оставить пустое поле;

Для отключения компонента снимаем галочку напротив него, а для включения отмечаем компонент галочкой знак квадратной точки означает, что элементы составного набора установлены частично;

Знак квадратной точки означает, что элементы составного набора установлены частично
удаление и установка могут потребовать перезагрузку системы.





