Отключение ненужных и неиспользуемых служб в windows 10
Содержание:
- Введение
- Использование сторонних твикеров для отключения и удаления сервисов Xbox с компьютера на Windows 10
- Как отключить службу удаленного управления Виндовс 10
- Как отключить службы в Windows 10
- Как удалить службу в Windows 10
- Деинсталлируем программу в командной строке
- Какие службы и программы отключить в Windows 10?
- Какие службы в windows 10 можно отключить
- Destroy Windows 10 Spying
- Что можно отключить
- Xbox DVR – что это такое?
- Как можно отключить службы в Windows 10
- Отключаем ненужные службы с помощью командной строки
- Программы для отключения служб Windows 10
- Какие ненужные службы можно отключить в Windows 10
- Странное решение разработчиков
- Как удалить службу Windows ?
- Какими способами можно отключить службы
Введение
Перед тем, как мы начнём рассказывать какие службы нужно отключить в Windows 10, вам стоит узнать, как это делать. Существует 2 основных способа — через приложение (services.msc) и через командную строку (cmd.exe).
Если в первом случае, вам доступен список доступных процессов с их статусом, то в командной строке придется вводить все команды самостоятельно.
Рассмотрим, как отключить ненужные службы в Windows 10 каждым способом:
Откройте окно выполнить (сочетание клавиш Win+R) и введите команду services.msc и нажмите ОК

Вам откроется окно “Службы” где будет показан список выполняемых или остановленных процессов в данный момент.

Попробуйте двойным кликом мыши открыть какой либо процессе, например Xbox Game Monitoring.

Тут будет доступна следующая информация:
- Имя — необходимо для быстрого отключения/включения через CMD
- Отображаемое имя и описание
- Тип запуска — для полноценного отключения нужно выставить значение “Отключена”
- Состояние — запущенная, остановленная, приостановленная.
Кроме этого, больше информации можно получить во вкладке “Зависимости”, где можно проследить взаимосвязь нескольких процессов в рамках системы.
2. Командная строка используется для более быстрой работы с процессами, если вам известно имя. Не знаете, как убрать ненужные службы в Windows 10 — эти команды вам помогут.
Для остановки используется команда:
net stop “имя”а для запуска — net start “имя”
Для полной остановки (выключение автозапуска и остановка), выполните следующую команду :
sc config “имя” start= disabledsc stop “имя”
Удаление службы в Windows 10 выполняется следующей командой:
sc delete “имя”
Мы показали, как удалить или отключить службу в Windows 10 используя приложение или Командную строку Windows. А теперь расскажем про список ненужных служб Windows 10.
Использование сторонних твикеров для отключения и удаления сервисов Xbox с компьютера на Windows 10
Выключение игровых служб может производиться не только при помощи встроенных «оверлей», но и сторонних приложений. Чтобы очищать оперативную память и отключать ненужные сервисы, рекомендуется использовать такие программы:
- CCleaner;
- 10AppsManager.
С особенностями использования каждой стоит ознакомиться более детально.
ССleaner
CCleaner – это продвинутое приложение, пользующееся большой популярностью. Она в несколько кликов эффективно очищает операционную систему от мусора и ненужных программ. Основное преимущество программы – возможность полностью деинсталлировать встроенные программы со всеми сгенерированными данными.
Деактивация Xbox в Виндовс 10 при помощи CCleaner:
- Скачать и установить стороннее приложение с официального сайта разработчиков.
- Запустить утилиту и среди доступных опций выбрать раздел «Инструменты».
- В разделе «Удаление программ» поставить галочку напротив строки «Xbox».
В завершении остается тапнуть на кнопку «Деинсталляция» и строго следовать всем рекомендациям мастера, которые будут отображаться на экране.
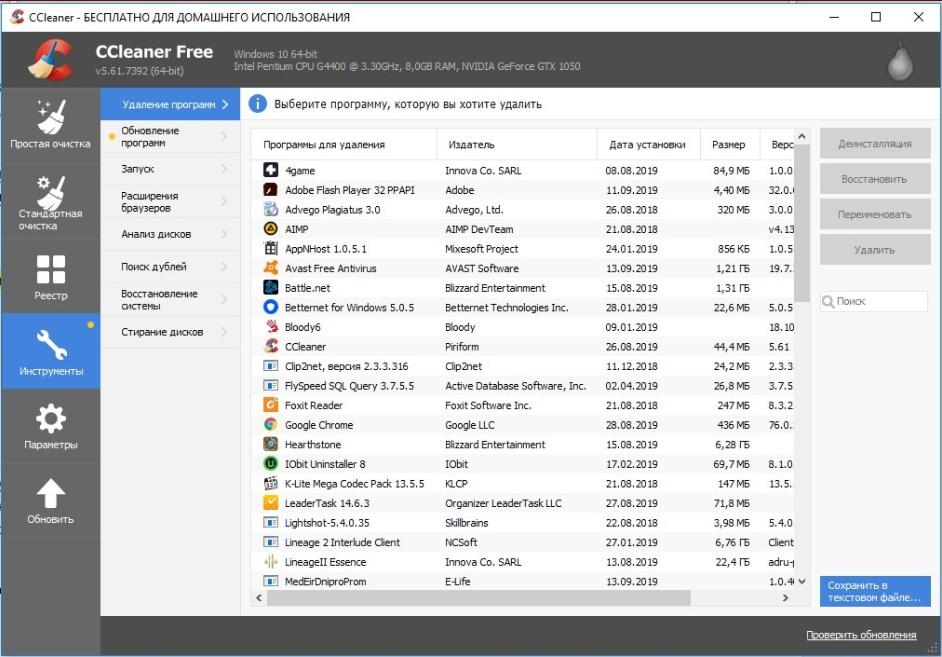
Интерфейс программы CCleaner для удаления лишнего софта
10AppsManager
Особенность и, пожалуй, основной недостаток программы 10AppsManager – это отсутствие русскоязычного интерфейса. При этом с помощью программы просто и быстро можно удалить не только сторонние приложения, но и встроенные программы, например, Xbox.
Инструкция по использованию менеджера выглядит следующим образом:
- На официальном сайте разработчиков скачать программу и установить ее на компьютер.
- Запустить ее. На экране отобразятся плитки, каждой присвоено название определенной программы. В данном случае нужно найти пункт Xbox, как правило, он расположен в конце списка. Для деинсталляции достаточно один раз кликнуть на нужную плитку.
Обратите внимание! Даже после удаления сервиса в программе 10AppsManager оно будет продолжать отображаться, несмотря на то, что удалено
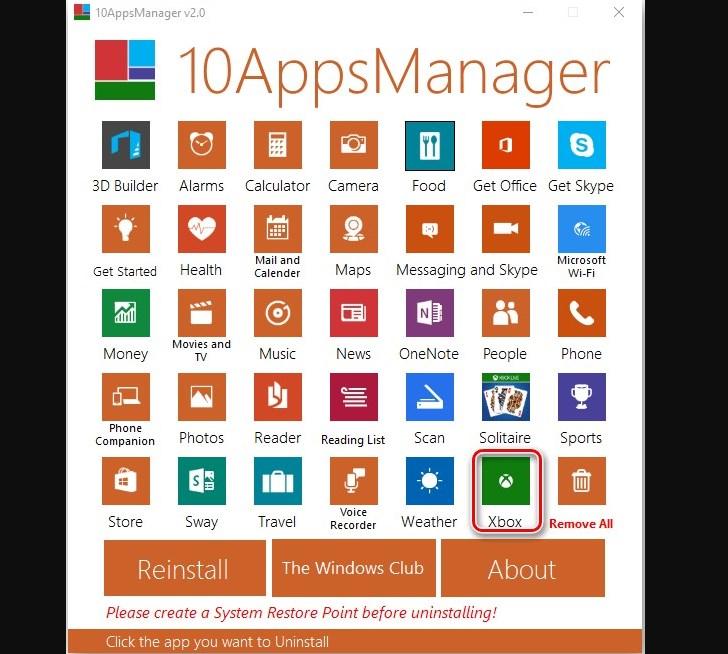
Интерфейс стороннего приложения 10AppsManager
Как отключить службу удаленного управления Виндовс 10
Для обеспечения компьютерной безопасности используется три основных принципа. В их число входят сохранность личной информации, защита во время серфинга и ограниченный доступ к системе извне. Последний пункт часто нарушается из-за определенных системных настроек, посредством которых ПК могут управлять другие пользователи, подключенные к сети. Службу удаленного управления Windows возможно отключить, если следовать поэтапной инструкции.
Первый шаг – установка общего запрета. На данном этапе исключается возможность подключения к удаленному рабочему столу с помощью встроенных программ. Нужно произвести следующие действия:
- Правой клавишей мыши сделать клик по значку «Этот Компьютер», после чего в появившемся окне выбрать пункт «Свойства».
- В открывшемся списке в верхней левой части экрана выбрать пункт «Настройка удаленного доступа».
- Откроется окно, в котором можно определить, кому разрешено подключение к удаленному рабочему столу устройства.
- Галочку рекомендуется поставить напротив пункта, запрещающего подключаться удаленно к компьютеру.
После этого сторонние пользователи утратят возможность выполнять различные действия, но смогут просматривать историю.
Второй шаг поможет отключить удаленного помощника, с помощью которого можно просматривать рабочий стол в пассивном режиме. Потребуется продолжить действия, описанные на первом этапе. Не закрывая окно со свойствами системы, необходимо найти разрешающий активацию удаленного помощника пункт и снять с него галочку.

Теперь разберемся, как полностью отключить службу удаленного управления Виндовс:
- Правой клавишей мыши выполняется нажатие на значок «Этот компьютер» и выбирается пункт «Управление».
- В окне в правом углу экрана появиться список, там нужно найти вкладку «Службы».
- Возникнет список всех системных процессов, среди которых будет и управление удаленными рабочими столами.
- После нажатия правой клавишей мышки на название приложения откроется окно, в котором необходимо найти вкладку «Свойства».
- Если компонент запущен, его можно остановить или полностью деактивировать.
- Для подтверждения действия потребуется нажать на кнопку «Подтвердить».
Кроме службы удаленных рабочих столов Windows можно отключить и такие инструменты, как «Telnet», «NetBIOS», «удаленный реестр» и прочие. Вышеописанные действия разрешено выполнять пользователям, обладающим правами администратора, или тем, кто введет пароль доступа.
https://youtube.com/watch?v=Nre8a3pXfaM
Как отключить службы в Windows 10
Самый простой способ зайти в службы — используя комбинацию «горячих клавиш» Win+R затем в открывшимся окне вписываем services.msc и жмём «Enter»…

Откроется окно со всеми службами Windows 10. Напротив каждой службы Вы увидите её Имя, Описание, Состояние, Тип запуска и Вход от имени…

Двойной клик по выбранной службе откроет возможность отключить или включить её. Можете выбрать тип запуска. Есть несколько типов запуска служб Windows…
- Автоматически (отложенный тип запуска) — этот вариант запускает службы как только пользователь зашёл в Windows…
- Вручную — этот вариант запускает службы только по требованию системы, или может какой либо программы…
- Отключена — служба выключена, её запуск невозможен…

Сразу отмечу один нюанс, все манипуляции которые Вы делаете со службами, будут влиять на всех пользователей Windows 10. Вот ветка реестра HKEY_LOCAL_MACHINE\ SYSTEM\ CurrentControlSet\ services\ в которой хранятся все настройки служб по умолчанию. Можете сделать её экспорт, для быстрого восстановления всех данных служб по умолчанию. А вообще, я бы посоветовал Вам создать точку восстановления Windows 10. На эту тему у меня на сайте есть подробнейшая статья.
Некоторые службы можно не отключать, а удалить их. Для этого необходимо отключить ненужные Вам компоненты Windows. Всё это можно сделать в панели управления. Жмём левой кнопкой мышки в значок «Пуск» и прокручиваем до папки «Служебные — Windows». Запускаем «Панель управления», выбираем вкладку «Программы и компоненты»…

В этой настройке Вам нужно выбрать «Включить или отключить компоненты Windows»…

Чтобы включить компонент, установите на против него флажок, для отключения компонента удалите флажок. Тёмный флажок означает что компонент включен частично. Для подтверждения нажмите «Ок»…

Как удалить службу в Windows 10
Приложения могут запускать службы. Служба может продолжать работать, даже если само приложение не запущено, а в некоторых случаях удаление приложения может по-прежнему оставлять службу запущенной. В этом случае вам придется вручную удалить службу, чтобы остановить ее работу. Вот как.
Предостережение
Удаление службы — это не то, что вы должны воспринимать легкомысленно. Убедитесь, что вы знаете правильное название службы, которую хотите удалить. Удаление существенной службы может что-то сломать, а исправить это будет непросто.
Нужно перезапустить службу в Windows 10? Это просто.
Удалить службу
Поскольку важно, чтобы вы знали имя службы, которую хотите удалить, вы должны найти ее и получить точное имя. Найдите и откройте «Управление компьютером» в поиске Windows. В столбце слева разверните раздел «Службы и приложения»
Под ним выберите Услуги. Выберите сервис, который вы хотите удалить, дважды щелкните по нему, и вы увидите описание
В столбце слева разверните раздел «Службы и приложения». Под ним выберите Услуги. Выберите сервис, который вы хотите удалить, дважды щелкните по нему, и вы увидите описание.
Прочитайте его, чтобы убедиться, что у вас есть правильный сервис. Если вы абсолютно уверены, что указали правильный сервис, скопируйте его имя из того же окна.
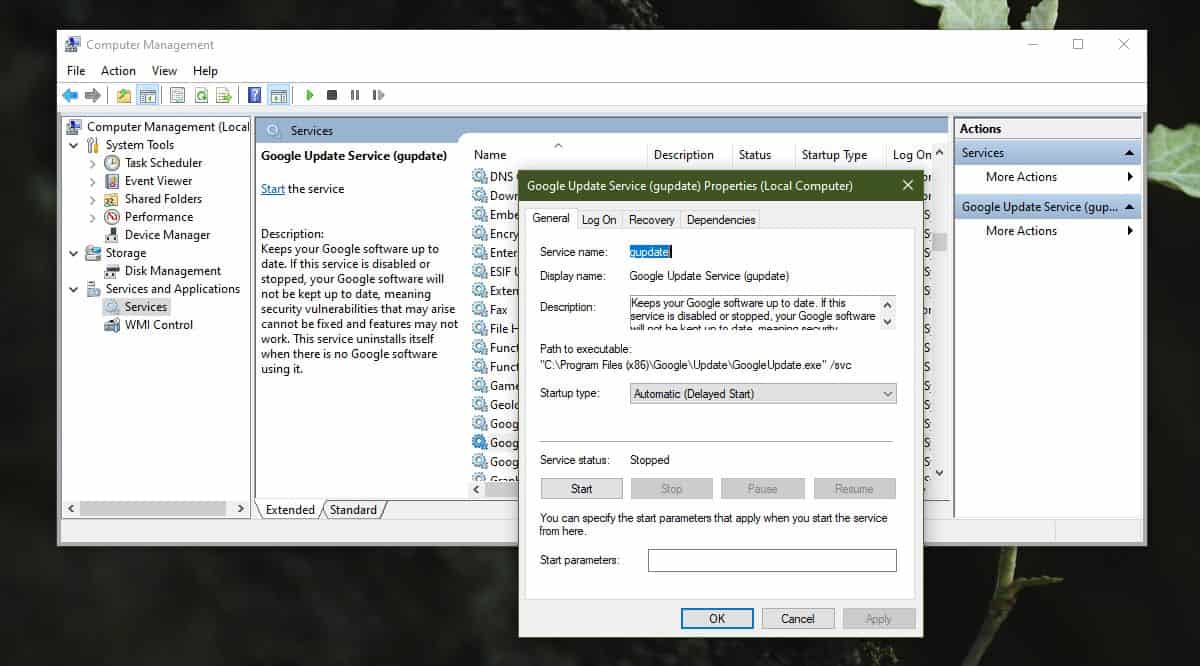
Откройте командную строку с правами администратора и выполните следующую команду ,
Синтаксис
sc delete имя службы
Пример
sc delete gupdate
Нажмите Enter, и служба будет удален. В командной строке вы увидите сообщение о том, что служба была успешно удалена.
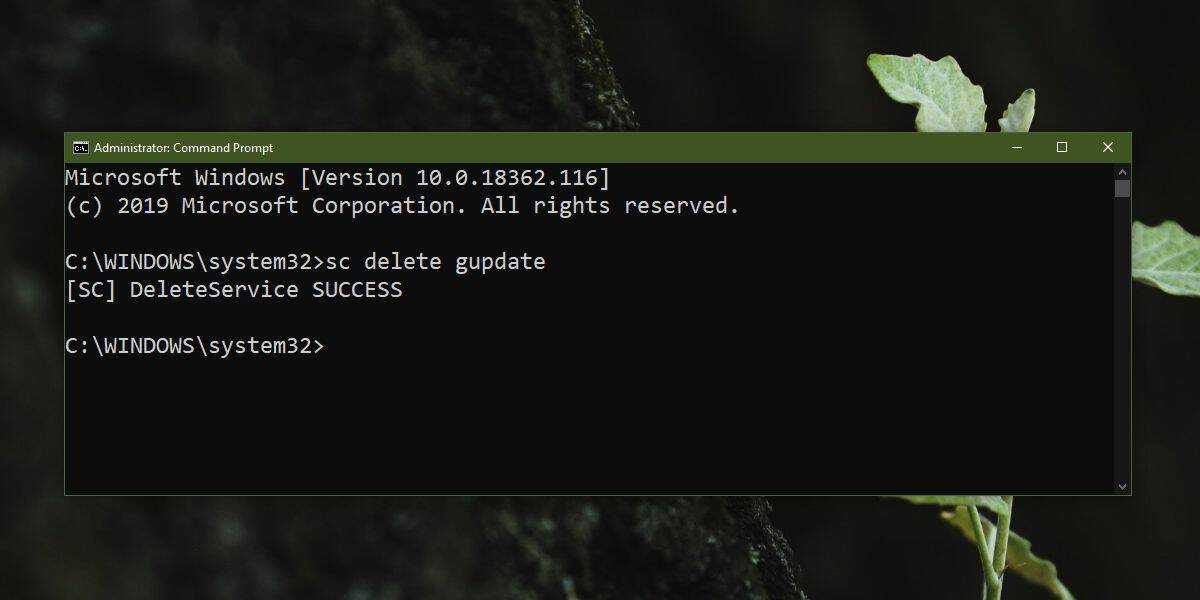
Если вы случайно удалили службу, которую вы позже Если вы понимаете, что это необходимо, вы можете попробовать удалить приложение и установить его снова. У некоторых приложений, настольных, также есть опция восстановления.
Чтобы проверить, есть ли у приложения опция восстановления, вы можете найти ее в Панели управления, выбрать ее и нажать Удалить. Деинсталлятор может предоставить вам вариант восстановления.
Если это не так, выйдите из деинсталлятора. Снова загрузите установщик приложений и запустите его. Проверьте, показывает ли это вариант ремонта. Если это так, используйте его и посмотрите, решит ли это проблему.
Если вы удалили системную службу, мало что можно сделать, чтобы ее вернуть. Попробуйте запустить средство устранения неполадок Windows, чтобы убедиться, что оно устраняет проблему.Если служба связана с функцией, проверьте, есть ли способ сбросить или удалить ее и переустановить.
Приложения UWP можно сбросить, а некоторые функции Windows 10 можно сбросить. Если после удаления службы ваша система выйдет из строя без возможности восстановления, вам придется либо создать нового пользователя для себя, либо перезагрузить Windows 10.
Как удалить службу в Windows 10
373 Просмотров
Деинсталлируем программу в командной строке
Для того, чтоб удалить программу через командную строку, прежде всего запустите ее от имени администратора. В Windows 7 для этого найдите ее в меню «Пуск», кликните правой кнопкой мыши и выберите «Запуск от имени Администратора», а в Windows 8 и 8.1 можно нажать клавиши Win + X и выбрать нужный пункт в меню.

- В командной строке введите wmic
- Введите команду product get name — это отобразит список установленных на компьютере программ.
- Теперь, чтобы удалить конкретную программу, введите команду: product where name=”имя программы” call uninstall — в этом случае перед удалением вас попросят подтвердить действие. Если вы добавите параметр /nointeractive то запрос не появится.
- По завершении удаления программы вы увидите сообщение Method execution successfull. Можно закрыть командную строку.
Как я уже сказал, эта инструкция предназначена лишь для «общего развития» — при обычном использовании компьютера команда wmic вам скорее всего не понадобится. Используются же такие возможности для получения информации и удаления программ на удаленных компьютерах в сети, в том числе и одновременно на нескольких.
remontka.pro
Какие службы и программы отключить в Windows 10?
Разрабатывая операционную систему создатели внедряют максимальное количество служб в Windows. Это позволяет сделать Windows универсальным. 30-40% предустановленных процессов не используются в обычной жизни.
В коробочной версии ОС после инсталляции на компьютер сразу присутствуют ненужные процессы в Windows 10, которые я советую отключать. Они грузят систему и обычно редко используются. Зачем держать то, что не применяется! Список приложений удаляемых из Панели управления в разделе Приложения и возможности:
- Fresh Paint
- McAfee
- Wordament
- игры от майкрософт (solitaire, pinballFX2, taptiles)
- спорт
- финансы
- советы
- путешествия
- погода
- новости
- Xbox Live
- OneNote
Какие службы в windows 10 можно отключить
Отключение служб это весьма деликатный процесс. Можно перепутать название, отключить не ту программу и потерять операционную систему: некоторые службы отвечают за включение ОС, вывод информации на монитор и так далее.
- «Факс»;
- NVIDIA Stereoscopic 3D Driver Service (для видеокарт NVidia, если вы не используете 3D-стереоизображения);
- «Служба общего доступа к портам Net.Tcp»;
- «Рабочие папки»;
- «Служба маршрутизатора AllJoyn»;
- «Удостоверение приложения»;
- «Служба шифрования дисков BitLocker»;
- «Служба поддержки Bluetooth» (если вы не используете Bluetooth);
- «Служба лицензий клиента» (ClipSVC, после отключения могут неправильно работать приложения магазина Windows 10);
- «Браузер компьютеров»;
- Dmwappushservice;
- «Служба географического положения»;
- «Служба обмена данными (Hyper-V)»;
- «Служба завершения работы в качестве гостя (Hyper-V)»;
- «Служба пульса (Hyper-V)»;
- «Служба сеансов виртуальных машин Hyper-V»;
- «Служба синхронизации времени Hyper-V»;
- «Служба обмена данными (Hyper-V)»;
- «Служба виртуализации удалённых рабочих столов Hyper-V»;
- «Служба наблюдения за датчиками»;
- «Служба данных датчиков»;
- «Служба датчиков»;
- «Функциональные возможности для подключённых пользователей и телеметрия» (это одна из возможностей отключить «слежку» Windows 10 за пользователем);
- «Общий доступ к интернету (ICS)» (при условии, что вы не используете функции общего доступа к интернету, например, для раздачи Wi-Fi с ноутбука);
- «Сетевая служба Xbox Live»;
- Superfetch (при условии, что вы используете SSD);
- «Диспетчер печати» (если вы не используете функции печати, в том числе встроенную в Windows 10 печать в PDF-файлы);
- «Биометрическая служба Windows»;
- «Удалённый реестр»;
- «Вторичный вход в систему» (при условии, что вы его не используете).
Destroy Windows 10 Spying
Данная программа позволяет отключать опции, применяемые для слежки за пользователем Windows 10. С ее помощью деактивируется целая цепочка служб, что в результате приводит к оптимизации системы.
В главном меню, нажав одну большую кнопку можно запустить сам процесс. Если же вы что-то из предложенных функций для отключения желаете оставить, переходите во вкладку «Настройки» и снимайте «птички» самостоятельно.
Disable Win Tracking
Утилита разрешает деактивировать и удалять отдельные службы Виндовс 10, интегрированные приложения, собирающие и отправляющие информацию о юзере на сервера Майкрософта.
Графический интерфейс утилиты состоит из единого окна, с помощью которого легко все выключать.
DoNotSpy 10
Если желаете, чтобы каждая из служб телеметрии была перед глазами, используйте DoNotSpy 10. Благодаря выведенной детальной информации можно сделать кастомные отключения или те, что рекомендует разработчик ПО.
Ashampoo AntiSpy
Довольно известная компания, занимающаяся реализацией софта, рекомендует использовать свой софт, разрешающий выключать ненужные опции. Утилита наделена не просто красивым дизайном интерфейса, но и разрешает деактивировать главные модули слежки, неосновные модули и сервисы.
Что можно отключить
Понятно, что юзеру, например, не нужен Диспетчер печати, если принтера у него нет. Но имеет ли смысл удаление такой службы? Ведь завтра печатающее устройство может у него появиться. А сервис можно просто отключить!
К подобным, зачастую не всегда нужным службам также относятся:
- Windows Search (Виндовс Сич). Выполняет индексацию контента;
- Автономные файлы. Контроль за кэшем автономных файлов, отслеживает вхождение и выход пользователя из системы.
- Вторичный вход в систему. Производит старт процессов имени других юзеров.
- Сервер. Поддерживает доступ к файлам, устройствам, каналам к компьютеру посредством сетевых подключений.
- Служба времени Windows. Осуществляет управление сопоставлением даты и времени на клиентах и серверах в сети.
Этот перечень можно продолжать очень-очень долго.

Некоторые сервисы вам не нужны в каждодневной работе
Xbox DVR – что это такое?
Для чего используется данное программное обеспечение и почему его стоит отключать – было сказано выше. Но хотелось бы более обширно раскрыть тему.
Если у Вас есть игровая консоль X-бокс, разработанная Microsoft, то Вы можете через ОС Виндовс взаимодействовать со своим аккаунтом, записывать не только звук, но и видео непосредственно в процессе игры. Также, есть возможность делать снимки экрана (скриншоты), чтобы потом делиться ими с друзьями.
Казалось бы, довольно полезный набор бесплатных функций, исключающий потребность в установке дополнительных приложений. Но если Вы никаким образом не связаны с играми, не являетесь стримером, то нет смысла держать у себя этот софт, и лучше отключить game DVR. К тому же, он не слабо грузит процессор и оперативную память, может заметно падать FPS. Такие негативные последствия можно устранить следующими способами.
Как можно отключить службы в Windows 10
Для отключения ненужной службы пользователю достаточно изменить тип запуска службы, и выполнить перезапуск компьютера. В свойствах любой службы можно выбрать один из доступных типов запуска:
- Автоматически (отложенный запуск) — служба будет запущена спустя некоторое время после загрузки компьютера, с целью повышения производительности системы в целом.
- Автоматически — служба будет запущена сразу же после загрузки операционной системы. Аналогично запускаются службы и программы в автозагрузке Windows 10.
- Вручную — служба будет запущена только по требованию пользователя, обладающими правами администратора системы.
- Отключена — служба не будет запускаться, пока пользователь самостоятельно не изменит тип запуска.
Зачастую до отключения служб пользователи доходили только в случаях, когда та или иная служба начинала грузить диск или процессор. Собственно для отключения в свойствах ненужной службы достаточно изменить Тип запуска на Отключена.
А также помимо полного отключения в пользователя есть возможность временно остановить любую службу. Такой прием используется в большинстве для поиска службы, которая создает нагрузку на систему в целом.
Отключаем ненужные службы с помощью командной строки
Каждую из служб, которые перечислены в первом примере, можно достаточно легко и быстро отключить через консоль. Для отключения нам нужна консоль, запущенная в режиме Администратора. В Windows 10 запустить консоль в режиме Администратора можно различными способами. Наиболее удобным способом является клик по меню «Пуск» правой кнопкой мыши и выбор необходимого нам пункта.
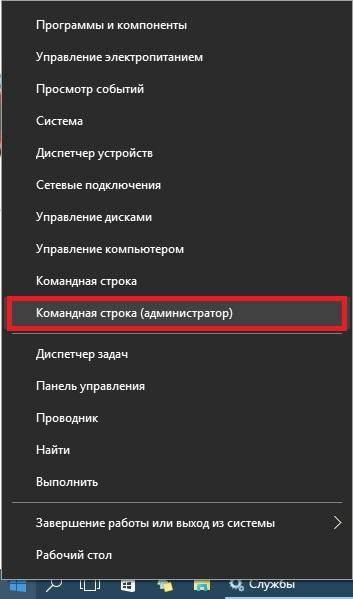
В запущенной консоли попробуем остановить уже знакомый нам сервис «Удаленный реестр». Для этого в консоли наберем команду и выполним ее.
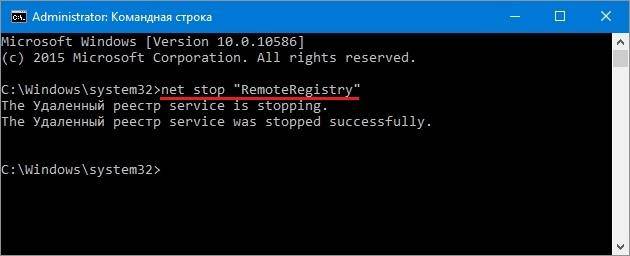
Если вам заново будет нужно запустить «Удаленный реестр», то это можно сделать командой
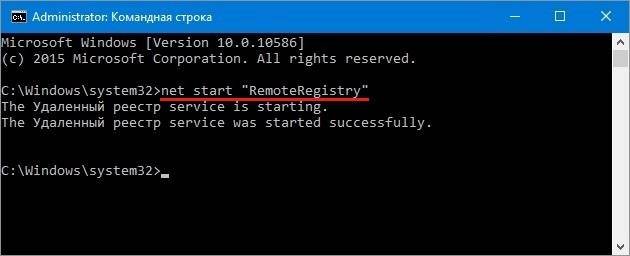
Английское имя для ввода в командной строке можно узнать в диспетчере задач на вкладке «Службы»
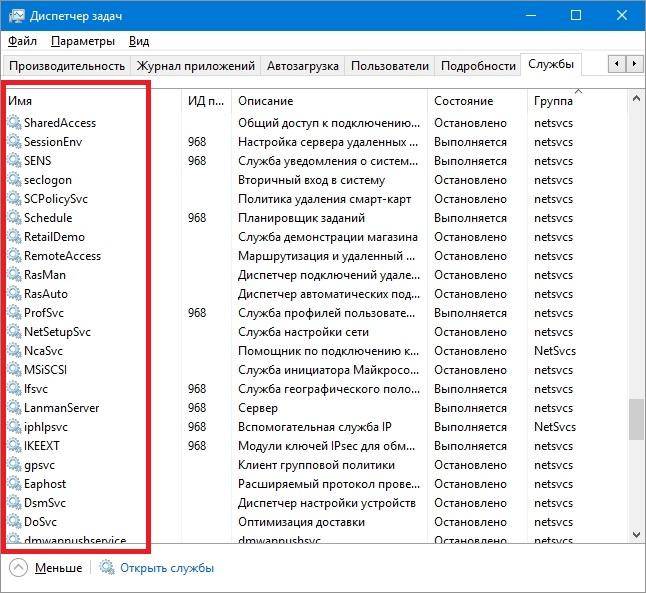
Рассмотренный пример лучше всего подойдет системным администраторам и опытным пользователям. Также хочется отметить, что рассмотренный пример без проблем можно использовать на предыдущих операционных системах Windows 7 и 8.
Программы для отключения служб Windows 10
Easy Service Optimizer

Сначала запустите программу от имени администратора Windows 10. Непосредственно в окне программы Easy Service Optimizer v1.2 можно выбрать службы для отключения. Присутствует несколько профилей для безопасного и не только отключения ненужных служб. Программа позволяет перед отключением или любым внесением изменений создать резервную копию.
Интересной особенностью программы есть несколько предустановленных профилей разного уровня для отключения служб. Можно выбрать значения списка активных служб По умолчанию, Безопасно, Оптимально и Экстрим. В зависимости от выбранного профиля, список выключенных служб будет другим. Достаточно после выбора профиля нажать кнопку Применить настройки к отмеченным службам.
Wise Game Booster

Программа Wise Game Booster несмотря на маленький вес способна повысить производительность системы путём оптимизации. Она автоматически определяет количество ненужных служб и позволяет отключить их буквально в одно нажатие. Хотя приложение и создано не только для этого, но и для оптимизации операционной системы с определением ненужных служб легко справляется.
После запуска программы достаточно перейти в раздел Службы и посмотреть, сколько служб можно безопасно остановить. Нажмите кнопку Исправить, чтобы закрыть ненужные службы для повышения производительности. Рекомендуется до использования программы запустить любую игру и после протестировать её на тех самых условиях.
W10Privacy

Небольшая утилита W10Privacy сразу же после запуска предлагает создать точку восстановления системы. Все службы разделены на рекомендованные значения, условно рекомендованные и ограничено рекомендованные. Если же первые почти не имеют побочных эффектов, то последние могут отказать негативное воздействие на систему.
Для отключения достаточно перейти в раздел Службы и после выделения ненужной Применить изменения. Список служб действительно небольшой, но если же пройтись по другим разделам программы, то можно найти ещё много полезного. К преимуществам стоит отнести описание всех пунктов на русском языке, достаточно просто навести мышкой.
Ashampoo WinOptimizer 2019

Ashampoo WinOptimizer можно смело добавлять в список лучших программ для оптимизации компьютера Windows 10. Функциональность программы действительно остаётся на высоком уровне. Есть как платные, так и бесплатные версии, после установки на почту приходит код активации. К сожалению, как в предыдущих утилитах воспользоваться портативной версией уже не получится.
В главном окне программы достаточно перейти в Производительность > Менеджер служб. Непосредственно в открывшемся расположении посмотреть дополнительную информацию о службе, оценку, тип запуска и при необходимости её отключить. Некоторые службы, которые необходимы системе отключить не получится.
Заключение
Действительно, в современной операционной системе присутствует множество ненужных служб. Сейчас же для минимизации нагрузки достаточно включить игровой режим в Windows 10. Но всё же он работает только в играх. Для повышения производительности в целом используем предложенные программы.
Какие ненужные службы можно отключить в Windows 10
В большинстве случаев, вы абсолютно безопасно можете отключать службы от сторонних разработчиков, если считаете, что они вам не нужны. Например, после установки «Яндекс браузера» в системе появляется такая служба как «Yandex.Browser Update Service». Если ее отключить, то никаких проблем с работой операционной системы Windows 10 не будет, просто ваш «Яндекс браузер» перестанет обновляться. Аналогичные службы появляются после установки многих других программ и всех их можно смело отключать.
Что касается системных служб, то их лучше вообще не отключать. Поскольку есть большой риск отключить службу, которая нужна операционной системе Windows 10 для корректной работы. При этом прирост производительности, который вы можете получить таким образом, очень небольшой. Скорее всего, вы не заметите никакой разницы даже если отключите десяток системных служб.
Но, если вы твердо настроены избавиться от ненужных служб, то можете попробовать отключить перечисленные ниже службы.
- Биометрическая служба Windows — обеспечивает хранение и обработку биометрических данных;
- Браузер компьютеров — управляет списком компьютеров в сети;
- Вторичный вход в систему — позволяет другим пользователям управлять компьютером;
- Диспетчер печати — обеспечивает работу принтеров;
- Изоляция ключей CNG — обеспечивает изоляцию для процесса ключа;
- Ловушка SNMP — перехватывает сообщения для локальных агентов SNMP;
- Рабочая станция — обеспечивает доступ к рабочим станциям с использованием протокола SMB;
- Рабочие папки — используется для синхронизации директорий на различных устройствах;
- Сетевая служба Xbox Live — предоставляет доступ к сервисам Xbox Live;
- Все сервисы Hyper-V — необходимы для работы виртуальных машин;
- Служба географического положения — позволяет отслеживать координаты компьютера;
- Служба данных датчиков — хранит и обрабатывает информацию с датчиков, установленных на ПК;
- Служба датчиков — управляет датчиками, установленными на ПК;
- Служба лицензий клиента — обеспечивает работу встроенного магазина Windows 10;
- Служба маршрутизатора SMS Microsoft Windows — обеспечивает пересылку сообщений по заранее настроенным правилам;
- Удаленный реестр — позволяет редактировать реестр удаленным пользователем;
- Факс — обеспечивает работу факса;
Обратите внимание, в оснастке «Службы» в свойствах каждой службы есть строка с ее описанием, где указано за что конкретно отвечает данная служба
Всегда изучайте эту информацию перед тем, как отключать службу, это позволит избежать возможных негативных последствий.
Странное решение разработчиков
Разве не понятно, почему создатели операционной системы включают столько сервисов, которые подавляющему большинству пользователей не нужны? Фактически, «разработчики» не могут точно знать, что вы собираетесь использовать, поэтому вы решили включить ВСЕ. На случай, если!
хорошо, что вы можете менять настройки (в отличие от MacOS), но если вы новичок в этой отрасли, увидев обширный список, вы действительно можете попасть в ступор. «С чего мне начать, но я не хочу ухудшать ситуацию?».
Стоит отметить, что большинство элементов имеют название на русском языке и вполне понятны, то есть человек может прочитать его, прочитать описание и сделать вывод, нужно ему это или нет. Потом все покажу на реальном примере.
Как удалить службу Windows ?
Привет всем. Сегодня поговорим о понятии службы в системе Windows. Не знаю приходилось ли Вы когда нибудь с этим сталкиваться или нет, но если Вы хоть раз занимались оптимизацией системы, ковырялись в msconfig, значит Вы поняли о чём я говорю.
Службы бывают как встроенные, которые идут сразу же в комплекте с Windows 7, и сторонние. Сторонние службы (в англоязычной терминологии называют также сервис), устанавливаются вместе со сторонним программным обеспечением.
Например, установили Вы Adobe Reader, и тут же вместе с программой на компьютере «поднялась» служба Adobe отвечающая за установку обновлений. То есть эта служба периодически будет соединяться с официальным сервером для сверки версий.
Предположим Вы против этого (поскольку компьютер начинает глючить) и значит у Вас есть два варианта решения либо просто остановить службу и оставить висеть мертвым грузом, или же остановить службу, а затем и удалить лишний мусор. Как это выполнить мы сейчас и рассмотрим.
Службы, что это такое?
Для начала как обычно окунёмся в теорию, чтобы знать о чём идёт речь. Поискав определение «службы Windows», интернет мне выдал следующее определение:
Службы Windows – специальные программы, запускаемые в фоновом режиме для обеспечения согласованной работы аппаратных и софтовых компонентов компьютера, либо для поддержки тех или иных системных функций.
Ради интереса я посчитал сколько у меня установлено служб, и насчитал аж 152 штуки! о-ого-го! понятное дело, что большинство из них это служебные компоненты, которые система постоянно эксплуатирует.
Вообще простым языком говоря, служба — это определенная программа написанная программистами. У этих небольших программ (служб) есть своё предназначение, если сравнить с чем-то из реальных вещей, то службы это как небольшие тумблеры, которые разрешают системе обращаться к устройствам.
Вы отправили документ на печать, вначале программа обработала Ваш документ, затем проверила «тумблер» (службу), и лишь потом только принтер распечатал на бумаге Ваш документ. Если брать в качестве пример службу Adobe, о которой я Выше упоминал.
Служба эта работает по той же аналогии, установили Вы Adobe Reader (для чтения PDF-документов), после установки в списке службы, появилась новая служба от Adobe, которая проверяет обновления.
По-умолчанию эта служба активна, как только Вы включили интернет, служба Adobe, получила звоночек о том, что тумблер включен и почему бы не проверить обновление. Для этого программа при помощи тумблера обращается к драйверу сетевой карты и отправляет свой запрос в Интернет. Вот такая несложная схема получается.
Таким образом, служба является «мостиком» между программой и драйвером устройства. Каждая служба представляет свой интерес.
Как удалить службу ?
Есть два вариант удаления службы, первый осуществляется при помощи специальной встроенной утилиты SC.exe, второй способ делается руками через манипуляции с реестром. Начнём по порядку.
Лезем в оснастку «Службы», для этого в строке «Выполнить..» пишет команду services.msc
Введённая команда откроет окно со списком установленных служб.
Отыщем себе подопытную службу
Какими способами можно отключить службы
Отключить службы в Windows 10 можно разными способами:
- выключение через меню «Службы» в Windows 10;
- с помощью Windows PowerShell;
- выключение через командную строку;
- используя конфигурацию системы;
- использование стороннего программного обеспечения.
Отключение через меню «Службы» в Windows 10
Самый доступный вариант отключения той или иной службы – отключить ее на специальной вкладке «Службы» в разделе «Администрирование». Вы можете получить доступ к этому разделу следующими способами.
- Откройте диспетчер задач: щелкните правой кнопкой мыши на панели задач и выберите «Диспетчер задач» или нажмите CTRL + ALT + DEL. Затем перейдите на вкладку «Службы» и нажмите «Открыть службы» внизу. Останавливать службы из диспетчера задач бесполезно, потому что они перезапустятся при запуске операционной системы.
- Щелкните правой кнопкой мыши «Мой компьютер» и выберите вкладку «Управление». Затем в новом окне «Управление компьютером» щелкните последнюю вкладку «Службы и приложения» и выберите «Службы».
- Рядом с кнопкой «Пуск» щелкните значок поиска. Введите слово «админ» в строку поиска. Перейдите на одноименную вкладку и в новом окне выберите пункт «Услуги».
Открыв раздел, вы увидите все сервисы, доступные в вашей операционной системе. Их активность определяется вкладкой «Статус». Если в этом столбце есть слово «Выполняется», служба активна и может быть отключена.
Для отключения выберите нужную услугу курсором и дважды щелкните левой кнопкой. В новом окне нажмите «Стоп».
Дожидаемся статуса «Остановлен» и выбираем «Отключено» в меню «Тип запуска». Затем нажмите «Применить», а затем «ОК».
Результатом ваших действий будет изменение состояния в типе запуска на «Отключено»
Деактивация служб при помощи Windows PowerShell
Windows PowerShell – это своего рода расширенная командная строка с поддержкой многих режимов. С его помощью вы можете легко отключить любую услугу.
Вы можете открыть терминал через поле поиска рядом с меню «Пуск», набрав в строке слово «power».Затем щелкните программу правой кнопкой мыши и выберите «Запуск от имени администратора».
В терминале мы запрашиваем список служб, доступных в Windows 10, с помощью команды get-service. После ввода команды нужно нажать ENTER
Обратите внимание, что между двумя словами стоит дефис.
Терминал загрузит список услуг независимо от их статуса. Список автоматически сортируется по имени
Статус определяется по первому столбцу:
- Running – запущен / запущен;
- Остановлен – приостановлен / отключен.
- Чтобы отключить службу, введите команду stop-service и имя службы из второго столбца. Например стоп-сервис irmon
Иногда терминал может отображать ошибку отключения услуги. Это означает, что отключение одной службы влияет на другие процессы и не может быть отключено через PowerShell.
Отключение ненужных служб через командную строку
Люди старой закалки всегда предпочитают работать с командной строкой. Запустить его можно так: одновременно нажмите и удерживайте две клавиши на клавиатуре: Windows и X. В появившемся окне выберите вкладку «Командная строка (администратор).
В открывшейся консоли введите команду net stop и название службы. Например, net stop irmon
Обратите внимание, что в этой команде нет дефиса между словами
Вы можете узнать название интересующей вас службы через вкладку в разделе «Администрирование», однако, не зная имени конкретной службы, вы теряете смысл использования командной строки. Зачем открывать терминал, если можно отключить процесс первым способом.
Отключение службы через конфигурацию системы
Зажимаем на клавиатуре уже ставшие родными кнопки Windows + R В появившемся окне вводим слово msconfig и нажимаем «ОК». Затем переходим на вкладку «Службы», где представлен список доступных служб вашей операционной системы.
Использование стороннего софта при отключении служб
Этот вариант отключения сервисов подходит для пользователей, которые не хотят тратить время на их изучение и отключение вручную. Easy Service Optimizer – это бесплатная утилита, которая позволяет отключать неиспользуемые службы всего за несколько кликов.
Программа предлагает три режима: безопасный, оптимальный, экстремальный. На каждой вкладке представлена информация о режимах, которые необходимо отключить, и о возможности их изменения.
После установки откройте вкладку «Параметры», выберите русский язык в строке «Языки» и выберите режим. Чтобы применить настройки, нажмите кнопку «Файл» и перейдите на вкладку «Применить настройки».
Но помимо пакетного отключения служб, программа позволяет вручную отключать любые службы. Двойной щелчок по услуге откроет дополнительное окно, где вы можете прочитать описание, отключить услугу или удалить ее полностью.





