Практическое руководство. установка и удаление служб windows
Содержание:
- Можно ли удалить папку Installer в Windows?
- Что за папка Installer в Windows?
- Проверка прав на установку программы
- Автоматическая очистка резервных копий обновлений в WinSxS
- Если нет доступа к рабочему столу
- Что делать, если проблема осталась?
- Что за папка Installer в Windows?
- Куда девается свободное место в службах удаленных рабочих столов
- Приступая к очистке диска С: что нужно знать и делать
- Куда девается свободное место в службах удаленных рабочих столов
- Что такое папка установщика Windows?
- Обновление за сентябрь 2021 г .:
- Удаление файлов исправлений из папки установщика Windows вручную
- Использование PatchCleaner
- Использование сценария PowerShell WInstCleaner.ps1
- Заключение
- Очистка папки WinSxS в Windows 10, 8 и Windows 7
- Лучший способ очистки
- Удаление содержимого папки unistoredb
- Очистка папки WinSxS в Windows 10, 8 и Windows 7
- Что такое x86?
- Папка installer windows 10 занимает много места, что делать?
- Диагностика работы утилиты для установки файлов
Можно ли удалить папку Installer в Windows?
У многих пользователей Windows 10 возникает желание удалить всю папку Installer или все файлы, которые в ней хранятся, чтобы освободить место на диске С, но не стоит спешить с данными действиями, так как файлы MSI и MSP могут использоваться операционной системой для исправления, удаления или обновления приложений, установленных на компьютере. Поэтому, если вы удалите все файлы из папки Installer или саму папку, то при обновлении или удалении некоторых программ Вы можете увидеть на экране своего компьютера ошибку «Системе не удается открыть указанное устройство или файл» и «Windows Installer Error 2755».
Есть несколько безопасных способов анализа и удаления файлов из папки C:\Windows\Installer, мы представим их ниже, но к все равно к ним стоит прибегать только в случае, если место на диске C у Вас заканчивается, а очистку диска C штатными способами уже выполняли.
Внимание! Так как вы планируете действия в системной папке Windows, настоятельно рекомендуем сначала создать точку восстановления системы, прежде чем выполнить очистку папки Installer
Что за папка Installer в Windows?
Понятно, что избавляться от этой директории нужно в любом случае. Но прежде чем принимать решение об ее удалении, следует разобраться, что это за каталог и какие данные в нем могут храниться. Вообще понять, что именно может находиться в этой директории, абсолютно несложно. Достаточно просто перевести название. Означает оно «Установщик Windows». В общем и целом название верное. Но на него нужно смотреть более широко.

Дело в том, что в этом каталоге находятся всевозможные инсталляторы и неустановленных обновлений самой операционной системы, и установленных приложений, для которых предусмотрена возможность обновления или включения в них дополнительных компонентов. Сами разработчики Windows без особой надобности трогать эту директорию если не запрещают, то точно не советуют, а то ведь некоторые программы или даже Windows в целом могут перестать работать.
Проверка прав на установку программы
На этой теме я остановлюсь подробнее, поскольку она касается одного аспекта , который я не затрагивал ранее.
В современных ОС Microsoft проверка прав на установку программы реализуется запросом контроля учетных записей. В установщик можно встроить манифест, который вызывает запрос UAC при запуске исполняемого файла или в процессе установки, если это необходимо.
С помощью манифеста можно задать три типа поведения установщика:
- asInvoker запускает программу с теми правами, которые есть у пользователя на данный момент. Если вы работаете с правами администратора и включенным UAC, запуск произойдет с обычными правами. Когда контроль учетных записей выключен, программа запускается с полными правами.
- highestAvailable показывает запрос UAC администратору, а обычному пользователю – нет.
- requireAdministrator форсирует запрос контроля учетных записей, который требует прав администратора.
Например, браузер Opera сначала распаковывается во временную папку, откуда запускается установщик. Причем запрос UAC не отображается, ибо права администратора понадобятся только в том случае, когда вы устанавливаете браузер для всех пользователей.
Если выбрать установку в профиль или на USB-носитель, щит UAC немедленно исчезнет с кнопки.
Это хороший пример интеллектуального установщика, хотя не каждый ИТ-специалист разделит это мнение. Ведь такой подход развязывает руки пользователям, позволяя устанавливать программы в профиль. Поэтому для эффективного запрета администраторы должны использовать SRP или AppLocker.
Уровни совместимости программ
Перечисленные выше параметры манифеста связаны с уровнем совместимости программы. В свойствах любого исполняемого файла вы можете указать операционную систему, с которой программа совместима.
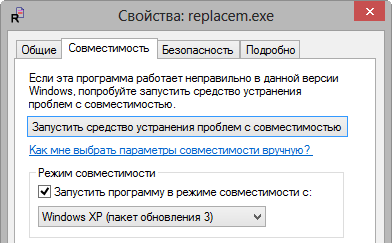
Эти параметры отражены в пользовательском разделе реестра (HKCU), но можно применить их для всех пользователей в разделе HKLM.
Windows Registry Editor Version 5.00 "C:\\Program Files (x86)\\PortableSoft\\BK ReplaceEm\\replacem.exe"="WINXPSP3"
Имя параметра представляет собой полный путь к программе, а в значении указывается совместимая ОС. В свойствах исполняемого файла нет возможности указать уровень прав на запуск, но его можно прописать в реестре в качестве значения параметра:
- RunAsInvoker — текущие права
- RunAsHighest — максимально доступные пользователю права
- RunAsAdmin — обязательные права администратора
Кстати, режим совместимости с XP требует полных прав.
Эксперимент с правами на запуск программы
В редактор реестра (regedit.exe) заложен запуск с максимально доступными правами (RunAsHighest). На практике это означает, что:
- Администратор должен согласиться с запросом контроля учетных записей. В результате редактор реестра открывается с полными правами, давая возможность вносить изменения в любые разделы реестра, куда имеются права на запись.
- Обычный пользователь сразу открывает редактор реестра, но с ограниченными правами, т.е. может вносить изменения только в HKCU.
Я предлагаю провести эксперимент в командной строке – это позволит обойтись без возни в реестре, а также раскроет еще один способ запуска программы с определенными правами.
Войдите в систему с правами администратора, откройте командную строку с обычными правами и запустите редактор реестра:
start regedit
Как обычно, вы увидите запрос контроля учетных записей. Теперь выполните:
set __COMPAT_LAYER=RunAsInvoker start regedit /m
Первая команда задает переменную, которая определяет уровень совместимости для всех программ, запущенных в этой сессии консоли, а вторая запускает еще один экземпляр редактора реестра (ключ /m). В результате он откроется с обычными правами.
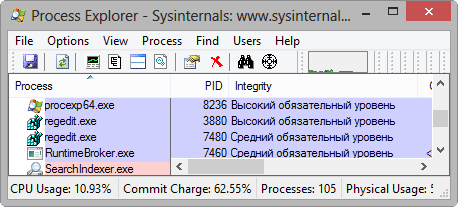
В Process Explorer хорошо видно, что у первого экземпляра (PID 3880) высокий уровень целостности, а у второго (PID 7480) – средний уровень, соответствующий обычным правам. С такими правами вы не сможете внести изменения в HKCR и HKLM, в чем я предлагаю вам убедиться самостоятельно.
Таким образом, можно всегда запускать regedit с обычными правами даже под администратором, если пользоваться вышеприведенным командным файлом или указать в реестре тип запуска RunAsInvoker.
Windows Registry Editor Version 5.00 "C:\\Windows\regedit.exe"="RunAsInvoker"
Однако давайте вернемся к установщикам.
Автоматическая очистка резервных копий обновлений в WinSxS
Помимо очистки содержимого данной папки вручную, вы можете воспользоваться планировщиком заданий Windows, для того, чтобы это происходило автоматически.
Для этого необходимо создать простую задачу StartComponentCleanup в MicrosoftWindowsServicing с нужной периодичностью выполнения. Как видите ваши RDSH хосты могут быть забиты большим количеством мусора и старых файлов, которые создает сама Windows, поэтому обязательно производите чистку папок Installer, ServiceProfiles, WinSxS. С вами был Иван Семин, автор и создатель IT блога Pyatilistnik.org.
Окт 6, 2018 17:52
Если в один прекрасный день вы обнаружили, что свободное пространство на системном диске (у большинства это диск «С») куда-то улетучилось, а «ручное» удаление временных файлов, кэшей и, даже, использование программ автоматической очистки не помогает освободить место на диске, то стоит заглянуть в папку Installer.
При длительном использовании ОС Windows 7/8/8.1/10 системная папка Installer может разрастись до внушительных объемов в 10 Гб и даже больше, особенно, когда система регулярно скачивает обновления. Эта папка накапливает в себе инсталляторы и компоненты программ, патчи, обновления и данные, необходимые для установки или удаления этих же программ. Стоит заметить, что штатная утилита Windows «Очистка диска» не проверяет эту папку.
Installer находится по пути C:WindowsInstaller и имеет атрибуты «Скрытый», «Системный». Для того чтобы её увидеть, необходимо включить отображение скрытых файлов. Теперь вы сможете вызвать окно свойств и оценить размер «бедствия».
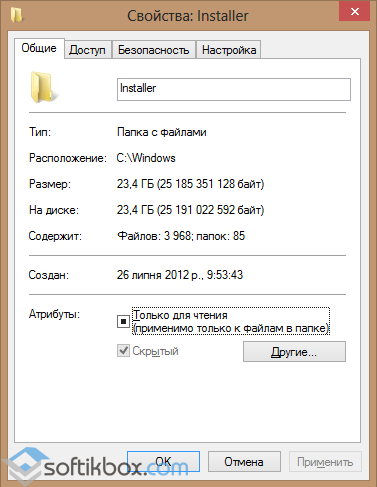
Для примера приведен скриншот с Windows 8, которая регулярно обновлялась в течение трех лет.
Поскольку компания Microsoft исключила из стандартных средств очистки диска эту папку, то существует вероятность что-то сломать, удалив находящиеся в ней папки и файлы. Ведь её содержимое предназначено для изменения, восстановления и удаления некоторых установленных в системе программ. Чаще всего пропадает возможность добавлять компоненты Microsoft Office. Хотя если вы изначально установили себе всё необходимое из офисного пакета, то бояться вам нечего. Хотя, если вопрос свободного места на системном диске встал очень остро, а удалять уже ВООБЩЕ нечего, то вариантов у вас не много:
- Чистка папки Installer (самое разумное и безопасное).
- Варварское удаление данных программ из папки пользователя (чревато потерей работоспособности, данных и настроек большинства установленных программ).
- Перетряхивание системной папки winSxS (не всегда работает и помогает).
ВАЖНО! Перед любыми манипуляциями с Installer, рекомендуем, если это возможно, создать точку восстановления системы
- https://remontcompa.ru/1213-mozhno-li-udalit-papku-windows-installer.html
- http://pyatilistnik.org/cleaning-rds-farm-space/
- https://softikbox.com/gramotnaya-ochistka-papki-installer-18598.html
Если нет доступа к рабочему столу
Если вам не удается получить доступ к рабочему столу, а Windows продолжает сбоить или перезагружаться, следуйте приведенным ниже методам, чтобы получить доступ к параметрам загрузки Windows 10 и устранить проблему.
Заставьте Windows открыть расширенные параметры загрузки
По умолчанию Windows настроена на перезагрузку с расширенными параметрами загрузки, если ей не удаётся запуститься в нормальном режиме. Если какая-либо ошибка запуска вызывает сбой Windows, она может автоматически запустить параметры загрузки для вас. Однако, это не правило, и Windows может застрять в цикле загрузки.
В такой ситуации вы можете заставить Windows аварийно завершить работу и открыть параметры загрузки:
- Запустите Windows и как только увидите логотип Windows; нажмите и удерживайте кнопку питания компьютера, чтобы принудительно выключить его.
- Вы также можете вынуть блок питания (или аккумулятор), чтобы принудительно выключить его.
- Повторите это 2-4 раза, и Windows откроет вам варианты загрузки.
В моём случае было достаточно 2 раз, чтобы открыть варианты загрузки.
Используйте диск восстановления Windows 10
Диск восстановления Windows может устранить многие проблемы Windows, если Windows не запускается. Если принудительное выключение не помогло открыть параметры загрузки, то это определенно сработает для вас.
Если вы ещё не создали диск восстановления для своего ПК, вы можете легко создать его прямо сейчас. Всё, что вам нужно, это USB-накопитель и компьютер под управлением Windows 10.
- Используйте любой компьютер с Windows 10 , будь то ваш или друга.
- Следуйте инструкциям, чтобы создать диск восстановления.
- Теперь подключите диск восстановления к неисправному ПК и перезапустите его с этого диска.
- Вам будет предложено выбрать раскладку клавиатуры. Выберите подходящий вариант и откроются параметры загрузки.
Используйте установочный диск Windows 10
Вы также можете использовать установочный диск Windows 10 для доступа к параметрам загрузки. Если вы установили Windows 10 с USB-накопителя или диска:
- Вы можете загрузиться с этого USB / диска и нажать кнопку «Восстановить», чтобы получить доступ к параметрам загрузки Windows 10.
- Это также хороший вариант, если у вас нет доступа к другому ПК с Windows 10 для создания диска восстановления.
- Вы можете загрузить установщик Windows с любого другого ПК и использовать его для создания установочного диска.
Что делать, если проблема осталась?
Однако вышеперечисленные действия не всегда спасают от неисправности.
Если после выполнения вышеуказанных операций ошибка осталась, то следует выполнить следующий ряд действий:
1. Щелкнуть правой кнопкой мыши по установочному файлу, выбрать подпункт «открыть с помощью».
2. Выбрать в появившемся списке программу-архиватор.
3. В открывшемся окне, запустить четвертый сверху файл.

Пункт, позволяющий устранить ошибку
4Закрыть архив, и повторить попытку установки Itunes.
5Программа беспрепятственно устанавливается на компьютер.

Работа установочного файла
Важно: программу Ituns нужно скачать с официального сайта. При установке Айтюнс, «вылетает» ошибка пакета Windows Installer
Для решения этой проблемы, следует выполнить вышеперечисленные действия
При установке Айтюнс, «вылетает» ошибка пакета Windows Installer. Для решения этой проблемы, следует выполнить вышеперечисленные действия.
При этом, не стоит устанавливать обновления системы через интернет. Их необходимо скачивать с флешки или диска.
Это позволит предотвратить появление ошибки пакета Windows Installer при установке Itunes на Windows 7.
Что за папка Installer в Windows?
Понятно, что избавляться от этой директории нужно в любом случае. Но прежде чем принимать решение об ее удалении, следует разобраться, что это за каталог и какие данные в нем могут храниться. Вообще понять, что именно может находиться в этой директории, абсолютно несложно. Достаточно просто перевести название. Означает оно «Установщик Windows». В общем и целом название верное. Но на него нужно смотреть более широко.

Дело в том, что в этом каталоге находятся всевозможные инсталляторы и неустановленных обновлений самой операционной системы, и установленных приложений, для которых предусмотрена возможность обновления или включения в них дополнительных компонентов. Сами разработчики Windows без особой надобности трогать эту директорию если не запрещают, то точно не советуют, а то ведь некоторые программы или даже Windows в целом могут перестать работать.
Куда девается свободное место в службах удаленных рабочих столов
Описываю классическую ситуацию. Есть RDS ферма, которая состоит из двух посредников (RD Connection Broker) и 15-20 хостов RDSH, к котором непосредственно подключаются удаленные пользователи. В большинстве случаев, пользователи имеют перемещаемые профили
Все хорошо, все работает, но случается момент, что появляется еще пара сотен юзеров, например, из-за расширения компании или поглощения другой, это не важно. На ваших узлах, становится катастрофически не хватать свободного места
Если у вас виртуальные машины, то тут проще можно расширить ресурсы, при наличии места на датасторах, в случае с физическими серверами сложнее, так как расширять существующие RAID массивы, очень геморройная вещь, да и места на СХД, может так же не хватать. Да и расширять до бесконечности вы не можете. Плюс за счет того, что профили перемещаемые, то вы должны умножить новое дисковое пространство на количество ваших узлов, вот такая математика.
Давайте посмотрим, что вы можете предпринять для оптимизации, без расширения дискового пространства. Первым делом мы с вами воспользуемся утилитами, которые позволят посмотреть, чем конкретно заняты ваши жесткие диски. Тут утилит много, я могу выделить бесплатную WinDirStat или платную TreeSize.
Установка WinDirStat, очень тривиальная, я не буду ее приводить. После инсталляции запускаем утилиту. На первом экране WinDirStat, попросит вас выбрать локальный диск или каталог для сканирования файлов. В моем примере на Remote Desktop Session Host хосте, один диск C:, его я и выбирая.
У вас начнется сканирование вашего локального диска, на предмет того, чем он занят. Вы увидите забавных пакменов.
Как видим, у меня самым объемным является папка Users, второй папка Windows 45 ГБ. С правой стороны вы увидите столбец по форматам, там сразу можно выделить MP4 или MSI, видно сколько они занимают. Ниже разноцветные квадраты, это так выглядят все типы файлов на жестком диске в этой утилите.
Открыв папку профили, вы сразу видите самые объемные из них, смотрите, чем они заняты и проводите зачистку, с визгами и орами от пользователей. Но тут никак больше.
Приступая к очистке диска С: что нужно знать и делать
Удаление с диска С всяких ненужных элементов — процедура весьма деликатная
Требует от пользователя повышенной осторожности, внимания. «Уборка» не должна навредить ОС. Противопоказано удаление файлов в папках:
Противопоказано удаление файлов в папках:
- Windows (сердце ОС — здесь хранятся все её составляющие);
- Boot (загрузочные файлы системы);
- ProgramData (целиком нельзя! могут не запускаться установленные приложения);
- ProgramFiles (проинсталлированное ПО);
- Users (пользовательские данные).
Некоторые папки, в которых необходимо «наводить чистоту», по умолчанию скрыты, то есть не отображаются в директориях. Чтобы добраться до них, выполните следующее:
1. Нажмите одновременно комбинацию клавиш — «Win + E». 2. В окне «Компьютер» нажмите клавишу «Alt».

3. Вверху окна появится горизонтальное меню. Наведите курсор на раздел «Сервис». В подменю кликните «Параметры папок… ». 4. В настройках параметров перейдите на вкладку «Вид». 5. Прокрутите до конца список опций в разделе «Дополнительные параметры:». 6. Уберите галочку напротив «Скрывать защищённые системные… ». Включите кликом мыши радиокнопку «Показывать скрытые файлы… ».
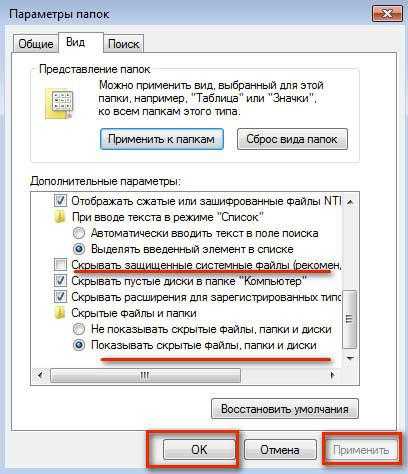
7. Нажмите «ОК».
Куда девается свободное место в службах удаленных рабочих столов
Описываю классическую ситуацию. Есть RDS ферма, которая состоит из двух посредников (RD Connection Broker) и 15-20 хостов RDSH, к котором непосредственно подключаются удаленные пользователи. В большинстве случаев, пользователи имеют перемещаемые профили
Все хорошо, все работает, но случается момент, что появляется еще пара сотен юзеров, например, из-за расширения компании или поглощения другой, это не важно. На ваших узлах, становится катастрофически не хватать свободного места
Если у вас виртуальные машины, то тут проще можно расширить ресурсы, при наличии места на датасторах, в случае с физическими серверами сложнее, так как расширять существующие RAID массивы, очень геморройная вещь, да и места на СХД, может так же не хватать. Да и расширять до бесконечности вы не можете. Плюс за счет того, что профили перемещаемые, то вы должны умножить новое дисковое пространство на количество ваших узлов, вот такая математика.
Скачиваете утилиту WinDirStat https://windirstat.net/download.html или у меня из облака
Установка WinDirStat, очень тривиальная, я не буду ее приводить. После инсталляции запускаем утилиту. На первом экране WinDirStat, попросит вас выбрать локальный диск или каталог для сканирования файлов. В моем примере на Remote Desktop Session Host хосте, один диск C:\, его я и выбирая.

У вас начнется сканирование вашего локального диска, на предмет того, чем он занят. Вы увидите забавных пакменов.

Как видим, у меня самым объемным является папка Users, второй папка Windows 45 ГБ. С правой стороны вы увидите столбец по форматам, там сразу можно выделить MP4 или MSI, видно сколько они занимают. Ниже разноцветные квадраты, это так выглядят все типы файлов на жестком диске в этой утилите.

Открыв папку профили, вы сразу видите самые объемные из них, смотрите, чем они заняты и проводите зачистку, с визгами и орами от пользователей. Но тут никак больше.

Что такое папка установщика Windows?
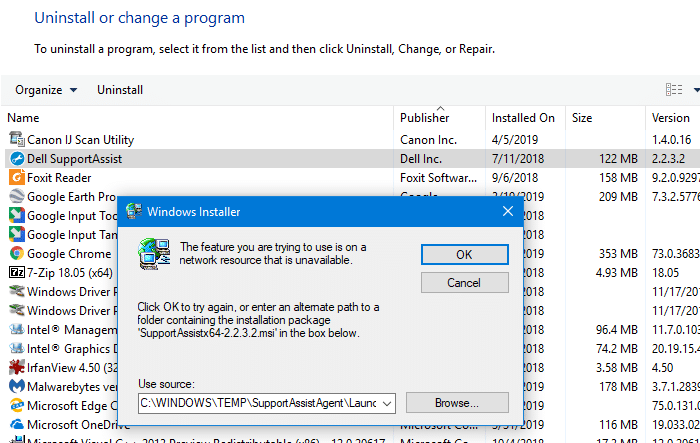
Папка «Installer» предназначена для использования в качестве кеша для файлов данных установки различных приложений, установленных на вашем компьютере.
В какой-то момент вы можете решить восстановить, удалить или переустановить его, используя Приложения и компоненты или Программы и компоненты в Панели управления. В это время системе потребуется пакет .msi в папке установки для правильного восстановления, переустановки или удаления программного обеспечения.
Если соответствующий файл конфигурации (.msi или .msp) не найден, Windows отобразит ошибку «Источник установки для этого продукта недоступен. Убедитесь, что источник существует и что у вас есть к нему доступ », когда вы пытаетесь исправить или удалить проблему.
Обновление за сентябрь 2021 г .:
Теперь мы рекомендуем использовать этот инструмент для вашей ошибки. Кроме того, этот инструмент исправляет распространенные компьютерные ошибки, защищает вас от потери файлов, вредоносных программ, сбоев оборудования и оптимизирует ваш компьютер для максимальной производительности. Вы можете быстро исправить проблемы с вашим ПК и предотвратить появление других программ с этим программным обеспечением:
- Шаг 1: (Windows 10, 8, 7, XP, Vista — Microsoft Gold Certified).
- Шаг 2: Нажмите «Начать сканирование”, Чтобы найти проблемы реестра Windows, которые могут вызывать проблемы с ПК.
- Шаг 3: Нажмите «Починить все», Чтобы исправить все проблемы.

Удаление файлов исправлений из папки установщика Windows вручную
- Сначала включите компьютер с Windows 10.
- Войдите в систему с учетной записью администратора — иначе вы не сможете удалить файлы патча из установщика.
- В главном окне Windows щелкните поле поиска рядом со значком запуска Windows (из того же места, откуда вы получаете доступ к Кортане).
- Введите cmd в поле поиска и нажмите Enter.
- На вашем компьютере должно появиться окно командной строки.
- Введите: rmdir / q / s% WINDIR% Установить $ PatchCache $
Итак, вот шаги, которые необходимо выполнить, если вы хотите удалить файлы патча из установщика Windows 10.
Использование PatchCleaner
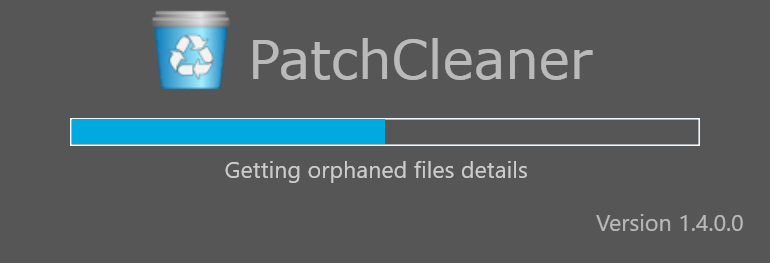
PatchCleaner идентифицирует эти избыточные / потерянные файлы и позволяет делать и то, и другое:
- Переместите их в другое место. Если вы хотите быть в безопасности, просто переместите их в другое место, и вы можете скопировать их в любое время.
- Удалите их.
У HomeDev есть много вопросов о том, как работает PatchCleaner, и можете ли вы рассчитывать на его правильность.
Все очень просто. Операционная система Windows содержит список текущих установщиков и исправлений, доступных через вызовы WMI (инструментарий управления Windows).
PatchCleaner извлекает этот список известных файлов msi / msp и сравнивает его со всеми файлами msi / msp, находящимися в каталоге «c: \ Windows \ Installer». Все, что находится в папке, но не в списке предоставленных окон, считается потерянным файлом и помечается для перемещения или удаления.
HomeDev не может гарантировать, что PatchCleaner не обнаружит ложных срабатываний и удалит требуемый патч. Вот почему мы добавили функцию фильтрации для фильтрации и рекомендуем использовать функцию перемещения, чтобы вы всегда могли копировать патчи при необходимости. См. Список известных проблем внизу страницы.
Использование сценария PowerShell WInstCleaner.ps1
С помощью сценария PowerShell WInstCleaner.ps1 вы можете вручную вмешаться в папку C: \ Windows \ Install и определить, какие файлы являются потерянными и нуждаются в безопасном удалении. Поскольку файлы исправлений, которые все еще зарегистрированы, имеют соответствующую запись в реестре, те, которые отсутствуют, больше не нужны.
Сценарий PowerShell сообщает, какие файлы НЕ следует удалять из папки установщика Windows, потому что это файлы, которые все еще используются; файлы, которых нет в списке, можно безопасно удалить.
WInstCleaner.ps1 доступен здесь для загрузки с microsoft.com
Заключение
Если вы используете бесплатное программное обеспечение для анализа пространства в Windows 10, чтобы определить, что занимает слишком много места на вашем диске, папка C: \ Windsows \ Installer может быть его частью. Если вы проверите папку, вы, скорее всего, найдете в ней много файлов MSI и MSP, которые могут занимать гигабайты дискового пространства.
Очистка папки WinSxS в Windows 10, 8 и Windows 7
Продолжаем с вами производить очистку в папке Windows, от всевозможного хлама, и на очереди у нас с вами папка WinSXS, выше я написал, что из себя представляет данная папка. Как видите утилита WinDirStat, показывает что WinSxS, занимает 7,2 гб, для этой папки, это размер в пределах нормы, но если вы у себя видите, здесь 10-15 гб и более, то это повод задуматься над ее очисткой.
Есть распространенный миф о гигантских размерах этой папки, что на самом деле не совсем так. Дело в том, что подавляющее большинство содержимого папки WinSxS является «жесткими ссылками», а Проводник и файловые менеджеры это не учитывают. Реальный вес этой папки гораздо меньше, чем пишется в ее свойствах.
Лучший способ очистки
Мы перечислили несколько элементов, которые можно безопасно удалить, но их удаление вручную не самый лучший способ. Помимо того, нет смысла тратить время на самостоятельный поиск и удаление файлов, когда весь процесс может быть автоматизирован специальным инструментом, который выполнит безопасную очистку ненужных файлов для вас. Это позволит избежать случайного удаления файлов, которые вам нужны, и оградит вас от трудоемкого процесса поиска нужных папок.
Стандартный инструмент операционной системы «Windows» «Очистка диска» довольно прост в использовании, может быстро выполнить сбор необходимых данных и завершить процесс очистки. Дополнительно, вы можете использовать для очистки файлов программное обеспечение сторонних производителей, осуществив предварительный поиск такового в сети Интернет.
Удаление содержимого папки unistoredb
Группа служб Unistack использует файлы из каталога UnistoreDB, но неизвестно какие из них. Поэтому при возникновении нагрузки удалите содержимое всей папки. Имейте в виду, что удаление может привести к нестабильной работе почтовых приложений. Поэтому скопируйте ее в другое место, чтобы в случае проблем была возможность вернуть ее обратно.
Откройте Диспетчер задач (Ctrl Shift Esc), найдите узел группы Unistack, щелкните правой кнопкой мыши и выберите «Снять задачу». Повторите это действие для всех связанных служб Unistore.
Затем в Проводнике перейдите по пути: C:Пользователиимя_пользователяAppDataLocalCommsUnistoreDB
Скопируйте папку UnistoreDB в другую локацию. Затем выделите все содержимое Ctrl A, щелкните правой кнопкой по выделенному ми выберите «Удалить».
После перезагрузки компьютера нагрузка, создаваемая группой Unistack, должна снизится до нормального уровня.
Источник
Очистка папки WinSxS в Windows 10, 8 и Windows 7
Продолжаем с вами производить очистку в папке Windows, от всевозможного хлама, и на очереди у нас с вами папка WinSXS, выше я написал, что из себя представляет данная папка. Как видите утилита WinDirStat, показывает что WinSxS, занимает 7,2 гб, для этой папки, это размер в пределах нормы, но если вы у себя видите, здесь 10-15 гб и более, то это повод задуматься над ее очисткой.
Есть распространенный миф о гигантских размерах этой папки, что на самом деле не совсем так. Дело в том, что подавляющее большинство содержимого папки WinSxS является «жесткими ссылками», а Проводник и файловые менеджеры это не учитывают. Реальный вес этой папки гораздо меньше, чем пишется в ее свойствах.
Что такое x86?
x86 это архитектура набора команд, представленная Intel со знаменитым процессором 8086. В 1978 году Intel представила процессор 8086, который был 16-разрядным. Позже они представили различные процессоры, такие как 80186, 80286, 80386 и 80486, и все они были обратно совместимы с исходным набором команд, используемым в процессоре 8086. Поскольку все эти процессоры имеют номер 86, архитектура набора команд была обозначена именем x86. С появлением 80386 инструкция x86 была расширена до 32-битной системы. Здесь 32 бита означает, что все регистры, шина памяти и шина данных 32-битные. Затем появились процессоры Pentium как Pentium I, Pentium II, Pentium III, Pentium IV, и все они также следовали 32-битной архитектуре. Но с архитектурой x86 произошли различные другие расширения, такие как добавление таких инструкций, как MMX, SSE и SSE2. Кроме того, было сделано много других улучшений. Затем набор инструкций x86 был расширен до 64-битного набора инструкций, и с этого момента он назывался x64, который мы собираемся обсудить в следующем разделе. В любом случае, в целом, x86 относится к 32-битной архитектуре, которая произошла от 16-битной архитектуры, которая появилась в процессоре 8086.
8086 процессор
Папка installer windows 10 занимает много места, что делать?
Перед тем как дать инструктаж по очистке папки installer в Windows 10 и других версий этой операционки, важно понимать, что вообще в ней находиться, чтобы не накосячить случайно
Где находится папка «installer» Windows и что в ней хранится?
Данный каталог располагается по следующему пути: C:\Windows\Installer:

При этом он является системным и скрытым, то есть, не включив отображение скрытых и системных файлов / папок, вы не увидите его в проводнике.
В отдельной заметке я рассказывал о параметрах отображения, свойствах файлов и папок. Поэтому, если не знаете, например, как включить скрытые и системные, то прочтите здесь »
В этой директории система сохраняет установочные файлы каждой программы для того, чтобы вы могли затем обычным образом удалять их через раздел «приложения» (для 10-й винды) или «Установка и удаление программ» для Windows 7 и более ранних, а также, нажав «изменить», восстанавливать программы или менять набор устанавливаемых компонентов.
Пример:

Вот такие кнопки доступны и будут нормально работать, если программа корректно установлена на компьютере. Ну, кнопка «изменить» есть не у всех программ и это нормально.
Если вы просто возьмете и удалите содержимое каталога «инсталлер», то напрочь лишите себя возможности в дальнейшем удалять или изменять установленный софт. Придется, как говорится, выплясывать с бубном, чтобы окончательно удалить любую, даже самую простенькую программу.
Поэтому, НЕЛЬЗЯ просто вручную брать и удалять все подряд из Installer! Чтобы не огрести ненужных проблем.
Очистка папки Installer
Непосредственно очистка должна производиться только тогда, когда вы видите, что папка вырастает до неадекватных объемов, например, вес приближается к 20 гигабайт. Вот в моем случае папка даже 2 гб. не весит и это, определенно, норма:

А вот у сестры моей, которая дала мне посмотреть свой ноутбук как раз с проблемой странной пропажи места на диске «С», каталог Installer занимал порядке 35 гигов! Вот это я понимаю, разрослась
Каталог должен очищаться самостоятельно, т.е. должны автоматом убираться установщики тех программ, которые уже были вами удалены. Но по непонятным причинам, это не всегда происходит, в основном из-за всяких системных сбоев.
В таком случае очистить поможет специальная бесплатная программа PatchCleaner, которую вы можете скачать с официального сайта здесь » Она удалит только реально уже неактуальные файлы из той самой папки, причем в автоматическом режиме.
Последовательность действий такая:

После завершения удаления, рекомендую еще и компьютер перезагрузить. И в общем-то все готово! Второй раз папка безмерно наполняться уже не должна.
Диагностика работы утилиты для установки файлов
Диагностика функционирования установочной утилиты осуществляется следующим образом:
Сочетанием клавиш «Win» + «R» необходимо открыть системное окно, предназначенное для выполнения команд;

Служебное окно
- В поле нужно ввести команду services.msc, и подтвердить кнопкой ОК;
- В открывшемся окне отображения служб, необходимо отыскать установочную службу Windows (в данном случае, это Windows 7);

Список служб операционной системы
После двойного щелчка на службе, должно появиться окно настройки службы. Все параметры надо выставить именно так, как показано на скриншоте;

Настройки для установочного файла Виндовс 7
После установки всех необходимых параметров, нужно перезагрузить компьютер. Далее необходимо снова запустить установочную программу.
Важно: в Windows 7 при настройке установочной службы, необходимо использовать автоматический режим запуска





