Как правильно произвести удаление вирусов с компьютера windows
Содержание:
- Как удалить вирус с компьютера антивирусом
- Какой антивирус лучше?
- Лечимся бесплатно
- Первые признаки заражения
- Чистим реестр
- Как проверить компьютер на вирусы
- Инструмент очистки Chrome и Avast Browser Cleanup
- Шаг 5: Сделать копию важных и нужных файлов и переустановить Windows
- Если Windows не загружается
- Признаки того, что компьютер заражен вирусом
- Признаки заражения компьютера вирусами
- Утилиты для чистки компьютера от вирусов
- Ручная очистка вирусов
- Лечимся бесплатно
- «Avast Free Antivirus»
- Лечим с помощью антивирусов
- Удаление вирусов с помощью программы
- Сброс настроек прокси в Internet Explorer
- Что такое троянский конь?
- Проверяем процессы в диспетчере задач
Как удалить вирус с компьютера антивирусом
Теперь, когда мы разобрались, как удалить вирус с компьютера вручную, давайте чуть подробнее остановимся на очистке системы через антивирус. Говорить тут особо не о чем, ведь разработчики защитного ПО стараются сделать своё детище не только надёжным, но и удобным и понятным в использовании, а потому разобраться в его работе сможет даже начинающий пользователь.
Стоит отметить лишь некоторые моменты. Например, такие как существование двух режимов сканирования у большинства антивирусов. Первый – это быстрый поиск, режим которым мы пользуемся для регулярных проверок, занимающий полчаса. Второй – глубокая очистка, углублённый поиск угроз, который может занимать от нескольких часов, до целого дня (Всё зависит от ПК). Если у вас есть основания полагать, что ваш ПК заражён, то лучшим вариантом станет комбинирование данных режимов, сначала быстрая проверка для поискаосновных очагов, а затем глубокая для “добивания остатков”.
Также нужно отметить, что есть три варианта того, как вы можете поступить с заражёнными файлами, а именно: вылечить, поместить в карантин и удалить. Наиболее приемлемый первый, таккак только он позволяет сохранить полную работоспособность файла. Удаление – это наиболее жёсткий вариант, так как после удаления файл исчезнет с вашего ПК навсегда, и полбеды, если это был личный файл, но что если это файл необходимый для корректной работы программы или даже всей системы. Многие неопытные пользователи всегда удаляют файлы, чтобы полностью устранить все следы вируса – но это неправильный подход. Что же касается карантина, файлы, помещённые в карантин, остаются на компьютере, и ждут обновлений, которые смогут их вылечить, но взаимодействовать с ними вы пока не сможете.
Это всё что нужно знать о том, как почистить компьютер от вирусов бесплатно самостоятельно. В данной статье мы с вами рассмотрели несколько методов решения данной проблемы, изучили классификацию вирусов и наиболее известные программы для борьбы с ними. Использую знания, полученные из данной статьи, вы с большой вероятностью сможете справиться с компьютерным вирусом без посторонней помощи.
Какой антивирус лучше?
Что касается антивирусов, то на вопрос какой из них лучше я почти всегда уходил от ответа. Дело в том, что ни один из них не даёт стопроцентную защиту, а некоторые ещё и не слабо нагружают систему и слабые компьютеры начинаю тормозить не по-детски. Ну и, само собой, платный и не взломанный антивирус будет более полноценно защищать ваш компьютер, чем его free версия. Чтобы взломанный антивирус работал пользователям зачастую приходится отключать самозащиту, а это приводит к уязвимости самого антивируса перед вирусами, которые его благополучно могут отключить.
Лучший антивирус —
это ваш разум. Я имею в виду что если соблюдать несколько обязательных правил, то вероятность заразить ПК вирусами будет стремиться к нулю. Что бы не заразить компьютер вирусами нужно в первую очередь понять откуда берутся вирусы. Основные источники это вредоносные сайты. В основном вирус можно скачать с какого-либо сайта с возможностью скачать программы или игры. А так же вирусы могут быть на сайтах с не детским содержанием. То есть посещайте только те сайты которым доверяете. Установите полезные расширения для своего браузера, которые будут предупреждать вас что сайт который вы пытаетесь посетить вредоносный. Так же вирус можно принести на внешнем устройстве (флешка, диск). Это не говорит о том что не нужно пользоваться флешками и дисками. Выход из ситуации есть. Желательно установить не только антивирус но специальную программу для блокировки автозапуска и подозрительной активности с флешек и дисков.
Проверяем браузеры
Если после сканирования компьютера антивирусными сканерами в браузерах все равно на всех сайтах лезет навязчивая реклама, значит вирус прописался под видом расширения. Кстати, я рекомендую пользоваться браузером Google chrome, Амиго либо Mozilla Firefox, какой больше понравится.
Проверим в Mozilla Firefox
. Перейдём в МЕНЮ — ДОПОЛНЕНИЯ — РАСШИРЕНИЯ.

В Google Сhrome
МЕНЮ — НАСТРОЙКИ — РАСШИРЕНИЯ.

Если в появившемся списке есть расширения, которые вы не устанавливали, смело удаляйте их! Если и это не помогло, то удалите заражённый браузер и установите его заново, скачав с официального сайта. Удалять браузеры, как и любые программы и игры желательно с помощью специального софта. Таким образом, вы удалите более тщательно все файлы связанные с ними. Я для этой цели пользуюсь программой Unistall Tools.
После того как система будет вылечена, очистите систему от ошибок и ненужных файлов. Для этого можете использовать AVG PC Tuneup и CCleaner. Программа от AVG, к сожалению платная, зато проводит комплексную очистку, устраняет ошибки Windows и ускоряет её. Правда мне больше нравится её старая версия 2012 года. Очищайте не только систему, но и реестр Windows и делайте это хотя бы раз в месяц.
Более подробно можете посмотреть в видео

Лечимся бесплатно
Поговорим сегодня о том, как бесплатно почистить компьютер от вирусов. Чтобы бесплатно вылечить компьютер от вирусов, нужно найти в интернете программу AVZ и утилиту Curelt DrWeb. Для начала лечения нам нужно запустить систему в безопасном режиме. Чтобы это сделать, когда компьютер будет включаться, нажмите клавишу F8.
В появившемся контекстном меню выберите опцию «безопасный режим». Если это привело к перезагрузке системы, значит вирус задел реестр Windows, тогда вам нужно найти в интернете файл, который помогает восстанавливать безопасный режим, включить его и опять повторить процедуру.
Затем после загрузки в безопасном режиме включите программу AVZ;
Сразу перейдите в меню файл — восстановление системы;
Выбирайте все пункты и нажимайте выполнить.
После этого нужно зайти в меню сервис — диспетчер процессов и убрать все процессы, не подсвеченные зеленым цветом.
На этом очистка компьютера от вирусов не закончена, обслуживание продолжается и мы дальше пытаемся понять, как очистить пк от вирусов. Зайдите в меню файл — мастер поиска и устранения проблем и выполните очистку системы. Это позволит нейтрализовать вирусы, но не удалит их.
Первые признаки заражения
При заражении компьютера вирусом можно говорить, что ваш компьютер будет подтормаживать. Это происходит потому, что вирус активно передает в сеть данные (файлы пользователя, нажимаемые пользователем клавиши, переписку и т.п.). Также многие вирусы направлены на то, чтобы затруднить работу антивирусных систем, выполняют свое клонирование и заражают все большее число файлов.
В результате повышается нагрузка на жесткий диск и процессор. Однако снижение производительности не свидетельствует о том, что на компьютере действительно завелся вирус
Поэтому важно определить имеется ли у вас вирус, а только после этого переходить к его удалению и лечению системы
Чистим реестр
Это нужно сделать в том случае, если Вы удалили подозрительную программу через «Программы и компоненты» , или завершили работу непонятного файла в процессах.
Для того чтобы открыть редактор реестра, нажмите сочетание Win+R . Дальше в окне «Выполнить» напишите команду regedit и нажмите «ОК» .
Теперь на вкладке «Правка» выберете «Найти» или нажмите сочетание Ctrl+F . В строку поиска введите название программы, или часть названия, которую Вы удалили через «Программы и компоненты» или «Установка и удаление программ» . В строку поиска также можно ввести название того файла, работу которого Вы завершили в процессах.
Если по названию будет найдена или ветка реестра, или параметр, его нужно будет удалить – выделите мышкой параметр или ветку реестра и нажмите Delete .
Как проверить компьютер на вирусы
Проникнуть угрозы в операционную систему могут через интернет, вместе с чужой флешкой или при установке сомнительного софта. Развитие антивирусных продуктов спровоцировало появление более хитрых, сложных шпионских или вредоносных кодов. Сейчас они могут записываться в автозагрузку, автоматически восстанавливаться после удаления. Вылечить компьютер становится сложнее. Вот способы, как самостоятельно почистить ноутбук от вирусов:
- Самый радикальный, жесткий способ, как очистить компьютер от вирусов – переустановить операционную систему. Вместе с вредоносными файлами будет полностью удалены файлы из разделов системы или же с логического диска. Это значит, что программы и документы, которые были на нем, будут утеряны. Вы можете сохранить данные на других дисках, но есть риск, что зараженный файл живет и на них.
- Форматирование диска. Хороший способ, если вы знаете, что вирус засел не в разделе С.
- Возврат к точке восстановления без вредоносных файлов. Операционная система способна откатиться к своему прежнему состоянию, к примеру, вчерашнему, когда черви или трояны еще не проникли в нее. При использовании резервной копии все новые файлы, папки будут удалены и заменены старыми. Подходит, если были поражены только системные данные и директории.
- Воспользоваться любым хорошим антивирусом, к примеру: Доктор Веб (Dr.Web), Касперский или Nod32. Сканер обнаружит угрозы, предложит их удалить, лечить или отправить в карантин.

Некоторые вирусы очистить не так просто: они открывают окна в браузере с рекламными страницами, проводят скрытые действия. Одно из них – блокировка работы антивирусных утилит. В таких случаях помощь могут оказать онлайн сервисы для первичного запуска сканирования. Вот несколько популярных и эффективных вариантов:
- BitDefender QuickScan – прямо на сайте включается онлайн проверка через облачный сервис;
- Panda ActiveScan – произойдет загрузка специального модуля, который через облачный сервис проверит компьютер на угрозы безопасности;
- HouseCall – проводит поиск шпионских кодов и вирусов онлайн;
- Microsoft Safety Scanner – однократная проверка от компании;
- Kaspersky Security Scan – лечение компьютера от вирусов проводится специальной утилитой. Ее нужно скачать, но работает ПО через облачный сервис.
Инструмент очистки Chrome и Avast Browser Cleanup
Одна из самых частых причин появления нежелательной рекламы в браузерах (в всплывающих окнах, по клику в любом месте любого сайта) — вредоносные расширения и дополнения браузеров.
При этом, по опыту ответа на комментарии к статьям на тему того, как избавиться от такой рекламы, пользователи, зная об этом, не выполняют очевидной рекомендации: отключение всех без исключения расширений, потому что некоторые из них кажутся им вполне благонадежными, которыми они пользуются долгое время (хотя по факту часто оказывается, что именно это расширение стало вредоносным — такое вполне возможно, бывает даже, что появление рекламы вызывают расширения, которые ранее её блокировали).
Есть две популярные утилиты для проверки наличия нежелательных расширений браузеров.
Первая из утилит — Инструмент очистки Chrome (официальная программа от Google, ранее называлась Google Software Removal Tool). После запуска проверяет наличие на компьютере программ, которые могут вмешиваться в работу браузера Google Chrome, а после этого выполняет сброс самого браузера и отключает все расширения (закладки останутся).

Скачать Инструмент очистки Chrome можно с официального сайта https://www.google.ru/chrome/cleanup-tool/.
Вторая популярная бесплатная программа для проверки браузеров — Avast Browser Cleanup (проверяет нежелательные дополнения в браузерах Internet Explorer и Mozilla Firefox). После установки и запуска утилиты, проводится автоматическое сканирование указанных двух браузеров на расширения с плохой репутацией и, при наличии таких, соответствующие модули отображаются в окне программы с возможностью их удаления.

Скачать Avast Browser Cleanup можно с официального сайта https://www.avast.ru/browser-cleanup
Шаг 5: Сделать копию важных и нужных файлов и переустановить Windows
Пройдя все шаги и варианты, Вы пришли к выводу что операционная система работает неправильно, а значить придется переустанавливать Windows.
Перед тем как приступить к переустановки операционной системы Windows, сделайте резервную копию всех драйверов устройств, особенно если у вас нет дисков с драйверами или нет желания всё качать из Интернета.
Убедитесь, что Вы сохранили или экспортировали все настройки нужных вам программ, ну и конечно сделали копию всех важных для вас файлов, желательно на другой носитель.
Вы спросите, а если Windows не загружается, то как сохранить данные? Ответ простой, используйте загрузочные диски Live CD, например, Kaspersky Rescue Disk и другие для доступа к вашим файлам.
Установить операционную систему Windows можно разными способами, используя загрузочный образ ОС, либо опцией “Вернуть компьютер в исходное состояние” (только Windows 10).
Если Windows не загружается
Если система не может загрузиться из-за инфицирования вирусами или надо убрать баннер вымогатель, тогда придётся записывать загрузочный образ на CD/DVD диск или флешку, загружаться с него и использовать встроенный антивирусный сканер. Доктор Вебер предлагает LiveDisk:
- БЕСПЛАТНОЕ аварийное восстановление системы с диска CD/DVD или загрузочного USB-накопителя в случаях если действия вредоносных программ сделали невозможной загрузку компьютера под управлением Windows
- Поможет не только очистить компьютер от инфицированных и подозрительных файлов, но и скопировать важную информацию на сменные носители или другой компьютер, а также попытается вылечить зараженные объекты.
Аналогичное решение Rescue Disk от Касперского:
Признаки того, что компьютер заражен вирусом
- Долгая загрузка Windows (по сравнению с тем временем, когда вирусов не было наверняка).
- Медленная работа и долгий запуск программ.
- Высокая загрузка центрального процессора, даже когда все программы и приложения закрыты.
- Появление неизвестных файлов и папок с нечитабельными названиями в корневых папках (в корне диска C:\), которые нельзя удалить обычными методами.
- Неизвестные процессы в Диспетчере задач Windows. Как правило, такие процессы если «убить» через Диспетчер задач они появляются вновь.
- Появление окон с просьбой отправить SMS, шантажом и угрозами.
- Привычные комбинации клавиш перестают работать. Переназначение клавиш на клавиатуре и мыши.
- Исчезновение файлов и папок.
Если вы столкнулись с подобными проблемами, значит, ваш компьютер заражен, и для решения этих проблем нужно почистить компьютер от вирусов.
Признаки заражения компьютера вирусами
Прежде чем производить очистку ПК, необходимо полностью удостовериться, что вредоносные программы присутствуют. Есть признаки, по которым можно заподозрить о наличии вирусов. Однако на начальной стадии, когда заражено небольшое количество программ, заметить это проблематично. Спустя какое-то время с компьютером начинают происходить странные вещи.
Обычно при наличии вирусов можно заметить:
- некоторые файлы и папки исчезают без какой-либо причины или отображаются неправильно;
- система работает и загружается гораздо медленнее, чем раньше, появляются сбои и зависания;
- размеры файлов, находящихся на компьютере, не соответствуют тем, что были изначально, может быть изменена дата их создания;
- наблюдается значительное снижение размера свободной оперативной памяти;
- на экран выводятся различные сообщения и изображения, подаются звуковые сигналы.
Утилиты для чистки компьютера от вирусов
Бесплатные утилиты для удаления вирусов – это по сути всё то же антивирусное ПО, но слегка упрощённое. Их функционал значительно меньше, чем у платных антивирусов известных производителей, однако его вполне хватит для рядового пользователя с одним ПК в наличии. Давайте же вместе рассмотрим наиболее популярные из них.
- Dr.Web CureIt. CureIt – это утилита для борьбы с вирусами, созданная на базе всем известного антивируса Dr.Web. В отличие от самого антивируса Dr.Web, данная утилита распространяется абсолютно бесплатно и любой желающий может скачать её с официального сайта разработчика. За годы существования программа зарекомендовала себя очень хорошо, считается, что она может найти практически любой вирус. Пользоваться ей очень просто. Заходите в приложение, жмёте на кнопку “Начать проверку”, а по окончанию выбираете, что нужно сделать с заражёнными файлами. Если есть возможность, то лучше, конечно же, вылечить их, но если нет, то нужно не раздумывая удалять, иначе зараза будет распространяться.
- AVZ. AVZ – одна из наиболее известных бесплатных утилит для борьбы с вирусами. Её главное преимущество – это расширенный функционал, который находится где-то на уровне бюджетных антивирусов, а не бесплатных утилит. Работать с ним чуть труднее, однако разобраться вполне реально.
- HitmanPro. Антивирусная утилита HitmanPro чуть менее известна, чем предыдущие варианты, но всё же имеет свой круг почитателей. Данная программа не зря зовётся убийцей,ведь она это возможно лучшее решение, если вы хотите почистить компьютер от вирусов бесплатно автоматически. Многие пользователи отмечают, что HitmanProспособна обнаружить такие вирусы, с которыми не справляются даже некоторые платные программы.
Это лишь наиболее известные утилиты, но,разумеется, есть и другие, такие как NortonSecurityScan, EsetOnlineScanner или Malwarebytes. Все они распространяются бесплатно, а некоторые даже не требуют установки и работают прямо из сети. Какую программу установить к себе на ПК решать только вам.
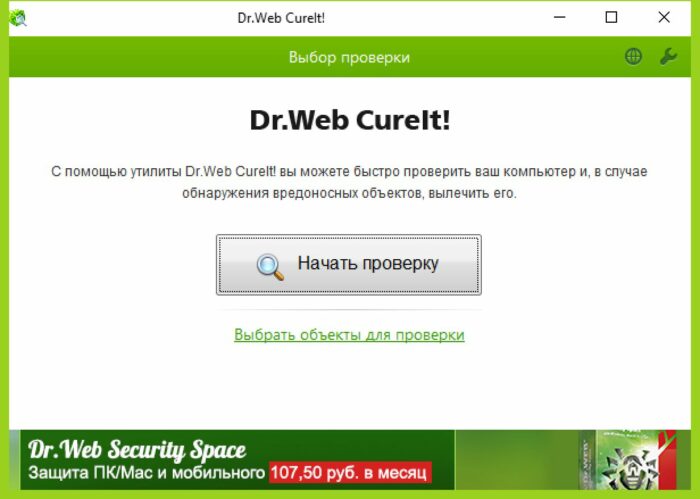
Ручная очистка вирусов
Для ситуации с заражением файла functions.php темы оформления в WordPress доступна отдельная инструкция.
Для очистки хостинг-аккаунта от вредоносного кода нужно ознакомиться с и устранить все найденные замечания
Необходимо открыть каждый из заражённых файлов, внимательно изучить его содержимое и удалить из него фрагменты вредоносного кода (антивирус выделяет в файле только найденные сигнатуры, вирусный код может быть в других частях файла и не быть выделенным, важно проверить весь файл и удалить подозрительные данные). Полностью удалять заражённые файлы нужно только в том случае, если они полностью состоят из вредоносного кода
Можно производить полную замену файлов сайта на идентичные из собственной резервной копии или из официальных источников. К примеру, большую часть файлов WordPress можно найти в репозитории на GitHub.
Для поиска и редактирования файлов можно использовать файл-менеджер панели управления или любой FTP-клиент.
Обратите внимание на код, который зашифрован в Base64. Именно в таком виде довольно часто размещают вредоносный код
Расшифровать такой закодированный участок можно, к примеру, при помощи этого сервиса.
К опасным функциям PHP можно отнести: eval, exec, shell_exec, system, passthru
При нахождении таких функций на них стоит обратить особое внимание, так как они часто используются во вредоносном коде.
Лечимся бесплатно
Поговорим сегодня о том, как бесплатно почистить компьютер от вирусов. Чтобы бесплатно вылечить компьютер от вирусов, нужно найти в интернете программу AVZ и утилиту Curelt DrWeb. Для начала лечения нам нужно запустить систему в безопасном режиме. Чтобы это сделать, когда компьютер будет включаться, нажмите клавишу F8.
В появившемся контекстном меню выберите опцию «безопасный режим». Если это привело к перезагрузке системы, значит вирус задел реестр Windows, тогда вам нужно найти в интернете файл, который помогает восстанавливать безопасный режим, включить его и опять повторить процедуру.
Затем после загрузки в безопасном режиме включите программу AVZ;
Сразу перейдите в меню файл — восстановление системы;
Выбирайте все пункты и нажимайте выполнить.
После этого нужно зайти в меню сервис — диспетчер процессов и убрать все процессы, не подсвеченные зеленым цветом.
На этом очистка компьютера от вирусов не закончена, обслуживание продолжается и мы дальше пытаемся понять, как очистить пк от вирусов. Зайдите в меню файл — мастер поиска и устранения проблем и выполните очистку системы. Это позволит нейтрализовать вирусы, но не удалит их.
«Avast Free Antivirus»
На протяжении последних несколько лет именно продукт компании «Avast» признаётся лучшим антивирусом в своей категории. Одной из особенностей данного антивируса является минимальная нагрузка на ресурсы операционной системы, что позволяет пользоваться средствами защиты с минимальным влиянием на все остальные процессы.
Интерфейс программы максимально прост и понятен, что существенным образом упрощает процесс сканирования по выявлению «пробелов» в системе безопасности Windows.
Наличие полной локализации лишь подтверждает это утверждение, но и это далеко не все, что может предложить «Avast Free Antivirus», например:
- Анализ сетевых проблем;
- Анализ поведения установленного программного обеспечения;
- Защита электронной почты;
- Хранилище паролей;
- Защита от рекламного ПО;
- Система обновления программного обеспечения и драйверов.
Если резюмировать, то «AvastFreeAntivirus» — это действительно качественное программное обеспечение, которое полностью выполняет поставленные перед ним задачи.
Лечим с помощью антивирусов
Если вы не умеете работать с консолью сервера, используйте готовые решения. Самые большие базы паттернов вирусов, распространенных в рунете, содержат два антивируса: Virusdie и AI-Bolit.
Virusdie
Платный инструмент. Автоматически находит вредоносный код и удаляет его. Помогает снять санкции браузера. С Virusdie работать просто, так как антивирус интегрирован с панелью управления веб-сервером ISPmanager.
ImunifyAV
Cканер вирусов. Проверяет сайт на взлом, вирусы и хакерские скрипты. ImunifyAV также интегрирован с ISPmanager: устанавливается по умолчанию и раз в месяц сканирует весь сайт. Чтобы лечить, нужно активировать платную версию.
Удаление вирусов с помощью программы
После выполнения вышеописанных действий мы можем перейти непосредственно к загрузке дополнительной антивирусной программы, которая никак не помешает установленному антивирусу.
Антивирусная программа называется: «Malwarebytes» — данное антивирусное решение сканирует ваш компьютер на наличие вредоносных программ, для того что бы приступить непосредственно к скачиванию перейдите по этой ссылке

Данная утилитка мне очень помогает удалить вирусы с компьютера.
Помимо этого, она выявляет новейшие вирусы:
— вирусы которые блокируют ваши социальные сети
— различные трояны
-черви
— вирусы, которые изменяет файл host
— рекламные вирусы и т.д
Запускаем установочник программы Malwarebytes двойным нажатием мыши ну и собственно говоря устанавливаем ее
Выбираем язык интерфейса «Русский» и жмем «Ок»

Соглашаемся с мастером установки кнопкой «Далее»

В появившимся окне принимаем условия лицензионного соглашения и кликаем «Далее»

Продолжаем установку программы «Далее»

Указываем место установки Malwarebytes, после чего нажмите «Далее»

Что бы продолжить нажмите «Далее»

Оставляем галочку для создания ярлыка программы на рабочем столе и жмем «Далее»

Для завершающего этапа установки нажмите «Установить»

В завершение мастера установки программы Malwarebytes уберите галочку с надписи: Включить бесплатный тестовый период Malwarebytes Anti-Malware PRO.
В этом случае у нас установиться версия PRO и через какое-то определенное время, попросят приобрести платную версию!
Если галки на против PRO версии стоять не будет у нас установиться бесплатная версия, которая так же будет выполнять функции по удалению вируса с компьютера не хуже платной ну и нажимаем «Завершить»

Перед вами появится стартовое окно программы, для запуска сканирования компьютера на вирусы в верхнем меню перейдите в раздел «Проверка» выберете пункт «Полная проверка» и запустите сканирования кнопкой «Сканировать»

Данная проверка займет достаточно продолжительное время, но если вы уверены в том, что у вас на компьютере вирусы и вы хотите их удалить, то обязательно запустите данную утилиту и дожидайтесь окончания процесса сканирования.

Итак, когда вы дождались окончания процесса сканирования ПК на вирусы, вверху вы сможете увидеть информацию о том сколько «Инфицированных угроз» обнаружила программа
Для того что бы удалить вирусы с компьютера кликните по кнопке «Удалить выбранное»

После того как все угрозы будут успешно удалены потребуется перезагрузка компьютера, что бы выполнить данное действие нажмите «Да»

В завершении возвращаем компьютер к исходным настройкам. Для этого снова зайдите в «Панель управления» соответственно запускаем «Параметры проводника»

Во вкладке «Вид» выставляем назад все чекбоксы как показано на рисунке ниже, и сохраняем настройки нажав «Применить»

Если у вас остались вопросы по теме пишите в комментарии и не забываем подписываться на рассылке, всем удачи и до скорых встреч на блоге mixprise.ru
Сброс настроек прокси в Internet Explorer
- В Windows 7 нажмите кнопку Пуск. В поле поиска введите выполнить, а затем, в списке результатов щелкните пункт Выполнить.
В ОС Windows Vista нажмите кнопку Пуск и выберите пункт Выполнить.
В ОС Windows XP нажмите кнопку Пуск и выберите пункт Выполнить.
- Скопируйте и вставьте или введите следующую строку в поле «Открыть» диалогового окна «Выполнить»:
- Нажмите кнопку OK.
- В Windows 7 нажмите кнопку Пуск. В поле поиска введите выполнить, а затем, в списке результатов щелкните пункт «Выполнить».
В ОС Windows Vista нажмите кнопку Пуск и выберите пункт Выполнить.
В ОС Windows XP нажмите кнопку Пуск и выберите пункт Выполнить.
- Скопируйте и вставьте или введите следующую строку в поле Открыть диалогового окна Выполнить:
- Нажмите кнопку OK.
- Перезапустите браузер Internet Explorer и запустите программу для проверки, выполнив приведенные выше действия.
Что такое троянский конь?
Троянский конь или троян – это тип вредоносного ПО, которое выдает себя за законное приложение. Его можно спрятать во вложении электронной почты, играх, программном обеспечении, фильмах или песнях и т. Д.
Он отличается от компьютерного вируса тем, что троянец не копирует себя и должен быть установлен пользователем. Основная цель трояна – попытаться нарушить работу, вывести из строя, а иногда и напрямую украсть данные пользователя из их системы.
И, кажется, тоже растет.
В отчете Malwarebytes State of Malware 2020 троянские программы называются вторыми по частоте атаками вредоносных программ, с которыми сталкиваются предприятия, сразу после рекламного ПО.
Несмотря на то, что существуют тысячи различных троянов, некоторые популярные и особенно изнурительные трояны включают Danabot, Lokibot , Trojan T9000 и трояны удаленного доступа .
Проверяем процессы в диспетчере задач
Из-за загруженности центрального процессора быстродействие компьютера может значительно снизиться. Если раньше проблем и зависаний не было, а теперь Вы с этим сталкиваетесь, то возможно это результат работы вредоносной программы.
Кликните на кнопку «Пуск» и в строке поиска введите «Диспетчер задач» , затем нажмите «Enter» .
Здесь перейдите на вкладку «Процессы» и посмотрите, чтобы в колонке «ЦП» не было сильно больших значений. Если заметили что-нибудь подозрительное, кликните по этой строке правой кнопкой мыши и выберите из контекстного меню «Открыть место хранения файла» .
Через проводник откроется место расположения файла. Посмотрите на «Дату изменения» файла. Если она совпадает с тем числом, когда Вы предположительно поймали вирус, то удалите данный файл и вернитесь обратно в «Диспетчер задач» , выделите мышкой нужную строку и нажмите «Завершить процесс» .





