Как установить браузер по умолчанию
Содержание:
- Что значит использовать «браузер по умолчанию»
- #2 как сделать браузер по умолчанию в меню самой программы
- Для чего необходимо устанавливать браузер по умолчанию
- Веб-браузер по умолчанию для разных типов файлов
- Как сменить браузер в телефоне
- Сменить веб-браузер по умолчанию
- Выбор браузера по умолчанию
- Как обновиться на компьютере
- При первом запуске после инсталляции
- Как сделать mozilla firefox браузером по умолчанию
- Самостоятельный выбор браузера для Windows 10
- На компьютере
- Что значит «браузер по умолчанию»
- Что делать, если браузер по умолчанию не устанавливается
- Какой браузер выбрать
- Какой браузер выбрать для windows 10?
- Internet Explorer
- Импортировать избранное / закладки
- Выводы статьи
Что значит использовать «браузер по умолчанию»
Помимо стандартного обозревателя, предустановленного в ОС Виндовс, обычно на компьютере присутствуют еще несколько программ для просмотра страниц в интернете. Среди них всегда есть одна, к которой применяется опция «по умолчанию». Это означает, что это приложение приобретает приоритетное значение на фоне других и используется как основное.
Если Вам необходимо открыть ссылку, HTML-документ, выполнить поиск в интернете, будет использоваться именно выбранный браузер. Рекомендуется назначить Chrome в качестве основного браузера, так как он характеризуется высокой скоростью работы, обладает большим набором дополнительных функций и инструментов.
#2 как сделать браузер по умолчанию в меню самой программы
Если коротко, нужно открывать настройки обозревателя и искать в них те самые «по умолчанию». Но нельзя стричь всех под одну гребенку, так как похожий принцип не означает идентичный путь, плюс умолчания настраиваемы не во всех браузерах. Посему пропишем свою цепочку для каждого отдельного обозревателя.
Как сделать Гугл Хром браузером по умолчанию
По мировой статистике львиная доля мирового использования браузеров приходится на Хром. Оно и неудивительно: самое выгодное сочетание с фирменными почтой, облаком, мессенджером и другими и ресурсами и программами, трансляция контента, тысячи плагинов, понятный интерфейс.
Для чего необходимо устанавливать браузер по умолчанию
Браузер – программа, которая открывает для вас окно в необъятный мир Интернета. Точное название – интернет-обозреватель. В настоящее время существует множество таких программ, созданных различными корпорациями. Самыми популярными являются:
- Google Chrome;
- Internet Explorer;
- Mozilla Firefox;
- Opera.
Каждый из интернет-обозревателей имеет свои отличные от других функции, достоинства и недостатки. Поэтому зачастую на рабочем столе компьютера можно увидеть «иконки» нескольких браузеров. Но даже при наличии выбора, пользователь имеет своего «любимчика» среди проводников в мир Интернета и желает, чтобы при нажатии на ссылку открывалась страничка в нужном обозревателе. Обычно у компьютера и разработчиков свое мнение, поэтому, не мешкая, стоит поставить своего «друга» на место. Для этого необходимо сделать несколько несложных операций, отличных для различных операционных систем и установить браузер по умолчанию.
Веб-браузер по умолчанию для разных типов файлов
В некоторых случаях, даже когда вы изменили браузер по умолчанию на другой согласно описанной выше инструкции, некоторые типы файлов, например “mht” или “htm”, все равно могут открываться с помощью Edge. Ниже мы рассмотрим, как же справиться с этой проблемой.
- Также, как в описанном выше способе, в параметрах системы переходим “Приложения по умолчанию”. Здесь, пролистав правую часть окна вниз, находим и щелкаем по пункту “Выбор стандартных приложений для типов файлов”.
- Откроется список с перечнем типов файлов и приложений, которые установлены для них по умолчанию.
- Листая список находим нужный типа файла, щелкаем по значку программы напротив него (или знаку “ ”, если ни одна из установленных программ не задана по умолчанию), выбираем из списка то, что нам нужно.
Примечание: Таким же методом можно задать приложения по умолчанию для всех остальных типов файлов.
Теперь можно использовать выбранный веб-браузер без каких-либо трудностей. Но, даже если и проделанная выше процедура не помогла, и некоторые документы все еще открываются с помощью Edge, есть еще один вариант, как все исправить.
- Все там же, в приложениях по умолчанию нажимаем на кнопку “Выбор стандартных приложений для протоколов”.
- Рядом с каждым протоколами указан определенный браузер. Если его нужно поменять, также щелкаем по нему и выбираем нужный из списка.
Как сменить браузер в телефоне
На смартфонах также нередко используется несколько браузеров. Можно выбрать мобильную версию Chrome, вместо стандартного приложения, предустановленного на телефоне либо планшете.
Android
На устройствах Андроид нельзя сделать Chrome по умолчанию через опции приложения. Однако эта возможность доступна через параметры телефона, что довольно удобно.
- Откройте настройки на Вашем смартфоне, перейдите в «Приложения».
- Выберите «Все», вызовите опционное меню вверху экрана, укажите «По умолчанию».
- Выберите Chrome, чтобы сделать программу ведущим инструментом для просмотра страниц в интернете.
IOS
На устройствах Apple смена приложений выполняется в параметрах устройства.
- Запустите «Настройки», пролистайте страницу вниз, где находится список установленных программ, найдите и откройте пункт «Chrome».
- Перейдите в «Приложение по умолчанию», выберите нужный вариант.
Сменить веб-браузер по умолчанию
Чтобы назначить браузер по умолчанию в Windows 7, нужно было только запустить его, выбрав использование по умолчанию, если данная функция была активна. Также, в настройках программы можно было выбрать соответствующий параметр.
Однако, такой способ совершенно не подходит для «десятки». Но, тем не менее, в Windows 10 тоже предусмотрена возможность смены интернет-обозревателя, правда, несколько иная. Для этого необходимо выполнить следующие шаги:
- Открываем параметры системы, нажав сочетание клавиш Win I. Также можно выбрать соответсвующий пункт в меню, которое вызывается клавишами Win X или нажатием правой кнопки мыши на меню Пуск.
- Теперь заходим в раздел «Приложения».
- Здесь кликаем по разделу «Приложения по умолчанию». Листаем список справа и находим пункт «Веб-браузер».
- Нажимаем на название текущего браузера, которым, скорее всего, будет рекомендованный для “десятки” Microsoft Edge. Выбираем и кликаем по нужному нам браузеру из всплывающего списка (он должен быть заранее установлен на ваш ПК).
- Система может предложить вам остаться с текущим браузером, но если вы твердо решили переключиться на другой – нажмите кнопку “Переключиться в любом случае”.
- Вот, собственно говоря, и все. Это и есть самый простой и классический способ замены интернет-обозревателя.
Примечание: Таким же образом можно назначить и другие приложения по умолчанию, например, для просмотра фотографий, прослушивания аудио, просмотра видео и т.д.
Выбор браузера по умолчанию
Windows 10
Windows 10, в отличие от остальных систем, не позволяет так просто, прямо из окна браузера — сделать его основным. Поэтому, для решения этого вопроса — придется открыть параметры ОС (либо с помощью сочетания клавиш
Win+i, либо через ПУСК).
Далее нужно перейти в раздел
«Приложения / приложения по умолчанию» и кликнуть левой кнопкой мышки по меню «Веб браузер».
Приложения по умолчанию — параметры Windows 10
После, останется только выбрать из появившегося списка ту программу, которая станет у вас основной. В своем примере я выбрал Chrome…
Выбор браузера
Примечание!
Если вашего браузера нет в списке для выбора в параметрах Windows (а такое бывает с портативными версиями браузеров, см. скрин выше) — то можно попробовать провернуть такой «фокус»:
- найти или создать файл HTML (подойдет любой);
- нажать по нему правой кнопкой мыши и выбрать меню
«Открыть с помощью —> Выбрать другое приложение» и указать свой браузер; - затем снова открыть параметры Windows 10 и ваш браузер появится в заветном списке…
Открыть с помощью другого приложения
Windows 7/8
Способ 1
1) Сначала нужно открыть панель управления ОС Windows. Сделать это можно через меню ПУСК, либо нажав сочетания
Win+R (для вызова окна «Выполнить») и введя команду control.
2) После, нужно перейти в раздел
«Программы / программы по умолчанию».
Панель управления — программы
3) Затем, перейти в подраздел
«Задание программ по умолчанию», выбрать из списка нужный браузер и установить на нём опцию «Использовать эту программу по умолчанию».
Задание программ по умолчанию
Способ 2
Также сделать браузер основным можно прямо не выходя из него. Приведу пару примеров ниже.
Chrome. Необходимо открыть страничку настроек браузера (chrome://settings/). Далее найти подраздел «Браузер по умолчанию» и кликнуть по кнопке «Использовать».
Chrome — использовать по умолчанию
Firefox. Достаточно открыть настройки программы и во вкладке «Основные» нажать кнопку «Установить по умолчанию».
Firefox — установить по умолчанию
Opera. Практически аналогично вышеприведенным ПО: также нужно зайти в настройки, раскрыть вкладку «Дополнительно» и нажать по кнопке «Установить браузер основным».
Opera — дополнительные настройки — установить по умолчанию
Android
1) Для начала нужно в настройках телефона открыть раздел
«Приложения / Приложения по умолчанию» (см. скрин ниже, актуален для Android 6.0÷9.0).
Приложения по умолчанию — Android 9.0
После, раскрыть вкладку
«Браузер» и выбрать одну и установленных программ.
Браузер — Android 9.0
Как обновиться на компьютере
Способ 1: через меню
Большинство современных браузеров обновляются в автоматическом режиме и не требуют вашего вмешательства, т.к. имеют встроенную службу Update для мониторинга и установки свежих версий. В этом пункте я покажу как можно вручную обновиться через меню, если служба не работает, или была кем-то отключена.
Google Chrome
1. В главном окне программы нажмите на значок «три точки».
2. Перейдите в меню «Справка» пункт «О браузере Google Chrome».
3. Chrome автоматически начнет проверку и загрузку обновлений.
4. После загрузки нажмите кнопку «Перезапустить».
5. После перезапуска, последняя версия программы будет установлена.
Яндекс.Браузер
1. Откройте программу, войдите в меню (значок «три пунктира»).
2. Выберите пункт «Дополнительно – О браузере».
3. При наличии обновлений появится уведомление «Доступно обновление для установки в ручном режиме», для старта загрузки нажмите на кнопку «Обновить».
4. Нажмите кнопку «Перезапустить» для применения обновлений.
5. Яндекс перезапуститься и обновиться до последней версии.
Mozilla Firefox
1. В главном меню нажмите на значок «три пунктира» для вызова меню, откройте пункт «Справка – О Firefox».
2. Firefox автоматически запустит поиск и закачку новых обновлений.
3. По завершению нажмите на кнопку «Перезапустить Firefox» и браузер будет обновлен.
Для последующего автоматического применения обновлений, в главном меню войдите в «Настройки».
Во вкладке «Основные» прокрутите страницу немного вниз. Убедитесь, что в разделе «Разрешить Firefox», стоит галочка в пункте «Автоматически устанавливать обновления».
Opera
1. В главном окне программы вызовите меню и выберите пункт «Обновление & восстановление».
2. Opera проверит на сервере актуальность программы и автоматически загрузит, и применит обновления, если они имеются.
3. После загрузки нужных файлов щелкните по кнопке «Обновить сейчас».
4. Opera перезапустится и откроется последняя версия.
Internet Explorer и Edge
Обновления для родного браузера Windows можно получить двумя способами.
1. Включив автоматическое обновление системы.
Проверить это можно в панели управления для версий Windows 8, 7 (в Windows 10 автоматические обновления устанавливаются по умолчанию).
2. Загрузив установочный файл вручную.
На официальном сайте Microsoft можно выбрать версию Windows и загрузить последнюю версию Internet Explorer или Edge.
После загрузки запустите установщик (для примера я выбрал Edge), начнется загрузка необходимых файлов и обновление браузера.
После перезагрузки у вас будет установлен актуальный браузер.
Если не сработал первый способ, всегда можно удалить устаревшую программу вручную и установить новую с официального сайта. При этом все прежние ошибки удалятся, а отключенные службы восстановят свою работу в нормальном режиме.
Шаг 1: удаление устаревшей версии
1. Откройте меню Пуск, напечатайте «Панель управления» и откройте приложение.
2. В разделе «Программы» откройте «Удаление программы».
3. Выберите устаревший для удаления браузер.
4. Нажмите правой клавишей мышки и выберите «Удалить».
5. Если нужно удалить пользовательские настройки поставьте галочку и подтвердите действие щелкнув «Удалить».
6. Аналогичным образом удаляются и другие устаревшие браузеры.
Google Chrome
1. Перейдите на сайт: google.ru/chrome
2. Нажмите на кнопку «Скачать Chrome».
3. Прочтите условия соглашения и нажмите «Принять условия и установить», если вы согласны. Можно поставить галочку в пункте отправки статистики, для улучшения в работе Google Chrome.
4. Запустится установщик, дождитесь загрузки новых файлов и установки программы.
5. Готово, Chrome успешно установлен и обновлен.
Яндекс.Браузер
1. Откройте сайт: browser.yandex.ru
2. Прочитайте лицензионное соглашение и политику конфиденциальности, нажмите кнопку «Скачать», если все ОК.
3. После запуска установщика нажмите кнопку «Установить». Установите галочку, если хотите сделать Яндекс браузером по умолчанию.
4. Запустится загрузка файлов и автоматическая установка программы.
5. После перезапуска у вас будет установлена актуальная программа Яндекс.Браузер.
Mozilla Firefox
1. Программу Mozilla можно скачать на сайте: mozilla.org.
2. Щелкните по пункту «Загрузить браузер» и выберите «Компьютер».
3. Запустите файл, откроется автоматическая загрузка и установка программы.
4. Готово, у вас установлен актуальный Firefox.
Opera
1. Загрузить и установить Opera можно на сайте: opera.com.
2. Выберите поисковую систему по умолчанию и нажмите кнопку «Загрузить сейчас».
3. В окне установщика прочитайте лицензионное соглашение и нажмите кнопку «Установить».
4. После перезапуска Opera будет обновлена.
При первом запуске после инсталляции
После загрузки и установки приложение запрашивает пользователя об изменении главного браузера. При первом запуске вверху экрана всплывает соответствующее сообщение. Вы можете предоставить согласие на внесение изменений, нажав «Сделать браузером по умолчанию», и Chrome будет назначен основным на Вашем ПК.
В настройках браузера
Если Вы не хотите намеренно проводить переустановку, запустите опционное меню, откройте «Настройки». Возле строки «Браузер по умолчанию» выполните команду «Использовать».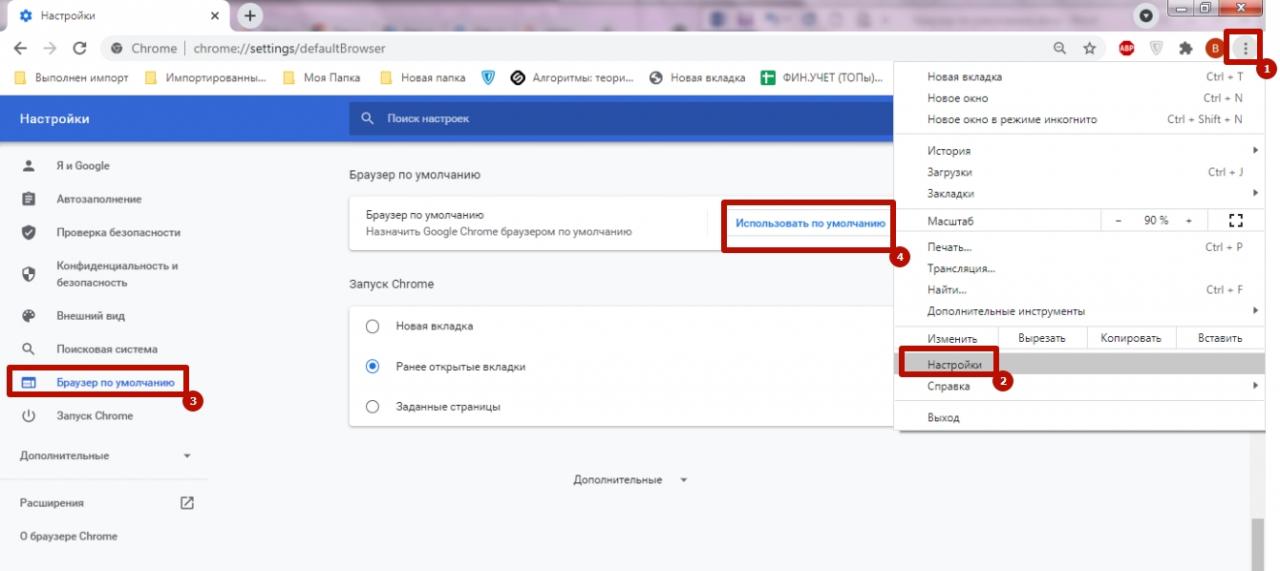
В настройках ОС своего компа
Еще один способ – выбор приложения для просмотра сайтов в параметрах операционной системы. В этом случае Вам не потребуется предварительно переустанавливать или запускать Хром.
Windows 7
Операция выполняется через панель управления, которую можно запустить через команду «Пуск», расположенную внизу экрана слева.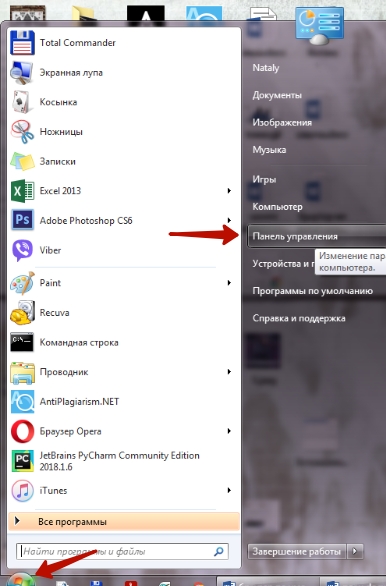
Дальнейшие действия:
- Откройте панель управления, выберите раздел «Программы».
- Выберите «Задание по умолчанию».
- Найдите Хром в списке слева, выберите команду «Использовать эту программу», подтвердите изменение, нажав «Ок».
Иногда инструмент «Программы по умолчанию» доступен при открытии меню «Пуск», что позволяет исключить запуск панели управления.
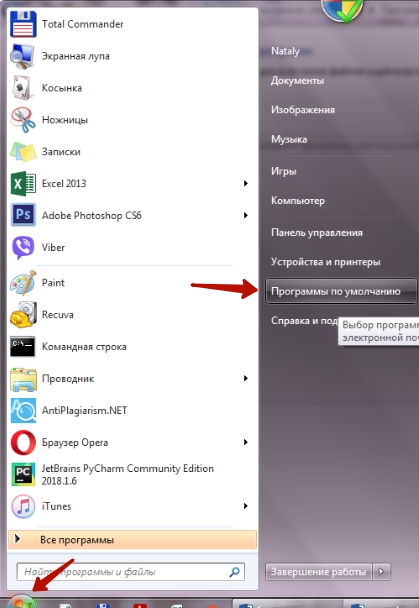
Виндовс 8,10
Десятая версии немного отличаются от Виндовс 7, поэтому порядок смены браузера другой.
Порядок действий на Windows 10:
- Откройте стартовое меню (аналог команды «Пуск») через символ внизу слева, нажмите на символ шестеренки, который отвечает за вызов параметров ОС.
- Перейдите в «Приложения», выберите «По умолчанию», найдите пункт «Веб-браузер».
- Кликните по строке с названием текущего обозревателя и в появившемся списке выделите Chrome.
- Подтвердите свой выбор нажатием по «Переключится в любом случае».
Как сделать mozilla firefox браузером по умолчанию
Mozilla Firefox (по-русски его название зачастую ошибочно пишут как Мазила или Мозила Фаерфокс) является очень многофункциональным обозревателем. Его главная характеристика — гибкость настроек. Встроенные свойства и функции изменяются легко и интуитивно понятно, что делает этот браузер одним из самых популярных среди пользователей.
Узнать, как изменить браузер по умолчанию на Mozilla Firefox, можно в инструкции ниже.
- Запустить обозреватель Mozilla Firefox и кликнуть по значку «Открыть меню».
-
В раскрывшемся выпадающем списке кликнуть по пиктограмме «Настройки».
- В раскрывшейся панели «Основные» кликнуть по клавише «Установить по умолчанию».
-
Закрыть браузер.
- Запустить браузер снова.
- Появится окно с запросом подтверждения на установку по умолчанию браузера Mozilla Firefox.
- Подтвердить, что согласны установить браузер Mozilla Firefox по умолчанию.
Браузер Mozilla Firefox назначен по умолчанию.
Самостоятельный выбор браузера для Windows 10
Прошло чуть больше года, как вышла операционная программа Windows 10. За это время многие пользователи успели опробовать ее, оценить достоинства, а также выявить недостатки и некоторые недоработки. Одним из таких «ляпов» разработчиков является более сложный алгоритм установки браузера по умолчанию, чем в предыдущих вариантах Windows.
В разных операционных системах настройки браузера могут быть разными
Изначально основным браузером является Microsoft Edge, который не так просто «сместить». При процедуре замены интернет-обозревателя открывается системный диалог, из которого не совсем ясно, что нужно делать, какую опцию выбрать дальше и почему «сердиться» операционная система. Бытует мнение что, усложнив процесс смены браузера, корпорация Microsoft желает привлечь как можно больше пользователей к своему обозревателю Edge. И все же можно работать именно в том браузере, к которому вы привыкли. В Windows 10 это можно сделать двумя способами.
Установка через меню «Пуск»:
- в меню «Пуск» откройте вкладку «Настройки»;
- выберите раздел «Система»;
- в левой стороне монитора выберите «Приложения по умолчанию»;
- дойдите до раздела «Браузер»;
- найдите в списке нужный браузер и кликните «По умолчанию».
«Привязка» браузера при его установке:
- скачайте любимый обозреватель;
- установите его на свой компьютер;
- во время процесса будет задан вопрос «Установить браузер по умолчанию?». Соглашайтесь. Нужный обозреватель обосновался на вашем рабочем столе в главенствующей позиции.
В Windows 10 также осталась возможность открытия отдельных файлов в выбранном интернет-обозревателе.
Независимо от используемой операционной системы не стоит полагаться на милость разработчиков. Не думайте, что они обладают экстрасенсорными способностями и смогут угадать ваши предпочтения в выборе удобного интернет-обозревателя. Читайте инструкции, разбирайтесь с интерфейсом собственного компьютера и меняйте постоянный браузер по своему усмотрению. Удачи во всех начинаниях!
На компьютере
Чтобы реализовать задуманное на ПК, достаточно открыть веб браузер Яндекс, и обратить внимание на его главную страницу. Традиционно именно здесь содержится специальное белое окошко для выставления галочки, с соответствующим текстовым предложением для клиента
Поставьте галочку и перезапустите веб-обозреватель.
Всего один клик, и система начнет открывать интернет страницы с помощью этого браузера. Теперь он установлен по умолчанию для всех дальнейших сеансов. Потребности в повторных манипуляциях нет.
При запуске браузера
Обычно при запуске Яндекс браузера автоматически появляется предложение сделать его основным веб-обозревателем на компьютере. Во всплывающем окошке достаточно ответить на это предложение одобрительно.
В этом случае браузер Internet Explorer (чаще всего именно он установлен по умолчанию в устройствах с операционной системой Windows) потеряет свой актуальный статус и станет запасным вариантом. Как и планировалось, он уступит место другой программе. Как видите, проблема решается очень просто. Она не станет сложной головоломкой даже для новичка.
Через настройки веб-браузера
Если пользователь случайно ошибся с ответом при запуске Яндекс браузера или случайно закрыл на мониторе вспомогательное окошко, ему придется пойти другим путем для решения этой проблемы. Но и этот способ не займет у вас слишком много времени.
Инструкция:
- Откройте Яндекс браузер.
- Нажмите левой кнопкой мыши на иконку в виде трех черточек.
- После перехода в раздел «Настройки» вы увидите опцию по установке основного веб-обозревателя.
- Подтвердите свое решение нажатием на кнопку «Да, сделать».
- Готово! Изменения автоматически вступили в силу.
Через панель управления Windows
К сожалению, выше перечисленные способы срабатывают не на всех устройствах. Все зависит от операционной системы компьютера.
Часто случается так, что внесенные правки в настройках не приводят к нужному результату, и все ожидания становятся напрасными. Как понять, что произошел сбой? Например, если ссылки продолжают открываться в другом браузере, хотя галочка в специальном окне была установлена в прошлый раз.
Возможно, такой исход событий лишь усложняет работу владельцу компьютера. Ему хочется работать с другой программой, чтобы чувствовать себя комфортно. Если стремление пользователя непоколебимо, подойдут и другие выходы из этой ситуации. Чтобы добиться своего, пользователю необходимо открыть «Панель управления» (операционная система Windows 7) или «Параметры» (операционная система Windows 10).
Windows 10
- Зайдите в «Параметры» через «Пуск».
- Найдите раздел «Приложения».
- Ознакомьтесь с представленной панелью в левой части экрана. Выберите пункт «Приложения по умолчанию».
- Откройте блок под названием «Веб-браузер».
- Выберите «Яндекс» из списка установленных браузеров на ПК.
Windows 7
- Зайдите в «Панель управления» через «Пуск».
- Напротив фразы «Настройка параметров компьютера» найдите опцию «Просмотр», внесите коррективы в этом окне. Выберите вариант «Мелкие значки» или «Крупные значки». Далее вам потребуется инструмент, именуемый «Программы по умолчанию».
- Нажмите на ссылку «Задание программ по умолчанию».
- Найдите название нужного веб-обозревателя в списке. Кликните по нему. В правой части экрана подтвердите свое решение. Яндекс будет выбран основным браузером (умолчание).
Что значит «браузер по умолчанию»
Браузер по умолчанию — это основной веб-обозреватель, который вы используете при открытии страниц веб-сайтов. На вашем компьютере или ноутбуке может быть установлен один веб-обозреватель или несколько. Для более удобной работы в интернете вы выбираете наиболее подходящий для вас. Обычно главными его характеристиками являются скорость работы и интерфейс. Кроме того, учитывается поисковая система, с которой вы предпочитаете пользоваться. Если вы пользуетесь Яндекс, устанавливайте Яндекс.Браузер, если чаще используете поисковую систему Google, выбирайте браузер Google Chrome.
Как понять, какой браузер использовать — видеоинструкция
Рассмотрим процесс, позволяющий сделать выбор одного из популярных веб-обозревателей браузером по умолчанию.
Что делать, если браузер по умолчанию не устанавливается
Если ни один из способов не помог установить или изменить браузер по умолчанию, это тревожный сигнал для владельца компьютера. Первым делом необходимо просканировать файловую систему на предмет наличия вирусов. Если результат поисков окажется негативным, воспользуйтесь дополнительным программным обеспечением.
Default Programs Editor
Default Programs Editor — это небольшая утилита, которая позволяет пользователю назначить программу по умолчанию для открытия файлов с определённым расширением.
- Скачиваем и запускаем программу.
-
В приветствия выбираем Default Programs Settings.
-
Выбираем браузер, который необходимо сделать основным, и щёлкаем Next.
-
Проставляем галочки для ассоциации файлов и программы, затем нажимаем кнопку Save Default Programs и соглашаемся с введением изменений.
Так как программа вносит правки в реестр компьютера, лучше перезагрузить ПК.
Выбрать браузер по умолчанию очень просто. После этого основной обозреватель будет открывать все ссылки из приложений по запросу, и вам больше не придётся пролистывать список для поиска необходимой программы.
Какой браузер выбрать
Прежде чем выбрать, каким браузером вам будет пользоваться лучше всего, необходимо разобраться во всех преимуществах.
Google Chrome
Большинство пользователей используют Google Chrome на операционных системах Windows. Очень простой в использовании, максимально минималистичный интерфейс. Обладает такими плюсами как:
- регулярные автоматические обновления;
- режим «Инкогнито»;
- стабильная и быстрая работа;
- множество приложений, дополнений, расширений;
- защита от взломов и вирусов.

Гугл Хром
Opera
Один из самых популярных среди пользователей, благодаря огромному количеству плюсов и преимуществ. Опера включает в себя:
- возможность настраивать масштаб, менять цвет и шрифты;
- встроенный VPN, который легко включается в настройках;
- режим «Турбо»;
- различные дополнительные виджеты.

Опера
Яндекс Браузер
Очень удобный и быстрый по своей работе браузер. Работает на всех операционных системах, синхронизируется с другими браузерами, а также может легко перенести всю информацию со старого устройства на новое.
Плюсы:
- даже со слабым интернет-соединением работает очень быстро благодаря режиму «Турбо»;
- связан со всеми сервисами Яндекс, такими как Яндекс.Поиск, Яндекс.Карты, Яндекс.Переводчик и другими;
- возможность просматривать файлы в режимах PDF и TXT;
- поддержка Adobe Player.

Яндекс Браузер
Mozilla Firefox
Очень удобный и инновационный браузер, с огромным количеством плагинов и дополнений. Имеет следующие преимущества:
- настройка интерфейса;
- удобный режим чтения;
- множество обновлений, благодаря которым браузер выполняет свою работу очень качественно и быстро;
- надежный и безопасный браузер;
- имеет визуальные вкладки.

Мозилла
Выбирая браузер, необходимо учитывать степень защиты, который он предоставляет, скорость работы, безопасное использование и конечно, многофункциональность и удобный интерфейс. Чтобы браузер выполнял свою работу быстро, нужно устанавливать все обновления, учитывать его «предупреждения о переходе на подозрительный сайт» и отключить ненужные виджеты и дополнения. Любой браузер можно настроить под себя, немного покопавшись в настройках и разобравшись, что и как работает. После установки браузера по умолчанию вы сможете заниматься своими делами в Интернете в максимально комфортной обстановке и без задержек искать нужную вам информацию. Для получения дополнительных рекомендаций можно всегда обратиться к специалисту в данной области.
В указанном ниже видео можно закрепить информацию о том, как установить браузер по умолчанию.
Какой браузер выбрать для windows 10?
Как бы там ни было, несмотря на все улучшения ни один (Edge), ни другой (Internet Explorer) браузер от Microsoft лично меня категорически не устаривают. В этом своём мнении я отнюдь не одинок. По данным авторитетного ирландского сервиса StatCounter за первые две недели сентября 2021 года, число пользователей Edge в России не превышает статистической погрешности, а Internet Explorer использует всего 5,5% жителей нашей страны.
Правда, при этом он всё равно входит в пятёрку самых популярных в России браузеров. Безусловным лидером в Российской Федерации является Google Chrome (48,4%), а уже за ним следуют Mozilla Firefox (14,85%), Яндекс (12,27%) и Opera (почти 9%).
Какой из этих браузеров выбрать для того, чтобы заменить им установленный в Windows 10 по умолчанию Edge, решать должен каждый сам. Лично я для разных нужд использую несколько интернет обозревателей. Основным для меня является Google Chrome, вторым по использованию — Opera.
Оба они, на мой взгляд, достаточно удобные и шустрые. К тому же, по сравнению с другими в них наиболее доработана функция синхронизации данных, которая позволяет переустановить «десятку», войти в браузер, ввести данные своего аккаунта и тут же вернуть на место все свои закладки, пароли и прочее.
P.S.: Часто при установке каких-либо программ появляется предложение установить браузер Amigo от «Мэйл.ру». Настоятельно не рекомендую этого делать. В нём так много спам-дополнений, что даже традиционно тихие антивирусные программы начинают на него ругаться.
Вообще лично я от разработок Mail стараюсь держаться подальше: более навязчивых сервисов, чем у этой вроде крупной и даже уважаемой (по крайней мере в финансовом мире) компании, сложно найти. В общем, совсем несолидный продукт этот Amigo, а после его установки очень напрягает чистить весь тот программный мусор, который появился вместе с ним без всякого на то спроса.
Internet Explorer
Этот браузер и так используется по умолчанию системой Windows после ее установки на компьютер. В общем-то не плохой браузер, хорошо защищенный, со множеством настроек. Эдакий «середнячок»…
Если вдруг случайно вы установили какую-нибудь программу из «ненадежного» источника — то часто пользователям еще подсовывают и браузеры в придачу. Например, браузер «mail.ru» часто попадается в программах «качалках», которые якобы помогают скачать файл быстрее. После такой скачки, как правило, браузером по умолчанию уже будет программа от mail.ru. Изменим эти настройки на те, которые были при установке ОС, т.е. на Internet Explorer.
1) Для начала нужно удалить все «защитники» от mail.ru, которые изменяют настройки в вашем браузере.
2) Справа, сверху есть значок, изображенный ниже на картинке. Щелкаем по нему и переходим в свойства обозревателя.
2) Переходим во вкладку «программы» и щелкаем по синей ссылке «Использовать браузер Internet Explorer по умолчанию».
У большинства пользователей на компьютере установлено несколько браузеров. По умолчанию в Windows в качестве основного браузера установлен Internet Explorer. Именно через него открываются все ссылки, пришедшие пользователю через почту, аську или скайп. Но что же делать, если вы пользуетесь другим браузером? Как сделать браузер по умолчанию?
По сути, есть два способа решить эту проблему. Первый общий способ предполагает установку браузера по умолчанию через «Панель управления». Что касается второго способа, то у каждого браузера свой процесс назначения его «стандартным». В основном все программы после окончания установки «спрашивают» пользователя о том, назначить ли браузер основным. Если вы однажды это отклонили, то придется делать следующее.
Импортировать избранное / закладки
При обновлении до Windows 10
из Windows 7 или 8.1 большая часть вашего программного обеспечения будет перенесена, включая ваши браузеры. Избранное из Internet Explorer и закладки из Chrome или Firefox легко импортировать в Edge.
Нажмите на пункт меню из трех пунктов в правом верхнем углу, затем перейдите к Настройки> Импорт избранного из другого браузера, выберите браузер, из которого вы хотите импортировать, и нажмите Импортировать. Если вы используете несколько профилей Chrome, будут импортированы только закладки из вашего основного профиля.
В меню, показанном выше, вы также можете включить или выключить панель избранного .
Если вы решите выполнить новую установку или получить новое устройство с предустановленной Windows 10, вы можете экспортировать свои закладки из старого браузера в файл HTML, импортировать их в тот же браузер в Windows 10, а затем выполнить описанное выше. процедура. С помощью Internet Explorer скопируйте папку «Избранное» в папку «Избранное» в Windows 10.
В Insider Preview Build 10158 избранные Edge хранятся здесь:
Выводы статьи
Иногда, пользователи интересуются о том, как назначить браузер по умолчанию, чтобы использовать другую программу для выхода в Интернет. В Windows 10 можно выбрать нужное приложение в параметрах операционной системы. С помощью стороннего программного обеспечения имеется возможность задать в качестве браузера по умолчанию переносную версию интернет-обозревателя: Google Chrome Portable, Mozilla Firefox Portable, Opera Portable.
Как сделать браузер по умолчанию Windows 10 (видео)
Похожие публикации:
- Как автоматически перевести веб-страницу в Microsoft Edge
- Как в Яндексе удалить историю поиска
- Видео в отдельном окне браузера: картинка в картинке
- Как изменить папку загрузки в Яндекс Браузере
- Как посмотреть пароль под звездочками (точками) в браузере





