Как сделать google chrome браузером по умолчанию
Содержание:
- Как установить и настроить браузер по умолчанию
- Как установить браузер по умолчанию для переносной версии
- Как назначить браузер по умолчанию для компьютера — подробная инструкция
- Как поставить основным обозревателем Internet Explorer (Интернет Эксплорер)
- Как поменять браузер по умолчанию на Google Chrome (Гугл Хром)
- Как настроить Opera (Опера) основным обозревателем
- Как установить Yandex (Яндекс) основным браузером
- Как сделать Mozilla Firefox браузером по умолчанию
- Как определить главным интернет-обозревателем Microsoft Edge
- Устанавливаем обозреватель на компьютере
- Зачем Яндекс.Браузер делать основным
- Как установить браузер по умолчанию в Windows 10?
- Как сделать браузер по умолчанию на компьютере
- Как установить браузер по умолчанию в Windows 10? Универсальный метод
- Способы настройки
- Через настройки браузера
- Параметр «браузер по умолчанию»
Как установить и настроить браузер по умолчанию
Есть несколько способов, позволяющих изменить браузер, которому будет выдаваться приоритет в выполнении задач.
Универсальный способ
Этот способ подойдет для возведения любого браузера в статус «по умолчанию», так как изменяться параметры будут через настройки самого компьютера. Единственное различие — расположение этих настроек, зависящее от версии Windows.
Как изменить в Windows 10
- Через поиск Windows откройте приложение «Параметры».
- Перейдите к разделу «Система».
- Перейдите к подразделу «Приложения по умолчанию».
- Пролистайте до блока с выбором браузера и установите нужный вам параметр: Гугл Хром, Мозила Фаерфокс, Операла или Эксплорер. Готово, браузер по умолчанию изменен.
Как сменить в Windows 7 и 8
- Чтобы включить нужный браузер по умолчанию, откройте панель управления Windows.
- Перейдите к разделу «Программы».
- Перейдите к подразделу «Программы по умолчанию».
- Перейдите к выбору программ по умолчанию, нажав соответствующую кнопку.
- В открывшемся окне в списке выберите необходимый браузер.
- Нажмите кнопку «Использовать эту программу по умолчанию».
Как назначить вручную
Если по каким-то причинам вы не можете перейти к изменению браузера по умолчанию через настройки компьютера, то можно сделать это через сам браузер. Если вы пользуетесь Windows 8.1, 10, то на экране появятся настройки, в которых необходимо будет подтвердить действие, сменив браузер вручную.
Как поменять настройки для Оперы
- Разверните главное меню браузера, кликнув по логотипу Opera.
- Перейдите к разделу «Настройки».
- Кликнете по кнопке «Использовать Opera в качестве браузера по умолчанию».
Установка настроек для Мозила Фаерфокс
- Разверните меню браузера.
- Перейдите к разделу «Настройки».
- Кликнете по кнопке Make Default (Установить по умолчанию).
Какие настройки установить, чтобы использовать Яндекс Браузер
- Разворачиваем меню браузера.
- Перейдите к разделу «Настройки».
- Нажмите соответствующую кнопку, находящуюся в блоке «Браузер по умолчанию».
Как сделать Internet Explorer постоянным браузером по умолчанию
- Разверните меню браузера.
- Перейдите к разделу «Свойства браузера».
- В открывшемся окне перейдите к вкладке «Программы».
- Кликнете по кнопке «Использовать по умолчанию».
Как поставить по умолчанию Microsoft Edge
- Разверните меню браузера.
- Перейдите к разделу «Параметры».
- Кликнете по кнопке «Изменить выбор по умолчанию».
Подтверждение изменения
Последний способ изменить браузер по умолчанию — это согласиться с уведомлением, которое иногда появляется при запуске браузера, не являющегося основным.
 Подтверждаем изменение браузера по умолчанию
Подтверждаем изменение браузера по умолчанию
Как установить браузер по умолчанию для переносной версии
Некоторые пользователи используют портативные версии браузеров. В операционной системе переносные приложения (portable) нельзя ассоциировать с протоколами, начиная с Windows 8.
Поэтому закономерно возникает вопрос, как поставить браузер по умолчанию, если необходимо использовать portable версию программы, не требующую установки на компьютер, в качестве браузера по умолчанию.
Вам также может быть интересно:
- Как удалить Internet Explorer — 7 способов
- Как переустановить Яндекс Браузер и сохранить закладки и пароли
Давайте посмотрим, как поменять браузер по умолчанию на Windows для портативного варианта приложения.
На примерах в этой статье портативные браузеры расположены в папке «Portable» на локальном диске «C:». На вашем ПК у этих программ может быть другое месторасположение.
Для добавления Google Chrome Portable в список браузеров по умолчанию, выполните следующие действия:
- Скачайте в архиве готовый VBScript, который вносит необходимые изменения в реестр ОС.
- Извлеките файл из ZIP-архива.
- Поместите скрипт «ChromePortable» в папку с переносной версией браузера.
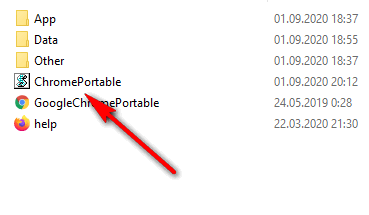
- Запустите скрипт на компьютере, в окне «Chrome Portable Registration», в поле уже введено слово «REGISTER», нажмите на кнопку «ОК».

- На ПК автоматически запуститься окно выбора параметров программ по умолчанию.
- Выберите браузер Google Chrome Portable для использования по умолчанию.
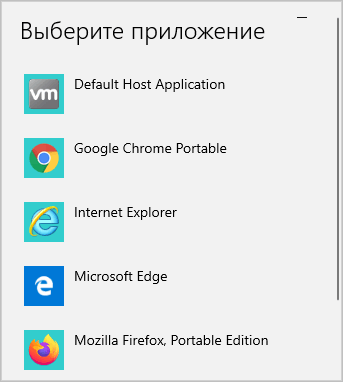
Теперь внешние ссылки из файлов или документов будут открываться в Google Chrome Portable.
Если нужно удалить портативный браузер из списка программ, проделайте следующее:
- Запустите VBS-скрипт.
- Введите в поле выражение «UNREGISTER».
- Нажмите на кнопку «ОК».
В Mozilla Firefox Portable пройдите шаги:
- Скачайте архив registerfp_1_1.zip.
- Распакуйте архив на компьютере.
- Запустите файл «RegisterFirefoxPortable.exe».
- В окне приложения, в поле «Path to Firefox Portable» вставьте путь до исполняемого файла «FirefoxPortable.exe» на вашем компьютере.
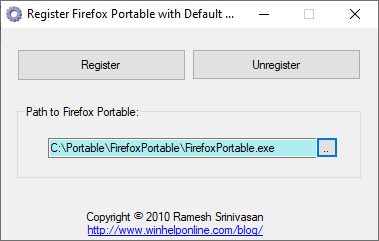
- Нажмите на кнопку «Register».
- Откроется окно с сообщением, что приложение добавлено в список дефолтных браузеров.
- Закройте окно утилиты RegisterFirefoxPortable.
- Войдите в параметры приложений для назначения переносного браузера в качестве интернет-обозревателя по умолчанию.
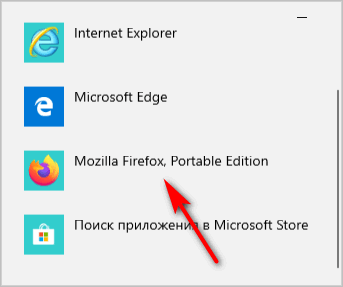
Чтобы убрать переносной браузер Firefox Portable из параметров выбора приложений, совершите обратные действия:
- Откройте приложение «RegisterFirefoxPortable».
- В окно программы введите путь до исполняемого файла.
- Нажмите на кнопку «Unregister».
В браузере Opera Portable используйте решение, которое придумал Кристоф Колбиц (Christoph Kolbicz):
- Скачайте в ZIP-архиве готовый файл реестра opera_portable.reg.
- Щелкните правой кнопкой мыши по файлу, в контекстном меню нажмите на пункт «Слияние».
- В окне с предупреждением подтвердите свои действия.
- Задайте браузер Opera Portable, в качестве приложения по умолчанию.
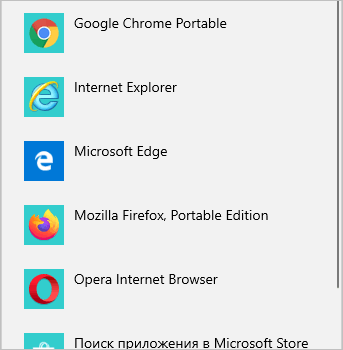
Обратите внимание на некоторые нюансы содержимого этого файла. В данном файле реестра несколько раз указан путь до исполняемого файла следующего вида:
C:\Portable\Opera70.0.3728.154\opera.exe
Если на вашем компьютере используются другие параметры: диск, расположение папки браузера, или номер версии, поменяйте букву диска и укажите правильный путь в этом файле. Файл реестра можно открыть для редактирования в приложении Блокнот или в бесплатной программе Notepad++.
Как назначить браузер по умолчанию для компьютера — подробная инструкция
Существует несколько способов назначить браузер по умолчанию. В их числе — встроенные средства операционной системы, а также настройки самих браузеров. Рассмотрим некоторые из этих способов, применённые к различным обозревателям.
Универсальный способ является наиболее удобным способом назначения основного веб-обозревателя в операционной системе. В этом случае предполагается, что на вашем компьютере уже установлены несколько браузеров и надо выбрать один из них основным. Назначение происходит с использованием средств, встроенных в операционную систему Windows 7. Порядок действий не зависит от того, какой из браузеров вы хотите назначить главным по умолчанию обозревателем, и описан ниже.
Если же вы вдруг решите отказаться от любимого обозревателя и убрать его из системы, то отменить использование браузера по умолчанию и сменить его на другой впоследствии можно будет в том же пункте меню.
Как поставить основным обозревателем Internet Explorer (Интернет Эксплорер)
В операционной системе Windows 7 уже стоит встроенный браузер Internet Explorer. Браузер установлен основным для работы с поисковой системой по умолчанию и уже закреплён на панели задач после установки системы на компьютере. Это означает, что при первом включении компьютера браузером по умолчанию будет именно он — и будет таковым оставаться, пока пользователь не изменит настройки. Если вы решили установить по умолчанию сторонний браузер, а потом захотели вернуться к Internet Explorer, то можно сделать это за несколько шагов.
Для того чтобы сделать Эксплорер браузером по умолчанию, нужно выполнить ряд действий в следующей последовательности.
После окончания всех этих действий браузер Internet Explorer будет назначен по умолчанию.
Как поменять браузер по умолчанию на Google Chrome (Гугл Хром)
Популярный обозреватель Google Chrome отличается высокой скоростью, простотой и безопасностью своей работы, обладает простым и понятным графическим интерфейсом.
Чтобы назначить Google Chrome браузером по умолчанию, необходимо выполнить следующие действия.
Готово! Обозреватель установлен как основной.
Как настроить Opera (Опера) основным обозревателем
Обозреватель Opera имеет много различных опций и настроек. Это одновременно является как его преимуществом, так и недостатком. Большое их количество представляет определённые трудности при работе для неопытных пользователей, которые поначалу не могут понять, где какие настройки находятся. По скорости работы с веб-страницами этот браузер занимает одно из первых мест.
Подробный порядок действий при назначении по умолчанию браузера Opera приведён ниже.
Обозреватель Opera назначен по умолчанию.
Как установить Yandex (Яндекс) основным браузером
Яндекс.Браузер отличается простотой и повышенной надёжностью и имеет хорошую степень защищённости от проникновения вредоносных и шпионских программ.
Для того чтобы установить по умолчанию Яндекс.Браузер, выполните следующие действия.
Яндекс.Браузер назначен по умолчанию.
Как сделать Mozilla Firefox браузером по умолчанию
Mozilla Firefox (по-русски его название зачастую ошибочно пишут как Мазила или Мозила Фаерфокс) является очень многофункциональным обозревателем. Его главная характеристика — гибкость настроек. Встроенные свойства и функции изменяются легко и интуитивно понятно, что делает этот браузер одним из самых популярных среди пользователей.
Узнать, как изменить браузер по умолчанию на Mozilla Firefox, можно в инструкции ниже.
Браузер Mozilla Firefox назначен по умолчанию.
Как определить главным интернет-обозревателем Microsoft Edge
В программной среде Windows 10 уже установлен свой штатный обозреватель Microsoft Edge. Microsoft Edge работает только в этой версии программного обеспечения корпорации Microsoft.
На ранее выпущенные установить его нельзя.
В Windows 10 Microsoft Edge ставится на компьютер по умолчанию как альтернатива Internet Explorer, который компания больше не поддерживает. Работают в Windows 10 и все установленные сторонние браузеры. Если вы решите возвратиться к использованию постоянным браузером Microsoft Edge, то сделать это можно через меню обозревателя. Для выполнения такой задачи придётся предпринять ряд следующих действий.
Обозреватель Microsoft Edge будет назначен по умолчанию.
Устанавливаем обозреватель на компьютере
Если вы захотели поставить браузером по умолчанию Яндекс Браузер – это правильное решение! Вы сможете открывать нужные ссылки в любимой программе и наслаждаться привычным и простым интерфейсом.
Настроить Яндекс браузером по умолчанию можно несколькими способами – давайте подробно обсудим каждый из них. Для начала самый простой вариант:
- При первых запусках вы получите соответствующее уведомление;
- Окно будет всплывать на экране;
- Если вы хотите сделать обозреватель главным, кликайте на иконку согласия.

Что же делать, если вы нажали на значок «Больше не спрашивать», но передумали? Выход есть! Сделать браузером по умолчанию Яндекс Браузер можно в настройках обозревателя:
- Откройте любую вкладку;
- Кликните на значок с тремя полосками на верхней панели;
- Выберите пункт меню «Настройки»;

- В первом же блоке вы увидите иконку «Сделать главным по умолчанию?»;
- Жмите на кнопку «Да». Готово, проблема решена!

Но и на этом наш обзор не заканчивается – пора узнать, как сделать Яндекс главным браузером по умолчанию в Windows 10 с помощью системных настроек. Этот способ немного сложнее, но не менее действенный.
- Нажмите на иконку меню «Пуск»;
- Кликните на значок параметров слева;
И выберите раздел «Приложения»;

- С левой стороны экрана отыщите блок «Приложения по умолч-ю»;
- Найдите блок «Веб-обозреватель» и щелкните на иконку;
- Появится список – в нем нужно выбрать необходимый продукт;

Готово, внесенные изменения сохранятся автоматически.
А теперь поговорим о том, как Яндекс сделать браузером по умолчанию на Windows 7:
- Щелкните по кнопке «Пуск» и переходите к панели управления;
- Ищите раздел «Программы по умолч-ю»;
- Нажмите на строку «Задания программ»;
- В списке слева найдите обозреватель и выделите его левой кнопкой мыши;
- На экране справа жмите на строку «Использовать».
Вторая часть нашего обзора не менее важна – вы узнаете, как убрать по умолчанию Яндекс Браузер, если больше не хотите им пользоваться постоянно.
Как отключить
Для начала приведем инструкции для пользователей компьютера на Виндовс 10 – если вы решили отдать предпочтение другому программному обеспечению, сделайте следующее
- Нажимайте на кнопку «Пуск» — «Параметры» и открывайте раздел «Приложения»;
- Найдите соответствующую иконку и перейдите к блоку «Веб-браузер»;
- Щелкните по списку доступных вариантов и установите другой обозреватель.

Если пользуетесь Виндовс 7, отключить Яндекс Браузер по умолчанию можно так:
- Открывайте панель управления и переходите к блоку «Программы» так, как было рассказано выше;
- Жмите на раздел «Задания программ»;
- Выбирайте слева другой обозреватель и жмите на строку «Использовать».
Кроме того, вы можете сбросить настройки Браузера Яндекс по умолчанию:
- Откройте любую вкладку;
- Нажмите на три полоски сверху;
- Выберите раздел «Настройки»;
- В самом низу экрана найдите кнопку «Сбросить все» и подтвердите действие.
Зачем Яндекс.Браузер делать основным
Если вы используете Yandex.Browser, а в системе по умолчанию установлен Internet Explorer или Edge, это может вызывать неудобства. Ведь все файлы с расширением html, htm, crx, FTP, HTTP, HTTPS открываются браузером по умолчанию.
Все ссылки со сторонних ресурсов также запускаются стандартным обозревателем и вам придется скопировать ссылку и вставлять её в умную строку Yandex.Browser, чтобы попасть на требуемый сайт. Намного проще один раз настроить Яндекс.Браузер, чтобы он все ссылки со сторонних приложений и документы открывал сам.
Существует несколько способов установки Yandex.Browser основным. В зависимости от ситуации, если браузер уже установлен на ПК или ещё нет, будет использован свой способ.
В процессе запуска
Если вы случайно сняли галочку с предложения сделать Yandex.Browser основным, то это можно сделать и после. Как правило, всплывающее окно с предложением сделать Яндекс основным появляется при запуске обозревателя. Подтвердите действие в этом окне.

Если данное окно не появляется, это может означать, что Yandex.Browser уже установлен в системе как основной или ранее вы отметили пункт не показывать это окно.
Через настройки
Последние версии Яндекс.Браузера претерпели кардинальные изменения интерфейса и функциональности. И порой найти нужные разделы с настройками не так-то просто. Но в случае с установкой Yandex.Browser по умолчанию, доступ к нужным опциям предельно прост.
- Нажмите на кнопку «Меню» в правом верхнем углу и в выпадающем списке выберите «Настройки».
- Здесь первым пунктом вы увидите предложение сделать обозреватель основным. Вам достаточно согласиться с предложением, нажать кнопку «Я согласен».
Настройка флага на ярлыке
Если вам интересно, как сделать главным браузером Яндекс нестандартным способом, например, добавить специальный флаг к ярлыку, то следующая инструкция для вас. Способ подойдет пользователям, которые любят все оригинальное, нестандартное, которые любят экспериментировать. Если коротко, то изменением ярлыка мы запускаем специальную команду, которая и выполняет нужное нам действие.
- Выполните на ярлыке Yandex.Browser, который расположен у вас на рабочем столе, правый клик мыши (ПКМ).
- В выпадающем списке выберите «Свойства».
- Здесь в поле «Объект» указана вот такая ссылка — (Вместо имя вашего ПК).
- Добавьте к пути команду (после browser.exe обязательно нужно поставить пробел).
- Если у вас в пути в конце есть кавычки их нужно удалить.
- Далее нажмите кнопку «Применить» и «Ок».
Теперь остается выполнить по ярлыку двойной клик. Браузер не запустится, но вы увидите как рабочий стол обновится. И если посмотреть в настройки, то предложения сделать его основным уже не будет.
Чтобы пользоваться ярлыком в стандартном режиме, команду которую вы добавили нужно будет удалить. И снова применить изменения.
Через параметры системы
В любой операционной системе есть свой раздел опций, где настраиваются приложения по умолчанию. Здесь же можно и выставить, чтобы Яндекс.Браузер был основным.
Для Windows 10:
- Откройте «Параметры» через меню «Пуск» или из панели уведомлений.
- Далее откройте раздел «Приложения».
- Здесь нам нужна вкладка «Приложения по умолчанию».
- В блоке «Веб-браузер» нажмите на указанный обозреватель, чтобы отобразить список программ для просмотра интернет-страниц, которые можно поставить основными в системе. Нажмите на Yandex.Browser.
Для Windows 7:
- Откройте «Пуск» и здесь нажмите «Панель управления».
- Режим отображения опций нужно вставить на «Категория».
- Переходим в раздел «Программы».
- Дальше нам нужен пункт «Программы по умолчанию», под которым выбираем «Задание программ по умолчанию».
- В списке установленных программ находим Яндекс.Браузер и отмечаем опцию «Использовать эту программу по умолчанию».
Как установить браузер по умолчанию в Windows 10?
Несколько дней назад была официально выпущена новая операционная система Windows 10. Те, кто уже получил обновление на свой компьютер, могут попробовать, как работает Opera в новой ОС.
Масса новых функций, обновленное меню “Пуск”, улучшенный дизайн – Windows 10 смотрится отлично. Тем не менее, некоторые настройки системы не столь интуитивны, как того хотелось бы. Например, установить браузер по умолчанию в Windows 10 немного сложнее, чем в предыдущих версиях Windows. Для тех, кто пока еще не успел разобраться – вот 2 способа, с помощью которых вы можете установить браузер по умолчанию в Windows 10.
Как установить браузер по умолчанию в Windows 10 через меню “Пуск”:
- В меню “Пуск” откройте Настройки и выберите Система;
- Выберите Приложения по умолчанию в левой части экрана;
- Пролистайте вниз до раздела Браузер. Если вы еще ничего не меняли, то там будет стоять Microsoft Edge;
- Кликните на браузер по умолчанию и выберите браузер Opera.
Вот и вся инструкция. Вы успешно установили Opera как браузер по умолчанию.
Как установить браузер по умолчанию в Windows 10 через настройки браузера:
Многие из вас, конечно, привыкли, что Opera можно установить в качестве браузера по умолчанию прямо из ее собственных настроек. В Windows 10 вы можете начать аналогичным способом, но к этому прибавятся еще несколько шагов:

- Откройте Настройки в Opera для компьютеров и кликните Браузер;
- Нажмите на кнопку СделатьOpera браузером по умолчанию под заголовком Браузер по умолчанию.
- После этого вы увидите всплывающее окно с описанием дополнительных шагов для изменения браузера в настройках системы. Вам необходимо будет закрыть это окно перед тем как открыть системные настройки. После этого останется сделать 4 действия, описанные выше: Пуск ->Настройки ->Система ->Приложения по умолчанию ->Браузер.
Скоро станет проще
Как видите, пока что требуется несколько лишних кликов, чтобы установить браузер по умолчанию в Windows 10. Это занимает больше времени, чем хотелось бы. Поэтому мы уже работаем над решением, которое позволит напрямую переходить в раздел “Приложений по умолчанию” в системных настройках. Совсем скоро оно появится и в стабильной версии.
Расскажите нам о ваших впечатлениях о Windows 10!
Gallery image with caption: Opera переосмыслила функцию синхронизации, сделав ее максимально простой в новых версиях десктопного и Android-браузера Gallery image with caption: Opera GX представляет результаты самого масштабного глобального исследования среди геймеров Gallery image with caption: В Opera 69 появился встроенный Twitter
Как сделать браузер по умолчанию на компьютере
Способ 1: в настройках Windows
Windows 10. В меню Пуск откройте «Параметры».
Перейдите в раздел «Приложения».
Кликните по разделу «Приложения по умолчанию». В настройке «Веб-браузер» щелкните по кнопке «Выбор значения по умолчанию».
Если какой-то обозреватель уже указан, то чтобы его поменять, просто щелкните по нему один раз левой кнопкой мыши.
Выберите одну из установленных программ, которая будет главной для открытия веб-страниц.
Windows 7. В меню Пуск перейдите в «Панель управления».
Зайдите в «Программы по умолчанию».
Откройте подраздел «Задание программ».
В левом меню выберите обозреватель и щелкните по «Использовать эту программу по умолчанию».
Способ 2: в настройках браузера
Google Chrome
1. Кликните по иконке и перейдите в «Настройки».
2. Опуститесь в самый низ и в подразделе «Браузер по умолчанию» кликните по пункту «Использовать».
Яндекс
1. Кликните по значку и откройте «Настройки».
2. Яндекс предложит выбрать свое приложение в качестве основного. Нажмите на кнопку «Да, сделать».
1. Щелкните по иконке меню и выберите «Настройки».
2. В разделе «Основные» кликните по «Установить по умолчанию».
Opera
1. Щелкните по значку и выберите «Настройки».
2. Опуститесь в самый низ и в разделе «Браузер по умолчанию» нажмите на кнопку «Установить».
Microsoft Edge
1. Кликните по значку , откройте «Настройки».
2. Выберите раздел «Браузер по умолчанию» и нажмите на кнопку «Назначить».
Internet Explorer
1. Щелкните по значку шестеренки в правом верхнем углу, откройте «Свойства».
2. Переместитесь на вкладку «Программы». В подразделе «Открытие Internet Explorer» кликните по пункту «Использовать браузер Internet Explorer по умолчанию».
Способ 3: при запуске обозревателя
Любой обозреватель стремится завладеть правами на открытие веб-страничек. Потому при его запуске периодически всплывает предложение установить его главным в системе.
Пример сообщения в Yandex:
А вот так оно выглядит в Opera:
И так – в Mozilla Firefox:
Нужно просто нажать на соответствующую кнопку и данное приложение назначится главным.
Если не получается
Вариант 1: удалить и установить заново
Проверенный временем способ решения большинства неисправностей – это переустановка, то есть полное удаление и повторная загрузка. В системе Windows 10 убрать программу можно через Пуск – Параметры – Приложения.
А в Windows 7 через Панели управления – Программы и компоненты.
После удаления перезагрузите компьютер и заново установите программу. Для этого скачайте ее с официального сайта:
- Google Chrome
- Яндекс Браузер
- Mozilla Firefox
- Opera
Вариант 2: вручную указать тип открываемых файлов
- Windows 10: Пуск – Параметры – Приложения – Приложения по умолчанию.
- Windows 7: Пуск – Панель управления – Программы по умолчанию.
Кликните по пункту «Задать значения по умолчанию по приложению» (Задание программ).
Выберите из списка нужный обозреватель, нажмите на кнопку «Выбрать значения для этой программы».
Затем отметьте галочками типы файлов, которые должны в ней открываться, и кликните по кнопке «Сохранить». После этого перезагрузится компьютер.
На запрос «Какие настройки следует изменить» выберите пункт «Default Programs Settings».
Кликните по нужному обозревателю и нажмите «Next».
Выберите все типы файлов, кроме pdf, и щелкните по «Save Default Programs».
Для применения настроек перезагрузите компьютер.
Вариант 3: сбросить настройки приложения
В настройках «Приложений по умолчанию» (Пуск – Параметры – Приложения) нажмите на кнопку «Сбросить».
Затем выберите нужный браузер.
Как установить браузер по умолчанию в Windows 10? Универсальный метод
1. Перейдите в меню «Пуск» и выберите вкладку «Параметры» или «Settings»;
2. Практически последним параметром настройки вы увидите «Приложения по умолчанию»;
3. На указанной странице вы можете установить видеопроигрыватель, программу для просмотра фото, проигрывания музыки и главное для нас сейчас Веб-браузер;
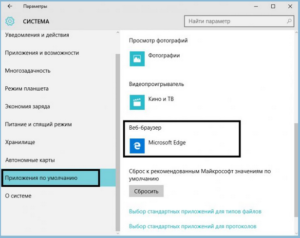 4. После нажатия на этот пункт, вам представится перечень доступных для использования в данном направлении программ, выберите нужный.
4. После нажатия на этот пункт, вам представится перечень доступных для использования в данном направлении программ, выберите нужный.
Если ни один из предложенных способов не привел к желаемому результату, а браузер, который вы используете, не был рассмотрен в этой статье, тогда вы можете использовать инструкции выше, как примерный путь решения данной задачи.
В общем, обозреватели делаются максимально понятными для людей, скорее всего вы сами сможете найти нужный пункт и в вашем браузере, примерно в том же месте что и у одного из конкурентов.
Способы настройки
На данный момент выбрать веб-обозреватель, который будет автоматически открывать веб-страницы и файлы можно через:
- настройки операционной системы;
- в самом веб-обозревателе;
- подтвердив предложение на экране.
При этом порядок действий будет отличаться в зависимости от версии операционной системы и браузера, который необходимо поставить в качестве основной программы для веб-серфинга.
Через настройки операционной системы
Windows 10
Порядок действий в ОС Windows 10 будет такой: 1. Нажать на кнопку «Пуск».
2. Ввести поисковый запрос «Параметры».
3. Выбираем появившееся в результатах поиска приложение.
4. Выберите в раздел «Приложения».

5. В открывшемся окне следует пролистывать информацию до пункта «Веб-браузер».

6. Нажав на имеющийся вариант его можно будет сменить на одну из предложенных в списке.
Windows 7 и 8
Принцип действий для выбора веб-обозревателя аналогичен с тем, что применяется в Windows 10, но путь к нужному разделу в настройках операционной системы выглядит иначе. 1. Открыть «Панель управления» через меню «Пуск».
2. В открывшемся окне выбрать раздел «Параметры».
3. Перейти в раздел «Программы по умолчанию».
4. Откроется новая вкладка, где следует вновь нажать на нужный нам раздел.

5. Появится маленькое окно с возможностью установить по умолчанию.
6. Кликнув по нужному веб-обозревателю, следует нажать справа на кнопку «Использовать эту программу».
Готово. Выполнив эти простые действия в параметрах операционной системы Windows можно выбирать стандартным любой из установленных на компьютер веб-обозревателей.
При желании можно в любой момент изменить браузер. Для этого необходимо выполнить описанные выше действия и выбрать другую программу из списка предложенных.
Через настройки браузера
Существует большое количество веб-обозревателей, поэтому стоит разобрать по отдельности для каждого из них как поменять браузер по умолчанию.
Google Chrome
- Запустить программу.
- Открыть меню Гугл Хром (три горизонтальные точки в правом верхнем углу экрана).
- Нажать на раздел «Настройки».
- В открывшейся вкладке листать вниз страницу до раздела «Браузер по умолчанию».
- Нажать на соответствующую кнопку рядом.

Готово. Теперь Google Chrome будет запускать все веб-файлы на вашем компьютере или ноутбуке.
Yandex Browser
- Запустить Яндекс.
- Открыть меню (значок в виде трех горизонтальных линий справа верху) и выбрать раздел «Настройки».
- В открывшейся вкладке в самом вверху будет показано предложение сделать Yandex.Browser основным.
- Нажать кнопку «Да, сделать».

Готово. Выбранный по умолчанию Yandex Browser теперь будет запускать все веб-файлы на компьютере.
Opera
- Запустить Оперу.
- Открыть меню (значок в левом верхнем углу).
- Перейти в настройки.
- В открывшейся вкладке найти соответствующий раздел и нажать кнопку «Установить по умолчанию».

Mozilla Firefox
- Запустить Firefox.
- Открыть настройки в меню, нажав на значок в виде трех горизонтальных линий в правом верхнем углу.
- В разделе «Основные» будет сообщение, выделенное жирным шрифтом, о том, что Фаерфокс не является основным веб-обозревателем.
- Нажимаем кнопку справа и устанавливаем Mozilla Firefox браузером по умолчанию.

Кроме того, можно поставить галочку в пункте, расположенном выше. Это позволит программе совершать проверку о том, какой веб-обозреватель является основным на компьютере.
Internet Explorer
1. Открыть IE.
2. Кликнуть по значку параметров, который имеет вид шестеренки и находится справа вверху.

3. Выбрать раздел «Свойства».
4. В открывшемся окне выбрать вкладку «Programs».
5. Нажать на кнопку «Использовать по умолчанию».

Edge
1. Открыть меню в Microsoft Edge.
2. Выбрать пункт «Параметры».
3. В появившемся окошке кликнуть по «Изменить выбор по умолчанию».

Через настройки браузера
В Windows 10 настройка приложений по умолчанию напрямую в браузерах встречается не всегда. Однако в меню программы можно найти ссылку на «Параметры», которая сразу же отправит к настройкам основного веб-браузера.
Google Chrome
Настройка браузера Google Chrome по умолчанию выглядит следующим образом:
- Откройте настройки. Для этого нажмите на три точки в правой верхней части экрана и во всплывающем меню выберите «Настройки».
- Пролистайте настройки до самого низа. Вы увидите пункт «Браузер по умолчанию». Нажмите на кнопку напротив него.
- Программа перенаправит вас в окно «Параметры», где сразу же появится всплывающий список установленных браузеров. Chrome будет выделен другим цветом. Вам осталось только нажать на него.
«Яндекс.Браузер»
«Яндекс.Браузер» уже при установке предлагает настроить себя в качестве программы по умолчанию. При запуске установщика, скачанного с сайта, вы увидите внизу окна подпись с галочкой «Сделать браузером по умолчанию».
 По умолчанию галочка «Сделать браузером по умолчанию» включена
По умолчанию галочка «Сделать браузером по умолчанию» включена
Если же программа уже стоит, но не назначена браузером по умолчанию, исправить это можно в её настройках:
- Войдите в настройки. Для этого нажмите на три полоски, расположенные рядом с кнопками «Свернуть» и «Закрыть» сверху справа.
- Пролистайте страницу и найдите пункт «Браузер по умолчанию». Если «Яндекс.Браузер» уже установлен в качестве основного, вы увидите сообщение об этом. Нажмите на «По умолчанию использовать Яндекс.Браузер».
- Программа самостоятельно установит себя в качестве браузера по умолчанию.
Mozilla Firefox
Установка Mozilla Firefox браузером по умолчанию аналогична Chrome:
- Зайдите в настройки (три горизонтальные полоски в правой верхней части интерфейса, затем «Настройки»).
- Вы увидите грустный голубой смайлик, если назначен другой браузер по умолчанию. Нажмите «Установить по умолчанию…». Обозреватель перенесёт вас в параметры программ и сразу откроет всплывающий список браузеров.
- Нажмите на пункт Firefox.
Opera
Чтобы сделать Opera основным интернет-проводником, выполните следующие шаги:
- Откройте новую пустую вкладку. Нажмите в правом верхнем углу на три полоски с регуляторами. Откроется боковое меню.
- Пролистайте боковое меню до самого конца и найдите пункт «Сделать Opera браузером по умолчанию». Нажмите на него.
- Готово, Opera установлен как основной браузер.
Видео: как сделать Chrome, Firefox, Opera, «Яндекс», Edge браузером по умолчанию в Windows 10
Выбрав свой любимый браузер по умолчанию, вы сможете с комфортом путешествовать по просторам интернета.
Параметр «браузер по умолчанию»
«Браузер по умолчанию» — это специальный параметр операционной системы, который определяет, каким веб-обозревателем будет обрабатываться запрос на открытие ссылки. Эти запросы могут отправлять:
- пользователи, нажавшие на ссылки;
- приложения, в утилиты инсталляции или деинсталляции которых вшиты ссылки на ресурсы для опросов пользователей.
Чтобы каждый запрос не обрабатывался пользователем, необходимо выбрать основной обозреватель. Не очень хорошо, когда вы работаете в одном браузере, а внешний запрос обрабатывается другой программой. Из-за этого компьютер будет потреблять слишком много ресурсов, что нерационально.





