Как изменить стартовую страницу в google chrome
Содержание:
- Сделайте Google основной поисковой системой
- Шаг 2. Сделайте Google стартовой страницей
- Шаг 2. Сделайте Google стартовой страницей
- Шаг 2. Сделайте Google стартовой страницей
- Вариант 1. Перетащите значок Google
- Вариант 2. Измените настройки вручную
- Вариант 1. Перетащите значок Google
- Вариант 2. Измените настройки вручную
- Шаг 2. Сделайте Google стартовой страницей
- Шаг 2. Сделайте Google стартовой страницей
- Измените настройки или параметры, чтобы сделать Google стартовой страницей
- Мне повезёт!
- Сделать Яндекс (Гугл) поиском по умолчанию в Firefox и др.
- «Гугл» — стартовая страница в Chrome
- Как легко изменить поиск Яндекс на Google в Opera
- Как поменять браузер по умолчанию на Google Chrome, Mozilla Firefox
- Как установить Google стартовой страницей в браузере
- Как включить старый интерфейс Google
- Установка веб-обозревателя по умолчанию на Андроид
- Преимущества гугл как стартовой
- Установка для ОС Андроид
Сделайте Google основной поисковой системой
Google Поиск установлен, но не сделан поиском по умолчанию. Чтобы сделать Google поиском по умолчанию, выполните следующие действия:
- Нажмите на значок инструментов в правой верхней части окна браузера.
- Выберите пункт Свойства обозревателя.
- В разделе Поиск вкладки Общие нажмите Параметры.
- Выберите .
- Нажмите По умолчанию и Закрыть.
Выберите Сервис в меню в верхней части окна браузера. Затем выберите Свойства обозревателя.
Шаг 2. Сделайте Google стартовой страницей
В верхнем разделе Домашняя страница удалите выделенный текст в поле Адрес. Затем введите в этом поле www.google.com.ua .
Нажмите ОК, чтобы сохранить изменения.
Нажмите на значок настроек в правом верхнем углу и выберите Настройки. Откроется новая вкладка.
Шаг 2. Сделайте Google стартовой страницей
В разделе Внешний вид установите флажок Показывать кнопку «Главная страница», а затем нажмите на ссылку Изменить. Удалите содержимое поля (about:blank или другой сайт). Введите www.google.com.ua . Чтобы сохранить изменения, нажмите ОК.
Нажмите на значок настроек в правом верхнем углу окна браузера и выберите пункт Настройки. Откроется новая вкладка.
Шаг 2. Сделайте Google стартовой страницей
В разделе «Внешний вид» установите флажок Показывать кнопку «Главная страница». Нажмите Изменить, чтобы выбрать адрес главной страницы. Выберите вариант Следующая страница и введите www.google.com.ua . Нажмите ОК.
Вариант 1. Перетащите значок Google
Перетащите значок Google синего цвета, показанный ниже, на значок домашней страницы, расположенный в правом верхнем углу браузера. Во всплывающем окне нажмите Да.
Вариант 2. Измените настройки вручную
В левом верхнем углу нажмите Firefox, выберите Настройки и нажмите Настройки в меню справа. В верхнем меню нажмите кнопку Основные со значком выключателя. В раскрывающемся меню При запуске Firefox выберите Показать домашнюю страницу. Введите www.google.com.ua в поле Домашняя страница и нажмите ОК, чтобы сохранить изменения.
Нажмите стрелку вниз слева от окна поиска. В раскрывающемся меню выберите .
Вариант 1. Перетащите значок Google
С помощью мыши перетащите значок Google синего цвета, показанный ниже, на значок домашней страницы, расположенный в правом верхнем углу вашего браузера. Затем во всплывающем окне нажмите Да.
Вариант 2. Измените настройки вручную
Нажмите Firefox в меню и выберите Настройки. В поле Домашняя страница введите www.google.com.ua и закройте окно настроек. Изменения будут сохранены автоматически.
Нажмите стрелку вниз слева от окна поиска. В раскрывающемся меню выберите .
Нажмите Safari в строке меню Apple и выберите Настройки.
Шаг 2. Сделайте Google стартовой страницей
В раскрывающемся меню В новых окнах открывать выберите вариант Домашнюю страницу. Также выберите вариант Домашнюю страницу в меню В новых вкладках открывать. Введите www.google.com.ua в поле Домашняя страница.
Выберите в раскрывающемся меню Основная поисковая машина. Изменения будут сохранены автоматически.
Нажмите Opera в верхнем меню и выберите пункт Настройки, а затем Общие настройки.
Шаг 2. Сделайте Google стартовой страницей
В раскрывающемся меню При запуске выберите Начать с домашней страницы. Затем введите www.google.com.ua в поле Домашняя, чтобы при запуске браузера открывалась главная страница Google.
Нажмите кнопку ОК, чтобы сохранить изменения.
Измените настройки или параметры, чтобы сделать Google стартовой страницей
К сожалению, мы не можем определить браузер, чтобы показать нужные инструкции. Попробуйте нажать название вашего браузера в главном меню, а затем выбрать Предпочтения, Настройки или Параметры. Если в верхнем меню есть пункт Сервис, нажмите на него и выберите Свойства обозревателя.
Наш совет: загрузите Google Chrome, быстрый и бесплатный браузер. Google Chrome молниеносно открывает веб-страницы и приложения.
Мне повезёт!
Откройте для себя самые популярные поисковые запросы, известные произведения искусства, местные рестораны и многое другое.
Сделать Яндекс (Гугл) поиском по умолчанию в Firefox и др.
Сейчас практически во всех современных браузерах не нужно специально открывать главную страницу Яндекс или Гугла, для того чтобы начать поиск в интернете. Достаточно будет ввести свой запрос прямо в адресной строке (расположенной в самом верху) и нажать на расположенную рядом кнопку или просто на Энтер на клавиатуре.
В некоторых браузерах прямо при вводе запроса можно выбрать поисковую систему, которой будет переадресован ваш запрос. Но это далеко не всегда так, ибо разработчики браузеров получают деньги от поисковых систем на установку их поиска (Firefox, например, получил когда-то миллиард от Гугла за установку этого поиска по умолчанию на один год — не слабо так, да).
Что же вам делать, если вы, например, обожаете Фаерфокс, но при этом хотите искать с помощью Яндекса или, наоборот, хотите исключительно гуглить и никак иначе? Просто прочитайте эту заметку до конца.
Итак, как же изменить автоматический поиск по умолчанию в Mozilla Firefox? Для начала надо зайти в настройки Фаерфокса, кликнув по кнопке с тремя горизонтальными полосками в правом верхнем углу и выбрав пункт «Настройки» из выпадающего меню (см. скриншот в предыдущем разделе этого поста).
В открывшемся окне настроек перейдите на вкладку «Поиск» и выберите из выпадающего списка поисковую систему, которую Firefox будет использовать по умолчанию в поисковом окне, в адресной строке и даже на начальной странице.
Если нужной вам поисковой системы в этом списке не найдется, то вы сможете ее добавить с помощью расположенной внизу ссылки «Добавить другие поисковые системы». Вот и все. Если вдруг таким образом сделать Яндекс и Гугл поиском по умолчанию у вас не получается, то смотрите советы по устранению этого безобразия от великого и ужасного зеркала рунета.
Достаточно только будет кликнуть по названию браузера вызвавшего у вас проблемы и вы получите полный сборник инструкций по устранению проблем с выбором поиска по умолчанию в Firefox, Яндекс Браузере, Хроме и Интернет Эксплорере.
В Гугл Хроме поиск используемый по умолчанию тоже довольно легко поменять в настройках. Для этого достаточно будет кликнуть по кнопке с тремя горизонтальными линиями в правом верхнем углу и выбрать из выпадающего меню пункт «Настройки» (см. скриншот в начале предыдущего раздела). На открывшейся странице в области «Поиск» вы сможете воспользоваться выпадающим списком для выбора поисковой системы используемой по умолчанию.
Если захотите добавить новый поисковик, то жмите на кнопку «Настроить поисковые системы» и внизу открывшегося окна вам такая возможность предоставится.
В Яндекс браузере и новой Опере выбор поисковой системы осуществляется точно так же, ибо все эти три браузера работают на одном и том же движке, поэтому и настройки у них очень похожи.
В старой Опере 12.17 нужно будет выбрать из меню кнопки Опера (расположенной в левом верхнем углу) пункты «Настройки» — «Общие настройки», после чего в открывшемся окне перейти на вкладку «Поиск».
В открывшемся окне нужно будет кликнуть мышью по нужной поисковой системе и нажать справа на кнопку «Правка». Откроется еще одно окно, где следует нажать на кнопку «Подробнее» и поставить галочку в поле «Использовать как службу поиска по умолчанию». Все, жмете на ОК и проверяете.
В Интернет Эксплорере все совсем просто. В правой части адресной строки нажмите на стрелочку рядом с иконкой лупы:
Внизу можно будет выбрать поисковую систему, которую вы хотите использовать для поиска по введенному вами запросу. Если нужного поиска там не нашлось, то добавьте его с помощью одноименной кнопки расположенной чуть правее.
ktonanovenkogo.ru
«Гугл» — стартовая страница в Chrome
Google Chrome фактически является разработчиком стартовой страницы «Гугл», и она устанавливается по умолчанию в момент установки обозревателя Google. Если по каким-то причинам этого не произошло, или вы сменили домашнюю страницу, то как «Гугл» сделать стартовой страницей в «Хроме»? Все очень просто. Необходимо выполнить следующие действия:
- Открываем браузер Google Chrome.
- В правом верхнем углу обозревателя находим меню «Настройки и управление» (значок выглядит как три горизонтальные полосы).
- В раскрывшемся меню находим и открываем подпункт «Настройки».
- Находим раздел «Внешний вид» и в первом пункте «Показывать кнопку «Главная страница» нажимаем «Изменить».
- В открывшемся окне меняем выбор со страницы быстрого доступа на следующую страницу и в активной строке забиваем следующий адрес: www.google.ru или www.google.com.
- После этого нажимаем кнопку «Ок», и все. Теперь Google снова стала вашей стартовой страницей.
Все вышеперечисленное касалось последней версии браузера «Хром». Если у вас старая версия, то меню «Настройки и управления» обозревателя может иметь другой вид. Поэтому в данном случае придется изменять настройки, применяя логическое мышление по аналогии с вышесказанным. Вот и все.
Как легко изменить поиск Яндекс на Google в Opera
Недавно компания Opera выпустила очередную версию своего браузера, что получила обновлённый интерфейс и даже интеграцию с популярными мессенджерами. Однако некоторые простейшие особенности норвежцы в программу добавлять категорически не хотят. Одной из таких является возможность изменить поиск Яндекс на Google в экспресс-панели.
В классической Opera, что работала на базе движка Presto, такая опция была, но в современном веб-обозреватели она отсутствует с самого момента его появления. Вы не найдёте соответствующий параметр в основных настройках браузера или даже в скрытых настройках Opera на служебной странице opera:flags.
Изменить поиск Яндекс на Google (Windows 7/8/10)
Впрочем, изменить поиск (убрать Яндекс из Оперы) всё же можно, причём достаточно легко. Только прежде чем продолжать, мы должны предупредить:
Ещё один важный момент заключается в том, что вам предварительно следует закрыть Opera так, чтобы браузер не работал даже в фоне.
Иначе все внесённые изменения будут просто сброшены и при старте вместо «гугла» вы вновь увидите всё тот же Яндекс.
Для смены поиска вам нужно слегка подредактировать один из служебных файлов Opera.
1. Откройте любое окно проводника Windows и скопируйте в его адресную строку путь C:\Users\ПОЛЬЗОВАТЕЛЬ\AppData\Roaming\Opera Software\Opera Stable.
2. Сотрите слово «пользователь» и вместо него напишите свой ник в системе. Посмотреть его можно вверху меню «Пуск» или, например, здесь:
3. Когда адрес будет сформирован нажмите Enter:
4. В открывшейся папке найдите файл «Local State»:
5. Откройте его через текстовый редактор, например, блокнот:
6. С помощью встроенного поиска (вызывается через Ctrl+F) найдите там слово «country»:
7. Замените стоящее справа от него «ru» на «us» или «en». Сделайте то же самое справа от «country_from_server». В итоге должно получится вот так:
8. Сохраните изменения. Готово: при следующем запуске браузер встретит вас поиском Google на экспресс-панели (поисковые подсказки, если что, тоже работают).
К слову, если вы сталкиваетесь с различными проблемами при воспроизведении видео, то, возможно, причина тому – плагин Adobe Flash для Opera, которому мы недавно посвятили статью.
А вот в этой статье мы рассказываем, куда делась популярная функция ускорения загрузки страниц Opera Turbo, как её включить и получить к ней удобный доступ.
См. также: Vivaldi от создателя Opera – лучший браузер для Windows?
Изменить поиск Яндекс на Google (Windows XP)
Если вы используйте Windows XP, то, напомним, что последняя версии Opera для данной системы – 36.
Обновление Opera для XP было остановлено ещё в прошлом году.
Однако изменить Яндекс на Google здесь можно почти точно также, как и в Windows 7/8/10 с более современными версиями Opera.
Единственное различие заключается в пути файла для пункта №1 выше. В XP путь будет выглядеть: C:\Documents and Settings\ПОЛЬЗОВАТЕЛЬ\Application Data\Opera Software\Opera Stable. Вместо «ПОЛЬЗОВАТЕЛЬ» вы должны поставить свой ник в системе:
Дальше отличий в последовательности нет. Закройте браузер, если он открыт, найдите файл Local State, откройте его через блокнот:
Внесите указанные выше изменения, заменив в двух местах «ru» на «en». Сохраните результат. И при старте вас будет ждать уже Google.
Повторимся: вернуть Яндекс тем же способом не получится. Так что перед правкой Local State подумайте, готовы ли вы окончательно распрощаться с отечественным поисковиком на экспресс-панели.
Убрать Яндекс из экспресс-панели Opera
Наконец, ещё одна небольшая деталь. Многим попросту не нужен вообще никакой поиск в экспресс-панели, ведь искать легко можно и прямо из адресной строки браузера.
Поэтому вместо того, чтобы изменить Яндекс на Google, можно полностью убрать поисковое поле из экспресс-панели.
Для этого кликните по значку в её правом верхнем углу и среди опций сбоку снимите флажок напротив «поле поиска». В итоге места для ячеек сайтов станет больше.
Игорь Андреев – автор статей для ITRew.ru и Our-Firefox.ru. Увлечен современными технологиями, рассказываю о них в своих текстах)
Страница автора – twitter.com
Как поменять браузер по умолчанию на Google Chrome, Mozilla Firefox
Различные браузеры предлагают разные возможности, что известно всем пользователям интернета. На данный момент характеристики обозревателей сети имеют не слишком существенные различия. Однако, каждому пользователю по нраву тот или иной интерфейс программы. Но все-таки какой браузер лучше, удобнее, проще? Для того, чтобы открыть браузер, достаточно щелкнуть по его иконке, расположенной на Рабочем столе. Но с ситуацией, когда та или иная страница открывается не в той программе, которой необходимо, сталкивался практически каждый. В таких случаях рекомендуется установить приглянувшийся браузер по умолчанию.
Какой браузер выбрать?
Каждый из интернет-обозревателей, как уже было сказано, имеет свои особенности. К примеру, Google Chrome отличается быстрой загрузкой страниц. При нескольких одновременно открытых вкладках, он потребляет меньше ресурсов, чем его конкуренты. Mozilla Firefox не имеет такой быстрой скорости, зато более функционален, имеет много дополнений и расширений.
Браузер Internet Explorer имеет привычный для многих пользователей удобный интерфейс. В последних версиях программы отмечается более высокая скорость работы. Яндекс.Браузер – обозреватель для тех, кто часто использует одноименную поисковую систему. Здесь предусмотрена интеграция сведений сервисов почты, поиска, облачного хранилища в сервис. Другие обозреватели не так распространены, хотя некоторые из них также довольно удобны. Но если вы захотите после пользования другими браузерами снова установить по умолчанию Internet Explorer, то это вы сможете узнать тут. Итак, выбор браузера по умолчанию в первую очередь зависит от того, какой именно из них подходит для комфортного использования пользователю в каждом конкретном случае.
Некоторые приложения и ссылки могут открываться в Internet Explorer, независимо от того, какой интернет-обозреватель обозначен в настройках по умолчанию. Кроме того в сети встречаются провайдеры, программное обеспечение которых также автоматически запускается в этом браузере.
Как установить браузер по умолчанию Гугл Хром
Говоря о том, как поменять браузер по умолчанию на Гугл Хром, следует отметить следующие шаги. Если на компьютере стоит несколько программ, то обычно при запуске одной из них всплывает окно с предложением сделать ее обозревателем в интернете по умолчанию. Когда такого сообщения не появляется, можно следовать рекомендациям. Также на Хром вы сможете установить через настройки и удобный поиск от Яндекса, об этом вы сможет узнать в этой статье.
- В Гугл Хром найти пункт Настройки и открыть их.
- Далее появится надпись Назначить Google Chrome браузером по умолчанию.
- Нажимаем на нее и подтверждаем свое решение.
Mozilla Firefox: как сделать по умолчанию?
Перед многими пользователями стоит вопрос о том, как поменять браузер по умолчанию на Мазилу, так как этот обозреватель набирает все большую популярность. Если Firefox невозможно установить из меню Настройки, можно воспользоваться следующими способами.
Способы, как поменять браузер на Яндекс
Если вас интересует, как поменять браузер по умолчанию на Яндекс, то эти манипуляции во многом сходны с теми, которые уже описывались. Данная программа удобна тем, кто активно использует сервисы Яндекса и предлагается разработчиками для скачивания бесплатно. Установить обозреватель можно через Пуск-Панель инструментов -Программы.
Другой способ – это изменить настройки при запуске браузера. Кстати, изначально программа, как и другие, спрашивает о том, установить ли ее по умолчанию. Если произвести все необходимые манипуляции, то ссылки, например, в Ворде и большинство закладок будут открываться именно в том обозреватели, который задан.
В Windows браузером по умолчанию обычно является Internet Explorer. Если вас это не устраивает, обратитесь к настройкам и измените их по собственному усмотрению.
Делать или нет изменения браузера – личное дело каждого. Если вы все-таки решились на это, то, если соблюдать все перечисленные шаги, это не составит для вас труда. А дальше можно просто наслаждаться интернет-серфингом в любимой программе, которая сделает это времяпровождения максимально комфортным.
Как установить Google стартовой страницей в браузере

Каждый браузер индивидуален в плане настроек и разнообразия параметров. Соответственно и установка начальной страницы в каждом из веб-обозревателей может отличаться — порою весьма и весьма существенно. Мы уже рассматривали, как сделать Гугл стартовой страницей в браузере Google Chrome и его производных.
В этой же статье мы расскажем, как установить Google стартовой страницей в других популярных веб-обозревателях.
Mozilla Firefox
И первым стоит рассмотреть процесс установки домашней страницы в браузере Firefox от компании Mozilla.
Сделать Google стартовой страницей в Firefox можно двумя способами.
Способ 1: Перетаскивание
Проще всего именно так. В этом случае алгоритм действий максимально краток.
- Заходим на главную страницу поисковика и перетаскиваем текущую вкладку на значок домашней страницы, расположенный на панели инструментов.
- Затем во всплывающем окошке кликаем на кнопку «Да», тем самым подтверждая установку домашней страницы в браузере. Это все. Очень просто.
Способ 2: При помощи меню настроек
Другой вариант делает ровно то же, однако, в отличие от предыдущего, представляет собой ручной ввод адреса домашней страницы.
- Для этого кликаем по кнопке «Открыть меню» в панели инструментов и выбираем пункт «Настройки».
- Далее на вкладке основных параметров находим поле «Домашняя страница» и вписываем в него адрес google.ru.
- Если же в дополнение к этому хотим, чтобы при запуске браузера нас встречал именно Google, в выпадающем списке «При запуске Firefox» выбираем первый пункт — «Показать домашнюю страницу».
Вот так легко можно установить домашнюю страницу в веб-обозревателе Firefox, не важно — Google ли это или любой другой сайт
Opera
Второй рассматриваемый нами браузер — Opera. Процесс установки Гугл стартовой страницей в нем также не должен вызвать затруднений.
Все. Теперь Google — стартовая страница в браузере Opera .
Internet Explorer
И как можно забыть о браузере, который является скорее прошлым интернет-серфинга, нежели настоящим. Несмотря на это, программа до сих пор входит в комплект поставки всех версий Windows.
Хотя в «десятке» на замену «ослику» и пришел новый веб-обозреватель Microsoft Edge, старичок IE все еще остается доступным для желающих. Именно поэтому мы также включили его в инструкцию.
- Первый шаг для смены домашней страницы в IE — переход в «Свойства браузера». Этот пункт доступен через меню «Сервис» (маленькая шестеренка справа вверху).
- Дальше в открывшемся окне находим поле «Домашняя страница» и вписываем в него адрес google.com. И подтверждаем замену стартовой страницы нажатием на кнопку «Применить», а затем «ОК».
Все что остается сделать для применения изменений — перезагрузить веб-обозреватель.
Microsoft Edge
Майкрософт Эдж — браузер, пришедший на смену устаревшему Internet Explorer. Несмотря на относительную новизну, свежий веб-обозреватель от Microsoft уже предоставляет пользователям обширное количество возможностей по настройке продукта и его расширяемости.
Соответственно, и настройки стартовой страницы здесь также имеются.
- Инициировать назначение Google стартовой страницей можно при помощи главного меню программы, доступного по нажатию на троеточие в правом верхнем углу. В этом меню нас интересует пункт «Параметры».
- Здесь находим выпадающий список «Открыть Microsoft Edge с».
- В нем выбираем вариант «Конкретная страница или страницы».
- Затем вводим адрес google.ru в поле ниже и жмем на кнопку сохранения.
Готово. Теперь при запуске браузера Microsoft Edge вас будет встречать главная страница всем известного поисковика.
Как можно заметить, установка Google в качестве начального ресурса абсолютно элементарна. Каждый из вышеупомянутых браузеров позволяет сделать это буквально за пару-тройку кликов.
Мы рады, что смогли помочь Вам в решении проблемы.
Как включить старый интерфейс Google
Поскольку расширение, активирующее старую поисковую модель, существует только в версии для Chrome и Firefox, то и пользоваться вам придётся именно этими браузерами. Я же объясню принцип его работы на примере Chrome:
- Перейдите по этой ссылке через Google Chrome;
- В открывшемся окне нажмите «Установить»;
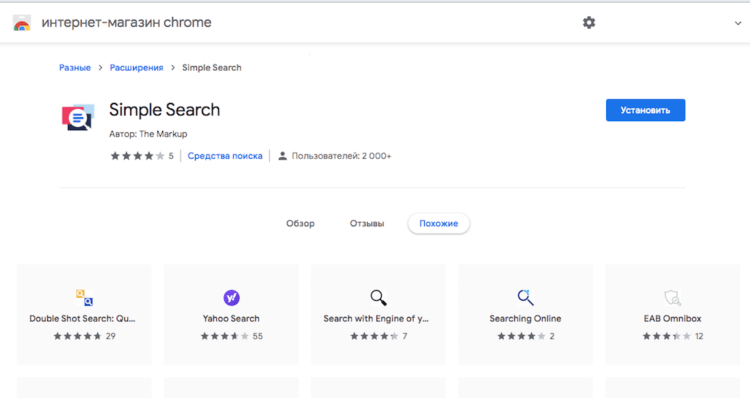
Расширение Simple Search работает только в Chrome и Firefox
- Подтвердите установку и дождитесь её окончания;
- Забейте в Google любой поисковый запрос (ничего включать дополнительно не придётся) и оцените результат.
После установки расширения поверх оригинальной выдачи вы увидите большое окно с альтернативными результатами поиска, которые основаны на старых алгоритмах Google и которые Google реально бы предложил вам несколько лет назад, когда функция продвижения не была интегрирована настолько глубоко.
Это окно не перекрывает основную выдачу целиком, поэтому вы можете сравнивать её с тем, как в целом изменилась методика расположения сайтов, какие из них больше не демонстрируются в топе в принципе, а также какие элементы вроде глоточек и карточек теперь занимают пространство в окне выдачи.
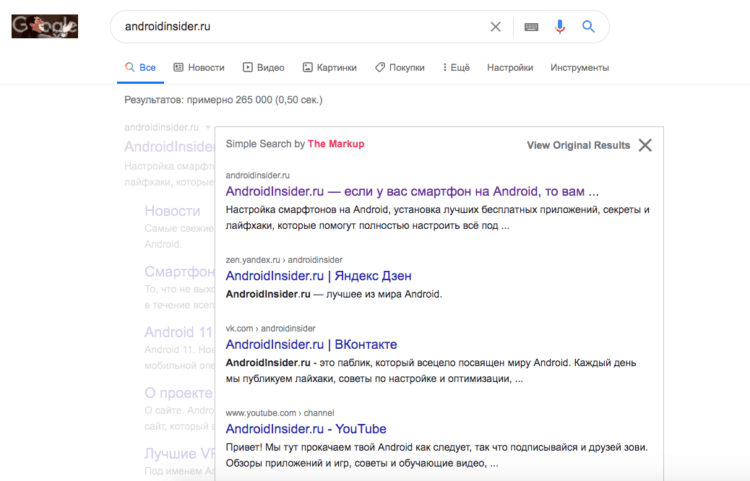
Сверху — старая выдача, под ней — новая
С одной стороны, интерфейс становится чище. Старый тип выдачи не демонстрирует больше подсайтов вроде форумов и специальных разделов основных веб-ресурсов, не говоря уже о карточках и разного рода вставках. Из-за этого на одну страницу помещается больше релевантных результатов поиска.
Установка веб-обозревателя по умолчанию на Андроид
Для Android-устройств разработано довольно много браузеров, все они отличаются между собой, у каждого есть свои достоинства и недостатки. Но несмотря на внешние и функциональные различия, такое простое действие, как назначение параметров по умолчанию, может быть выполнено тремя разными способами. О каждом из них мы подробно расскажем ниже.
Способ 1: Настройки системы
Самый простой метод назначения приложений по умолчанию, применимый не только к веб-обозревателям, выполняется непосредственно через настройки операционной системы. Чтобы выбрать основной браузер, сделайте следующее:
- Любым из возможных способов откройте «Настройки» своего мобильного устройства. Воспользуйтесь для этого ярлыком на главном экране или им же, но в меню приложений, или аналогичным значком в развернутой панели уведомлений.

Перейдите к разделу «Приложения и уведомления» (также может называться просто «Приложения»).

В нем найдите пункт «Дополнительные настройки» и разверните его. На некоторых версиях Android это делается через отдельное меню, реализованное в виде вертикального троеточия или кнопки «Еще».

Именно здесь и можно установить веб-обозреватель по умолчанию, а также назначить другие «главные» приложения, в числе которых средство голосового ввода, лаунчер, звонилка, сообщения и другие. Выбираем пункт «Браузер».

Перед вами откроется страница с перечнем всех установленных веб-обозревателей. Просто тапните по тому из них, который хотите установить в качестве используемого по умолчанию, чтобы справа появилась соответствующая отметка.

Теперь можете смело переходить к серфингу в интернете. Все ссылки в приложениях, переписках в сообщениях и мессенджерах будут открываться в выбранном вами браузере.

Этот способ по праву можно назвать одним из самых простых и удобных, тем более что он позволяет назначить не только основной веб-обозреватель, но и любые другие приложения по умолчанию.
Способ 2: Настройки браузера
Большинство веб-обозревателей, за исключением стандартного Google Chrome, позволяют назначить себя в качестве используемого по умолчанию приложения через собственные настройки. Делается это буквально в пару нажатий по экрану мобильного устройства.
- Запустите браузер, который вы хотите назначить основным. Найдите на его панели инструментов кнопку для вызова меню, чаще всего это три вертикальных точки в правом углу, нижнем или верхнем. Нажмите на них.

В меню найдите пункт «Настройки», который также может называться «Параметры», и перейдите к нему.

Пролистайте перечень доступных параметров, найдите там пункт «Сделать браузером по умолчанию» или что-то похожее по смыслу и нажмите на него.


После выбора необходимого пункта на экране вашего смартфона или планшета появится небольшое окно, в котором следует тапнуть по надписи «Настройки».

Это действие перенаправит вас к разделу настроек «Приложения по умолчанию», о котором было рассказано в предыдущем способе. Собственно, дальнейшие действия аналогичны 5-7 пункту, описанным нами выше: выбираете пункт «Браузер», а на следующей странице устанавливаете маркер напротив того приложения, которое хотите использовать в качестве основного веб-обозревателя.
Преимущества гугл как стартовой
Поставить Google как стартовую еще удобно тем, что отправить поисковый запрос можно сразу, не нужно переходить на саму страницу.
Кроме того, можно найти любой сайт. Система поисковика также работает так, что будет показывать сначала ресурсы, на которые вы заходите часто.
Таким образом, Google лучше всего установить как стартовую тем, кто постоянно ищет новую информацию.
Немаловажную роль в установке гугл как стартовой является браузер. Процедура отличается. Однако, как правило, все это регулируется в “Настройках”.
Разберемся подробнее, как именно поменять стартовую страницу.
Установка для ОС Андроид
Что касается всех вышеупомянутых браузеров, то в их Андроид-версиях все делается точно так же, как описано выше.
Конечно, некоторые пункты могут меняться в названии, но все равно их легко узнать.
А что касается стандартного для таких устройств браузера, то в нем тоже есть свои настройки, а сам процесс установки домашней страницы можно увидеть в видеоролике ниже.
Тематическое видео:





