Как сделать и настроить стартовую страницу в гугл хром
Содержание:
- Как установить стартовую страницу в Google Chrome?
- Как установить Google стартовой страницей в браузере
- Удаление вредоносного ПО
- Как изменить стартовую страницу
- Что такое главная страница в браузере Google Chrome
- Настройка стартовой
- Браузер установлен, но не запускается
- Что такое Яндекс.Дзен
- Восстановление настроек по умолчанию
- Что такое стартовая страница?
- Как вернуть настройки к прежнему состоянию
- Yandex браузер
- Как установить дзен в гугл хром
- Сделать Google (Яндекс) стартовой страницей в Гугл Хром
- Как менять значение стартовой страницы?
- Сброс настроек
- Откат системы до точки восстановления
- Как настроить стартовую страницу
Как установить стартовую страницу в Google Chrome?
Избранная вкладка
Итак, если вы один из тех пользователей, о которых мы говорили в начале статьи, а именно – вы всегда начинаете работу с браузером с посещения одного и того же портала, вы, определенно, будете рады, если этот самый портал будет загружаться автоматически при запуске браузера, не требуя от вас никаких лишних телодвижений.
Но как же установить избранный портал в качестве стартовой страницы в Google Chrome?
Следуйте данной инструкции:
1. Запустите браузер, найдите иконку из трех горизонтальных полосок, кликните по ней один раз левой кнопкой мыши, далее нажмите на пункт «Настройки».
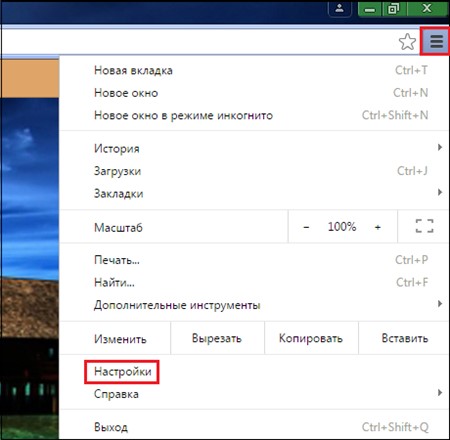
2. В появившемся окне настроек, найдите раздел «При запуске открывать», установите «точку» напротив параметра «Заданные страницы» и кликните кнопку «Добавить».
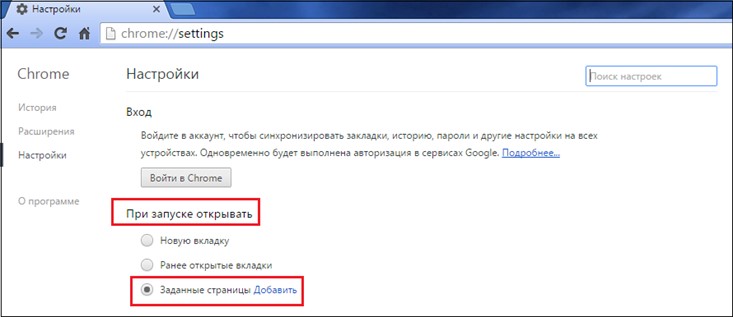
3. Перед вами появится новое окно и в нем напротив надписи «Добавить страницу», вам нужно указать адрес желаемой стартовой страницы.
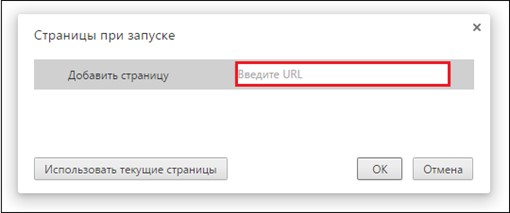
4
Обратите внимание, вы можете указать не одну стартовую страницу – мы, например, указали адрес поисковика Google и видеохостинга Youtube
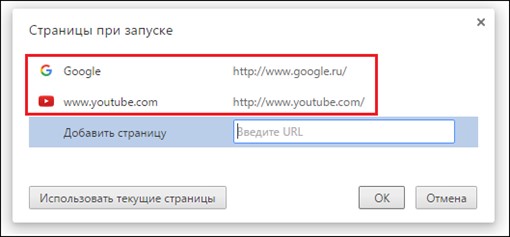
5. Теперь нажмем «ОК» и посмотрим, как же будет выглядеть то, что мы настроили, для этого закроем браузер и запустим его снова.
6. Мы видим, что загрузились обе страницы – Google и Youtube, правда, на первом месте именно поисковик, потому как его мы указали в первую очередь.
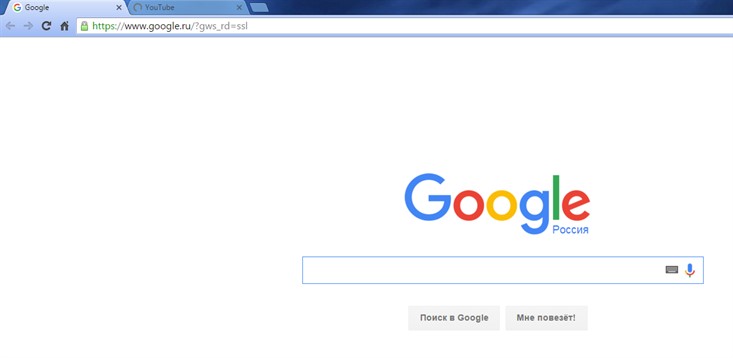
Как вы, наверно, уже догадались, стартовых страниц можно задать и больше, а запускаться они будут в вами установленной очередности.
Ранее открытые вкладки
Опция открытия установленной стартовой страницы может быть полезна не только пользователям, которые привыкли начинать работу с браузером с одного и того же портала.
Так, на стартовую страницу в Google Chrome можно установить ранее открытые вкладки, то есть те вкладки, на которых закончилась работа, когда браузер закрылся в последний раз.
Как это сделать? Следуем данной инструкции:
1. Запустите браузер, найдите иконку из трех горизонтальных полосок, кликните по ней один раз левой кнопкой мыши, далее нажмите на пункт «Настройки».
2. В появившемся окне настроек, найдите раздел «При запуске открывать», установите «точку» напротив параметра «Ранее открытые вкладки».
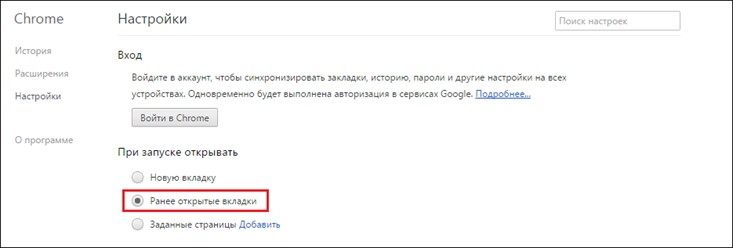
3. Вот и все! Дело сделано!
Установка параметра «Ранее открытые вкладки» будет очень полезной для тех, у кого браузер частенько «вылетает». Вообще, Chrome сегодня считается одним из самых стабильных браузеров, но если нагружать его сверх меры или если вы располагаете очень слабеньким ПК, «вылетания» неизбежны (также не забывайте чистить кеш Google Chrome). Установив параметр «Ранее открытые вкладки», вам не нужно будет переживать о том, что сайты, на которых вы в момент «вылетания» работали, придется искать заново – браузер автоматически их загрузит.
Новая вкладка
Итак, как мы уже разобрались, в качестве стартовых страниц можно устанавливать любимые сайты и вкладки, которые были открыты при последнем закрытии браузера. Однако есть еще один вариант настройки, он подходит для пользователей, которые любят, как говорится, начинать с чистого листа.
Можно настроить браузер таким образом, чтобы при его открытии загружалась пустая страница, на которой пользователь сможет ввести любой адрес в зависимости от настроения.
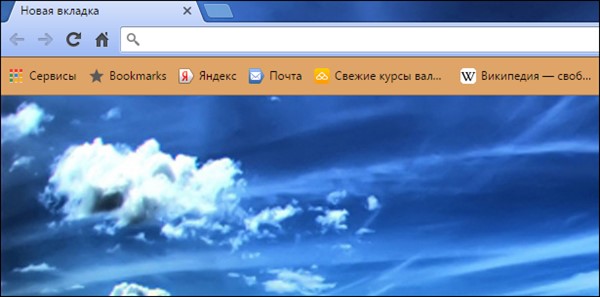
Чтобы установить в качестве стартовой пустую страницу, следуйте инструкции:
1. Запустите браузер, найдите иконку из трех горизонтальных полосок, кликните по ней один раз левой кнопкой мыши, далее нажмите на пункт «Настройки».
2. В появившемся окне настроек, найдите раздел «При запуске открывать», установите «точку» напротив параметра «Новую вкладку».
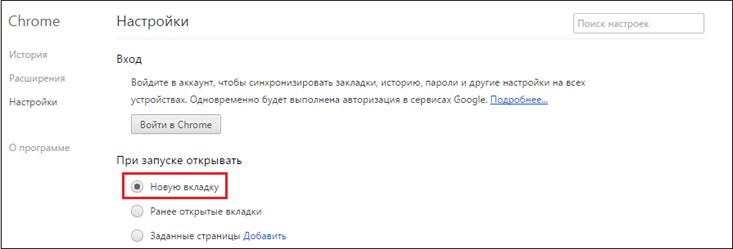
3. Готово!
Что ж, мы разобрались с тем, как изменить стартовую страницу в Google Chrome, однако, как упоминалось в начале статьи, иногда стартовая страница может измениться без нашего ведома. Давайте разберемся, почему так происходит и что делать?
Как установить Google стартовой страницей в браузере

Каждый браузер индивидуален в плане настроек и разнообразия параметров. Соответственно и установка начальной страницы в каждом из веб-обозревателей может отличаться — порою весьма и весьма существенно. Мы уже рассматривали, как сделать Гугл стартовой страницей в браузере Google Chrome и его производных.
В этой же статье мы расскажем, как установить Google стартовой страницей в других популярных веб-обозревателях.
Mozilla Firefox
И первым стоит рассмотреть процесс установки домашней страницы в браузере Firefox от компании Mozilla.
Сделать Google стартовой страницей в Firefox можно двумя способами.
Способ 1: Перетаскивание
Проще всего именно так. В этом случае алгоритм действий максимально краток.
- Заходим на главную страницу поисковика и перетаскиваем текущую вкладку на значок домашней страницы, расположенный на панели инструментов.
- Затем во всплывающем окошке кликаем на кнопку «Да», тем самым подтверждая установку домашней страницы в браузере. Это все. Очень просто.
Способ 2: При помощи меню настроек
Другой вариант делает ровно то же, однако, в отличие от предыдущего, представляет собой ручной ввод адреса домашней страницы.
- Для этого кликаем по кнопке «Открыть меню» в панели инструментов и выбираем пункт «Настройки».
- Далее на вкладке основных параметров находим поле «Домашняя страница» и вписываем в него адрес google.ru.
- Если же в дополнение к этому хотим, чтобы при запуске браузера нас встречал именно Google, в выпадающем списке «При запуске Firefox» выбираем первый пункт — «Показать домашнюю страницу».
Вот так легко можно установить домашнюю страницу в веб-обозревателе Firefox, не важно — Google ли это или любой другой сайт
Opera
Второй рассматриваемый нами браузер — Opera. Процесс установки Гугл стартовой страницей в нем также не должен вызвать затруднений.
Все. Теперь Google — стартовая страница в браузере Opera .
Internet Explorer
И как можно забыть о браузере, который является скорее прошлым интернет-серфинга, нежели настоящим. Несмотря на это, программа до сих пор входит в комплект поставки всех версий Windows.
Хотя в «десятке» на замену «ослику» и пришел новый веб-обозреватель Microsoft Edge, старичок IE все еще остается доступным для желающих. Именно поэтому мы также включили его в инструкцию.
- Первый шаг для смены домашней страницы в IE — переход в «Свойства браузера». Этот пункт доступен через меню «Сервис» (маленькая шестеренка справа вверху).
- Дальше в открывшемся окне находим поле «Домашняя страница» и вписываем в него адрес google.com. И подтверждаем замену стартовой страницы нажатием на кнопку «Применить», а затем «ОК».
Все что остается сделать для применения изменений — перезагрузить веб-обозреватель.
Microsoft Edge
Майкрософт Эдж — браузер, пришедший на смену устаревшему Internet Explorer. Несмотря на относительную новизну, свежий веб-обозреватель от Microsoft уже предоставляет пользователям обширное количество возможностей по настройке продукта и его расширяемости.
Соответственно, и настройки стартовой страницы здесь также имеются.
- Инициировать назначение Google стартовой страницей можно при помощи главного меню программы, доступного по нажатию на троеточие в правом верхнем углу. В этом меню нас интересует пункт «Параметры».
- Здесь находим выпадающий список «Открыть Microsoft Edge с».
- В нем выбираем вариант «Конкретная страница или страницы».
- Затем вводим адрес google.ru в поле ниже и жмем на кнопку сохранения.
Готово. Теперь при запуске браузера Microsoft Edge вас будет встречать главная страница всем известного поисковика.
Как можно заметить, установка Google в качестве начального ресурса абсолютно элементарна. Каждый из вышеупомянутых браузеров позволяет сделать это буквально за пару-тройку кликов.
Мы рады, что смогли помочь Вам в решении проблемы.
Удаление вредоносного ПО
Бывают случаи, когда в браузере не удается устанавить стартовую страницу «Гугл», что может происходить из-за действия некоторых «хитрых» программ, например поисковой системы Webalta. Для удаления такого программного обеспечения закройте все открытые программы, введите сочетание горячих клавиш «Win+R», во всплывающей строке наберите команду Regedit. Так вызывается редактор реестра. В открывшемся окне нажмите «Поиск», введите в него Webalta (или имя другой мешающей программы) и нажмите «Искать». Через определенное время сформируется список строк реестра, подлежащих удалению. В отдельных случаях придется воспользоваться средством удаления программ в панели управления компьютера.
Другие затруднения в процессе смены стартовой страницы могут оказывать вирусы, для борьбы с которыми требуется применение антивирусных программ. Осуществите сканирование компьютера установленным у вас антивирусным приложением. Удалите все найденные зараженные файлы. Перезагрузите компьютер.
Таким образом, ознакомившись с данной статьей, вы сможете без труда решить вопрос «как сделать «Гугл» стартовой страницей в «Гугл Хром»».
Как изменить стартовую страницу
На данный момент Google Chrome является самым популярным браузером в мире. Достичь такого результата компания смогла благодаря грамотной оптимизации и широкому спектру настроек, позволяющих каждому пользователю создать условно уникальный браузер.
На компьютере
Начнем разбор инструкции по настройке посадочной страницы с версий для персональных компьютеров или ноутбуков.
Новая вкладка
- Для начала необходимо перейти в раздел настроек программы. Для этого кликаем на точки в правом верхнем углу экрана.
- После открытия дополнительного окна нас интересует строка рядом со «Справка» под названием «Настройки».
-
Открыв её, не переходите в другие окна и просто переместитесь вниз страницы до блока «Запуск Chrome». Здесь и находится возможность установить новую вкладку. После выбора данного параметра каждый новый запуск приложения будет начинаться с условного чистого листа.
Учтите, при выборе данного параметра раннее открытые сайты не восстанавливаются.
Ранее открытые вкладки
Здесь же имеется возможность установить параметр позволяющий сохранить все открытые сайты при закрытии программы. Это является отличным способом сразу продолжить интернет-сессию с того же места, где вы закончили в прошлый раз.
Заданные страницы
- Последним в данном списке будет возможность самостоятельно указать адрес страниц, которые необходимо загружать вместе с запуском хрома. Кликаем левой кнопкой мыши на соответствующий пункт меню.
- На экране появятся 2 дополнительные строки:
- Добавить страницу – самостоятельные ввод URL в пустое поле для ввода. Примечательно что таких адресов сайтов может быть сразу несколько.
- Использовать текущие страницы – данная функция позволяет не вводить вручную адреса сайтов, а сразу автоматически выгрузить в данный блок открытые на данный момент ресурсы.
Визуальные закладки
О добавлении визуальных закладок вы можете ознакомиться в отдельной статье Визуальные закладки для Гугл Хром. В ней вы подробно узнаете о данной функции и научитесь применять её для своего браузера.
На телефоне
Теперь перейдем к разбору руководство для пользователей смартфонов. Несмотря на схожесть в расположении элементов управления с компьютерной, в каждой из версий есть уникальная особенность.
- В отличие от компьютера, смартфон обладает меньшим функционалом и позволяет установить лишь главную страницу. Тапаем по 3 точкам в углу экрана и выбираем настройки.
- В разделе «Дополнительные» и находится нужный нам пункт меню.
- Останется выбрать второй вариант и ввести собственный адрес страницы.
Что такое главная страница в браузере Google Chrome
Стартовой в Гугле называют интернет-страницу, на которой открывается браузер сразу после запуска (через пару секунд). Основной называют ту, на которую осуществляется переход, если нажать кнопку стрелки, направленной вверх. К примеру, в Яндекс перейти на основную можно, нажав на кнопочку Я.
При частом использовании веб-обозревателя постоянный переход по закладкам на требуемый сайт надоедает. Для удобства можно установить нужный ресурс в качестве домашнего браузерного адреса. В Хроме можно сделать несколько сайтов стартовыми. Причем можно настроить функционал так, что при запуске будут открываться определенные вкладки.
Настройка стартовой
Хром позволяет немного изменить внешний вид вкладки:
- поменять фоновый рисунок;
- отредактировать перечень сайтов: удалить ненужные, добавить интересующие, отобразить популярные или избранные;
- скрыть ярлыки с новой вкладки;
- переключить цветовую схему.
Вкладки
Для настройки:
- Откройте вкладку кликом по иконке с плюсиком либо комбинацией клавиш Ctrl + T.
- Подведите курсор к ссылке на ресурс, кликните по крестику для его удаления.
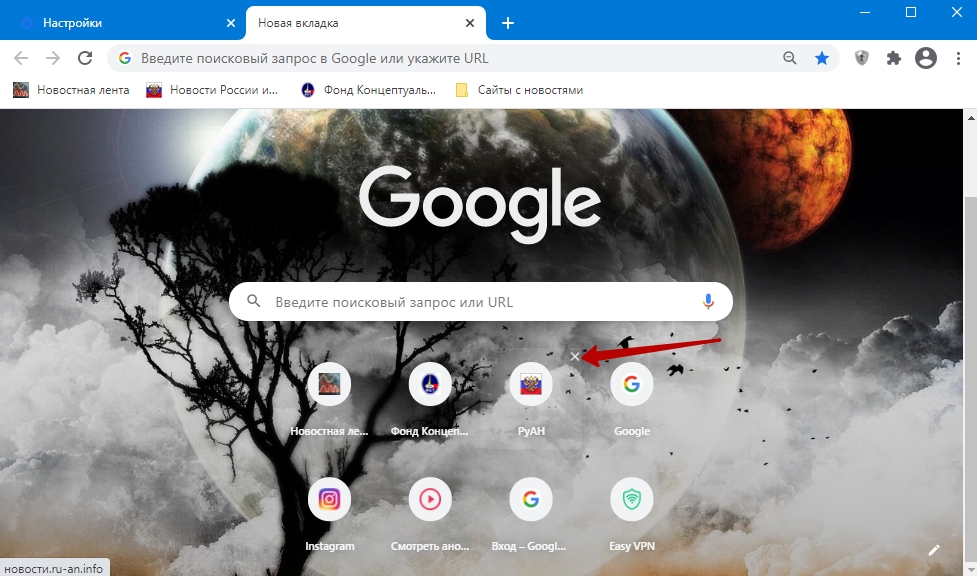
- Щёлкните по кнопке «Персонализировать эту страницу».
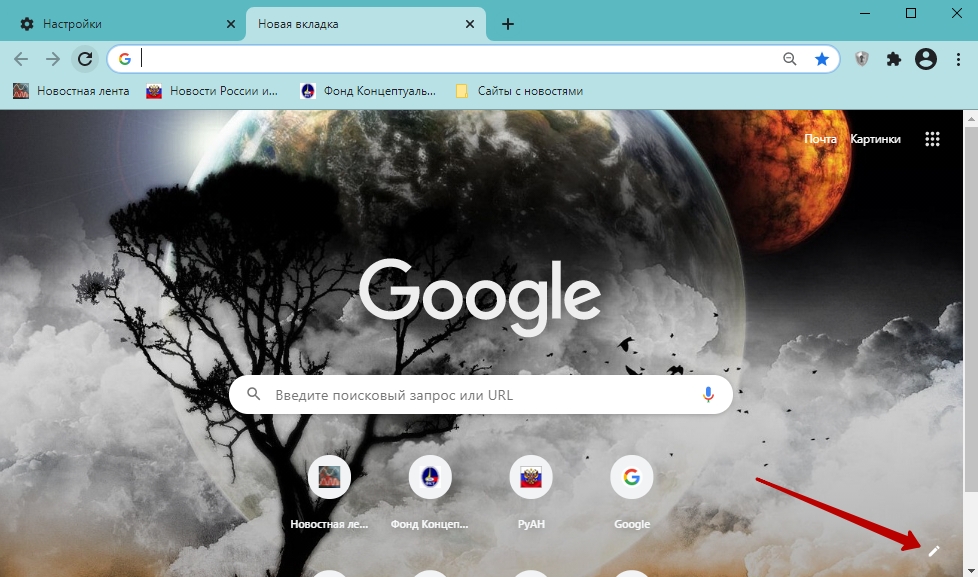
- В первом подразделе изменяется фоновая картинка новой вкладки: доступен выбор из предложенных вариантов (сгруппированы по тематикам: города, морские пейзажи) и загрузка изображения с компьютера.
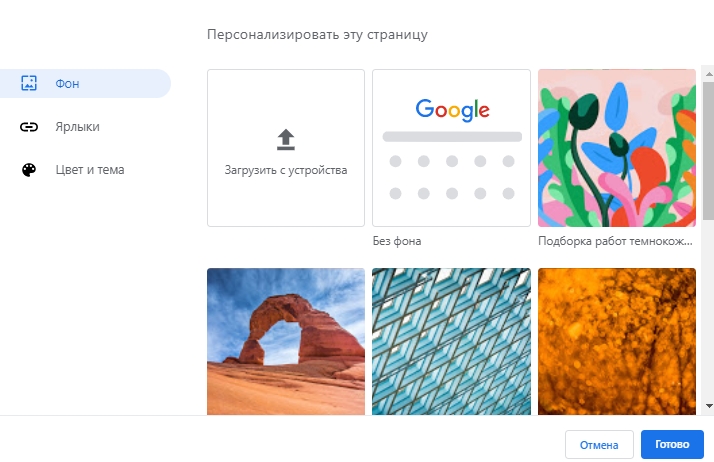
- В подразделе «Ярлыки» можете добавить ссылки на любимые сайты или активировать функцию отображения ярлыков на часто посещаемые. А также они скрываются – страничка остаётся чистой.
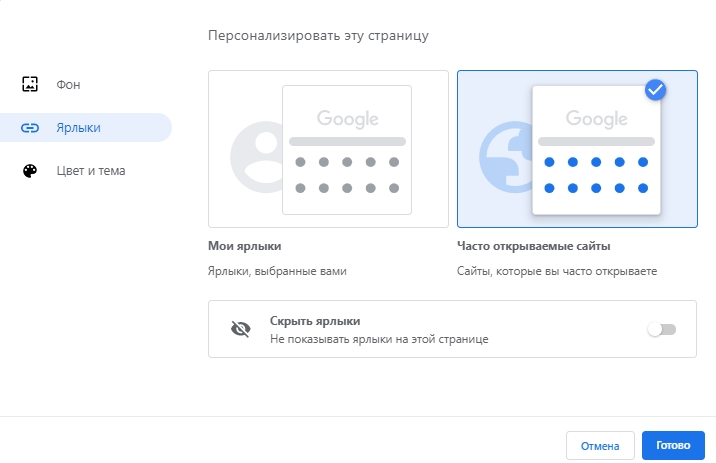
- В разделе «Цвета и темы» настраивается цветовое оформление окна браузера.
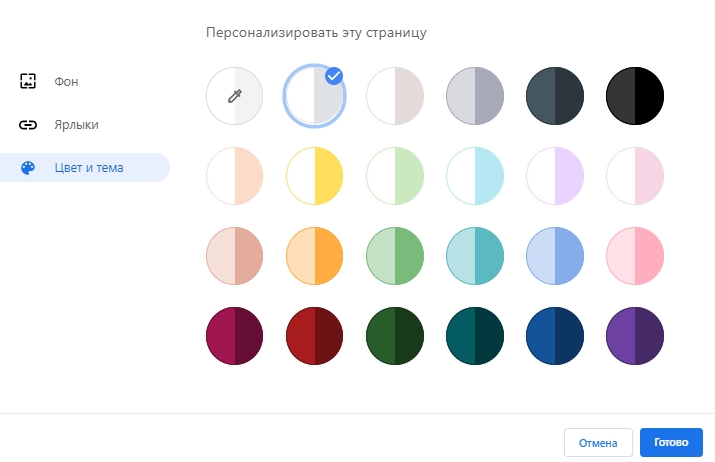
Домашней страницы
В качестве стартовой в Google Chrome устанавливается любой сайт. Для изменения:
- Откройте настройки обозревателя через главное меню.
- В разделе «Внешний вид» активируйте опцию. Показать кнопку «Главная страница».
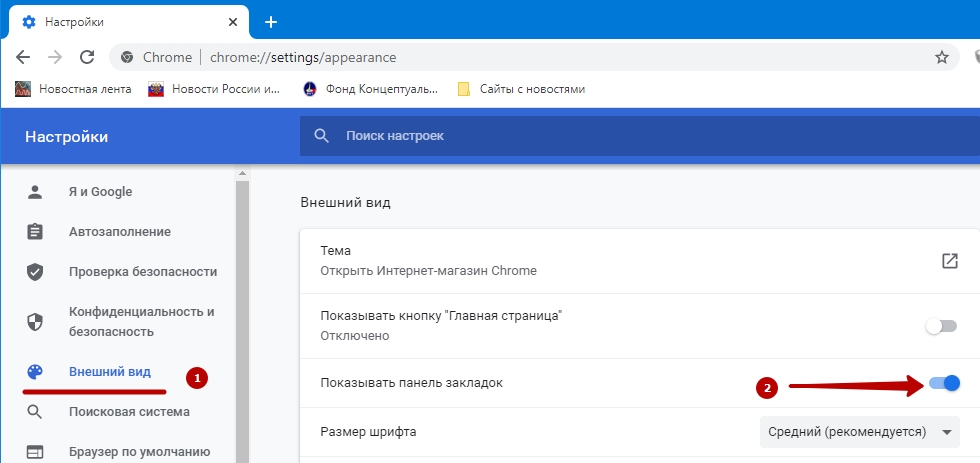
- Перенесите переключатель во второе положение и укажите адрес сайта, который откроет клик по иконке «Перейти на главную…».
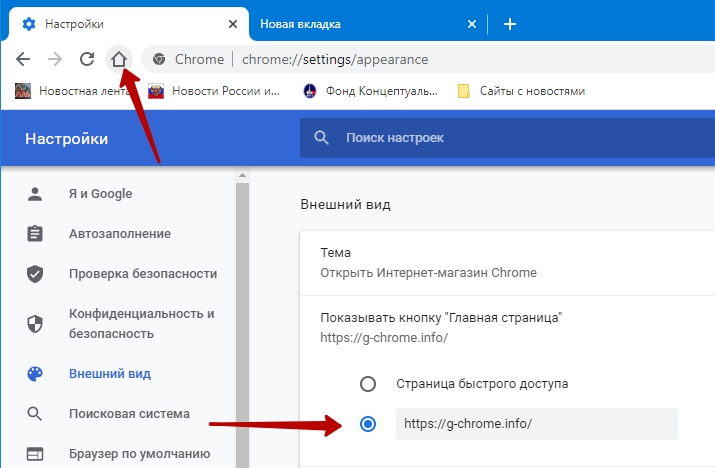
Браузер установлен, но не запускается
Если пропал Гугл Хром, и как восстановить его, вы не знаете, сначала нужно выяснить уровень вашей проблемы. Возможно, отсутствует или удален ярлык браузера. Это можно выяснить, используя список установленных приложений. Также рекомендуем найти программу в основном меню системы и запустить.

Если приложение не может запуститься, можно дать несколько советов:
- Перезагрузить компьютер без сохранения параметров, нажав на кнопку включения в течение нескольких секунд. После перезагрузки будут сброшены некоторые настройки, и браузер спокойно запустится.
- Выполнить обновление на сайте производителя.
- Переустановить приложение, предварительно удалив его из системы.
Самым оптимальным вариантом, если не помогла перезагрузка, считается обновление.

Восстановление ярлыка на панели задач
Если программа запускается из меню, потребуется восстановить ярлык запуска:
- Перейдите в меню.
- Нажмите на приложение правой кнопкой мыши.
- Выберите «Закрепить на панели задач». После этого ярлык можно перенести на рабочий стол.

Создать ярлык можно при запущенной программе. Для этого зайдите в меню и в подменю «Дополнительные возможности» найдите пункт «Создать ярлык».
Обновление программы
Обновить программу можно при условии, что она запущена. Если приложение не запускается, его нужно обновить на сайте поставщика. Обычно при этом выполняется полная переустановка, но с сохранением параметров пользователя.

Переустановка с переносом личных данных
Чтобы перенести личные данные в новую версию Google Chrome, нужно ранее синхронизировать версию с облаком. И заново войти в облако Chrome, используя «Войти в Хром» при запуске браузера. Если вы пользуетесь почтой Google, это проделывается автоматически в двух случаях:
- Если в «Настройках» (внизу экрана «Дополнительные») разрешен вход в облако приложения.
- Если разрешена синхронизация приложений. Для этого включите синхронизацию в разделе «Настроек».

Что такое Яндекс.Дзен
Таким образом, создается новостная лента, которая полностью формируется на основе предпочтений пользователя. Тематику публикаций можно менять в удобное время. Если в браузере вводятся новые запросы, то лента автоматически меняется.
За каждую опубликованную статью, автор получает вознаграждение. Но только в том случае, если его публикации нравятся пользователям, и они дочитывают их до конца. Проверить популярность постов можно в специальном разделе, где расположена статистика.
Еще одним преимуществом данной платформы будет то, что есть возможность публиковать не только статьи, но и видео, а также, норративы. Все ролики должны быть длиной не более двух минут. Норративы представляют собой видео, картинки с текстом и гиф-анимации. Они напоминают сториз в социальной сети инстаграм. Отличие заключается в том, что норративы не удаляются по истечению 24 часов.
Восстановление настроек по умолчанию
Если браузер работает не так, как раньше, можно выставить его параметры по умолчанию:
- Зайдите в меню «Настройки».
- Внизу имеется пункт «Дополнительные».
- В открывшемся окне выберите «Сброс настроек» и установите по умолчанию в соответствующем окне.

HTML Filter
HTML Filter – это специальное расширение, позволяющее настраивать предпочтения пользователей. Если не были сохранены параметры, их придется указать повторно.
Plain text Linker
Это еще одно полезное расширение, позволяющее отслеживать посещение страниц разными пользователями на вашем компьютере. Опция потребует переустановки после обновления.
Что такое стартовая страница?
Стартовой называется такая страница Интернета, которая открывается при вызове браузера. Она еще носит имя домашней страницы. Если она установлена в соответствии с вашими интересами, то это позволяет значительно уменьшить время выхода в нужное место глобальной сети при запуске браузера. Часто в качестве домашней страницы пользователями устанавливается так называемая экспресс-панель (набор закладок, задаваемый пользователем или составляемый браузером из последних вами открытых страниц). Отдельные браузеры обладают специальной кнопкой «Домой» (Home), с помощью которой вызывается стартовая страница. При желании стартовую страницу можно задать самостоятельно. Иногда удобно, чтобы при начале работы браузера открывались используемые при последнем окончании работы сайты. Однако часто требуется начинать работу с нового поиска информации в сети. Для этого желательно, чтобы стартовая страница в «Гугл Хром», например, была поисковой. Естественно, что для любителей браузера Google Chrome предпочтителен поисковик «Гугл». Рассмотрим, как сделать «Гугл» стартовой страницей в «Гугл Хром».
Как вернуть настройки к прежнему состоянию
Если эксперименты вам не понравились или вы просто хотите получить стандартный дизайн, то можно восстановить «заводские» настройки. Вручную это делать долго и нецелесообразно.
Воспользуйтесь специальной функцией возврата:
- Заходим в «Настройки».
- В нижней части есть вкладка «Дополнительно», разворачиваем её.
- Нас интересует функция «Сброс настроек и удаление вредоносного ПО».
Ваши закладки и пароли не стираются, поэтому смело можете подтвердить свое действие и вернуть конфигурацию по умолчанию.
Теперь вы знаете, как изменить стартовую страницу Chrome и как можно настроить обозреватель под себя. Возможно, расположение опций в инструкции на скриншотах и в вашем браузере может отличаться. Все зависит от версии, но название разделов и кнопок везде одинаковые.
Источник
Yandex браузер
Сделать Гугл стартовой страницей в Яндекс браузере не так просто. Дело в том, что разработчики не дали пользователю возможности указать самостоятельно, какие сайты должны запускаться после старта обозревателя. Но выход все равно есть.
Нажимайте на три горизонтальные полоски в углу справа и переходите в «Настройки».
Там пролистываем до раздела «При запуске открывать» и отмечаем маркером «Табло с любимыми сайтами».
Выглядит Табло следующим образом. Это набор плиток, нажав на которую, получится быстро открыть нужный ресурс. Появляются плитки при нажатии на кнопку «Открыть новую вкладку». Давайте добавим на него поиск Гугл. Для этого нажмите кнопку «Добавить».
В следующем поле напечатайте нужный адрес. Также можно нажать «Добавить подпись».
Эта надпись будет отображаться в самом прямоугольнике. Затем жмите «Готово».
Вот такой прямоугольничек добавился. Наведите на него мышку и нажмите на замочек. Если он закрытый, значит плитка закреплена, и случайно не будет перемещена или удалена. Здесь, в принципе, можно удалить все другие плитки, чтобы остался только поиск Google.
Чуть больше информации можно прочесть в статье: стартовая страничка в Яндекс браузере.
Как установить дзен в гугл хром
В браузере Гугл Хром по умолчанию используется соответствующая поисковая система. Но это не значит, что можно использовать только ее. Пользователь вправе устанавливать поисковую систему по своему усмотрению.
Так, есть возможность искать информацию в интернете при помощи Яндекс. Достаточно перейти на соответствующую страницу. Также, поисковую систему можно установить по умолчанию. Сделать это можно при помощи настроек приложения.
Стартовая страница
Как только Яндекс будет установлен стартовой страницей, у пользователя будет доступ и к системе Дзен. Она отобразится на странице, достаточно только пролистывать страницу. Чтобы установить Яндекс в качестве поиска и на стартовую страницу, необходимо следовать инструкции:
Запустить браузер Гугл Хром.
В верхней правой части окна обратить внимание на значок трех точек.

- Во всплывающем окне кликнуть на «Настройки».

- На экране будут отображены все параметры браузера. Их можно изменять по усмотрению пользователя. Здесь следует перейти в раздел «Поисковая система». Для этого нажать на соответствующее название в левой части окна.

- После этого нужно выбрать строку «Поисковая система, используемая в адресной строке».
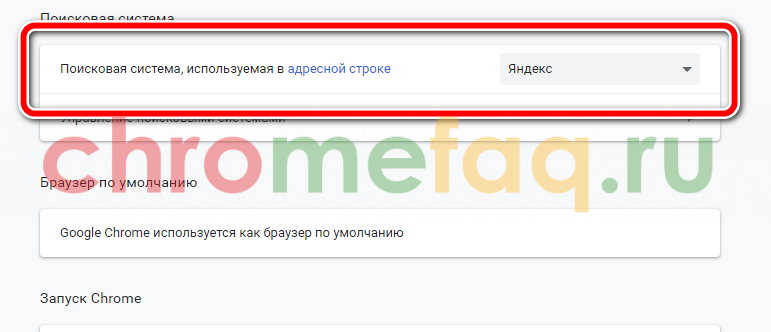
- Нажать на окно и выбрать «Яндекс» в списке.

Все изменения сохраняются автоматически. Перезагружать или обновлять браузер не нужно. В следующий раз, когда пользователь откроет новую вкладку, вместо начальной страницы Гугл, будет отображена Яндекс. Здесь же будет расположен и сервис Дзен. Достаточно просто пролистнуть страницу вниз.
Расширение
Для того, чтобы загрузить расширение, следует:
- Найти дополнение в магазине Google Chrome, затем, нажать на «Установить».

- Во всплывающем окне выбрать команду «Установить расширение».
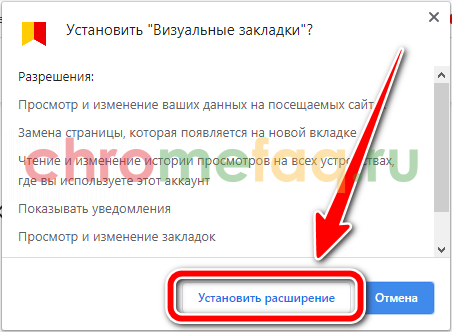
- После окончания загрузки, на экране отобразится соответствующее уведомление.
Сделать Google (Яндекс) стартовой страницей в Гугл Хром
Чтобы поменять стартовую страницу в Гугл Хром, сделав автоматически открывающейся страницей какой-либо поисковой системы, следует зайти в «Настройки» и перейти к блоку «Поиск».
Если у Вас уже добавлено несколько поисковых систем, тогда желаемую можно выбрать из выпадающего меню. При нажатии кнопки «выбрать поисковую систему по умолчанию» будет доступ к Гуглу, ведь браузер Хром от этой компании.
Если имеется только одна ПС и она вас не удовлетворяет и вы, к примеру, хотите пользоваться Яндексом, тогда следует ее добавить, прописав данные, что указаны на картинке.
В этом уроке я покажу где меняется стартовая страница Гугл Хром.
В последнем уроке по работе с браузером Гугл Хром мы разбирали экспресс панель. Почитать этот урок вы можете по вот этой ссылке . В этом простом уроке я расскажу вам как можно изменить стартовую страницу, которая будет загружаться сразу же после открытия браузера.
Первым делом открываем Гугл Хром и заходим в его настройки. Для этого в правом верхнем углу щелкаем по кнопке в виде трех полос, а далее в выпадающем меню выбираем пункт «Настройки».
Перед вами откроется новая вкладка с настройками. Нас интересует блок настроек «Начальная группа». Именно здесь настраивается страница, которая будет открываться сразу же после запуска Гугл Хром.
Первым пунктом идет «Страница быстрого доступа» — это страница со стандартными закладками Гугл Хром.
Пункт «Продолжить работу с того же места» означает, что будут загружены все те страницы, которые были открыты в момент закрытия программы. Пункт «Следующие страницы» позволяет добавить один или несколько сайтов в начальную загрузку Гугл Хром. Сделать это можно через ссылку «добавить».
Перед вами откроется новое окно, в котором вы сможете добавить один или несколько адресов, которые будут открыты при запуске Google Chrome. Добавить адрес сайта вы можете через специальное поле. Также, адреса можно внести через кнопку «Использовать текущие страницы». Таким способом добавляются адреса, которые на данный момент у вас открыты в браузере. Для того, чтобы удалить страницу, достаточно просто навести на него курсор мыши и щелкнуть по иконке крестика справа от адреса. В конце, когда вы задали все нужные вам адреса необходимо нажать на кнопку «Ок».
Теперь, как только вы запустите ваш Google Chrome, перед вами откроются именно те страницы, которые вы установили.
Об одном из подобных способов я уже рассказывал в своем уроке по . В нем я рассказывал как можно посмотреть пароль, который сохранен в браузере и автоматически подставляется в форму для входа в личный аккаунт на сайтах. В этом же уроке рассказ будет о том, где хранятся эти самые пароли и как можно их посмотреть еще проще, а по желанию и удалить.
В этом уроке рассмотрим как добавить закладку на панель закладок в Опере
(ориг. Zen) — специальный сервис, который позволяет получать информацию, основанную на персональных рекомендациях. Он составляет индивидуальную подборку новостей и ссылок на основании Ваших интересов и истории посещения интернет страниц. Сегодня расскажу как его можно включить и отключить.
На эту тему я уже создавал и видеоуроки и писал статьи. В них я рассказывал как использовать для этих целей
На сегодняшний день интернет занимает особое место в жизни каждого человека.
Пользователи не представляют как можно обойтись без доступа к интернету.
Но возникают ситуации, когда нужно детально разобраться в системе для усовершенствования своих навыков.
Некоторые пользователи часто задаются вопросом: «Как сделать яндекс браузер обозревателем по умолчанию»? На все эти вопросы, специалисты дадут ответы и расскажу как следует правильно устанавливать домашнюю страницу.
Соответственно, в графе появляется информация о ссылках и страницах, которые были использованы до этого. Некоторые ссылки добавляются вручную, так как их загрузки практически не осуществляются. Поэтому пользователь, может самостоятельно выполнить любые действия со своего компьютера, например:
- изменить настройки;
- удалить посещаемые страницы;
- установить на панель любую понравившуюся страницу
- настроить программу
Ведь в таком случае, доступ будет открыт и каждый сможет воспользоваться персональными данными другого пользователя. Чтобы скрыть конфиденциальную информацию понадобиться создание дополнительных вкладок. Яндекс браузер предлагает кнопку со знаком «+», которая находится в верхней стороне.
Современные браузеры предоставляют многомиллионным пользователям такую возможность, использовать понравившуюся домашнюю страницу. Однако, данное действие следует осуществить вручную. Так как программа запрашивает пройти определенные этапы в соответствии с указанными выше требованиями.
Как менять значение стартовой страницы?
В сети существует множество браузеров, и в каждом из них по-разному настраивается главное окно. В этой статье не получится рассмотреть все известные программы, поэтому обсудим изменение в ведущих браузерах.
Google Chrome
Как упоминалось выше, по умолчанию начальным в этом браузере является поисковик от «Гугла». Но если что-то пошло не так, и главная страница изменилась, необходимо выполнить несколько действий.
- Откройте браузер Chrome.
- Нажмите на дополнительное меню — три вертикальные точки в правом верхнем углу окна.
- Выберите внизу пункт «Настройки».
- В настройках вторым подпунктом будет «При запуске открывать». Это и есть стартовый URL приложения. Здесь можно указать открытие новой вкладки, прежних вкладок или сайта, указанного пользователем.
- Поставьте галочку на «Заданные адреса» и нажмите на «Добавить».
 Меняем домашнюю страницу в «Хроме»
Меняем домашнюю страницу в «Хроме»
- В открывшемся окне обязательно должна быть строка Google и адрес сайта.
- Если вы такой строки не нашли, нужно вручную ее добавить. Просто в поле ввода впишите URL http://www.google.com/ и гугл автоматически станет начальной страницей.
- Проследите, чтобы осталась только одна запись, иначе будут открываться сразу несколько вкладок.
Opera
- Запустите браузер.
- Слева вверху найдите меню и нажмите на него.
- В выпавшем окне выберите «Настройки». Это можно заменить сочетанием клавиш Alt+P.
- Перейдите в «Основные изменения», если вы там не оказались.
- Найдите пункт «При запуске». Это регулировка главного адреса программы.
- Укажите на загрузку определенных адресов.
- Затем нажмите на «Задать страницы» и в открывшемся поле введите http://www.google.com/ . Также убедитесь, что в «Начальных окнах» указана только одна запись.
 Здесь должна быть одна запись
Здесь должна быть одна запись
Mozilla FireFox
- В окне программы нажмите на дополнительное меню и выберите настройки.
- В «Общих» в подпункте «Запуск» найдите нужное поле.
- Вставьте адрес поисковой системы «Гугла» в строку ввода начальной страницы.
- Изменения будут автоматически сохранены.
Сделайте любимую программу максимально удобной для себя, и время в интернете будет лететь незаметно!
Сброс настроек
Восстановить нормальную работоспособность Гугл Хром можно и без крайних мер вроде переустановки программы. В некоторых случаях устранить ошибки помогает обычный сброс параметров к исходному состоянию:
После сброса параметров будут отключены установленные расширения и удалены временные файлы. История посещений, закладки и сохраненные пароля сохранятся в браузере, так что вам не понадобится синхронизация с сервером Google, чтобы их вернуть.
Выполнить восстановление хрома, ранее нанесенного на поверхность металлического или пластикового изделия, не так просто. Несмотря на высокий уровень развития современных технологий, по-настоящему эффективных методов решения такой задачи не так много. Особенно трудно провести процедуру восстановления хрома в домашних условиях.
Нанесение слоя хрома на изделия различного назначения осуществляется для того, чтобы не только улучшить их декоративные характеристики, но и сформировать на них надежное защитное покрытие. Хромированные детали хорошо защищены от коррозии, кроме того, слой хрома увеличивает их прочность и, соответственно, износостойкость.
Наиболее распространенной технологией, по которой на изделие наносится хромовый слой, является гальванический метод. Данный способ предполагает обработку детали в электролитическом растворе, через который пропускается электрический ток, и позволяет сформировать на ее поверхности защитный слой хрома. Эту же технологию используют для восстановления хрома.
Откат системы до точки восстановления
Если ни один способ не помог, значит, причина в системе. В этом случае придется идти на крайнюю меру – откат через встроенные инструменты Windows.
Чтобы вернуть систему в исходное состояние, действуйте так:
- Найдите утилиту Панель управления через системный поиск.
- В качестве режима просмотра выбирайте крупные или мелкие значки.
- Нажмите на раздел «Восстановление».
- В открывшемся окне выберите функцию «Запуск восстановления системы».
- Выберите точку восстановления.
- Нажмите на кнопку для продолжения.
При необходимости можно посмотреть, какие программы будут затронуты при откате. Для этого нажмите на соответствующую кнопку в окне для выбора точки восстановления.
Чтобы восстановить Google Chrome, потребуется его обновление или переустановка. В более сложных случаях можно полностью удалить, затем инсталлировать актуальную версию. Для сохранения пользовательских данных необходимо скопировать папку с информацией или использовать функцию синхронизацию аккаунта на разных устройствах.
Как настроить стартовую страницу
Жмем на кнопку «Меню» в виде трех параллельных горизонтальных линий и из выпавшего списка выбираем пункт «Настройки»:
У нас открывается вкладка с настройками браузера. Ищем раздел «При запуске открывать», ставим переключатель в положение «Заданные страницы», жмем на ссылочку «Добавить».
Открывается окошко, в котором мы вводим адрес желаемого сайта, который у нас будет открываться при старте браузера. В моем случае – это поисковик Яндекс.
Слишком много сайтов делать стартовыми я не рекомендую, чтобы не загружать браузер. Двух будет вполне достаточно. После того, как вы все настроили, не забудьте нажать на кнопку «ОК».





