Как скачать гугл хром на телефон
Содержание:
- Настройка голосового управления
- Основные голосовые команды
- Google — больше, чем поиск
- Chrome для iOS
- Редактирование истории поиска
- Переустановите приложение Google
- Особенности Окей Гугл на компьютере
- Как настроить разблокировку Android голосом
- Как настроить разблокировку Android голосом
- Функции Ок Гугл на Андроиде
- Для Android
- Windows Phone
- Через встроенный магазин приложений
- Обзор возможностей браузера
- Возможности голосового помощника OK Google
- Опции Окей Гугл
- Настраиваем параметры
- Windows 7
- Настройка
Настройка голосового управления
Отладка голосовых команд выполняется в браузере одинаково, независимо от способа установки. Единственное требование – на стационарном компьютере должна быть веб-камера с микрофоном. Для ноутбука это опционально, так как микрофон установлен “из коробки”.
- Чтобы выполнить голосовой поиск, откройте новую вкладку в Chrome (нажмите Ctrl + T).
- Нажмите на значок микрофона в строке поиска.
- Google начнет слушать, так что просто говорите в свой микрофон. Вы можете написать поисковый запрос вместо того, чтобы писать его, или задать вопрос типа «Окей, Гугл! Сколько людей живет на Земле?». Вам не нужно ничего нажимать, когда вы закончите – просто перестаньте говорить, и Google заметит, что вы закончили говорить.
Если во время разговора ничего не происходит, убедитесь, что ваш микрофон настроен правильно.
Основные голосовые команды
В большинстве мобильных телефонах и планшетах на Андроид поисковая строка от Google уже имеется и располагается на главном экране. Поэтому для работы функции Окей Гугл на устройстве достаточно было обновить систему хоть раз за последние три месяца.
Традиционный способ общения с интернет-поисковиком — ввод текстовых запросов. В приложении «Окей Гугл» вы обращаетесь к ОС Андроид напрямую, к установленным на телефоне приложениям, управляете ими через микрофон. В распоряжении широкий ряд функций — голосовых команд для органайзера, звонков и сообщений.
- Обратившись к органайзеру с фразой «разбудить меня завтра в 6.30 утра», вы откроете установку будильника в okey google, где уже будут указаны время и дата.
- Чтобы установить напоминание, достаточно сказать в микрофон «напомнить мне… (сделать что-либо)».
- Так же работает и функция голосового создания встреч и мероприятий — «назначить встречу… (где-либо, с кем-то в указанное время)».
- Для проверки имеющихся мероприятий можно произнести команду-вопрос «что запланировано на завтра?».
- Чтобы создать заметку, скажите «Заметка: …».
- Окей Гугл на Андроид умеет работать и с контактами. Для звонка следует задать команду «позвонить (имя из контактов)»
- Аналогично звучит запрос и для отправки смс — «СМС (имя из контактов) (собственно сообщение)».
На самом деле, список голосовых команд огромен. Мы приведем для примера только некоторые из них:
- «время работы (какого-либо заведения)»
- «сколько стоят акции (предприятия)»
- «кто такой …»
- «какой высоты (к примеру, Эмпайр-стейт-билдинг)»
- «как дойти до (место назначения)»
- «где находится…»
- «где ближайшая…»
…а также многие другие голосовые команды. Еще раз подчеркнем: русский язык приложение ОК Гугл воспринимает прекрасно — по крайней мере, никаких затруднений с восприятием речи не было замечено.
Таким образом, все функции голосового поиска в Окей Гугл находят достойное применение. Для управления сервисами и приложениями на устройстве использовать голосовой ввод Google очень удобно.
Интерфейс приложения OK Google на Андроид
Все управление осуществляется через приложение Google Now, поэтому действия будут следующие:
Чтобы управлять голосом не только в приложении Google или браузере Google Chrome, но и других программах, вам необходимо будет активировать «Ассистента». Делается это следующим образом:
- Откройте приложение Google и перейдите в «Настройки»;
- Далее перейдите в «Голосовой ввод» и зайдите в пункт «Voice Match», отключив его;
- После этого перейдите в раздел «Google Ассистент» и посмотрите, чтобы он был выключен.
В дальнейшем, если вам необходимо будет заново включить эту опцию, повторять трижды фразу уже не придется, так как она будет сохранена на серверах Google, однако вы можете в ручном режиме удалить ее и перезаписать заново (полезно, когда телефон продают или нужно добавить другого человека для управления).
Для новичков, которые только начинают работать с этой технологией, мы перечислили основные типы команд, позволяющие быстро взаимодействовать со смартфоном:
- Звонки. Вы можете позвонить любому абоненту, просто сказав: «Позвони брату, маме, Ивану Петровичу» или же произнеся номер;
- Отправка сообщений. Можно отправлять сообщения как через стандартный канал SMS, так и в мессенджеры, в том числе и отвечать на входящие. Достаточно сказать: «Новое сообщение Viber для мамы я скоро буду»;
- Запуск приложений или модулей. «Открой программу Webmoney», «Запусти заметки или создай новую заметку», «Включи Wi-Fi», «Отключи Bluetooth» и многие другие команды;
- Навигация. Если вам нужно проложить путь от одной точки к другой, достаточно сказать: «Проложи путь от меня до Москвы» или «Сколько ехать до магазина Пятерочка». Можно называть конкретные улицы и дома.
Google — больше, чем поиск
Программа начала разрабатываться одновременно с операционной системой Андроид и интегрируется в стандартную оболочку смартфонов и планшетов. Google всё больше работает над расширением оффлайн-работы своей программы. Без подключения к интернету распознаются стандартные голосовые команды и записываются напоминания, благодаря собственной системе распознавания речи.
Обновляемый функционал и инновационные разработки компании включают в себя:
- быстрый онлайн-поиск необходимой информации;
- распознавание голосовых команд и текста;
- интегрированную работу с картами, переводчиком, будильником и другими программами;
- систему быстрой выдачи ответа с установкой напоминаний;
- настраиваемую новостную ленту без дополнительных вкладок;
- возможность открытия окна браузера для быстрого поиска, не выходя из других приложений;
- отображение прогноза погоды в месте вашей геолокации.
Chrome для iOS
1.Зайти в App Store, нажав соответствующий ярлык на экране.
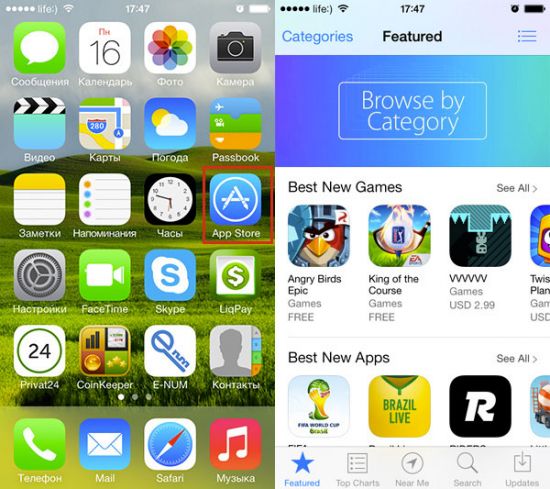
2.Выбрать в списке программ Google Chrome и перейти на официальную страницу этого web-обозревателя c его описанием.
3.В открывшемся окне нажимаем «Free», а потом «Install».
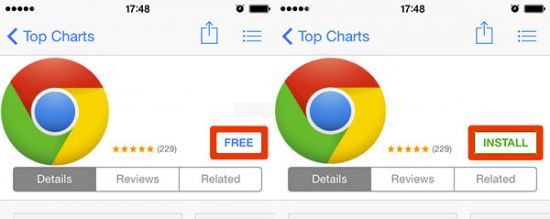
4.На этом этапе понадобится ввести свой пароль Apple ID.
После авторизации загрузка и установка браузера начнется автоматически.
5.Дожидаемся окончания и можно пользоваться интернет обозревателем.
Для удобства пользования и для быстрого доступа к приложению Chrome можно добавить в строку Dock. Для этого:
- Если нет места – освобождаем строку от ненужного приложения.
- Нажимаем на ярлык браузера и, не отпуская, перетаскиваем его вниз на строку.
- Нажимаем «Домой».
Исходя из описания приложения в iTunes, пользоваться Хромом можно на устройствах iPad, iPod Touch и iPhone. Кроме того, он доступен для версий ОС от 10-й и выше. Что касается языковой локализации, то тут присутствуют все языковые пакеты, поддерживаемые App Store.
Редактирование истории поиска
Как скачать apk из Google Play? ТОП-6 Простых способов
Когда вы включаете функцию управления голосов, вы тем самым разрешаете сервису Гугл сохранять ваши результаты поиска в личном аккаунте Гугл.
Данные (запись вашей речи и пара секунд перед записью) сохраняются, если:
- перед произношением запроса, вы говорите Окей, Гугл;
- если для создания записи вы удерживаете кнопку с микрофоном.
Данные команды будут сохраняться лишь тогда, если вы авторизированны в аккаунте Гугл и функция сохранения историй поиска голосом активирована.
Даже если вы не подключены к сети, звук все равно будет записываться и сохраняться. Но не все программы поддерживают эту функцию.
Голосовой поиск и ваши данные будут иметь лучшую работоспособность, если включена опция сохранения. То есть, история команд делает дальнейшую работу с приложением намного удобнее.
При сохранении происходит следующее:
- программа распознает звук голоса, присущему только вам;
- распознает и сохраняет особенности вашего произношения;
- распознает стандартную команду Окей, Гугл с ваших уст;
- работает над улучшением качества распознавания.
Для того чтобы включить или, наоборот, отключить опцию сохранения истории вашего поиска, необходимо:
Авторизоваться в аккаунте приложения и перейти в раздел «Отслеживание действий».
Выбрать, что вы хотите сделать. Включить или же выключить опцию.
Если вы отключили данную функцию, то ваши запросы больше не будут сохраняться в истории или где-либо, даже если вы авторизованы. Пока вы заново не включите ее.
Просмотр и/или удаление историй поиска
Google Hangouts — что это? Шесть главных возможностей
Ваши истории поиска абсолютно секретны и вы сможете их увидеть, только авторизируясь в аккаунте. Чтобы посмотреть на список историй, необходимо:
- В своем аккаунте зайти в раздел «Историй голосового поиска».
Если на фоне определяется шум, или, наоборот, ваш микрофон не активен, то расшифровка файла будет недоступна.
- Прослушать перечень ваших запросов.
Для удаления истории команд есть два способа:
- Выборочное удаление.
Для этого все еще оставайтесь на странице «Историй поиска» и под записью, которую необходимо удалить, перейдите в «Подробности».
Справа от данного раздела найдите кнопку с тремя кружками, расположенными в вертикальном ряду, перейдите по ней и нажмите «Удалить».
ІІ. Полная очистка.
Вы все еще в разделе «Историй поиска». В левой части активного окна есть пункт «Выбрать параметр удаления».
Перейдите по нему и в графе «Удалить по дате» выберите самую первую стрелку, направленную вниз и нажмите «Все время».
Подтвердите действие удаления, чтобы история очистилась полностью.
Переустановите приложение Google
Если очистка кэша не помогла решить проблему с «Окей, гугл», вам придется удалить приложение Google, а затем установить его заново. Процесс удаления приложения Google довольно простой, и я уверен, что вы знаете, как это сделать на Android устройстве. Если нет, следуйте инструкции ниже. Она универсальна и будет работать на любом Android смартфоне или планшете.

Сначала откройте магазин приложений Play Store, а затем выполните поиск приложения . Выберите приложение в результатах поиска, как показано на картинке выше, а затем нажмите на кнопку «Удалить«. Теперь перезагрузите свой смартфон и повторите тот же процесс, только в этот раз вместо кнопки «Удалить» вы должны нажать на кнопку «Установить». Готово!
Особенности Окей Гугл на компьютере

Пользоваться голосовым поиском “Ok, Google” на компьютере так же просто, как и на Андроид-смартфоне или Айфоне. Отличаются только настройки программы. Чтобы начать использование команд, нужно скачать Google Окей, интегрированный в фирменный браузер Chrome. Если на компьютере уже установлен этот обозреватель, просто обновите его до последней ревизии. В новой сборке эмблема голосового помощника появится в поисковой строке на стартовой странице.
Несмотря на то, что Гугл Окей скачать можно и на ПК, пользоваться таким способом поиска удобнее все же на портативных гаджетах – телефонах или планшетах.
Преимущество, которое хочется отметить – быстрая активация голосовых подсказок. Чтобы на компьютере получить ответ по команде «Окей Google», сначала придется запустить браузер. Но ведь не всегда есть доступ к ПК или ноутбуку. Зато смартфон всегда под рукой. Если настроить соответствующую опцию на телефоне, то помощник отреагирует на запрос даже при заблокированном экране.
Как настроить разблокировку Android голосом
Функция Voice Match позволяет разблокировать телефон голосом командой «Окей, Гугл» вместо пин-кода или отпечатка пальца. Причём если другой человек попробует разблокировать ваше устройство этой ключевой фразой – ваш телефон останется заблокированным. Конечно, если его голос не окажется слишком похожим на ваш собственный (например, как у близких родственников одного пола).
Эта функция разблокировки, к сожалению, работает не на всех устройствах. Например, разблокировка с помощью Voice Match не работает на телефонах Xiaomi из-за особенностей безопасности оболочки MIUI. Покажем, как активировать эту функцию на совместимых телефонах:
- Если у вас не включена защита для разблокировки телефона, то переключатель «Разблокировка с помощью Voice Match» будет не активен. Необходимо включить защиту при блокировке.
- Нажимаем «Настройки». Листаем вниз, находим категорию «Блокировка экрана и безопасность» и нажимаем на неё.
- Нажимаем «Блокировка экрана».
- Выбираем тип защиты, например «PIN код».
- Вводим пароль и нажимаем «Продолжить».
- Повторно вводим пароль и нажимаем «OK».
- Выберете, нужно ли показывать текст уведомлений на заблокированном экране. Мы выбрали не показывать. Нажимаем «Готово».
- Блокировка экрана включена.
- Возвращаемся в настройки Voice Match (Приложение Google → Настройки → Голосовой поиск → Voice Match). Нажимаем переключатель «Разблокировка с помощью Voice Match».
- Нас предупреждают о невысокой надёжности данной функции (многие люди имеют похожие голоса, например родственники). Нажимаем «OK».
- Поздравляем! Вы настроили разблокировку Android-устройства с помощью голоса. Протестируйте данную функцию. Заблокируйте телефон и скажите «Окей Гугл» – телефон должен разблокироваться без требования ввести пароль или отпечаток пальца для разблокировки.
- Если через какое-то время, при попытке разблокировать телефон голосом, вы видите сообщение “Разблокировка голосом временно отключена. Устройство можно разблокировать только вручную“, то попробуйте перезаписать образец голоса и перенастроить функцию Voice Match. Это происходит из-за того, что после нескольких неудачных попыток разблокировки, смартфон блокирует данную функцию до полной перенастройки.
Google регулярно добавляет новые команды для своего голосового помощника. Мы сделали приложение со справкой по командам, которое регулярно обновляем. Установив это приложение, у вас всегда будет под рукой самый актуальный список команд:
Источник
Как настроить разблокировку Android голосом
Функция Voice Match позволяет разблокировать телефон голосом командой «Окей, Гугл» вместо пин-кода или отпечатка пальца. Причём если другой человек попробует разблокировать ваше устройство этой ключевой фразой – ваш телефон останется заблокированным. Конечно, если его голос не окажется слишком похожим на ваш собственный (например, как у близких родственников одного пола).
Эта функция разблокировки, к сожалению, работает не на всех устройствах. Например, разблокировка с помощью Voice Match не работает на телефонах Xiaomi из-за особенностей безопасности оболочки MIUI. Покажем, как активировать эту функцию на совместимых телефонах:
- Если у вас не включена защита для разблокировки телефона, то переключатель «Разблокировка с помощью Voice Match» будет не активен. Необходимо включить защиту при блокировке.
- Нажимаем «Настройки». Листаем вниз, находим категорию «Блокировка экрана и безопасность» и нажимаем на неё.
- Нажимаем «Блокировка экрана».
- Выбираем тип защиты, например «PIN код».
- Вводим пароль и нажимаем «Продолжить».
- Повторно вводим пароль и нажимаем «OK».
- Выберете, нужно ли показывать текст уведомлений на заблокированном экране. Мы выбрали не показывать. Нажимаем «Готово».
- Блокировка экрана включена.
- Возвращаемся в настройки Voice Match (Приложение Google → Настройки → Голосовой поиск → Voice Match). Нажимаем переключатель «Разблокировка с помощью Voice Match».
- Нас предупреждают о невысокой надёжности данной функции (многие люди имеют похожие голоса, например родственники). Нажимаем «OK».
- Поздравляем! Вы настроили разблокировку Android-устройства с помощью голоса. Протестируйте данную функцию. Заблокируйте телефон и скажите «Окей Гугл» – телефон должен разблокироваться без требования ввести пароль или отпечаток пальца для разблокировки.
- Если через какое-то время, при попытке разблокировать телефон голосом, вы видите сообщение “Разблокировка голосом временно отключена. Устройство можно разблокировать только вручную“, то попробуйте перезаписать образец голоса и перенастроить функцию Voice Match. Это происходит из-за того, что после нескольких неудачных попыток разблокировки, смартфон блокирует данную функцию до полной перенастройки.
Google регулярно добавляет новые команды для своего голосового помощника. Мы сделали приложение со справкой по командам, которое регулярно обновляем. Установив это приложение, у вас всегда будет под рукой самый актуальный список команд:
Источник
Функции Ок Гугл на Андроиде
Взаимодействуя с системой, поиск Окей Google выполняет множество функций. Ниже представляем список возможностей ассистента:
- Проложить маршрут, используя навигатор Google Maps.
- Посчитать любую сумму или проценты.
- Отправить сообщение или позвонить как в мессенджере, так и с номера мобильного оператора.
- Поставить напоминание, указав время и дату оповещения.
- По запросу открывает приложения, находит видеоролик на YouTube или песню в Play Music. Достаточно сказать Окей Google, включи и название, чтобы открылся файл.
- Подсказать погоду, время.
Общение помощник заканчивает словом “Пожалуйста”, даже если вы не сказали “Спасибо”.
Для Android
Следует отметить, что в последнее время браузер Chrome устанавливается по умолчанию практически на всех Android устройствах. Но почти не означает 100%, к тому же, возможен вариант, при котором браузер был удален пользователем из системы.
Для того чтобы скачать Гугл Хром на телефон с PlayMarket, необходимо: 1.Зарегистрировать свой аккаунт в Google или войти под имеющимся логином и паролем, если это было сделано заранее или на другом устройстве.
2.Войти в магазин приложений, нажав на экране смартфона ярлык приложения.
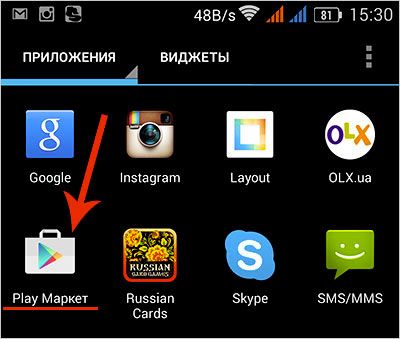
3.В окне поиска находим интересующую нас программу, и нажимаем кнопку «Бесплатно».
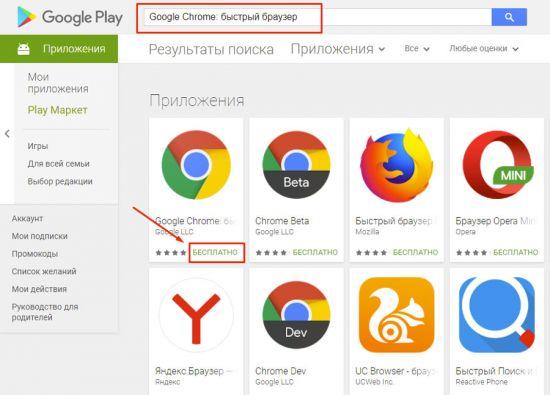
4.После окончания установки ярлык браузера появится в списке установленных приложений на смартфоне или планшете.
Помимо доступа к магазину приложений регистрация в Гугле позволит использовать и другие удобные возможности:
- Синхронизация закладок вашего браузера;
- Бесплатное использование места на сервере Google disk;
- Удобство пользования Youtube;
- Доступ к сервису Google документы.
Windows Phone
Еще совсем недавно скачать или установить Хром на Виндовс фон не представлялось возможным. Причина довольно банальна – Google не хотели адаптировать свое приложение для продуктов компании Майкрософт.
На данный момент этот популярный браузер переработан и для этой операционной системы. Скачать и установить его можно в специализированном магазине Windows Phone – Windows Store. Приложение скачивается совершенно бесплатно.
Для установки браузера в телефон, к примеру, Нокия Люмия, необходимо:
- Перейти непосредственно в магазин приложений.
- Через строку поиска найти продукты Google.
- В открывшемся списке находим наш браузер.
- Нажимаем кнопку «Install». Процесс установки приложения запустится автоматически.
- После завершения на экране смартфона отобразиться ярлык приложения, при клике на который открывается Chrome. Приложение установлено и готово к работе.
Из всего вышесказанного видно, что браузер Google Chrome, занимающий лидирующие позиции среди пользователей настольных компьютеров и ноутбуков, теперь, благодаря активным разработкам и адаптации его для всех возможных мобильных платформ, может порадовать всех владельцев. Они также могут оценить все плюсы данного web-обозревателя.
Через встроенный магазин приложений
Если телефон владельца не имеет предустановленный магазин приложений Плей Маркет, то его устройство предназначено для китайского рынка. При этом обладатель девайса может включить в настройках русский язык и спокойно пользоваться смартфоном. И, чтобы скачать любимые приложения, необходимо изучить простой способ того, как установить Гугл Сервисы на «китайку». Любой смартфон даже на китайской прошивке располагает собственным магазином приложений. Он обязательно есть на Xiaomi, Meizu, Hyawei, ZTE и устройствах других компаний. Чтобы бесплатно поставить сервисы Google на Андроид, необходимо открыть встроенный магазин приложений и ввести запрос «Google Installer».
Любой смартфон даже на китайской прошивке располагает собственным магазином приложений. Он обязательно есть на Xiaomi, Meizu, Hyawei, ZTE и устройствах других компаний. Чтобы бесплатно поставить сервисы Google на Андроид, необходимо открыть встроенный магазин приложений и ввести запрос «Google Installer».
После этого останется нажать кнопку «Скачать» напротив страницы сервисов, и тогда получится установить Гугл сервисы без ПК. На рабочем столе появится Плей Маркет, а также другие приложения американской компании.
Установка Google сервисов вручную
Перед тем, как установить сервисы Гугл Плей на телефон, необходимо подтвердить установку сторонних программ в настройках устройства. Нужная опция находится в разделе «Безопасность». Затем останется открыть АПК-файл и нажать заветную кнопку «Установить», после чего приложения Гугл появятся на рабочем столе.
Вручную через Recovery
Если при помощи стандартного интерфейса смартфона установить сервис Гугл Плей не получается, можно попробовать выполнить операцию при помощи инженерного меню (рекавери). Для этого необходимо закинуть установочный файл в память устройства, а затем выключить телефон.
Далее потребуется переход в Recovery. В зависимости от смартфона используется определенная комбинация клавиш:
- громкость вниз + питание;
- громкость вверх + питание;
- громкость вверх + вниз;
- громкость вверх + вниз + питание.
Если все сделано верно, на экране появится инженерное меню на английском языке. Здесь потребуется выбрать пункт «Install zip from sdcard», указать путь к загруженному ранее файлу и нажать кнопку «Install». Далее останется перезагрузить телефон, и Плей Маркет появится на главном экране.
Через Open Gapps Manager
Для удобства установки на Андроид Play Market и других сервисов Google предусмотрено приложение Open Gapps Manager (OGM). Его нужно скачать и установить на телефон через APK-файл.
Эта программа позволяет с легкостью разобраться, как установить Гугл сервисы на Андроид. Но если в процессе возникнут затруднения, на помощь придет инструкция:
- Откройте приложение OGM.
- Выберете архитектуру процессора (определяется автоматически).
- Укажите версию Android.
- Отметьте вариант пакета «Stock».
- Нажмите кнопку «Скачать».
После загрузки пакета кликните на «Установить», подтвердив использование прав администратора. Как только указанные действия будут выполнены, телефон перезагрузится и при следующем включении система автоматически предложит ввести данные учетной записи Google.
Установка Google Play на смартфонах Honor и Huawei
На Хонор и на Хуавей проблема с тем, как установить Гугл сервисы возникает по иной причине, нежели на Сяоми или Мейзу. Устройства этой китайской компании попросту не сертифицированы Гуглом из-за проблем с санкциями, а потому установить сервисы Гугл плей на Андроид стандартным способом не получится.
Обзор возможностей браузера
Мобильный браузер практически идентичен десктопному варианту, а среди возможностей можно выделить такие:
- Быстрая загрузка, программное сжатие видео, сайтов, текстов, картинок обеспечивает экономию трафика до 60%.
- Доступ к контенту в пару кликов и, чтобы перейти на сайт, достаточно в строке поиска набрать текст, как браузер Хром сразу покажет доступные варианты, сортируя их с учетом предпочтений пользователя.
- Работа с контентом без подключения к интернету. В веб браузере встроена опция выгрузки целых страниц во внутреннюю память устройства и для автономного доступа достаточно кликнуть одноименную вкладку.
- Повышенная безопасность. Система отслеживает вредоносные сайты и автоматически блокирует доступ при попытке скачать подозрительный файл. Под каждую вкладку выделяется отдельный процесс, что повышает стойкость системы к «падению».
- Возможность использования голосовых команд для поиска нужной информации в сети.
- Встроенный переводчик «разрушает» языковой барьер, открывая доступ к не русифицированным сайтам.
- В режиме “Инкогнито” просмотренные страницы не сохраняются в истории просмотров, как и некоторые другие важные данные, а потому Ваша конфиденциальность будет сохранена.
- Закладки, настройки, пароли, автоматически переносятся на новое устройство — достаточно выполнить вход под своей учетной записью. Такая функция называется «синхронизация».
- Искать нужные данные или информацию можно по фотографиям и картинкам.
- Возможность установки расширений позволяет сделать обозреватель более функциональным для решения даже специфических задач.
Возможности голосового помощника OK Google
После загрузки следует запустить программу. На главном экране возле строки поиска находится кнопка с нарисованным микрофоном. Следует нажать на неё и проверить, работает ли «Ок, Google». Если да, то настройка не требуется. В противном случае открывают меню программы кнопкой «Ещё» и переходят в «Настройки». Здесь размещён раздел «Голосовой ввод». В нём размещены все необходимые настройки.
Чтобы поиск голосом был доступен не только в Chrome или Google, но и из других приложений или с рабочего стола после разблокировки экрана, нажимают «Voice Match» и в открывшемся окне активируют функцию. Теперь пользователь сможет работать с Google Ассистентом, активировав экран и включив его фразой «Окей, Гугл». Таким образом он сможет запускать программы и игры, искать информацию в Интернете или выполнять множество других действий.
Если опция не активируется, снова открывают «Настройки», а оттуда переходят в «Google Ассистент». В нём открывают вкладку «Ассистент», пролистывают страницу вниз и нажимают на «Телефон».
Если раздел по-прежнему неактивен, проблема может быть в установленных поверх операционной системы оболочках от брендов. Это характерно для Meizu, Xiaomi и других фирм, где функция Voice Match может быть заблокирована производителем.
После того, как опция активирована, рекомендуется правильно настроить Окей Гугл на Андроид для комфортной работы. Для этого снова открывают раздел «Голосовой ввод».
Также зайдите в «Настройки» приложения Google и перейдите в раздел «Голосовой ввод», после чего приступайте к изменению следующих конфигураций:
- Языки. Здесь вам необходимо выбрать языки, на которых будет производиться поиск и управление голосовым помощником. По умолчанию стоит только русский и английский, однако вы можете выбрать любые другие;
- Озвучивание результатов. Если активировать этот пункт, то все найденные результаты по поисковым запросам будут воспроизводиться;
- Распознавание речи оффлайн. Даже когда у вас нет доступа к интернету, голосовой помощник сможет распознавать вашу речь. Это очень удобно, например, если нужно выполнять операции, которые не требуют подключения к сети: позвонить абоненту, открыть приложение, включить какой-то модуль и многое другое;
- Цензура. Это важный пункт, особенно для детей. Если не хотите, чтобы цензура воспроизводилась и показывалась в результатах поиска, тогда активируйте данный пункт и все оскорбительные выражения будут заменяться символом *;
- Гарнитура. Это отдельный раздел, где можно разрешить или запретить управление командами по Bluetooth, на заблокированном экране.
Используя приложение «Окей Гугл», пользователь телефона может
- задавать широкий спектр голосовых команд системе Андроид
- искать в Интернете и поисковой системе Google
- получать точные ответы на запросы в аудио формате
- управлять приложениями и сервисами на мобильном устройстве
Важно знать, что сервис полноценно работает на русском языке, то есть, распознает речь. Поэтому затруднений в освоении поискового инструмента у русскоязычного пользователя не будет.
Опции Окей Гугл
Теперь расскажем о том, как управлять опциями виртуального ассистента.
- зайдите в “Настройки”, выберите пункт “Аккаунт Google”;
- выберите “Данные и персонализация”;
- в пункте “Действия и хронология” нажмите “Мои действия” и “Выбрать параметр удаления”;
- в пункте “Удалить по дате” установите временной промежуток или выберите “Все время” и кликните “Удалить”.
- Войдите в “Настройки” утилиты.
- Уберите галочку “Распознавание О’кей, Google”.
- в “Настройках” программы выберите пункт “Голосовой поиск”;
- перейдите в “Распознавание Ок, Google”, удалите отметки “Всегда включено” и “На любом экране”.
Настраиваем параметры
Как найти Окей Гугл? В новых сборках ОС Android браузер со встроенным голосовым ассистентом предустановлен на устройствах “из коробки”. Если на вашем телефоне этого браузера нет, то понадобится скачать Окей Google с сервиса “Play Market”.
После установки браузера переходим непосредственно к настройке параметров помощника. Для примера используем модель телефона Motorola G5 Plus:
- В меню “Настройки” в разделе “Общие” активируйте опцию “Преобразование текста в речь”.
- В пункте “Синтезатор речи” выберите русский язык.
- Поставьте переключатели Ок Гугл голосовой поиск и “Распознавание речи” в активную позицию.
- В поле “Поиск на телефоне” поставьте флажки возле “Браузер”, “Контакты”, “Приложения”, чтобы поиск работал со всеми сервисами.
- Отметьте опцию “Выполнять поиск с заблокированного экрана”.
- Нажмите “Ок”.
Windows 7
Важно отметить, что версия Windows тоже играет роль в подключении голосового помощника. Здесь всё легко — Microsoft обслуживают только Windows 7, 8 и 10 (Рисунок 4)
На XP и более ранних сборках программы работают всё с большей тяжестью, особенно такие быстро развивающиеся, как браузеры.
Google Chrome может вступить в конфликт с версией операционной системы и перестать обновляться. Установка же этого браузера заново, но с последней версии, тоже может привести к проблемам, так как некоторые функции могут так и не начать нормально работать. OK Google, в том числе.

Рисунок 4. Подключении голосового помощника в Виндоус 7
Поэтому все описанные далее способы считаются актуальными для Windows 7 и новее.
Обновить браузер
Функция OK Google включается при наличии в строке поиска значка с микрофоном. Но иногда его нет. Причина проста — браузер давно не обновлялся. Поэтому и решение соответствует — его нужно обновить до последней версии, причём обновления Chrome браузера до последней версии — это не обновления Windows, и чаще всего они не делают браузеру хуже, как с точки зрения функционала, так и дизайна (Рисунок 5).
Возможно, в настройках есть кнопка, подключающая функции OK Google. Это может сработать и без обновления, но нет гарантий, что всё будет правильно и стабильно. Поэтому обновлениями лучше не пренебрегать.
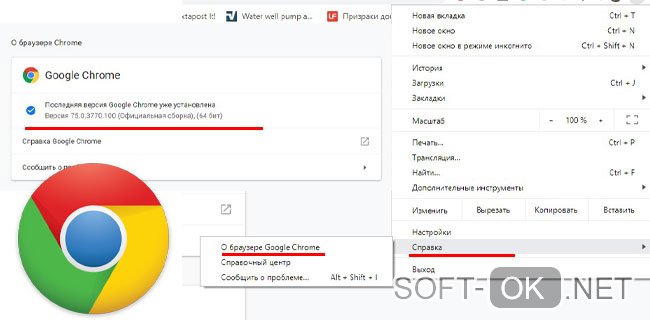
Рисунок 5. Проверка последней версии браузера
Включить доступ к микрофону
Изначально браузер выключает доступ к микрофону и веб-камере пользователя для обеспечения безопасности. Также это делают и многие люди самостоятельно, преследуя те же цели.
Но доступ к микрофону придётся разрешить, иначе ничего не сработает. Уведомление, которое запросит доступ, появится сразу же, стоит нажать кнопку со значком микрофона в поисковой строке Google Chrome. Доступ нужно разрешить и навсегда, а также выбрать, какой микрофон будет использоваться.
После этого даже не потребуется перезагружать браузер, микрофон будет доступен для всех сайтов, которым доступ к нему бы потребовался. Останется только включить микрофон и можно делать первый запрос.
Общие настройки голосового поиска
Иногда одного включения микрофона на компьютере для браузера Гугл Хром недостаточно, нужно ещё зайти в настройки и нажать пару кнопок. Для этого потребуется:
- Перейти в настройки поиска. Это делается в окне поиска Google, настройки будут левее вкладки с Картами. Настройки поиска включаются там, а не через настройки браузера.
- Выбрать пункт про озвучивание результата.
Также внизу стоит выбрать регион, чтобы он говорил на том языке, который захочется слышать пользователю. Когда настройки будут сохранены, Гугл автоматически выбросит на стартовую страницу. После этого функцией Окей Гугл из браузера можно окончательно пользоваться.
Применение голосовых команд
После того как настройка прошла успешно, можно переходить к экспериментам над системой голосового поиска. Запросы можно делать любые, список команд пока ограничен, но постепенно расширяется (Рисунок 6). К примеру, уже работают:
- Перейти на сайт + название портала.
- Кто такой или что такое для опознавания личностей или неодушевлённых объектов.
- Погода в + город.
- Покажи видео или картинки + запрос.
- Сколько времени. Если добавить город, скажет время там.
- Как доехать от…до.
- Где показывают + фильм в прокате.
- Как перевести + слово + с (язык) на (язык).
- Сколько (единица меры), в (единица меры). Например, сколько сантиметров в километре.
И это далеко не весь список доступных команд, остальные можно изучать самостоятельно. Иногда ответы на запросы будут озвучены, если они конкретные. А иногда только выдаваться, если поиск нашёл сайты с потенциально полезной информацией. К примеру, ответ на запрос «программы для восстановления данных с флешки» озвучиваться не будет.

Рисунок 6. Список голосовых команд
Также система распознаёт разные языки без переключения между ними, поэтому на каком бы языке ни говорил пользователь — лучше на английском, конечно — OK Google его поймёт. Работает эта система с персональных компьютеров только на страницах с поиском. В смартфонах же функционал помощника шире — он может срабатывать по кнопке вызова помощника, отправлять СМС, вносить данные в календарь, работать напоминалкой и т. д.
Сложно сказать, насколько полезно будет пользоваться голосовым помощником с ПК или ноутбука, когда любой запрос можно сделать вручную. Но функция есть, она работает, а значит, для кого-то это будет полезно — для серьёзных целей или же для изучения. Если говорить в общем, о системе голосового поиска OK GOOGLE, то она хорошо работает и быстро развивается, поэтому потестить её даже ради развлечения, будет интересно многим пользователям.
Настройка
После загрузки и установки приложение будет готово к использованию. Его ярлык можно найти пролистав экраны смартфона, если на телефоне установлено очень много программ. После нажатия браузер будет запущен. Стоит начать работу с первоначальной настройки.
- Если, кроме Хрома, на устройстве есть другие браузеры, то будет предложено сделать Гугл Хром главным по умолчанию на телефоне.
- Активировать возможность (включить и проверить микрофон) для голосового поиска.
- Выбрать основной язык для перевода и настроить другие параметры автопереводчика.
- Включить сохранение логинов и паролей от сайтов в памяти Хрома.
- Активировать экономию трафика при серфинге со слабым интернетом или через мобильные данные.
- Добавить вручную или импортировать закладки и настройки напрямую с другого браузера или файла, ранее сохраненного.
А также стоит войти в свой аккаунт Гугл, чтобы получить доступ к электронной почте Gmail. После этого можно включить синхронизацию, что позволит автоматически установить параметры профиля на новом мобильном устройстве. Если ранее Вы использовали браузер Хром на ПК, то все данные станут доступны на смартфоне.





