Устраняем ошибку «подключение не защищено» в гугл хром браузере
Содержание:
- Как исправить ошибку «Ваше соединение не защищено»
- Решение
- Суть проблемы «Соединение не защищено»
- Как получить SSL сертификат бесплатно
- Что значит ошибка
- Когда можно игнорировать предупреждение
- Как исправить ваше соединение не является приватным net :: err_cert_authority_invalid?
- Проблема в сайте или бесплатном WiFi
- Настраиваем основное зеркало HTTPS в Яндекс Вебмастере
- Возникновение ошибки в режиме «инкогнито»
- Как исправить ошибку «Ваше соединение не защищено» в браузере Chrome
- 1. Перезагрузите страницу
- 2. Убедитесь, что вы не используете общедоступный Wi-Fi
- 3. Очистите кэш, куки и историю браузера
- 4. Попробуйте режим инкогнито
- 5. Проверьте настройки даты и времени вашего компьютера
- 6. Проверьте антивирусное программное обеспечение или программу интернет-безопасности
- 7. Вручную перейдите к небезопасному соединению (небезопасно)
- 8. Игнорируйте ошибку сертификата SSL (небезопасно)
- Выводы
- Способ 5: обновить операционную систему
- Ошибки расширений
- Режим инкогнито
- Возможные причины появления сообщения
- Расширения, которые блокируют доступ
- Руководство по устранению NET::ERR_CERT_AUTHORITY_INVALID
- Подведём итог
Как исправить ошибку «Ваше соединение не защищено»
Мы рассмотрим все возможные способы, для исправить ошибку «Ваше подключение не является приватным». Советуем двигаться сверху вниз, так как они расположены в порядке сложности.
Способ №1. Обновите страницу
Начинать нужно с самого простого и очевидного. Чтобы исправить ошибку «Ваше соединение не защищено» обновите веб-страницу. Ведь предупреждение могло отобразиться в вашем браузере по ошибке. Нажмите клавишу F5 на вашей клавиатуре либо кнопку «Обновить». Страница в браузере перезагрузится. Если этот способ не помог – двигаемся дальше.
Способ №2. Обновите настройки даты и времени
Если настройки даты и времени отключены, это может вызвать ошибки сертификата, из-за которых браузер будет отображать это предупреждение. Обновление этих настроек – лучший способ решить проблему «Ваше соединение не защищено», если это является ее причиной.
На Windows
Если вы пользуетесь операционной системой Windows XP, Windows 7 или Windows 10 делать нужно следующее:
Шаг №1. Введите «Панель управления» в меню «Пуск» без кавычек. Щелкните на панели управления.
Шаг №2. В появившемся меню выберите «Часы и регион».
Шаг №3. В появившемся окне выберите «Дата и время».
Шаг №4. Щелкните вкладку с надписью «Время по Интернету». Затем выберите «Изменить параметры…».
Шаг №5. Во всплывающем окне убедитесь, что в поле рядом с «Синхронизировать с сервером времени в Интернете» стоит галочка. Затем нажмите «Обновить сейчас». Когда обновление будет завершено (что должно занять менее секунды), нажмите «ОК».
На Mac OS
Если же вы пользователь системы Mac OS. Перейдите в меню Apple > > «Системные настройки». Нажмите на пункт меню «Дата и время». В разделе Часовой пояс у вас должна быть установлена галочка на «Автоматически выбирать часовой пояс».
Теперь перезапустите ваш браузер Mozilla Firefox, Опера или Хром. Снова вернитесь на страницу, чтобы посмотреть, сработал ли этот способ в вашем случае. Все еще пишет ошибку? Двигаемся дальше.
Способ №3. Очистите кэш браузера
Очистка кэша в вашем браузере Mozilla Firefox (Мозила), Yandex, Opera, Google Chrome или любом другом – комплексное решение многих проблем.
Однако, для начала, проверьте, сохраняется ли ошибка «Ваше подключение не является приватным» в режиме инкогнито. Этот режим позволяет просматривать страницы без сохранения такой информации. Такой, как история браузера, кэш и файлы cookie.
Нажмите CTRL + Shift + N в Google Chrome, Opera или любом другом браузере, чтобы начать сеанс инкогнито. Если сайт способен загружаться в режиме инкогнито, то ваш кэш нужно очистить. Действия для этого этапа будут отличаться для разных браузеров.
Очистка кэша в Google Chrome
Если у вас браузер Google Chrome. Чтобы очистить свой кэш, перейдите в Настройки Хрома > Дополнительные Инструменты > > Очистить данные просмотров. Или нажмите сочетание клавиш CTRL + Shift + Del.
Выберите временной диапазон и отметьте «Изображения и другие файлы, сохраненные в кеше». Нажмите кнопку «Удалить данные» для продолжения.
Очистка кэша в Yandex браузере
Если у вас Яндекс Браузер выполняем следующие действия. Открываем в строке меню пункт «История». В открывшемся окне в нижнем левом блоке нажимаем на «Очистить историю».
У вас откроется окно. Ставим галочку напротив пункта «Файлы, сохраненные в кэше». И подтверждаем действие, нажав кнопку «Очистить».
Очистка кэша в Opera
В случае, если вы пользуете браузером Opera. Нажмите на пункт в левом закрепленном меню «История». Далее «Очистить историю посещений». Выбираем «Кэшированные изображения и файлы». Подтверждаем действие нажатием на кнопку.
После прохождения этого этапа появилась заветная надпись: «Защищенное соединение. Ваши данные в безопасности»? Если да – поздравляем, если все еще нет – двигаемся дальше.
Очистить Состояние SSL
Данный способ подходит только для пользователей Windows. Очистка протокола SSL сертификата на вашем ПК может помочь вернуть все в нормальное русло. Этот процесс сравним с очисткой кэша вашего браузера. Только для всего компьютера.
Чтобы очистить SSL в Windows нажмите кнопку «Пуск» и найдите «Свойства обозревателя». На вкладке «Содержимое» нажмите кнопку «Очистить состояние SSL». После этого перезагрузите ваш браузер.
Если этот шаг не помог убрать ошибку – впереди еще один.
Отключить Антивирус
Не редко встречались случаи, когда именно работа антивируса вызывала ошибку «ваше подключение не является приватным» или «ваше соединение не защищено». Для этого нужно временно его выключить.
Как отключить антивирус – на каждом будет проходить по-разному. Узнать, как выключить именно ваш, вы можете поискав в настройках.
То же самое может быть сказано для пользователей виртуальной частной сети (VPN).
Решение
Перед тем как «грешить» на неисправность самого сайта (а в данной ситуации это бывает достаточно редко), следует проверить корректность используемых настроек самого браузера и некоторых параметров компьютера.
Вариант 1
Для начала попробуйте обратиться к «проблемному» сайту, открыв вкладку в режиме «Инкогнито» или «Приватный просмотр», выбрав соответствующий параметр в настройках или нажав комбинацию клавиш «ctrl+shift+N». Если ресурс открывается исправно, то в штатном режиме работы браузера имеется параметр, который и мешает обратиться к тому или иному сайту, вызывая рассматриваемый сценарий. Для решения данного вопроса попробуйте осуществить следующие действия:
Для «Chrome»:
- кликните мышкой по значку в виде трёх горизонтальных линий в правом верхнем углу рядом с адресной строкой;
- далее выберите строку «Дополнительные инструменты» — «Расширения»;
- снимите галочку в пункте «Включить» во всех активных расширениях;
- перезагрузите «Google Chrome».
Для «Opera»:
- нажмите «Меню» (левый верхний угол) – «Расширения» — «Менеджер расширений» или нажмите комбинацию клавиш «ctrl+shift+E»;
- выберите раздел «Включенные» и по аналогии с Google Chrome деактивируйте, имеющиеся дополнения.
Для «Яндекс»:
- нажмите «Меню» (левый верхний угол) – «Дополнения»;
- каждое активно работающее дополнение переведите в положение «Выкл.».
Вариант 2
Виновником многих сетевых проблем может быть некорректно установленные дата и время, в том числе это может касаться и ошибок с подключением, которые возникают и на мобильных устройствах. В настоящее время данная причина может сопровождаться именной ошибкой с текстом «Часы отстают», но проверить корректность даты и времени в любом случае не помешает, для этого:
- нажмите «Пуск» и выберите раздел «Параметры»;
- в открывшемся окне кликните по разделу «Время и язык»;
- для того чтобы вручную изменить время и дату, необходимо выключить автоматическую установку и нажать на соответствующую кнопку «Изменить»;
- дождитесь завершения обновления параметров и проверьте работоспособность сайта.
Вариант 3
Как бы банально это не звучало, но стоит попробовать также почистить кэш и cookie проблемного браузера, и если это не решит рассматриваемую ошибку, то, по крайней мере, улучшит работу самой программы.
- «Google Chrome»:
- нажмите комбинацию клавиш «ctrl+shift+delete» или откройте «Настройки» — «Дополнительные инструменты» — «Удаление данных о просмотренных страницах»;
- в открывшемся окне «Очистить историю» выберите «За всё время» и галочкой выделите нужные параметры;
- нажмите «Очистить историю», дождитесь завершения процесса и перезагрузите «Chrome».
- «Opera»:
- нажмите комбинацию клавиш «Ctrl+H» (это же работает и в Хроме);
- кликните по кнопке «Очистить историю»;
- и по аналогии с вышеописанными действиями удалите ненужные временные файлы.
- «Яндекс»:
- нажмите «Меню» — «Дополнительно» — «Очистить историю»;
- выделите галочками строки «Файлы, сохранённые в кэше» и «Файлы cookie и другие сайты и модулей».
Вариант 4
Возможно, помехой в открытии какого-либо сайта выступили антивирус и/или Fireboll, которые при сканировании упомянутых выше стандартов и протоколов шифрования трафика столкнулись с ошибкой, что и привело к невозможности открытия сетевого ресурса. Поэтому попробуйте временно отключить антивирус и фаервол и проверить доступность сайта, для этого:
откройте «Пуск» и снова перейдите в раздел «Параметры»;
далее подраздел «Обновление и безопасность» — «Безопасность Windows»;
в открывшемся списке обратите внимание на строку «Брандмауэр и защита сети»;
все активные пункты защиты переведите в режим «Выключить».
Дополнительные способы
Существует вероятность, что данная вероятность достаточно высока, что не один из вышеописанных способов не помог в решении рассматриваемой ошибки. Поэтому далее будут приведены несколько возможных решений, некоторые их которых могут показаться неуместными, но их практическое применение показала иные результаты:
- отсутствие критических обновлений операционной системы;
- попробуйте открыть искомый сетевой ресурс не через закладку (если это именно так), а не через поисковый запрос;
- попробуйте изменить настройки сетевого адаптера и вручную прописать публичные DNS-сервера;
- в «Центре управления сетями и общим доступ» в разделе «Дополнительные параметры общего доступа» включите/отключите (в зависимости от активного режима) параметр «Сетевое обнаружения», «128 битное шифрование» и «Общий доступ с парольной защитой»;
- проверьте наличие обновлений самого браузера или верните его конфигурацию до значений по умолчанию.
Суть проблемы «Соединение не защищено»
Проблема «Соединение не защищено» возникает при загрузке защищённого сайта. На то, что сайт защищён, указывает буква s в начале адресной строки «https://…». Уровень защиты подтверждает сертификат, который браузеру предоставляет узел сервера. И если сайт не прошёл проверку на подлинность, не может быть пройден или уровня шифрования недостаточно, браузер блокирует сайт, справедливо предполагая, что сайт подделан и персональные данные пользователя могут оказаться в руках злоумышленников. Безопаснее вернуться и больше не посещать сайт. Но часто в этом нет необходимости, ведь известно, что в более 90% случаев ошибка происходит по вине клиента.
Как получить SSL сертификат бесплатно
SSL сертификаты могут стоить от 3 до 50 тысяч в год, в зависимости от типа и выдаются в среднем на 1 год. Самые дорогие могут быть зарегистрированы только компаниями, и требуют прохождения аутентификации с заверенными документами, а рядом с адресом сайта появится информация о владельце. Это делается по большей степени из за понтов, но по сути нам достаточно обычной подписи, чтобы не ругались все основные браузеры и сайт стал безопасным по мнению Google. Если вы владеете несколькими порталами и сервисами, платное подключение может встать в хорошую копеечку ежегодно
Та как получить SSL сертификат бесплатно? Я использую сайт Zerrossl.com. Одна проблема — они выдаются на 90 дней, после чего их необходимо обновлять, но это стоит сэкономленных лично мной 14.000 в год на 4 проекта. Сервис не требует регистрации и не имеет ограничений на количество создаваемых сертификатов, а сама процедура занимает не более 5 минут
Что значит ошибка
Если браузер не открывает страницы по причине проблем с сертификатом SSL, то он не используется на сайте либо устарел. Для загрузки данных с ресурса Хром проверяет наличие и актуальность используемых сертификатов. При обнаружении несоответствий интернет-обозреватель предотвращает загрузку контента с проблемного ресурса и отображает ошибку. Разберёмся, что значит каждая из них.
Неполадка актуальна для устаревших платформ, на Windows 10 появляется изредка. Вызывается:
- конфликтом дополнений – следует отключить ненужные;
- использованием старой версии браузера или Windows – нужно обновить ПО;
- некорректной датой – устанавливается правильная;
- неправильной конфигурацией браузера – изменяются настройки программы;
- программами для безопасности (файервол) – активную защиту нужно отключить;
- работой в незащищённых общественных сетях – поможет VPN;
- конфликтом дополнений в браузере Chrome;
- работой вирусного программного обеспечения — компьютер сканируется на вредоносные программы.
Your connection is not private или Подключение не защищено
- При навигации по веб-ресурсам через браузер Хром иногда на дисплей выводится оповещение, что устанавливаемое соединение не защищено, и злоумышленники могут с лёгкостью перехватить передаваемые данные.
- Уведомления выводится, когда обозреватель пытается установить открытое (не зашифрованное) соединение с интернетом. Скорее всего, целевой ресурс использует устаревший протокол для передачи информации HTTP вместо продвинутого HTTPS, где данные перед отправкой на сервер (запросы) и его ответы посылаются в закодированном виде. Данные шифруются посредством сертификата SSL. Даже перехватив такие пакеты, злоумышленник не получит доступа к их содержимому.
- Для избавления от ошибок «Соединение не защищено» либо «Net err cert authority invalid» ресурс должен соответствовать стандартам конфиденциальности и безопасности. Сертификаты Secure Sockets Layer (SSL) применяются для обслуживания сайтов, работающих по безопасному протоколу HTTPS.
Когда можно игнорировать предупреждение
Если вы доверяете сайту и точно уверены, что он не украдёт ваши личные данные, то можете не обращать внимания и продолжить работу. Есть множество причин, почему сайт не прошёл проверку, в том числе что проблема заключается именно в вашем компьютере. Для этого щёлкаем по кнопке «Дополнительно» (в некоторых браузерах сразу доступна ссылка на сайт) и работаем в прежнем режиме.
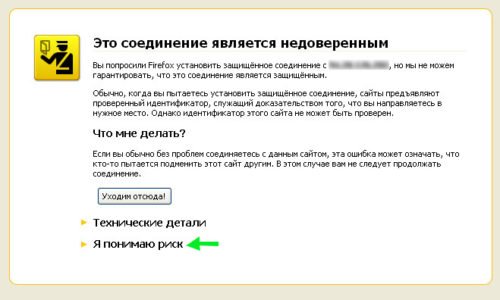
После нажатия на «Я принимаю риск» ( также может быть «Все равно перейти») вы попадете на сайт
Также все защищённые соединения передаются по протоколу «https» (с этого начинается адрес сайта), если удалить букву «s» и оставить просто «http», то сайт будет открываться в обычном режиме и ошибка про незащищенное соединение не появится.
В адресе уберите букву «s» чтобы осталось только «http» и нажмите Enter для перехода
1. Просто продолжая
При появлении этого предупреждения одним из самых простых и быстрых способов посещения веб-сайта является его игнорирование. Просто продолжай. (Этот метод рекомендуется, только если вы уверены, что веб-сайт безопасен.)
Шаг 1. В старых версиях нажмите на кнопку «Все равно продолжить». В последней версии браузера Chrome нажмите «Дополнительно».

Шаг 2. На следующем шаге более старые версии будут иметь возможность добавить исключение, в то время как в более новых версиях браузеров появится опция «Перейти на сайт (небезопасно)». Выберите его, и ваш браузер перейдет на этот веб-сайт.

2. Предотвращая предупреждение
Этот метод предотвратит появление таких предупреждений в будущем. Этот метод отключает предупреждение. Этот метод может не работать в последних версиях Chrome.
Шаг 1. Введите chrome: // flags в адресной строке Chrome и нажмите Enter.

Шаг 2. Откроется новая страница. На этой странице вам нужно найти опцию Помнить о решениях для прохождения ошибок SSL в течение указанного промежутка времени. Нажмите на выпадающее меню, расположенное чуть ниже.
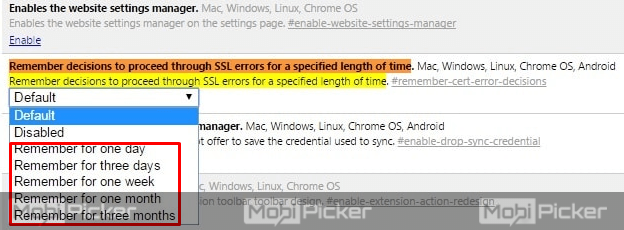
Шаг 3. Выберите период времени, за который вы не хотите видеть предупреждение. Закройте окно после выбора периода времени.
3. Проверьте антивирус или брандмауэр
Антивирус также запрещает вашему браузеру просматривать подозрительные веб-сайты и отображает предупреждение NET :: ERR_CERT_AUTHORITY_INVALID в вашем браузере. Пользователи по всему миру используют разные антивирусные программы. Но процедура одинакова для всех антивирусов. Вам просто нужно отключить проверку SSL или защиту HTTP или HTTPS в настройках пиратства вашего антивируса, в настройках.
Связанная ошибка Chrome: DNS_PROBE_FINISHED_BAD_CONFIG
4. Проверьте время и дату
В большинстве случаев ошибка может сработать из-за неправильной даты и времени. Он не позволяет браузеру Google Chrome проверять сертификаты SSL. Просто обновите дату и время, и это не позволит отобразить предупреждение.
5. Игнорируя сертификаты SSL
Используя этот метод, вы можете игнорировать ошибку соединения SSL. Это не постоянное решение вашей проблемы. Но в вашем браузере Chrome ошибки SSL исчезнут, пока вы не решите снова их отображать.
Шаг 1. Найдите ярлык Google Chrome на рабочем столе и щелкните его правой кнопкой мыши. Выберите Свойства.

Шаг 2. Добавьте параметр, как показано на рисунке ниже. И затем нажмите ОК.
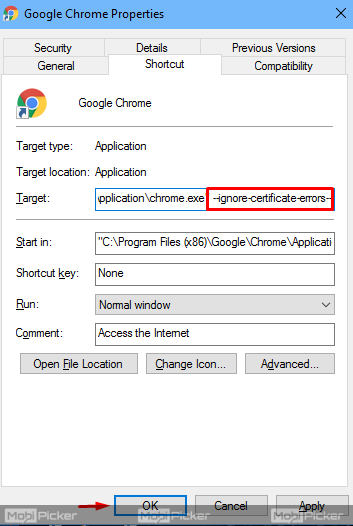
6. Очистка браузера Google Chrome
Причина предупреждения NET :: ERR_CERT_AUTHORITY_INVALID также может быть связано с некоторыми нежелательными расширениями или аналогичными файлами. Очистка Chrome может решить проблему.
Шаг 1. Зайдите в настройки Google Chrome.
Шаг 2. Выберите Расширенные настройки внизу страницы.

Шаг 3. Найдите параметр «Очистить данные просмотра» и выберите его.

Шаг 4 После последнего шага откроется всплывающее окно. Отметьте детали, которые вы хотите очистить, и нажмите Очистить данные просмотра.

Проблема в сайте или бесплатном WiFi
На самом деле, причина может банально скрываться в неполадках в работе самого сайта. Если это так, то единственное, что остаётся, это закрыть страницу и вернуться на нее позже, когда все будет исправлено.
Отдельно хотел бы упомянуть возникновение ошибки незащищённого подключения при попытке зайти в интернет через бесплатный wifi в метро и вообще в общественных бесплатных точках доступа — в частности, я с ней в основном именно здесь и сталкиваюсь. Для обхода блокировки достаточно просто ввести в адресную строку сайт, который точно не использует протокол https — например, адрес нашего блога wifika.ru. После этого вас гарантированно перекинется на страницу авторизации в сети и вы сможете воспользоваться интернетом.
Но проблема также может быть и в браузере или настройках системы, а поскольку знать наверняка, виноват сайт или компьютер, мы не можем, то попробуем предпринять несколько шагов, которые могут помочь справиться с неисправностью.
Настраиваем основное зеркало HTTPS в Яндекс Вебмастере
В яндексе все немного сложнее. В разделе «Индексирование — переезд сайта» нажимаем галочку рядом с «добавить https», после чего жмем сохранить. Так же необходимо добавить ссылку на карту сайта по протоколу HTTPS. В течение нескольких дней яндекс начнет заменять ссылки в поисковой выдаче. В процессе, пока яндекс будет настраивать основное зеркало HTTPS возможно проседание трафика, смена индикатора Метрики на «отключено». Немного терпения, и, спустя один-два апдейта, все будет полностью восстановлено. Главное не забывайте каждые 90 дней обновлять сертификат и загружать его на хостинг
Возникновение ошибки в режиме «инкогнито»
В любом браузере есть такой режим, как «инкогнито», который позволяет браузеру не сохранять историю, при заходе на любые сайты. Так вот, стоит зайти в этот режим и при его использовании зайти на сайт, где появляется выше названная ошибка. Если переход на сайт осуществляется без проблем, тогда следует сделать несколько действий:
Отключить все расширения браузера Chrome. Для этого мы нажимаем значок меню, где 3 полоски, переходим в «Дополнительные инструменты», а потом пункт «Расширения». После этого перезагрузите браузер.
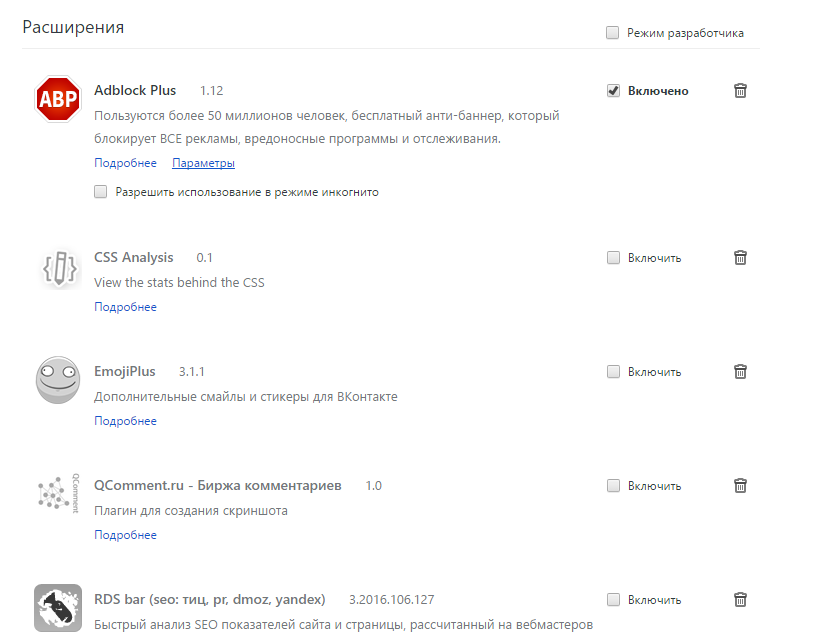
Теперь стоит запустить браузер и открыть сайт в обычном режиме, если он открывается, тогда дело в расширениях. В этом случае нужно их по очереди включать и каждый раз заново открывать сайт. Если дело не в расширениях, тогда сбросим настройки браузера.
Чтобы сбросить настройки нужно перейти в настройки браузера, опуститься в самый низ и нажать на пункт «Показать дополнительные параметры», снова опускаемся вниз и нажимаем кнопку «Сброс настроек».

В ОС Android в браузере нужно сбросить кэш. Это можно сделать из пункта «Приложения», который находится в настройках.
Как видите все просто. Если проблема не решилась переходим к следующему этапу.
Как исправить ошибку «Ваше соединение не защищено» в браузере Chrome
Основной причиной ошибки, как правило, является SSL-сертификат, однако проблема может быть и на стороне клиента. Хорошая новость в том, что это легко исправить. Мы собрали 8 простых способов исправить ошибку «Ваше подключение не защищено» в Google Chrome.
1. Перезагрузите страницу
Как только вы увидите сообщение об ошибке на вашем экране, первое и самое простое, что вы можете сделать, это перезагрузить страницу. Это может показаться глупым, но очень часто этого достаточно. Скорее всего, SSL-сертификат переиздаётся или ваш браузер не может отправить запрос на сервер.
2. Убедитесь, что вы не используете общедоступный Wi-Fi
Это может звучать смешно. Тем не менее использование общедоступной сети, такой как в кафе или Wi-Fi в аэропорту, является наиболее распространённой причиной, по которой пользователи видят эту ошибку.
Почему?
Публичные сети обычно работают через HTTP. Поэтому, если вы выполняете транзакции через общедоступный Wi-Fi, введённая вами информация не будет зашифрована. Она будет отображаться в виде текста, и каждый, кто использует одну и ту же сеть Wi-Fi, может украсть ваши личные данные. Ваш браузер автоматически покажет эту ошибку, чтобы предупредить вас.
3. Очистите кэш, куки и историю браузера
Время от времени кэш вашего браузера и раздел cookie могут быть перегружены и могут вызывать ошибку.
Чтобы очистить кэш браузера Google Chrome, выполните следующие действия.
- Найдите и щёлкните три точки в правом верхнем углу окна Google Chrome
- Нажмите Дополнительные инструменты
- Нажмите Очистить данные просмотра в подменю.
- Проверьте флажки рядом с Историей просмотра и Кэшированным изображением и файлами
- Нажмите кнопку Очистить данные, чтобы завершить шаг.
4. Попробуйте режим инкогнито
Кэш вашего браузера, куки и история могут быть важны. Не волнуйтесь, вам пока не нужно ничего удалять. Во-первых, вы можете проверить, является ли кэш причиной проблемы, попробовав режим инкогнито.
Используя режим инкогнито, вы используете браузер без кэша, файлов cookie или истории браузера. Чтобы перейти в режим инкогнито, вы можете нажать на три точки в правом верхнем углу окна Google Chrome. Выберите Новое окно в режиме инкогнито. Далее попробуйте зайти на сайт в режиме инкогнито. Если возникает подобная проблема, значит причина не в кэше вашего сайта и файлах cookie.
5. Проверьте настройки даты и времени вашего компьютера
Ошибка может появиться, потому что ваша дата и время установлены неправильно. Браузеры учитывают дату и время на вашем компьютере, чтобы проверить действительность SSL-сертификата.
Ошибка может возникнуть, если на машине установлена будущая дата, когда сертификат больше не действителен. Или прошедшая, когда вы ещё не настроили SSL-сертификат. Проверка правильности даты и времени может решить проблему.
6. Проверьте антивирусное программное обеспечение или программу интернет-безопасности
Некоторое антивирусное ПО сканирует HTTPS. Если эта функция включена, она будет блокировать необычные соединения или сертификаты SSL. Чтобы это исправить, нужно отключить функцию сканирования SSL.
Если вы не знаете, где найти эти настройки, попробуйте полностью отключить антивирус и открыть сайт. Если ошибка исчезла, значит вы нашли её причину.
7. Вручную перейдите к небезопасному соединению (небезопасно)
Вы всё равно можете перейти на сайт на свой страх и риск. Чтобы продолжить, нажмите на ссылку Дополнительно -> Перейти к domen.tld внизу экрана ошибки.
8. Игнорируйте ошибку сертификата SSL (небезопасно)
Переход на сайт с небезопасным соединением — одноразовое решение. Если вы не хотите, чтобы это предупреждение беспокоило вас в будущем, заставьте браузер полностью игнорировать ошибку сертификата SSL.
Но помните, этот метод только поместит предупреждение в спящий режим — сама проблема с незащищённым подключением не исчезнет и может препятствовать доступу к небезопасным сайтам.
Чтобы использовать этот метод, выполните следующие действия
- Щёлкните правой кнопкой мыши ярлык Google Chrome на рабочем столе.
- Нажмите Свойства
- В поле Объект добавьте –ignore-certificate-errors
- Нажмите ОК
- Если появляется код ошибки NET::ERR_CERT_COMMON_NAME_INVALID, обойдите его, нажав Продолжить
- Заново зайдите на сайт и теперь ошибка исчезнет.
Выводы
Ошибка «Ваше соединение не защищено» (your connection is not private) в браузере не должна вызывать панику. Это легко исправить. Мы предоставили восемь простых методов, которые вы можете испробовать после прочтения этого руководства. Если у вас есть другие способы решить эту проблему, пожалуйста, поделитесь своим опытом в разделе комментариев ниже. Увидимся в следующей статье.
Способ 5: обновить операционную систему
Некоторые ошибки (как в браузере Хром, так и на самом устройстве) возникают из-за устаревшей версии ОС. Обновить её до актуальной можно вручную через настройки компьютера. Принцип схож для разных ОС, рассмотрим на примере Windows:
- Через «Пуск» на панели задач найдите «Центр обновления Windows».
- Откроется список доступных обновлений, которые не выполняются автоматически и требуют подтверждение от пользователя. Первым пунктом (при наличии) будет указано обновление Windows.
- Листните ниже и кликните «Скачать».
- Дождитесь окончания загрузки и перезапустите браузер.
«Ваше подключение не защищено» — системное предупреждение от браузера Хром, предупреждающее о переходе на небезопасный сайт. В большинстве случаев исправить проблему можно самостоятельно. Но, если причина в ошибке сервера, потребуется ждать, пока владелец страницы исправит её самостоятельно.
Ошибки расширений
При установке антивирусного ПО на компьютер многие защитники автоматически внедряют свои расширения для безопасности в интернете. Иногда они могут сбоить и ошибочно считать проверенные сайт опасными. В этом случае нужно отключить эти расширения.
Mozilla Firefox
Для отключения в Mozilla Firefox:
- заходим в настройки;
- выбираем «Дополнения»;
- в левом боковом меню нажимаем «Расширения»;
- в списке ищем расширение вашего антивируса;
-
нажимаем «Отключить»;
- перезапускаем браузер.
Opera
Для отключения в Опере:
- нажимаем кнопку «Меню» в левом верхнем углу;
- выбираем «Расширения»;
- далее «Управление расширениями»;
-
ищем расширение антивируса и отключаем его;
- перезапускаем браузер.
Яндекс браузер
Для отключения в Яндекс браузере:
- открываем меню (в правом верхнем углу три горизонтальные полоски);
- выбираем «Дополнения»;
- выбираем в списке дополнение антивируса;
-
передвигаем бегунок в положение «выкл.»;
- перезапускаем браузер.
Google Chrome
Для отключения в Google Chrome:
- открываем меню;
- выбираем «Настройки»;
- в левой части окна нажимаем на «Расширения»;
-
находим и отключаем расширение антивируса;
- перезагружаем браузер.
Internet Explorer
Для отключения в Internet Explorer:
- открываем меню (шестерёнка в правом верхнем углу);
- выбираем надстройки;
- в левом списке выбираем «Панели инструментов и расширения»;
- из выпадающего списка в пункте «Отображать» выбираем «Все настройки»;
-
в правой части окна выбираем расширение антивируса и жмём «Отключить»;
- закрываем окно настроек и перезагружаем браузер.
Microsoft Edge
Для отключения в Microsoft Edge:
- открываем меню;
- выбираем «Расширения»;
- находим расширение антивируса и нажимаем на неё правой кнопкой мышки;
-
выбираем «Отключить»;
- перезапускаем браузер.
Кроме антивируса, блокировать сайты могут и другие дополнения. Попробуйте отключить все расширения. Если сайты стали открываться в обычном режиме, то начните включать расширения по одному и проверять как будет работать браузер. Таким образом, можно найти дополнение, которое блокирует ресурсы. После этого отключаем его или удаляем и переустанавливаем.
Режим инкогнито
Режим инкогнито (или режим «невидимки») нельзя считать полноценным решением проблемы, скорее это временная мера. В этом режиме браузер не сохраняет и не записывает никаких данных (куки, кэш, история и т. п.). Поэтому обозреватель может открыть страницы, на которые в обычном режиме не хотел переходить.
Для включения «Инкогнито» нужно:
-
в Mozilla Firefox: открываем меню и нажимаем «Приватное окно»;
-
в Яндекс браузере: меню – «Режим инкогнито»;
-
в Google Chrome: меню – «Новое окно в режиме инкогнито»;
-
в Опере: меню – «Создать приватное окно»;
-
в Internet Explorer: Настройки – «Безопасность» — «Просмотр InPrivate»;
-
в Microsoft Edge: настройки — «Новое окно InPrivate».
Если ошибка в режиме инкогнито исчезла, то скорей всего создаёт помехи какой-то установленный в браузере плагин.
Возможные причины появления сообщения
В некоторых случаях появление сообщения может быть и не связано с безопасностью сайта.
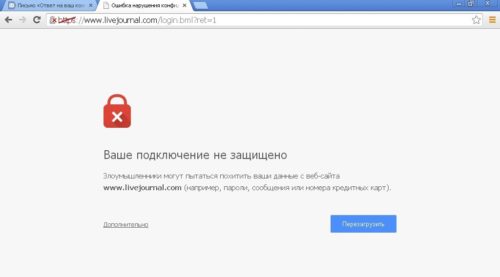
Такое сообщение может появится в любом браузере
Вот возможные причины:
- неправильная дата на компьютере;
- устаревший сертификат или непроверенный издатель сертификата — браузер проверяет подлинность и наличии малейших подозрений начинает ругаться и блокировать соединение;
- блокирующие расширения, особенно этим грешат расширения антивирусов, которые устанавливаются в браузер автоматически;
- старая версия Windows — такая проблема может возникнуть если вы отключили автоматическое обновление системы;
- вирусы на вашем компьютере;
- сбой работы самого браузера.
Расширения, которые блокируют доступ
Сбои могут произойти и в специальном расширении браузера, которое интегрируется во время установки антивируса (Касперский, Аваст и т.п.). Советуем во время возникновения ошибок с тем или иным сертификатом просто выключать расширение. Все расширения можно найти в одноименном подразделе браузера, выбрав его в пункте «Дополнительно». Для каждого расширения установлено положение Включено с галочкой или без. Среди всех выберите модуль от антивируса и уберите отметку.
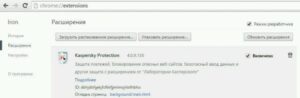
Виноваты ли расширения можно проверить благодаря режиму инкогнито. Если же после активации функции вы смогли зайти на сайт, тогда проблема заключается действительно в расширении. В том случае, когда после удаления расширения с антивируса проблема осталась, очистите браузер и от других загруженных вами модулей.
Еще один важный момент, раз мы вспомнили об антивирусе.
Руководство по устранению NET::ERR_CERT_AUTHORITY_INVALID
Способ №1 Корректировка даты и времени на компьютере
Сетевая ошибка NET::ERR_CERT_AUTHORITY_INVALID могла возникнуть в результате неправильно выставленных даты и времени на компьютере пользователя. Вспомните, не меняли ли вы не так давно дату и время на своем ПК? Если ответ «да», то вам нужно вернуться обратно в настройки даты и времени, а затем выставить корректные значения для вашего региона.
Способ №2 Принудительный переход на нужный сайт
В любом случае, вы всегда можете обойти ошибку NET::ERR_CERT_AUTHORITY_INVALID, попросту принудительно выполнив переход на нужный вам сайте. Данный способ рекомендуется к применению особенно в том случае, если вы уверены в безопасности сайта. Чтобы выполнить принудительный переход на нужный сайт, вам потребуется сделать следующее:
- нажмите на кнопку «Дополнительно» на страничке с ошибкой;
- далее нажмите на кнопку «Перейти на сайт *****(небезопасно)».
Стоит заметить, что на более старых версиях Google Chrome вам и вовсе не придется нажимать на дополнительную кнопку: вам просто понадобится нажать на кнопку «Все равно перейти», которая расположена непосредственно на страничке с ошибкой.
Однако, мы настоятельно рекомендуем вам ни в коем случае не переходить принудительно на сайты, в безопасности которых вы не уверены на сто процентов. Ошибка NET::ERR_CERT_AUTHORITY_INVALID возникла при переходе на неизвестный сайт — доверьтесь вашему браузеру и не переходите на него.
Способ №3 Модификация адреса сайта
Существует среди пользователей достаточно эффективный способ по обходу ошибки NET::ERR_CERT_AUTHORITY_INVALID, суть которого заключается в небольшой модификации адреса сайта в адресной строке. Например, если адрес нужного вам сайта начинается с «https», то попробуйте изменить это начало на «http». Как только выполните изменение, перейдите на сайт снова. Порой, ошибка может отступить, а порой — нет.
Способ №4 Отключение антивируса
Как утверждают некоторые пользователи, ошибка NET::ERR_CERT_AUTHORITY_INVALID — хоть и в редких случаях — может быть результатом работы установленного в вашей системе антивируса. Чтобы проверить догадку о блокировке сайта антивирусом, его достаточно просто отключить на время. Попробуйте отключить также и системный антивирус в лице Защитника Windows, если вы пользуетесь только его услугами.
Способ №5 Игнорирование предупреждения
Вы запросто можете отключить сообщения о сетевых ошибках с сертификатами сайтов, если того пожелаете. Чтобы сделать это, вам нужно выполнить следующее:
- создайте на рабочем столе ярлычок Google Chrome;
- нажмите ПКМ на этот ярлычок и перейдите в его «Свойства»;
- перейдите во вкладку «Ярлык»;
- найдите в этой вкладке строчку «Объект»;
- припишите через пробел в конец значения, которое находится в этой строчке, команду «-ignore-certificate-errors-»(без кавычек);
- сохраните изменения в свойствах ярлыка.
Попробуйте запустить Google Chrome через этот ярлычок и перейдите на нужный вам сайт. Если вы сделали все корректно, то ошибка NET::ERR_CERT_AUTHORITY_INVALID исчезнет. Тем не менее мы не рекомендуем вам постоянно использовать этот ярлык для странствий по Интернету, так как вы вполне можете наткнуться на небезопасный сайт, но узнать вы об этом не сможете вследствие игнорирования ошибок с сертификатами.
Способ №6 Очистка кэша и данных
Некоторые проблемы с браузером могут зачастую возникать из-за кэша и других данных, накопленных в нем за время пользования. К счастью, вы запросто можете очистить его от них, воспользовавшись функцией в настройках браузера Google Chrome. Чтобы очистить кэш и данные, сделайте следующее:
- кликните мышкой на значок трех точек в правом верхнем углу браузера;
- перейдите в раздел «Дополнительные инструменты»;
- найдите пункт «Удаление данных о просмотренных страницах» и откройте его;
- поставьте галочки возле пунктов «Файлы cookie, а также другие данные сайтов и плагинов» и «Изображения и другие файлы, сохраненные в кеше»;
- нажмите на кнопку «Очистить историю»;
Как только вы очистите свой Google Chrome от кэша и прочих данных, скопившихся за его время пользования, попробуйте снова перейти на нужный вам сайт. Возможно, ошибка NET::ERR_CERT_AUTHORITY_INVALID была устранена.
Способ №7 Деактивация расширений
Многие пользователи устанавливают в свой браузер огромное количество всевозможных расширений, которые улучшают опыт от серфинга в Интернете. Однако, стоит заметить, что в некоторых случаях — хоть и крайне редко — расширения могут вызывать кучу проблем для пользователя. Ошибка NET::ERR_CERT_AUTHORITY_INVALID могла была вызвана как раз работой некоторых расширений. Вам нужно попробовать отключить расширения, а затем проверить, исчезнет ли ошибка.
Подведём итог
Как видим, проблемы с защищённым подключением, чаще всего, возникают на стороне клиента, а не на стороне вебсервера.
Если срок действия сертификата безопасности не истёк, пользователь, благодаря нескольким нехитрым манипуляциям, может полностью устранить возникшую проблему, и для этого не потребуется каких-либо серьёзных навыков или софта.
Если же ни один из методов не помог, пользователь всё равно может зайти на сайт, «переступив» через предупредительное сообщение об опасности подключения к незащищённому веб-серверу.
Для этого в самом окне с ошибкой необходимо нажать на «Дополнительно», после чего – на пункт «Перейти на сайт». Однако такой метод нельзя считать безопасным, к тому же, его можно использовать только в том случае, если вы не собираетесь на сайте разглашать свои конфиденциальные данные.





