Устраняем ошибку «сбой запроса дескриптора неизвестного usb устройства» на windows 10
Содержание:
- Сбой запроса дескриптора USB устройства
- Method 4: Disable Fast Startup
- How to Fix USB\DEVICE_DESCRIPTOR_FAILURE Windows 10
- Fix 6 – Update USB Device’s Drivers
- Причины сбоя запроса дескриптора USB устройства
- Cбой запроса дескриптора USB-устройства Windows 10
- Как устранить код ошибки 43 USB подключения
- О чем говорит код 43 ошибки при подключении USB
- Что делать, если устройство USB не опознано?
Сбой запроса дескриптора USB устройства
Нередко сбой сопровождается уведомлением “Код 43”. Это свидетельствует о том, что оборудование не работает. Вся загвоздка в архитектуре USB. Данный протокол – один из самых универсальных на рынке. Это обусловлено наличием развернутой иерархии – набором дескрипторов.Их всего 4, и если один глючит, то передача данных через порт становится невозможной. Упрощенно дескрипторы можно назвать описанием основных параметров устройства, к примеру, потребности в силе тока или пропускной способности канала. Без таких идентификаторов windows не “разберется”, что делать для “общения” с оборудованием.
Что это за ошибка
Уведомление “Сбой устройства дескриптора устройства” всплывает в том случае, если подключенная к ПК периферия не определяется операционной системой (ОС). Поэтому нужно убедиться в следующем:
- коннектор устройства плотно вставлен в разъем;
- устройство исправно – (проверяется при подключении к другому компьютеру, при этом не должно возникать проблем с подсоединением).
Method 4: Disable Fast Startup
If Windows is booting quickly,the external device may not be detected before the boot is completed, then the problem will occur. In this case, disabling the fast boot option in Power Options can resolve the problem.
1. Press Win+R (Windows logo key and R key) at the same time. A Run dialog box will appear.
2. Type control in the run box and click OK button. This is to open Control Panel.

3. View by Large Icons and click on Power Options.

4. Select Choose what the power buttons do in left pane.

5. Click on Change settings that are corrently unavailable.

6. Under Shutdown settings, uncheck the box next to Turn on fast startup (recommended). Then click on Save changes button.

7. Restart your PC and see if the problem resolves. Note your PC will boot a little slower.
How to Fix USB\DEVICE_DESCRIPTOR_FAILURE Windows 10
Table of Contents
Method 1: Turn off USB Selective Suspend Setting
By disabling the USB selective suspend we can avoid the system to place the USB port into the low-power mode (the main cause of USB device_descriptor_failure Windows 10).
Follow the below-given steps to disable the USB selective suspend setting:
- Open the run dialogue box (press Windows + R), type Control Panel in the run dialogue box and click OK
- After it, click on the Control Panel and then click System and Security
- Then click on Power Options
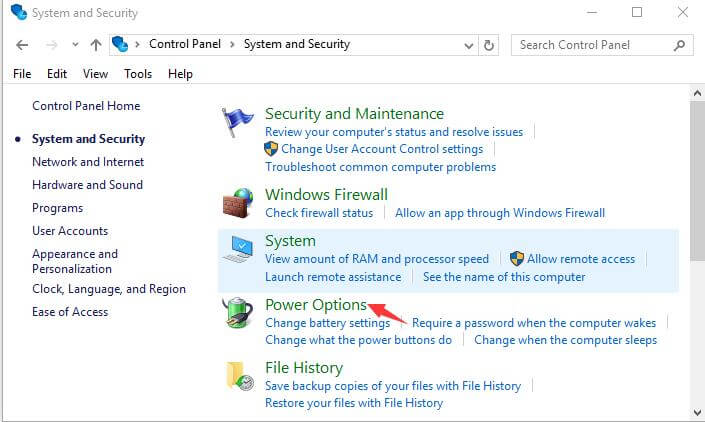
- Expand the Show additional plans by clicking on it.
- Then click on the Change plan settings and again click on the Change advanced power settings
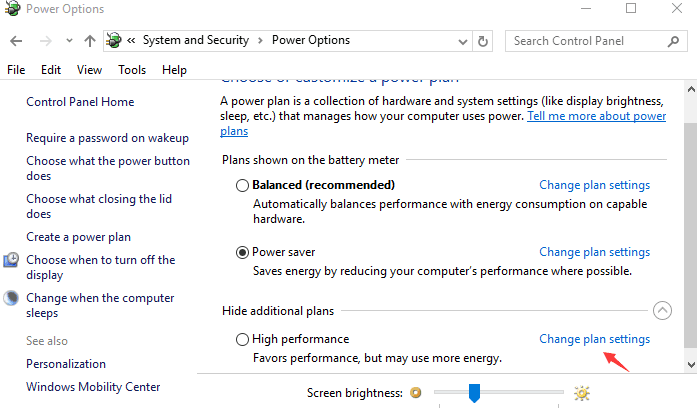
- Now, you have to expand the USB settings and USB selective suspend settings by clicking on them.
- Choose the Disabled for both On battery and then Plugged in settings
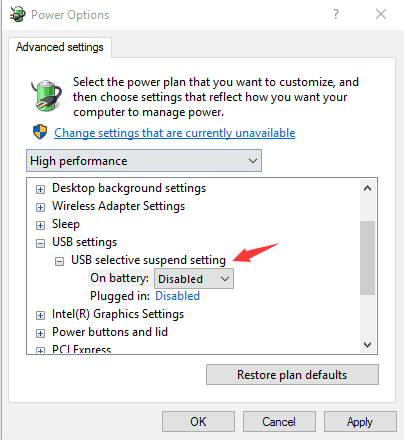
Method 2: Use Hardware and Devices Troubleshooter
In this method, we will run a Devices troubleshooter to fix USB\DEVICE_DESCRIPTOR_FAILURE error. To execute a Devices troubleshooter in Windows 10, apply the below-given steps:
#Trick 1
- Open the search box and type troubleshooting in the search bar. Select Troubleshooting from the list.
- Choose View all on the top left corner.
- After it, click on Hardware and Devices and follow the instructions to finish the troubleshooting.
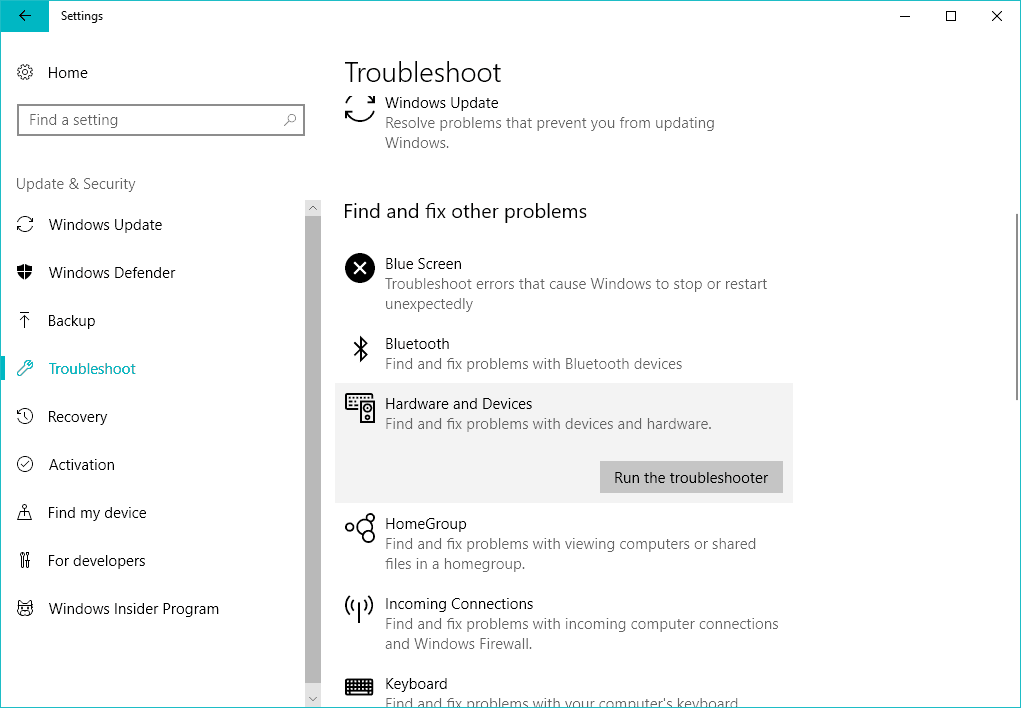
#Trick 2
Go with the new troubleshooting tool launched by Microsoft. This universal troubleshooting tool will help you to get rid of a variety of Windows 10 issues.
Follow the below-given steps to run the Windows 10 Troubleshooter:
Open the Settings app and then navigate through Update & Security > Troubleshoot.

Then, click on the Hardware and devices, and click on the troubleshooter.
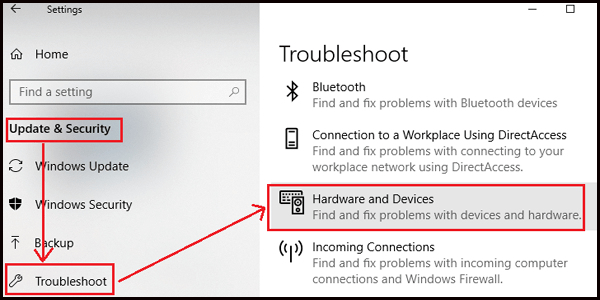
The troubleshooter will take a few minutes to accomplish.
After the completion of this troubleshooting process, reboot your computer.
Method 3: Update your BIOS
By updating your system BIOS you can fix this error, this process is different in different BIOS. Download the latest version of BIOS from the official site of your motherboard manufacturer and follow instructions present on the website.
Method 4: Turn off Fast Startup
According to some professionals fast startup option boots the system very quickly and so that external devices aren’t getting detected before the boot is finished and this generates USB\DEVICE_DESCRIPTOR_FAILURE error.
To fix it, apply the below-given steps and disable Windows 10 startup:
- Go to the Control Panel and click on the Power Options icon.
- On the left side click on the Choose what the power buttons do link.
- After it, click on the Change settings that are currently unavailable.
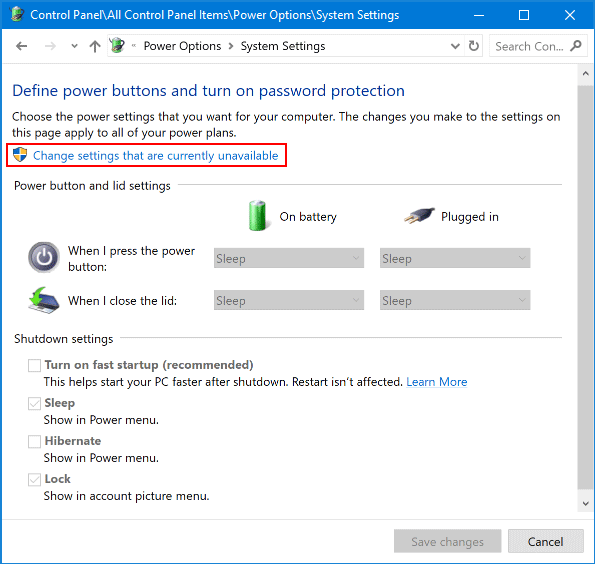
- Navigate to the Shutdown settings section and uncheck the Turn on fast startup.
- Next, click on the Save changes and reboot your computer in order to apply the changes.
Apart from this if you are encountering any issue related to Windows 10 startup then you can watch this video.
Method 5: Modify the Power Management Setting for the USB Root Hub
- Open the run dialogue box by pressing the Windows logo key and R simultaneously. In the run box,
- Type devmgmt.msc and hit the Enter key.
- Click on the down arrow to expand the Universal Serial Bus controllers.
- After it right-clicks on the USB Root Hub option and clicks Properties.
- Navigate to the Power Management tab and unmark the Allow the computer to turn off this device to save power then click OK.
NOTE: In case you have more than one USB Root Hubs then you have to repeat the above-given steps a couple of times.
Method 6: Try to Update USB Driver
The outdated or damaged USB driver can generate ‘USB device not recognized‘ error, so it is suggested to update the USB driver:
- Open the run box by pressing the Win + R keys simultaneously.
- In the run box, type: devmgmt.msc and press the Enter key to open the Device Manager.

- Now, you need to click on the Universal Serial Bus Controller and find out the USB device with or without a yellow exclamation mark.
- After finding the USB device, right-click on it and choose the Update driver
- Choose the Browse my computer for driver software and then select Generic USB Hub
- At last, click on the Next and Windows 10 will update the USB drivers.
Restart your PC or Laptop and check USB device_descriptor_failure Windows 10 problem is solved or not.
Fix 6 – Update USB Device’s Drivers
In this method, we will try to fix the issue by updating the drivers. This could fix the problem as rolling them back didn’t help you in the last method, so most probably the drivers are outdated on your computer. Follow the steps to perform this method.
Step 1. Right-click on the Start menu button and select Device Manager.
Step 2. Now, look for Unknown USB Device (Device Descriptor Failure). It is located under Universal Serial Bus Controllers. Expand it and right-click on Unknown USB Device (Device Descriptor Failure). Click on Update Driver.
Step 3. Click on Search automatically for updated driver software.
Now the Windows will download and install the latest drivers for the troubled USB device. When the process is complete, restart your computer and you will be free of the error.
If this method didn’t work for you and you are still stuck with the error, try the next method.
Причины сбоя запроса дескриптора USB устройства
Выделяют 2 категории возможных причин неполадки:
- Технические. Выход из строя оборудования или его определенной части. Сбой дескриптора устройства редко происходит из-за технических неполадок.
- Программные. Заключаются в том, что ОС не может “понять”, почему подключенная периферия не определяется. С точки зрения системы она является неопознанным прибором, который нельзя использовать.
Технические проблемы
Они делают невозможным нормальную передачу данных с устройства на ПК. Это значит, что какой-то контакт отошел, и на USB-порт поступает только часть дескрипторов. Обычно возникновению таких сбоев предшествуют механические повреждения компьютера или периферии. К примеру, ноутбук упал с кровати, на флешку наступили.
Вирусы/вредоносное ПО
Зачастую вредоносное ПО не вызывает эту проблему по следующим причинам:
- невозможность использования USB-устройства выгодно злоумышленникам;
- сообщение об ошибке создается ОС, т.к. трудно намеренно вызвать такое уведомление при фактической исправности ПК и подключаемого устройства.
Проблемы в ОС (драйвера и т.д.)
Самая распространенная причина. Она возникает как напрямую с драйвером, так и опосредованно – в результате некорректных настроек ОС. Также для портов USB 3.0 (внутри они окрашены в синий цвет) типичным является:
- отсутствие установленных драйверов;
- замена на универсальные драйвера windows.
Cбой запроса дескриптора USB-устройства Windows 10
Собственно сбой запроса дескриптора USB-устройства говорит пользователю об проблеме с подключением к самому устройству. Однако не стоит сразу переживать, так как чаще всего на практике причина скрывалась в неправильной работе драйверов.
Обновление драйверов USB устройств
Первым же делом пользователю необходимо обновить драйвера всех корневых USB-концентраторов и составных USB устройств. А также можно воспользоваться способами с инструкции: Неизвестное устройство в диспетчере устройств Windows 10. Именно там мы выполняли поиск драйверов по ИД неопознанного оборудования.
- Откройте диспетчер устройств выполнив команду devmgmt.msc в окне Win+R.
- В открывшемся окне разверните список Контролеры USB, и обновите драйвера для всех Составных USB устройств и Корневых USB-концентраторов.
- В контекстном меню Корневого USB-концентратора выберите пункт Обновить драйвер.
- Дальше можно попробовать Выполнить поиск драйверов на этом компьютере выбрав пункт Выбрать драйвер из списка доступных драйверов на компьютере.
- Установите отметку на пункт Только совместимые устройства и после выделения модели устройства нажмите Далее.
В результате чего система должна успешно выполнить обновление драйверов для выбранного устройства. Изредка пользователям помогает автоматический поиск обновленных драйверов для нужного устройства. Система выполнит поиск последних версий драйверов для устройства на компьютере пользователя и в Интернете.
Отключение энергосбережения USB-устройств
По умолчанию операционная система способна временно отключать питание USB-портов с целью экономии энергии. Ранее нам уже приходилось снимать разрешение временного отключения устройства для экономии энергии в случае самостоятельного выхода из спящего режима Windows 10.
- В диспетчере устройств открыв список Контролеры USB нажмите правой кнопкой мыши на Корневой USB-концентратор и в контекстном меню выберите Свойства.
- Дальше перейдите в раздел Управление электропитанием и снимите отметку с пункта Разрешить отключение этого устройства для экономии энергии.
Используя способ отключения энергосбережения USB-устройств с использованием диспетчера задач пользователю придется снимать разрешения на всех корневых USB-концентраторах. Для автоматического снятия разрешения сразу на всех устройствах можно воспользоваться способом с использованием схем электропитания Windows 10.
- Откройте дополнительные параметры электропитания выполнив команду control.exe powercfg.cpl,,3 в окне Win+R.
- Дальше для активной схемы управления питанием измените значение пункта Параметры USB > Параметр временного отключения USB-порта на Запрещено.
Выполнение обесточивания компьютера
Очень часто проблему сбоя запроса дескриптора USB-устройства можно решить простым обесточиванием компьютера. Самый простым и надежным способом обесточивания компьютера есть полное отключения компьютера от сети с некоторыми особенностями:
- Отключите от компьютера все проблемные USB-устройства и нажав клавишу Shift выполните Завершение работы операционной системы.
- Дальше полностью отключите питание компьютера и нажмите кнопку включения удерживая её нажатой около 10 секунд.
После чего можно смело включать компьютер и проверять работоспособность USB-устройств. Дополнительно пользователи могут сбросить настройки BIOS материнской платы предварительно вытянув батарейку или же выбрав нужный пункт интерфейсе BIOS. Сброс настроек изредка также помогает решить разного рода проблемы с подключением внешних USB-устройств.
Выводы
Довольно часто пользователи встречаются с неизвестными USB-устройствами в диспетчере устройств Windows 10. Вместе с этим некоторые USB-устройства дают не приятный сбой запроса дескриптора устройства. Если у Вас также в свойствах написано, что система остановила это устройство, так как оно сообщило о возникновении неполадок с кодом 43, то рекомендуем Вам использовать варианты решения проблемы представленные выше.
- https://windows10x.ru/sboj-zaprosa-deskriptora-usb-ustrojstva/
- https://kompukter.ru/sboj-zaprosa-deskriptora-neizvestnogo-usb-ustrojstva-windows-10/
- https://windd.ru/neizvestnoe-usb-ustrojstvo-sboj-zaprosa-deskriptora-ustrojstva-windows-10/
Как устранить код ошибки 43 USB подключения
В тех ситуациях, когда ошибка 43 возникает из-за программного сбоя, у этого может быть несколько причин.
Энергосберегающий режим USB
Сбой запроса дескриптора устройства может быть временным или постоянным. Когда некоторое время компьютер через USB стабильно взаимодействует с устройством, а после отключается из-за ошибки 43, вероятнее всего ситуация в обесточивании разъемов. Чтобы исправить ситуацию проделайте следующее:
- Нажмите правой кнопкой мыши на меню «Пуск» и выберите пункт «Диспетчер устройств»;
- Далее раскройте вкладку «Контроллеры USB» и выполните для всех Составных USB устройств, Корневых USB-концентраторов и пунктов USB Generic Hub следующие действия:
- Нажмите на него правой кнопкой мыши и выберите пункт «Свойства» в выпадающем меню;
- Перейдите на вкладку «Управление питанием»;
- Снимите галку с пункта энергосбережения;
- Нажмите «ОК».
Когда данные действия будут выполнены для всех указанных пунктов, попробуйте вновь подключить внешнее USB устройство. Если ошибка 43 сохраняется, перейдите к следующему пункту инструкции.
Обновление драйверов USB при ошибке 43
Ошибка 43, связанная с проблемами дескриптора устройства, может возникать из-за неисправности драйверов. В таком случае лучшим вариантом будет их переустановить. Процедуру переустановки драйверов USB, описанную ниже, следует провести для всех корневых USB-концентраторов, составных USB устройств и Generic USB Hub.
Как переустановить драйвера USB для устранения ошибки 43:
- Нажмите правой кнопкой мыши на меню «Пуск» и перейдите в пункт «Диспетчер устройств»;
- Далее в разделе «Контроллеры USB» найдите тот, для которого необходимо переустановить драйвер, нажмите на него правой кнопкой и перейдите в пункт «Обновить драйверы»;
- Откроется окно, в котором будет предложены варианты ручной и автоматической установки. Выберите пункт «Выполнить поиск драйверов на компьютере»;
- В следующем окне нажмите на вариант поиска драйверов среди уже установленных на компьютере;
- Поскольку проходит переустановка драйвера для USB устройства, компьютер автоматически предложит лишь один вариант программного обеспечения. Его следует выбрать и нажать «Далее»;
- После этого пройдет установка драйвера.
Указанные шаги следует проделать для всех обозначенных выше USB контроллеров.
Проблемы с драйверами материнской платы

Возникать ошибка 43 может по вине неправильно установленных драйверов материнской платы или при их полном отсутствии. Чаще всего автоматической установки драйверов операционной системой Windows достаточно, чтобы USB контроллеры работали без сбоя, но с редкими материнскими платами могут возникать ошибки.
Чтобы обновить драйвера материнской платы, следует загрузить актуальную их версию с официального сайта разработчиков платы или чипсета. Найдите требуемые драйвера (Intel Chipset Driver, ACPI Driver или другие) для своей модели оборудования, после чего произведите их установку.
Важно: Если на сайте производителя отсутствует версия драйверов для Windows 10, можно установить вариацию для Windows 8 в режиме совместимости, но обращайте внимание на разрядность ОС
Снятие статического электричества

Ошибка 43 при подключении USB устройств также может являться следствием проблем с питанием портов. Чтобы устранить возможные перенапряжения, статические сгустки или недостаток питания на портах, проделайте следующее:
- Вытащите из компьютера все USB устройства, с которыми возникает ошибка 43;
- Далее выключите компьютер, при этом нажимать на пункт «Завершение работы» следует с зажатой кнопкой Shift;
- После этого полностью обесточьте компьютер, для этого необходимо вытащить из розетки питающий кабель;
- Когда компьютер находится полностью без питания, зажмите на 10 секунд кнопку включения и держите ее, после чего отпустите;
- Далее вновь подключите питание к компьютеру и включите его в обычном режиме.
После выполнения указанных выше действий, блок питания сбрасывает из памяти информацию о том, что некоторые портам требуется больше энергии, чем другим. Вместе с тем удаляется статическое электричество с портов компьютера, если оно имеет место быть.
(445 голос., средний: 4,51 из 5)
О чем говорит код 43 ошибки при подключении USB
Когда малоопытный пользователь сталкивается с подобной ошибкой, операционная система Windows ему указывает, что произошел сбой дескриптора устройства. По факту, речь идет о том, что материнская плата через порт USB не имеет надежного соединения с подключенным устройством. То есть, код 43 ошибки при подключении чаще всего возникает из-за физической проблемы с подключением.
Если подобная ошибка возникла, первым делом следует попробовать подключить USB-устройство в другой разъем. При повторном возникновении неисправности, убедитесь, что подключаемый разъем USB не имеет физических повреждений или следов возникновения окисления. Если подобных проблем не наблюдается, попробуйте один из способов, приведенных ниже.
В тех ситуациях, когда ошибка 43 возникает из-за программного сбоя, у этого может быть несколько причин.
Энергосберегающий режим USB
Сбой запроса дескриптора устройства может быть временным или постоянным. Когда некоторое время компьютер через USB стабильно взаимодействует с устройством, а после отключается из-за ошибки 43, вероятнее всего ситуация в обесточивании разъемов. Чтобы исправить ситуацию проделайте следующее:
Когда данные действия будут выполнены для всех указанных пунктов, попробуйте вновь подключить внешнее USB устройство. Если ошибка 43 сохраняется, перейдите к следующему пункту инструкции.
Ошибка 43, связанная с проблемами дескриптора устройства, может возникать из-за неисправности драйверов. В таком случае лучшим вариантом будет их переустановить. Процедуру переустановки драйверов USB, описанную ниже, следует провести для всех корневых USB-концентраторов, составных USB устройств и Generic USB Hub.
Как переустановить драйвера USB для устранения ошибки 43:
Указанные шаги следует проделать для всех обозначенных выше USB контроллеров.
Возникать ошибка 43 может по вине неправильно установленных драйверов материнской платы или при их полном отсутствии. Чаще всего автоматической установки драйверов операционной системой Windows достаточно, чтобы USB контроллеры работали без сбоя, но с редкими материнскими платами могут возникать ошибки.
Чтобы обновить драйвера материнской платы, следует загрузить актуальную их версию с официального сайта разработчиков платы или чипсета. Найдите требуемые драйвера (Intel Chipset Driver, ACPI Driver или другие) для своей модели оборудования, после чего произведите их установку.
Важно:
Если на сайте производителя отсутствует версия драйверов для Windows 10, можно установить вариацию для Windows 8 в режиме совместимости, но обращайте внимание на. Ошибка 43 при подключении USB устройств также может являться следствием проблем с питанием портов
Чтобы устранить возможные перенапряжения, статические сгустки или недостаток питания на портах, проделайте следующее:
Чтобы устранить возможные перенапряжения, статические сгустки или недостаток питания на портах, проделайте следующее:
Ошибка 43 при подключении USB устройств также может являться следствием проблем с питанием портов. Чтобы устранить возможные перенапряжения, статические сгустки или недостаток питания на портах, проделайте следующее:
Пожалуй, многие пользователи встречались с такой неполадкой, когда при подключении Flash-накопителя к разъему компьютера система не распознавала его. Сбой еще может характеризоваться как 43 ошибка USB. Давайте посмотрим, что к чему!
Съемные носители плотно вошли в пользовательский обиход. Владельцы ПК и ноутбуков ежедневно используют их для самых различных целей. Но что делать, когда при очередном подключении флешки происходит сбой запроса дескриптора USB устройства Windows 10, 8.1 и 8, 7? На самом деле, чего-либо сверхсложного здесь нет, но для начала стоит более подробно разобраться в интересующем нас вопросе.
Дескриптор – это совокупность данных об устройстве. Сюда может войти характеристика, различного рода функции, а также прочая информация, по которой Виндовс вашего ПК способна легко провести инициализацию девайса при наличии, естественно, соответствующего драйвера. Если же высвечивается неизвестный USB – устройство не опознано – это говорит только о том, что ОС не удается взять все данные для правильной работы модуля. При этом в реестре источников сбоя стоит рассматривать не только сугубо аппаратные, но еще и программные факторы.
Что делать, если устройство USB не опознано?
Иногда, при подключении флэшки, принтера или других устройств, которые подключаются через USB возникает ошибка, что устройство USB не опознано. Данная проблема актуальна, как в windows 7 и windows 8, так и в windows 10. Также, эта ошибка возникает при работе с USB 2.0 и USB 3.0. Поэтому, сегодня мы напишем простую инструкцию с несколькими методами решения этой проблемы. Поехали.
Что делать, если «устройство USB не опознано»
Итак, если при подключении любого девайса через USB возникает подобная ошибка, то в первую очередь необходимо подключить его к другому USB порту. Проблема может быть, как раз в самом девайсе и нам нужно в этом убедиться.
Дальше, если компьютер не видит устройство и через другие порты, то нужно протестировать его на другом компьютере или ноутбуке. Если устройство по-прежнему не воспринимается компьютером, то скорее всего проблема в самом устройстве. В этом случае, необходимо проводить диагностику самого девайса. Кстати, если будет все так, как описано чуть выше, то нижеописанные способы вряд ли Вам помогут. В лучшем случае читаем дальше.
Есть еще один способ после которого большая вероятность, что USB устройство заработает:
- Для начала вытащите само устройство из входа USB, потом выключите компьютер и извлеките вилку из розетки, теперь нажмите кнопку питание и УДЕРЖИВАЙТЕ несколько секунд. Таким образом, остатки заряда исчезнут с материнской платы и других составляющих.
- Включайте компьютер и пробуйте подключить USB устройство. Скорее всего он заработает.
Третий способ немного быстрее выполняется, чем предыдущие. Он заключается в том, что если к компьютеру, в USB портах, подключено много различных устройств, то стоит попробовать отключить их часть, а не распознающее устройство подключить к заднему USB выходу. Если все заработало, то поздравляю Вас, в противном случае переходим к следующему этапу.
Решаем проблему через диспетчер устройств
В этом способе мы будем использовать диспетчер задач и сразу хочу заметить, что кому-то этот способ поможет, а кому –то нет. Итак, для начала, посредством нажатия клавиш Win+R, откроем окно «Выполнить» и введем туда фразу, которая откроет нам диспетчер устройств: devmgmt.msc.
Так как, мы сегодня говорим о проблемах с USB, то скорее всего проблемное устройство находится в разделе «Контроллеры USB»
Есть еще и неопознанные устройства, на которые тоже следует обратить внимание
Если устройство неопознанное, то есть с желтым восклицательным значком, то можно попробовать обновить его через интернет, нажав по нему ПКМ. Либо же, если не помогло, воспользоваться онлайн версией Driver Pack Solution, которая поможет найти недостающий драйвер. О ней мы писали здесь.
А вот еще пару методов, на тот случай, если неопознанное устройство находится во вкладке USB контроллеры.
Нажмите по устройству ПКМ и в «Свойствах» выберите вкладку «Драйвер», где нужно нажать откатить. Если такого пункта нет, то просто нажимаем удалить, а потом обновляем конфигурацию оборудования и смотрим, исчезло ли неопознанное устройство.
В данном случае нам необходимо зайти в пункт «Generic USB Hub», «USB Root Controller» и «USB-концентратор». В свойствах этих устройств в «управление электропитанием» необходимо УБРАТЬ галочку в пункте «Разрешить отключение этого устройства для экономии питания».
Следующих способ, который работает на windows 8.1 заключается в том, что для всех устройств, которые мы перечисляли выше, необходимо в свойствах нажать на кнопку «Обновить драйвера» и потом, в появившемся окне, выбрать поиск на этом компьютере. Наиболее совместимые драйвера должны находится уже на компьютере, и вы увидите их в окне. Нужно его выбрать и нажать далее. Если все прошло успешно, можно попробовать подключить USB-устройство, которое не работало. Кстати, перед подключением, я бы посоветовал еще раз перезагрузить компьютер.
Устройства не распознаются в windows 8.1 – USB 3.0
Например, на ноутбуках такая проблема может быть довольно часто возникающим условием. Особенно если стоит windows 8.1, а устройства, типа флэшек и внешних жестких дисков работают на USB 3.0.
Чтобы решить эту же самую ошибку с не распознающим устройством, необходимо изменить некоторые параметры в схемах электропитания. Для этого нужно зайти в Панель управления и выбрать «Электропитание». Теперь нужно выбрать ту схему электропитания, которую Вы используете, например, «Высокая производительность», можно поставить и для всех. Так вот, нажав на «Настройки схемы электропитания» дальше нужно перейти в «изменить дополнительные параметры…». В пункте параметров временного отключения USB-порта, необходимо активировать значение «Запретить».





