Как настроить стартовую и главную страницы в chrome
Содержание:
- Как удалить историю
- Папка «Загрузки» в браузерах
- Серьезные неполадки, которые требуют устранения
- Поиск по странице в Google Chrome
- Настройка браузера через меню
- Как создать аккаунт Гугл на телефоне
- Настройка сервисов Google на основе истории браузера
- Способы открыть и посмотреть код страницы в браузере Chrome
- Загрузка и установка Гугл Хром
- Установить Chrome OS на старый Windows-компьютер: есть вариант
- Чтобы войти Chrome, выполните следующие действия
- Как создать профиль Google Chrome
Как удалить историю
Все сайты, которые Вы открываете в браузере, записываются в отдельное место. В отличие от «Закладок», которые Вы добавляете сами по желанию, это происходит независимо от Вас.
Еще Хром помнит Ваши скачивания, фото и картинки, которые Вы смотрели в интернете, а также пароли и данные, которые Вы вводите.
Вся эта информация называется «История» и она есть в любом браузере.
Получается, что любой человек, который воспользуется Вашим компьютером, может узнать историю браузера. Посмотреть, на какие сайты Вы заходили, открыть Вашу электронную почту или страницу в социальной сети, получить доступ к другой личной информации.
Причем в Хроме часть истории показывается сразу же при открытии пустой вкладки.
Все остальные сайты, на которые Вы заходили, можно найти здесь: кнопка «Настройка и управление Google Chrome» – История.
- История
- История
Стереть эту информации можно там же, в Истории. Для этого есть специальная кнопка «Очистить историю…».
Откроется окошко с настройками очистки. Птичками отмечено то, что браузер предлагает удалить по умолчанию. Вы можете настроить по-своему – убрать или добавить птички. Также можно указать, за какое время очистить историю.
После того, как Вы настроите то, что хотите удалить, нажмите кнопку «Очистить историю». Информация удалится.
При этом все закладки, настройки, темы и расширения останутся.
Папка «Загрузки» в браузерах
Обыкновенно скачивание файлов происходит с помощью браузера, который по умолчанию складывает закаченное в папку «Загрузки», которую мы рассмотрели выше. Данная папка находится на системном диске, и опытные пользователи назначают другое место для загрузки, указывая папку для скачанных файлов на другом локальном диске, чтобы не захламлять раздел с операционной системой и программами. Давайте и мы назначим папку для загрузки. Разберем на примере трех самых популярных браузеров на данный момент.
Назначаем папку загрузки в браузере Ghrome
- Откройте меню браузера щелчком по изображению трех вертикальных точек в правом верхнем углу программы и выберите пункт «Настройки».
- Прокрутите окно настроек вниз колесиком мыши или зацепив курсором правый слайдер до вкладки «Дополнительные».
- Раскройте дополнительные настройки щелчком по вкладке «Дополнительные» и прокрутите окно дополнительных настроек до настроек местоположения скачанных файлов.
- Щелкните мышью на пункте «Изменить», укажите папку, в которую должен скачивать файлы браузер Ghrome и подтвердите действие кликом по кнопке «Ок». На скриншоте видно, что указана папка «Загрузки» на локальном диске D. Папку можно создать прямо в навигационном окне, щелкнув по кнопке «Создать папку»
Теперь скачанные из интернета файлы будут находиться в указанном вами месте. Если в настройках местоположения передвинуть переключатель «Всегда указывать место для скачивания» вправо, то при старте загрузки браузер всегда будет просить указать место, куда будет сохранен файл.
Назначаем папку загрузки в браузере Mozilla Firefox
- Откройте меню браузера щелком мыши по изображению трех горизонтальных линий в правом верхнем углу программы и выберите пункт меню «Настройки», щелкнув по изображению шестеренки.
- Выберите в открывшемся окне настроек в левой панели, вкладку «Основные».
- Вызовите навигационное окно кликом мыши по кнопке «Обзор», в котором укажите локальный диск и папку, куда браузер будет сохранять скачанные из интернета файлы.
- Для завершения настройки щелкните по кнопке «Выбор папки»
Назначаем папку загрузки в Яндекс браузере
- Вызовите меню браузера щелчком мыши на изображении трех горизонтальных полосок в правом верхнем углу программы и выберите пункт «Настройки».
- Прокрутите окно настроек колесиком мыши или правым слайдером вниз, до кнопки «Показать дополнительные настройки».
- Раскройте дополнительные настройки щелчком левой кнопкой мыши на кнопке «Показать дополнительные настройки» и прокрутите окно вниз до поля «Загруженные файлы Сохранять в».
- Укажите локальный диск и папку, куда будут скачиваться файлы из интернета с помощью Яндекс браузера, кликом по кнопке «Изменить». Тут же можно и создать папку, если она не была создана предварительно, щелкнув по кнопке «Создать папку». Подтвердите выбор кликом по кнопке «Ок».
В остальных браузерах алгоритм назначения места закачки примерно такой же: открыть настройки программы, найти пункты «Путь сохранения файлов», «Загруженные файлы», «Сохранять в» и т.п. и указать место, где можно будет найти скачанные из интернета файлы. Удачных загрузок!
Серьезные неполадки, которые требуют устранения
Если простые способы решения проблемы не помогли, то приступают к рассмотрению более серьезных причин, что могли спровоцировать неработоспособность браузера Google Chrome.
Поражение вирусами
Вредоносные программы способны блокировать и замедлить работу Гугла рекламными баннерами и роликами или полностью остановить его работу. При постоянной работе с интернетом установка антивируса — необходимая мера.
Установить Dr.Web
После чистки устройства от вирусов, компьютер перезагружают и пробуют запустить веб-обозреватель снова. Если Google Chrome, а точнее его рабочие файлы были сильно повреждены, необходима его повторная инсталляция.
Работоспособность сетевого подключения
Если Chrome не запускается, первоначально проверяют работу сети с помощью любого другого браузера. Если с помощью него выход в интернет происходит без проблем, то ищут причину в настройках Google Chrome.
- Открывают Гугл. На новой вкладке вводят в адресной строке «chrome://settings», нажимают «Enter».
- Находят строку «показать дополнительные настройки».
- Выбирают «Настройки сети». Убирают галочку напротив строки «Использовать прокси-сервер».
Сохраняют настройки и перезапускают браузер.
Переустановка браузера
Иногда причина того, что не запускается Google Chrome, кроется в повреждении системных файлов. Восстановить их возможно полной переустановкой веб-обозревателя.
Для этого:
- Выполняют команду «Пуск – Панель управления – Программы и компоненты». В других версиях «Пусть – Параметры – Приложения и возможности».
- В большом списке установленных программ находят Google Chrome и выделяют его.
- Сверху кликают по кнопке «Удалить» и подтверждают выбранное действие.
Гугл будет удален с компьютера. Остается почистить временные и остаточные файлы, В таких целях удобно использовать CCleaner.
- Открывают CCleaner, выбирают раздел «Реестр».
- Кликают по кнопке «Поиск проблем». Когда все проблематичные участки реестра будут найдены, нажимают «Исправить». По окончании процедуры CCleaner закрывают.
Остается заново инсталлировать Гугл Хром.
Сбои в пользовательских настройках
Проблемы того, что браузер перестал работать, кроются в настройках аккаунта пользователя.
Если есть желание попробовать решить проблему без переустановки, выполняют следующую последовательность действий:
- Последовательно открывают следующие папки в проводнике: «Мой компьютер – Локальный диск С – Пользователи – Администратор – AppData – Local – Google – Chrome – User Data».
- Находят папку «Defaut». Именно в ней хранятся все пользовательские настройки. Переименовывают ее, например, в «Backup Default».
- Запускают браузер. При его старте файл с настройками не будет найдет, и система создаст его снова, но уже с обновленными данными (без закладок, расширений и так далее).
- Снова закрывают браузер, переходят в папку «Backup Default», находят файл Bookmarks.bak. Копируют и вставляют в новую созданную директорию с именем «Default». Вставленный файл обязательно переименовывают в Bookmarks.
После этих действий работа браузера должна стабилизироваться.
Блокировка брандмауэром
Нередко настройками брандмауэра установлена блокировка для запуска любой подозрительной программы. В результате ошибки иногда Google Chrome попадает в черный список. Потребуется просто его проверить и убрать браузер.
- Нажатием клавиш «Win+X» вызывают контекстное меню на панели задач.
- Выбирают «Панель управления».
- Кликают по строке «Брандмауэр Windows».
- Выбирают раздел «Включение и выключение брандмауэра». Выбирают команду отключения.
- Если сделать это не получается, то в трее отключают антивирус, а затем пробуют снова выключить брандмауэр.
Если после отключения браузер Google Chrome включился и работает нормально, то он действительно оказался в черном списке. Его нужно убрать.
- Открывают в «Панели инструментов» брандмауэр, выбирают раздел «Разрешить запуск программы или компонентов через …».
- Находят «Разрешить другое приложение» и кликают по «изменить настройки».
- Выбирают Google Chrome из списка. Если его в нем нет, то указывают путь директории, где браузер установлен (обычно это «C://Program Files (x86)/Google/Application/Chrome.exe»).
После выполненных действий Гугл окажется в списке исключений и проблем с его запуском не должно возникнуть.
Поиск по странице в Google Chrome
При необходимости, вы всегда можете воспользоваться поиском по открытой вами странице через встроенные инструменты обозревателя. Для этого вам предстоит проделать следующие манипуляции:
- прежде всего, необходимо запустить утилиту на своем компьютере или ноутбуке;
- далее вы можете перейти по интересующей вас ссылке;
- здесь требуется вызвать вспомогательное меню поиска по страницам;
- это можно сделать с помощью настроек, либо активацией горячими клавишами;
- далее вы вводите ключевой запрос в специальную форму;
- нажимаете на поиск по текущему веб-ресурсу;
- получаете окончательный результат путем перенаправления на конкретное место тематической страницы.
На практике все выглядит достаточно просто, кроме того, вы всегда можете воспользоваться таким вспомогательным инструментом, как голосовой поиск, который позволит вам быстро переключаться на самую важную информацию вкладки в соответствии с ключевым запросом.
Настройка браузера через меню
С помощью индивидуальных настроек работа с браузером становится намного проще и быстрее, доступ к часто используемым инструментам становится более быстрым.
Проще всего найти свойства браузера Google Chrome через «Настройки» в основном меню. Попасть в них можно, открыв основные настройки кликом по пиктограмме с изображением 3 точек. Далее выбирают строку «Настройки».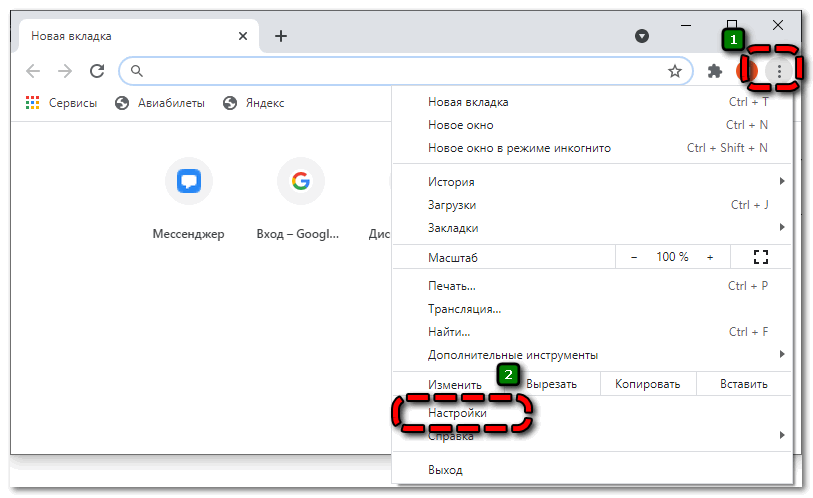
Любые параметры можно настроить по отдельности друг от друга и менять в любом порядке. Они не зависят друг от друга.
Раздел «Пользователи»
Так как иногда зарегистрировано несколько аккаунтов, например, рабочий и личный, то удобно настроить работу с ними.
В разделе «Пользователи» (в некоторых версиях он называется «Я и Google») настраивают следующие параметры Chrome:
- Вход/выход для аккаунтов. Здесь можно перейти с одного профиля на другой или синхронизировать их для совместной работы.
- Меню «Настроить профиль» позволяет выбрать тему для оформления, установить аватарку.
- Меню «Импорт закладок и настроек» позволяет загрузить важные сохраненные вкладки из других браузеров или готового html-файла.
Перечисленная информация является основной, которую видят другие. Поэтому к заполнению данных относятся максимально внимательно.
Раздел «Автозаполнение»
Блок позволяет контролировать и организовать работу с ресурсами, где нужна авторизация. С помощью автозаполнения можно сэкономить время и заходить на сайты без ввода личных данных.
- Пароли. Помогают сохранить логины и пароли для сайтов, на которые заходят часто.
- Способы оплаты. При необходимости сохраненный вариант оплаты помогает подставлять данные о карточках и платежных системах, которые ранее использовались.
- Адреса и данные. Сохраненная информация будет подставляться при необходимости.
Раздел «Внешний вид»
С помощью параметров этого блока настраивают визуальную часть браузера под свои потребности и предпочтения. Предоставляется для выбора варианты цветовых решений текста, фона и других элементов, настраивается масштаб отображения, размер и тип шрифта.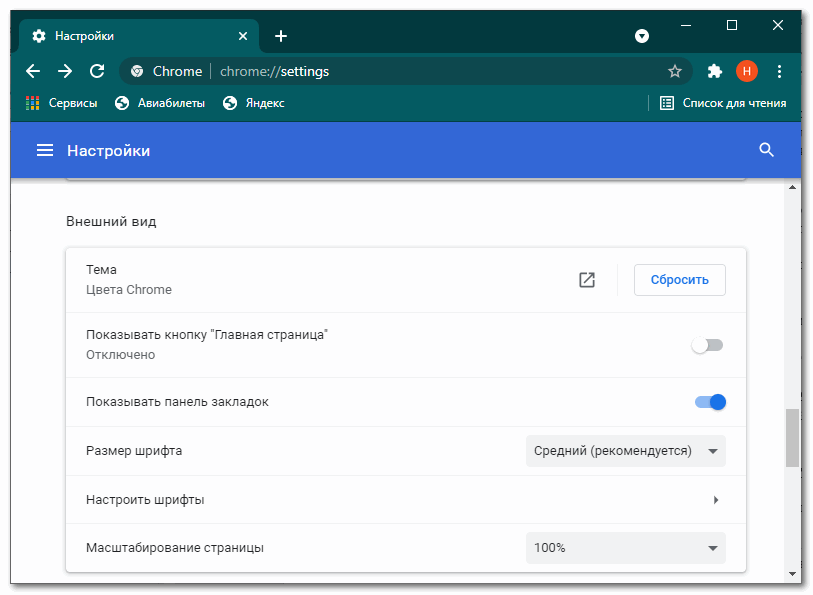 Если часто используемые страницы сохранены в закладках, целесообразно флажок около строки «показывать панель закладок» поместить в положение «вкл.».
Если часто используемые страницы сохранены в закладках, целесообразно флажок около строки «показывать панель закладок» поместить в положение «вкл.».
Поисковая система
В блоке настраивается вариант строки, с помощью которого пользователь будет искать в интернете нужную информацию. Есть два варианта:
- Поиск, который используется в адресной строке.
- Использование сторонних систем, например, Яндекс поиска. В открывшемся списке можно выбрать любой вариант поисковой строки.
Браузер по умолчанию
В настройках можно установить Chrome, как браузер по умолчанию. Это означает, что все ресурсы и страницы будут открываться именно в этом обозревателе.
Но при необходимости можно назначить любой из установленных браузеров. Для этого в блоке «Браузер по умолчанию» кликают по кнопке «Использовать по умолчанию».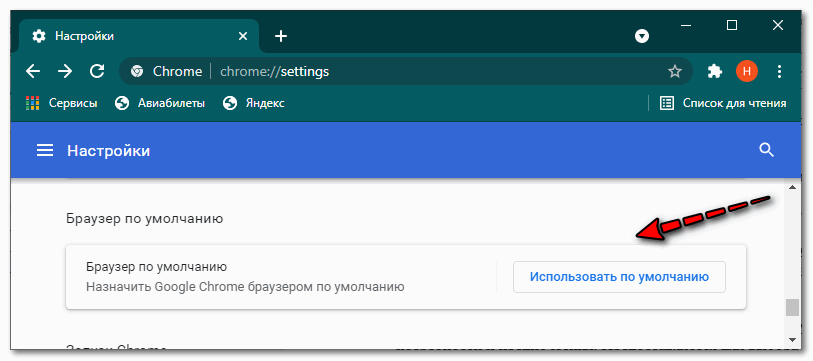
Откроется окно с настройками «Приложения по умолчанию». В блоке «веб-браузер» кликают по названию обозревателя, который стоит и из списка выбирают нужный вариант.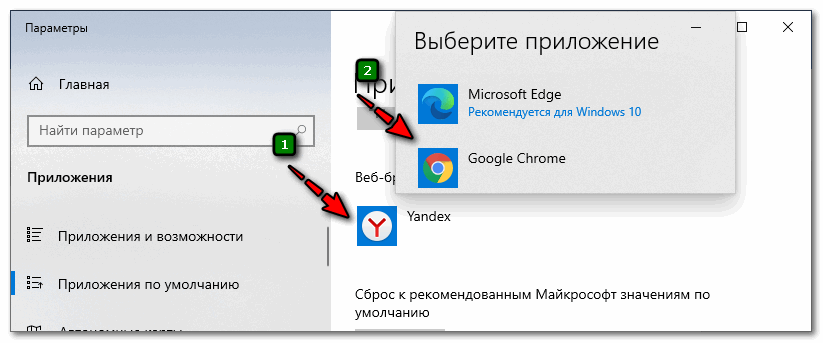
Запуск Chrome
Блок запуска предлагает три варианта для открытия страниц при старте:
- ранее открытые закладки;
- новая вкладка;
- заданные страницы.
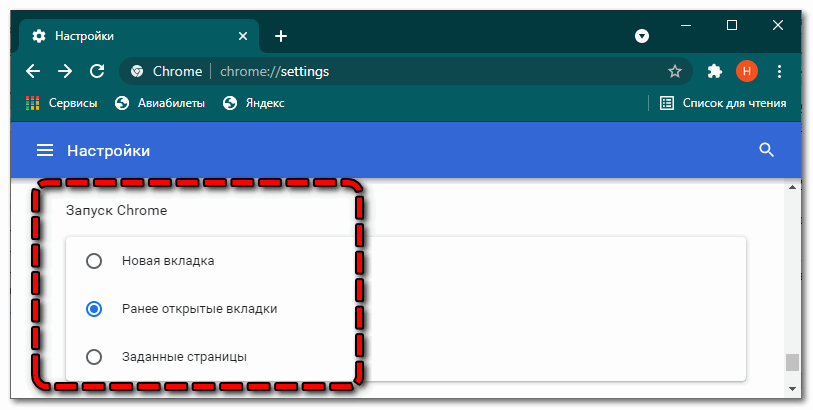
Если поставить маркер напротив одной из строк, то именно таким образом будет открываться веб-обозреватель при запуске.
Дополнительные настройки
В нижней части экрана есть строка «Дополнительные». Если кликнуть по ней, то откроется еще несколько параметров, которые помогут настроить несколько параметров.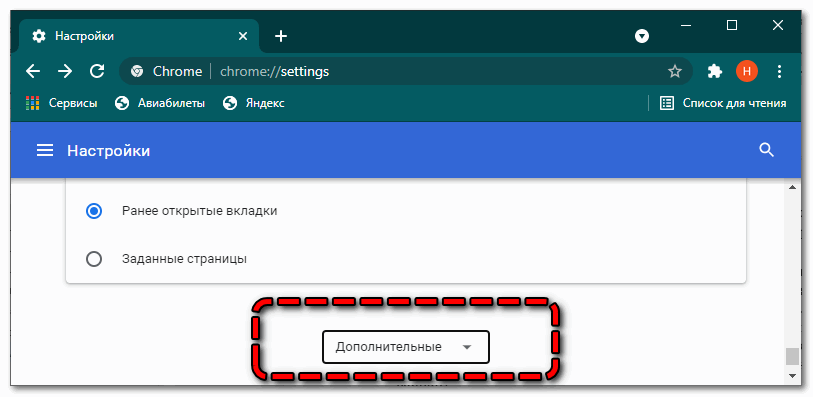
- Языки. Здесь устанавливаются параметры для правописания, выбирается язык отображения интерфейса.
- Выбор папки для скачивания файлов.
- Специальные возможности. В этом блоке можно настроить появление субтитров, навигацию и другие параметры.
- Система. Раздел позволяет включить аппаратное ускорение, отключить/включить работу фоновых процессов даже при закрытии вкладок веб-обозревателя.
- Сброс настроек и удаление вредного ПО. Полезная часть настроек. Здесь можно сбросить все настройки до состояния при установке, а также проверить компьютер на наличие вирусов встроенной антивирусной программой.
Если грамотно использовать все функции и параметры, то работа Chrome станет удобной и быстрой.
Как создать аккаунт Гугл на телефоне
После покупки Андроид-смартфона можно создать учетную запись Google сразу же после первого включения. Для этого необходимо просто следовать инструкциям, которые появляются на экране. В то же время Гугл позволяет зарегистрировать не один, а сразу несколько аккаунт для разных целей. Например, одна учетная запись будет использоваться владельцем телефона, а другая – ребенком, другом или знакомым.
Чтобы создать новый аккаунт Google, необходимо открыть настройки телефона. Сделать это можно несколькими способами:
- через рабочий стол;
- через список приложений;
- через панель управления.

После открытия настроек необходимо выбрать пункт меню «Пользователи и аккаунты». В зависимости от модели смартфона название раздела может отличаться. Например, разработчики нередко называют пункт, как «Персональные данные», «Аккаунты», «Учетные записи», «Конфиденциальность» и так далее.

В открывшемся разделе можно увидеть название учетной записи, под которой авторизован пользователь. Для добавления новой нужно нажать кнопку «Добавить учетную запись».

В следующем окне система предложит выбрать тип аккаунта. Разумеется, в нашем случае нужен Google, поэтому выбираем именно его.

Следом телефон предлагает либо осуществить вход, либо зарегистрироваться. Чтобы создать новый аккаунт, следует выбирать второй вариант.

Для регистрации первым делом предлагается указать пол и дату рождения. Это позволит операционной системе, например, заблокировать контент 18+, если владелец устройства не достиг совершеннолетия.

Для функционирования аккаунта необходимо указать имя и фамилию. Поэтому после ввода даты рождения система предлагает заполнить эти данные. Как только все будет готово, понадобится нажать кнопку «Далее».

Далее смартфон просит придумать имя пользователя (логин). Этот параметр будет применяться не только в качестве логина, но и как электронная почта, на которую совсем скоро начнут поступать письма.

На сегодняшний день создано множество аккаунтов Гугл. Поэтому придется сильно постараться, чтобы придумать уникальный логин. Если самостоятельно справиться с задачей не получится, Google предложит случайное имя пользователя, основанное на указанной ранее информации.
Для входа будет нужен не только логин, но и пароль. Гугл советует вводить код, состоящий минимум из 8 символов. Чтобы не ошибиться, его будет предложено повторить.

Для повышения уровня конфиденциальности и удобства использования система предлагает указать номер телефона. На него будут поступать некоторые уведомления, а при необходимости номер можно применять в качестве логина вместо созданного ранее адреса электронной почты. Если подобный функционал вас не интересует, нажмите кнопку «Пропустить».

Заключительный этап регистрации состоит из информации о политике конфиденциальности. Рекомендуется внимательно изучить правила площадки и нажать кнопку «Принимаю».

Теперь у вас появилась собственная учетная запись Гугл, которую можно использовать для регистрации и авторизации на самых разных ресурсах от YouTube и Google Play до сторонних сайтов.
Настройка сервисов Google на основе истории браузера
На основе синхронизированных данных о вашей активности в интернете, Google будет изменять настройки других сервисов, таких как поиск или рекламные объявления. Например, на основе Вашей истории в Chrome Вам будут предлагаться соответствующие статьи в канале новостей.
Данные о своей активности Вы всегда можете проверить и отредактировать на странице .
Если вы не хотите, чтобы Google настраивал сервисы «под Вас», Вы все равно можете хранить и синхронизировать данные в облаке Google Chrome, не разрешая их чтения. Для этого добавьте дополнительный слой шифрования и настройте пароль синхронизации.
Способы открыть и посмотреть код страницы в браузере Chrome
В Хроме, как и в других веб-обозревателях, полно методов решения проблемы.
Комбинация клавиш
Самый простой и шустрый способ вывести на дисплей исходный код страницы – горячие клавиши Ctrl + U. Информация откроется в новой вкладке.
Контекстное меню
Через правый клик по пустому месту вызовите команду Просмотр кода….
Открыть код страницы в Google Chrome можно, добавив специальную приставку перед адресом. Допишите view-source: (обязательно с двоеточием без пробелов) перед http:// либо https://, например, view-source:https://social-i.ru.
Просмотр кода элемента
Иногда требуется увидеть ссылку, вложения либо стили определённого элемента страницы. Щёлкните правой клавишей, выберите Просмотреть исходный….
Увидите массу сведений об элементе.
- Ссылка на картинку.
- Применяемые каскадные таблицы стилей.
- Свойства элемента.
Как скачивать защищённый контент из сайтов
Исходный код браузера Google Chrome позволяет «воровать» защищённый от копирования контент из сайтов, например, где не работает функция Ctrl + C, отключено контекстное меню (вызывается правой клавишей мыши).
- Зажмите горячие клавиши Ctrl + Shift + I либоF12.
- Нажмите Ctrl + Shift + С или кликните по иконке для выбора интересующего элемента.
- Щёлкните по объекту для просмотра его кода.
Здесь масса сведений о компоненте (картинка, видео) либо контейнере, в который помещён контент, в том числе применённые стили, прямая ссылка.
На смартфонах и планшетах на платформах iOS, Android и иных добавьте view-source: перед адресом сайта.
Как отредактировать
Также доступна функция редактирования содержимого страницы – сможете сохранить себе отредактированный вариант даже защищённой от копирования странички.
- Нажмите F12 для вызова инструментов разработчика.
- Укажите элемент с помощью Ctrl + Shift + С либо показанной иконки.
- В окне с HTML щёлкните правой клавишей, выберите Edit as HTML.
- Внесите изменения, например, правки в текст, удалите ненужные блоки и т. д.
Из прочих функций доступны: копирование кода компонента, применённые стили, внедрённые скрипты.
Доступно изменение структуры страницы: добавление и удаление элементов, их скрытие.
- Нажмите F12 либо закройте окно кнопкой Close.
Зажмите Ctrl + S либо вызовите команду сохранения через пункт главного меню Дополнительные инструменты.
- Укажите путь хранения, название файла и жмите Сохранить.
Исходники страницы нужны не только веб-мастерам и -дизайнерам. Начинающие разработчики с его помощью быстрее освоят азы веб-разработки, рядовой пользователь – сможет изучить структуру сайта скопировать оформления элементов, сохранить на компьютер защищённую от копирования картинку. Даже «своровать» авторский контент.
Загрузка и установка Гугл Хром
В отличие от Internet Explorer и Safari, Chrome не поставляется предварительно установленным на вашей операционной системе. Чтобы использовать Chrome, вам нужно сначала загрузить и установить его на ваш компьютер. Процесс установки очень прост и займет всего несколько минут.
Доступ к Chrome
Если вы пользуетесь операционной системой Windows, на рабочий стол будет добавлен ярлык Chrome. Поэтому, чтобы открыть Chrome, вам достаточно дважды щелкнуть по ярлыку. Также Chrome можно открыть из меню Пуск или из Панели задач.

Если у вас Mac, то вы можете открыть Chrome из папки Приложения. Также вы можете перенести Chrome на панель Dock.
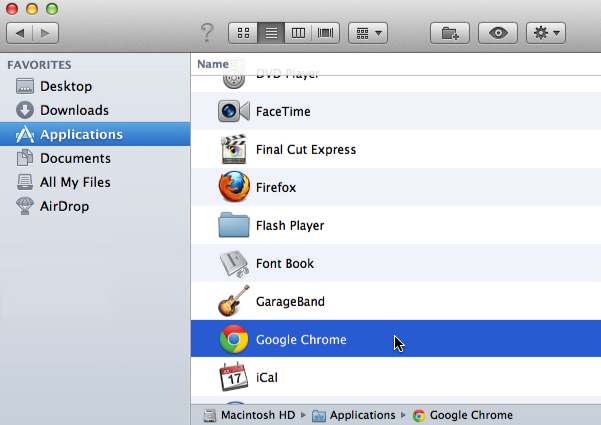
Если вы хотите использовать Google Chrome в качестве единственного веб-браузера, вы можете установить его в качестве браузера по умолчанию. Ознакомьтесь с уроком .
Помимо своих уникальных функций и инструментов, Chrome обладает всеми функциями других популярных браузеров. Так как Chrome является относительно простым в использовании, его интерфейс может показаться на первый взгляд незаконченным или неполным по сравнению с другими браузерами.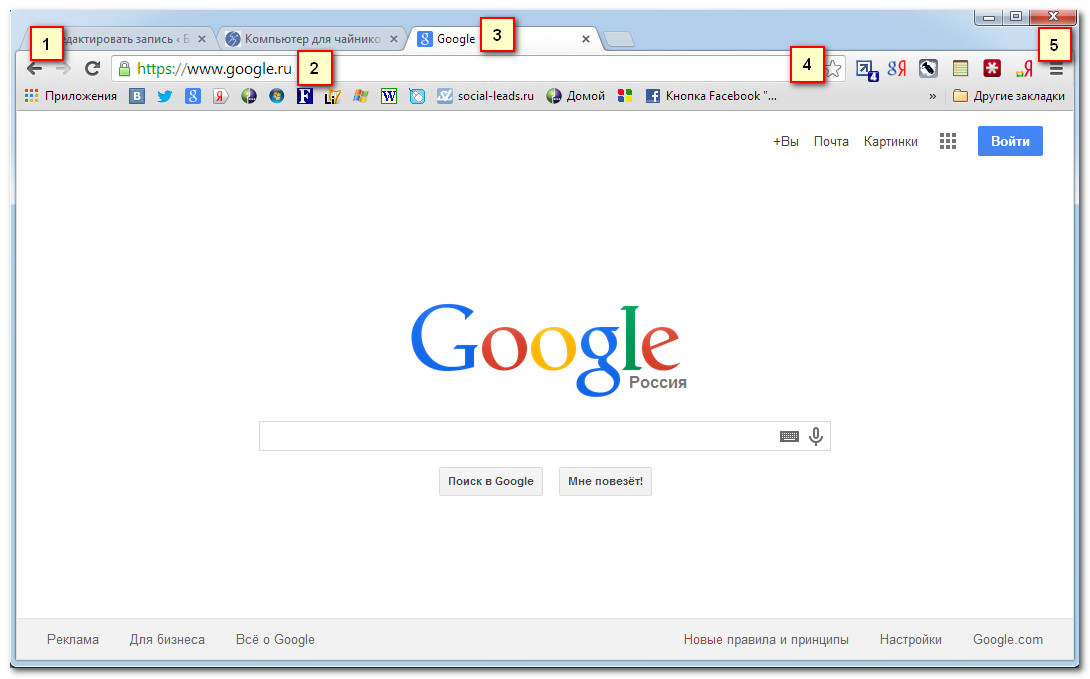
Кнопки Назад и Вперед позволяют перемещаться между сайтами, которые вы недавно открывали.
Кнопка Обновить перезагружает содержимое открытой веб-страницы.
2) Адресная строка (Omnibox)
Omnibox одновременно является и адресной строкой, и строкой поиска. Вы можете использовать его для перехода к сайтам или для поиска.
Во время ввода текста в Omnibox будут появляться подсказки, которые делают перемещение между сайтами быстрее и проще.
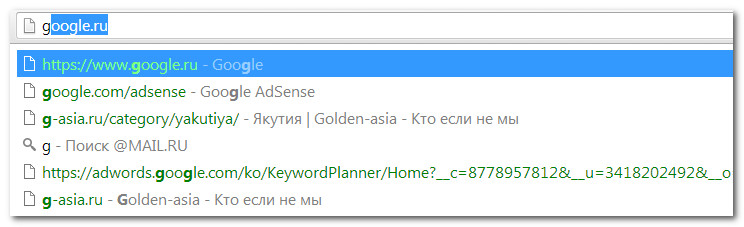
3) Вкладки
С помощью вкладок Chrome позволяет вам просматривать несколько сайтов в одном окне. Достаточно кликнуть по нужной вкладке, чтобы просмотреть веб-страницу.
Чтобы создать новую вкладку, нужно кликнуть по кнопке Новая вкладка, либо нажать сочетание клавиш Ctrl + T (в Windows) или Command + T (на Mac).
4) Добавление закладки
Кликните по Звездочке, чтобы добавить открытый сайт в закладки. Также можно объединить закладки в отдельные папки.
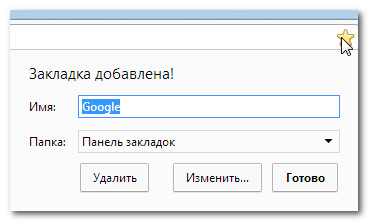
Нажмите здесь, чтобы открыть Меню Chrome. Здесь вы сможете систематизировать свои закладки, просмотреть загрузки, перейти к настройкам и так далее.
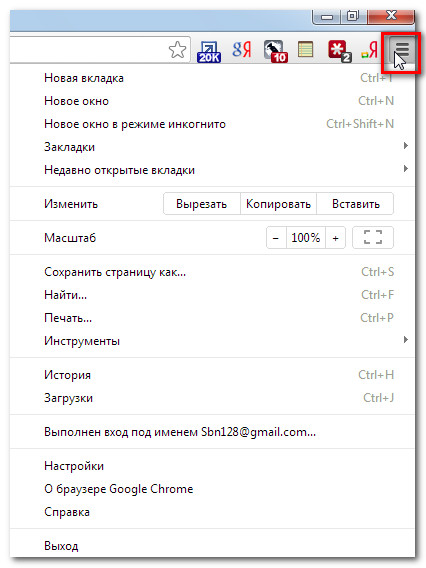
Установить Chrome OS на старый Windows-компьютер: есть вариант
До недавнего времени задача установить Chrome OS на Windows-ноут для обычного представлялась просто невыполнимой, хотя данная идея сама по себе была и остается интересной. И вот наконец-то появился некий программный продукт — бесплатный, ориентированный как раз на самого обычного юзера и имеющий в своей основе версию Chromium, т.е. фактически аналог Chrome OS, которой комплектуются все Хромбуки.
В этой связи о том, как установить этот самый аналог на старый ноутбук или настольный ПК с ОС Windows.
Начнем с того, что упомянутый продукт его разработчики назвали CloudReady, скачать его можно, а в нашем случае даже нужно, с их фирменного сайта (проверено — мин нет!). Весит пакет около 640 MB. Загрузка начинает автоматом.
Повторимся, программа бесплатная. Построена она на основе Chromium-а, также как и Chrome OS, однако фактически Chrome OS не является, хотя если вы тот самый обычный юзер, на которого и рассчитана CloudReady, то разницу можете и не заметить вовсе. В общем, заходим и качаем.
Скачали? Теперь нам понадобится скачать и установить еще один продукт — Chromebook Recovery Utility («Утилита восстановления Chromebook) — расширение для браузера Google Chrome. После установке прога автоматически пропишется в меню «Пуск» вашего компа и/или на Панели задач.
После этого берем флешку объемом от 8GB (можно больше, но не меньше 4GB), удаляем с нее всё (предварительно пересохранив нужные файлы в надежном месте, конечно), запускаем Chromebook Recovery Utility, заходим в «Настройки» (иконка со стандартной шестеренкой — в правом верхнем углу окошка) и кликаем «Использовать локальный образ» и находим загруженный ранее zip-файл с CloudReady (не открывая сам zip).
Далее указываем нашу флешку и жмем «Продолжить«. Утилита за 10-15 минут самостоятельно сделает из этой флешки загрузочный диск. По факту готовности вставляем диск в USB-порт нашего старого ноутбука и включаем его, ноут то бишь. Запуститься он должен с флешки сам.
В противном случае надо снова его выключить, потом включить, нажать кнопку F11 (Del, F2 или другую), чтобы попасть в BIOS, где в списке опций загрузки надо вручную указать загрузку со съемного диска.
Перед началом процедуры установки система предложит выбрать язык общения и подключиться Wi-Fi. Потом попросит подключится к «своему Chromebook-у». Пробуем, но только, чтобы посмотреть, насколько хорошо CloudReady будет работать на вашем старом ноуте. Это экспериментальный режим. Потому можно просто запустить процедуру установки CloudReady (кнопка в трее).
Следующим шагом будет принятие решения, в каком виде мы хотим видеть CloudReady на своем старом ноуте: в качестве единственной операционной системы или вместе с Windows.
С первым вариантом — кнопка «Install CloudReady Standalone» — всё просто: ваш Windows-ноут превращается в почти Chromebook с предварительным форматированием жесткого диска.
С вторым — кнопка «Install CloudReady Dualboot» — несколько сложнее. Дело в том, что работать вместе с Windows эта система будет только, если на вашем ноуте присутствует UEFI BIOS. Однако у многих старых машин этот интерфейс не предусмотрен. При таком развитии ситуации инсталлятор выдаст сообщение об ошибке, и тогда все равно придется возвращаться к первому варианту. Значит, выбираем кнопку.
На установку CloudReady требуется примерно минут 20, если все пойдет нормально. После успешного завершения процедуры ноут должен выключится. Отключаем от флешку (установочный диск) и включаем ноутбук (при необходимости не забываем в BIOS переключится на опцию загрузки с жесткого диска). На стартовом экране появится логотип Chromebook, там же вводим данные своей учетной записи в Google. Собственно, вот и финиш. Теперь вместо старой Windows ваш ноут работает на новой «почти Chrome OS».
Напомним, как и оригинальная Chrome OS, CloudReady — это по сути браузер Chromium, альтернативный так сказать его вариант, и совсем не Windows, так что надо будет немного попривыкнуть к новой «облачной» специфике.
Чтобы войти Chrome, выполните следующие действия
- Откройте Google Chrome.
- Нажмите меню Chrome на панели инструментов браузера.
- Выберите Войти в Chrome
- Войдите в аккаунт Google в диалоговом окне. Если у Вас нет учетной записи – создайте её.
- В открывшемся диалоговом окне «Подтвердить настройки синхронизации» выберите данные для синхронизации.
- Синхронизировать все: нажмите кнопку «Синхронизировать всё».
-
Выбрать определенные данные для синхронизации: нажмите «Расширенные», а затем – параметр «Выбрать данные для синхронизации» из выпадающего меню.
Установите флажки элементам, которые нужно синхронизировать:
- Программы с веб-магазина Chrome.
- Автозаполнение (кроме номеров кредитных карточек).
- Закладки.
- Расширения Chrome Web Store (кроме расширений с плагинами).
- История универсального окна поиска.
- Пароли.
- Настройка.
- Темы.
- Открытые вкладки.
-
Дополнительно: расширенные настройки шифрования
- Зашифровать синхронизированные пароли с помощью учетных данных Google , это означает, что для защиты паролей будут использоваться учетные данные аккаунта Google.
- Зашифровать все синхронизированные данные с помощью кодовой фразы означает, что все синхронизированные пароли и другие данные Chrome будут защищены паролем. Без пароля вы не сможете прочитать зашифрованные данные.
- Нажмите ОК.
Если вы ранее создали специальную парольную фразу для шифрования данных, появится запрос ввести эту парольную фразу. Если вы забыли свою парольную фразу, нужно сбросить синхронизацию с помощью информационной панели Google.
Если браузером пользуется несколько человек, добавьте их как пользователей Chrome, чтобы каждый пользователь мог установить собственные настройки браузера, в частности закладки, программы, расширения и тему.
Помните: не настраивайте Chrome с помощью аккаунта Google на общедоступном или ненадежном компьютере. При настройке Chrome с помощью аккаунта Google копия ваших данных хранится на компьютере, который используется, поэтому доступ к ним могут получить другие пользователи этого компьютера. Чтобы удалить свои данные, удалите пользователя, под чьим именем вы вошли.
Как создать профиль Google Chrome
Для добавления нового пользователя в браузер Google Chrome, необходимо нажать на кнопку «Настройка и управление Google Chrome» => «Настройки». На странице «Настройки» следует перейти к пункту «Пользователи». Если, в данный момент, вы являетесь единственным пользователем браузера Google Chrome, то вы увидите об этом соответствующую запись.
В окне «Создание аккаунта пользователя», вам необходимо будет выбрать изображение и имя для нового пользователя. Изображение вы можете выбрать из предложенных, а имя выбрать из присвоенного программой или придумать имя по своему усмотрению.
После этого нужно нажать на кнопку «Создать».
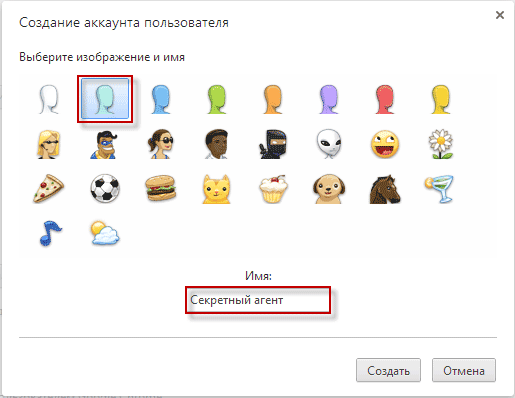
Далее открывается окно браузера Гугл Хром. В правом верхнем углу вы увидите кнопку с именем только, что добавленного, нового пользователя. В этом окне вы можете сразу войти в свой аккаунт Chrome, и он сразу будет синхронизирован для дальнейшего использования.
Вы можете пока пропустить этот шаг, если нажмете на ссылку «Пропустить». Войти в свой аккаунт Chrome, для синхронизации настроек нового профиля, можно будет позднее.
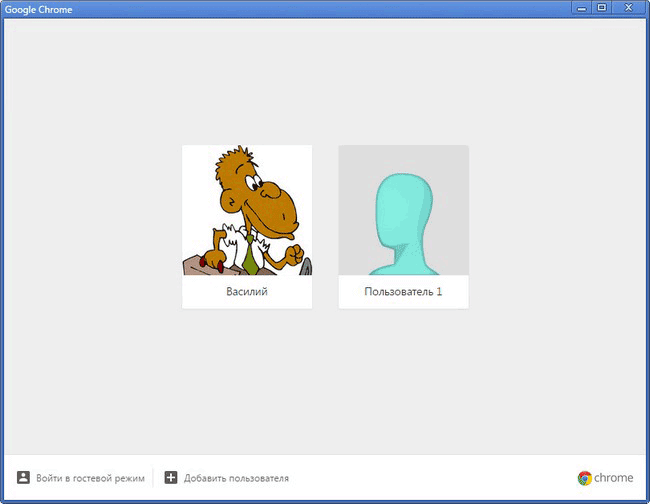
Далее вы уже можете использовать этот новый профиль по своему усмотрению: просматривать веб-страницы, добавлять новые закладки, пароли, устанавливать в этот профиль, новые расширения, а также изменять другие настройки для этой учетной записи.





