Темная тема google chrome
Содержание:
- Как в браузере Microsoft Edge включить тёмную тему оформления
- Экспериментальная функция (апрель 2019 года)
- Темный режим – не то же самое, что фильтр синего света
- Загрузка темного фона
- Как сделать веб-страницы темными в Firefox, Chrome и Opera
- Как включить темный режим в Google Chrome с помощью темной темы
- На компьютере
- Темный режим – не то же самое, что фильтр синего света
- Для чего нужна темная тема в смартфоне
- Как включается темная тема Гугл Хром на Андроид телефоне
- Лучшие расширения для улучшения темного режима в Google Chrome
- Специальные расширения
- Как включить темный режим в Chrome на macOS
- Как установить ночной режим в Яндекс.Браузере на компьютере
- Как включить темный режим в Firefox с помощью темной темы
- Как сделать Гугл Хром темным на Андроид
- Как сделать темную тему Гугл Хром – Расширение Dark
Как в браузере Microsoft Edge включить тёмную тему оформления
21.01.2021 | Браузеры IT-Actual.ru Нет комментариев
Разработчики браузера Microsoft Edge постарались на славу, внедрив множество инноваций в свой новый Интернет браузер, который пришёл на смену старому доброму Internet Explorer-у, которым долгое время «комплектовался» Windows на протяжении нескольких поколений. Среди обширного списка нововведений Microsoft Edge имеется и возможность изменить тему оформления с традиционной светлой на тёмную. Благодаря переключению оформления интерфейса браузера на тёмный дизайн, к примеру, лучше воспринимается отображаемый в окне браузера контент, если внешнее освещение достаточно слабое.
К тому же это какое-никакое разнообразие, которое едва ли можно было реализовать ранее в интерфейсе браузера от Microsoft.
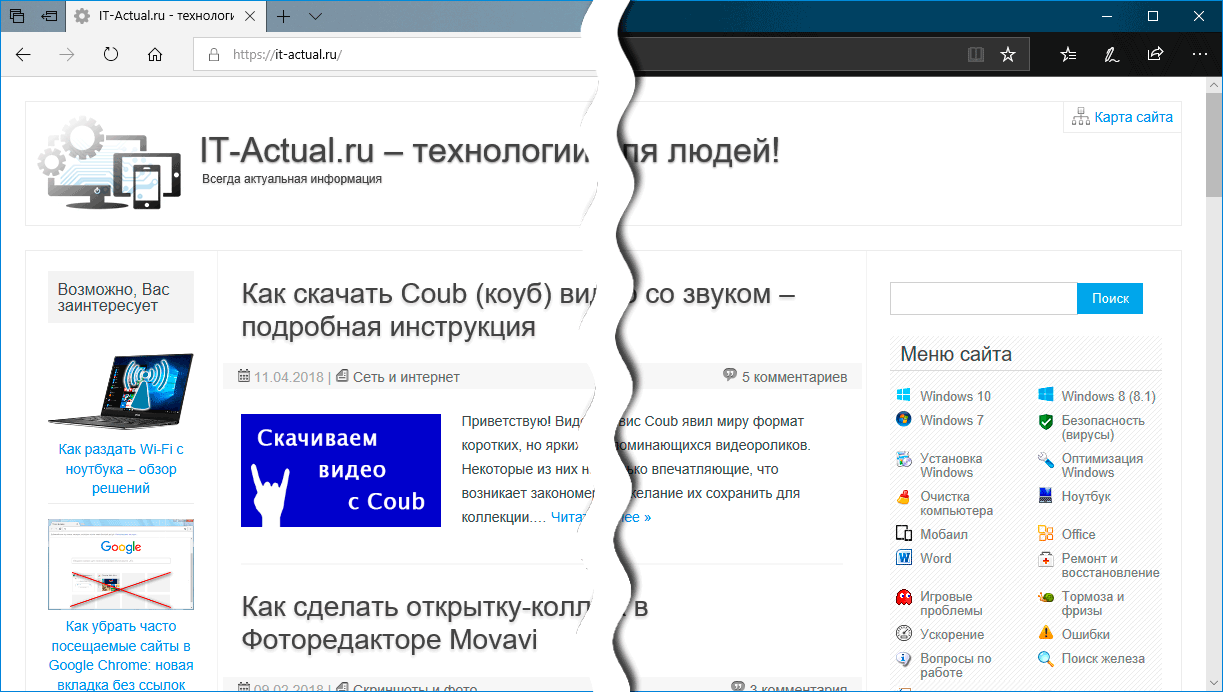
Непосредственное переключение цветовой гаммы интерфейса осуществляется столь же просто, как и использование самого браузера Microsoft Edge. Далее мы детально рассмотрим, как осуществить переключение темы оформления во встроенном по умолчанию браузере Майкрософт Идге в Windows 10.
Экспериментальная функция (апрель 2019 года)
В одной из предыдущих публикаций мы показывали способ активации темной темы для веб-обозревателя на компьютере. Вот ссылка, если интересно.
Но, проанализировав поисковые запросы, стало очевидно — народ хочет знать больше о включении подобного функционала на смартфоне.
На момент написания статьи (30.04.2019), отсутствует прямая возможность задействовать чёрную схему визуального оформления. То есть, нельзя просто так открыть меню и выбрать необходимое действие. Но это не значит, что ничего нельзя сделать!
Сейчас расскажем о скрытых настройках, для реализации которых обязательно обновите свой браузер. Его версия должна быть не ниже 74. Проверить актуальность можно с помощью главного меню приложения. В нём открываем раздел «Справка/помощь», затем нажимаем на «три точки» — «Версия»:



Или же идём в «Настройки», перелистываем в самый низ перечня — «О браузере Google Chrome»:



Если установлено свежее обновление, но указана версия 73, значит стоит для дальнейшей реализации инструкции установить дополнительно бета-сборку обозревателя, скачав его из Плэй Маркета. Работает она более-менее стабильно, апдейты получает чаще, сразу будете узнавать о новых фишках.
Автор рекомендует:
Темный режим – не то же самое, что фильтр синего света
Для того чтобы снизить нагрузку на глаза, можно воспользоваться режимом Night Light в Windows или приложением f.lux (скачать). Для пользователей macOS аналогичная функция доступна по пути Системные настройки → Мониторы → Night Shift (подробно).
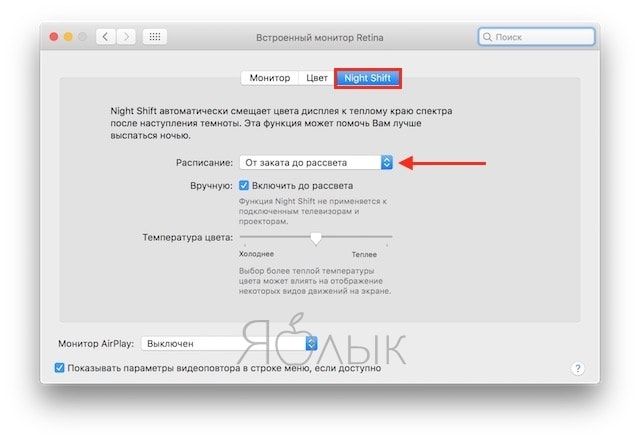
Тем не менее, имейте в виду, что это не то же самое, что темный режим или темная тема. Night Light, f.lux и Night Shift уменьшают количество излучаемого экраном вредного синего света, что улучшает качество сна. В свою очередь, ни темный режим, ни темная тема на сон никак не влияют, но помогают уменьшить нагрузку на глаза, особенно, когда вы работаете при плохом освещении.
ПО ТЕМЕ: Как ускорить Windows 10, 8 или 7, отключив ненужные службы операционной системы.
Загрузка темного фона
Не всегда настроение совпадает с автоматическим выбором алгоритмов Яндекса. В этом случае фоновую картинку обозревателя можно сменить, подобрав более подходящую.
- Переключаем Яндекс.Браузер в режим «табло». Нажимаем на троеточие у пункта «Галерея фонов», показанное на скриншоте цифрой «1». В выпадающем меню имеется два варианта замены изображения. Первый предусматривает загрузку картинок с серверов Yandex, а второй с компьютера пользователя.
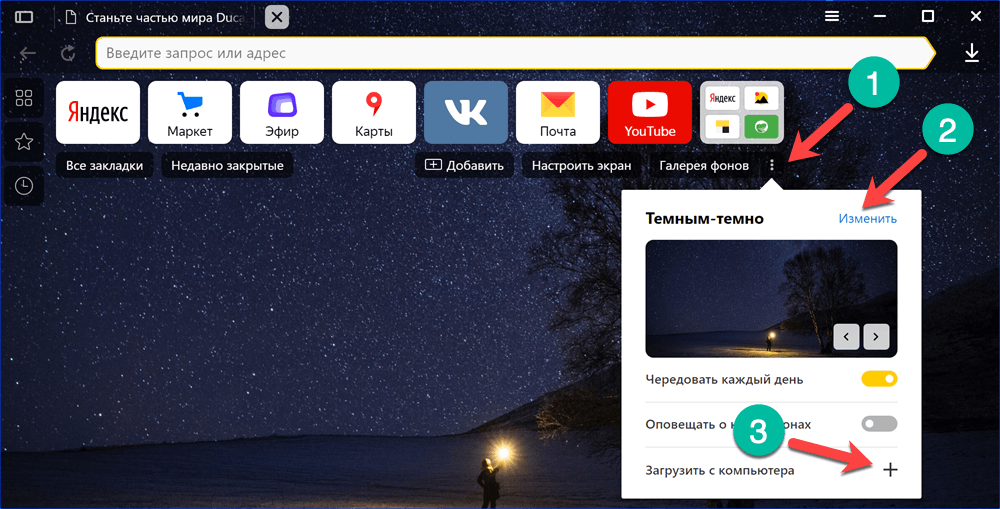
Меню настройки фонового изображения с вариантами выбора источника
- Войдя в галерею, в верхней ее части видим несколько тематических подборок с указанием количества содержащихся в них миниатюр. Ниже расположены менее популярные в данный момент коллекции, которые представлены только названием. Выбираем соответствующую настроению подборку фото и заменяем автоматически установленный фон.
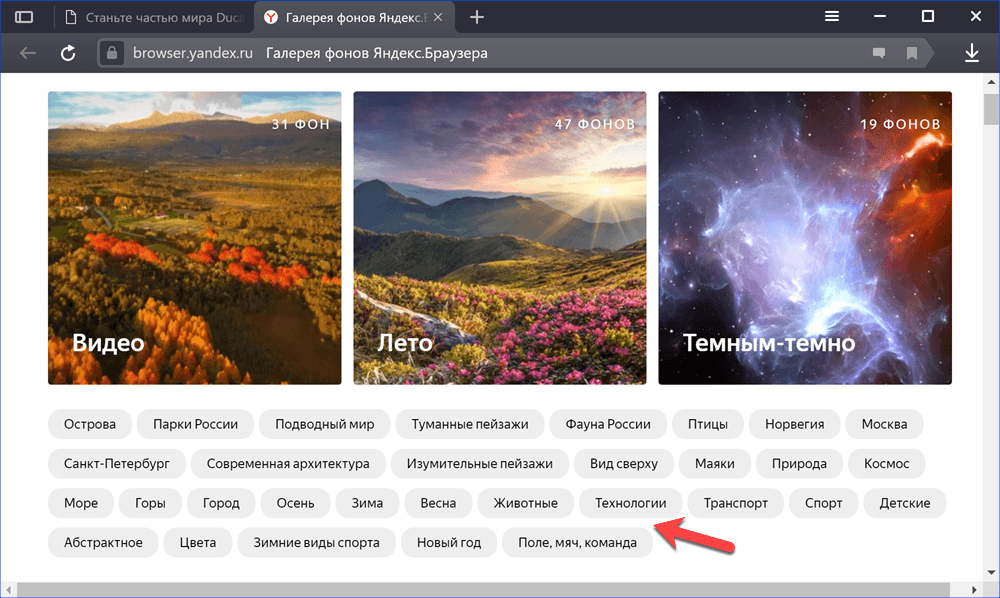
Устанавливаем фоновое изображение из галереи Яндекса
- При загрузке с компьютера процедура напоминает смену фоновой картинки рабочего стола. Используя интерфейс Проводника, находим подходящее по тональности изображение в своей коллекции. Выделяем его в окне мышкой и щелкаем по кнопке «Открыть».
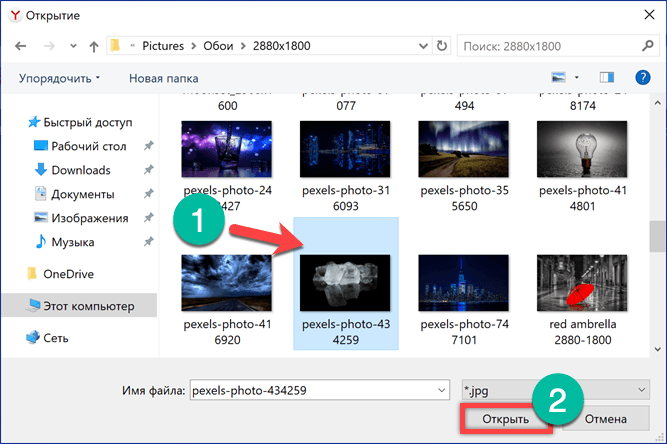
Загружаем фоновое изображения для «табло» браузера с компьютера
- В приведенном примере изображение, установленное на «табло» обозревателя, делает боковые рамки более контрастными.
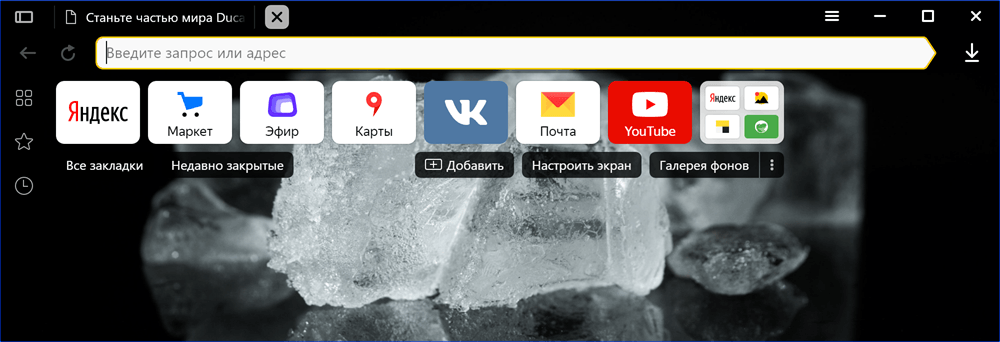
Итоговый вид браузера с выбранным на ПК фоновым изображением
Как сделать веб-страницы темными в Firefox, Chrome и Opera
Сделать браузер полностью темным, включая веб-страницы, можно с помощью двух расширений.
Dark Reader (Chrome и Firefox)
Dark Reader делает темными все отображаемые в Chrome и Firefox веб-страницы. По сути, расширение просто инвертирует цвета (делает белое черным и наоборот), однако вы можете на свой вкус настроить яркость и контрастность, а также выбрать сайты, где включать или отключать темный режим. Вы также можете настроить «горячие клавиши» для быстрого включения и отключения Dark Reader на тех или иных сайтах.
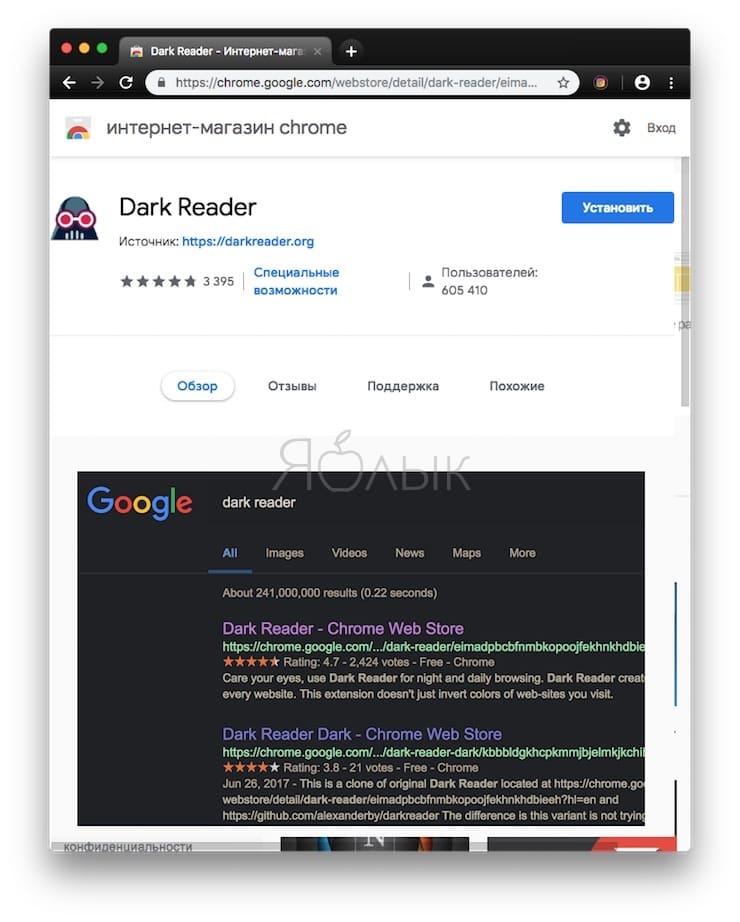
Dark Reader активируется сразу же после установки. После завершения процесса инсталляции автоматически откроется окно Справки на русском языке.
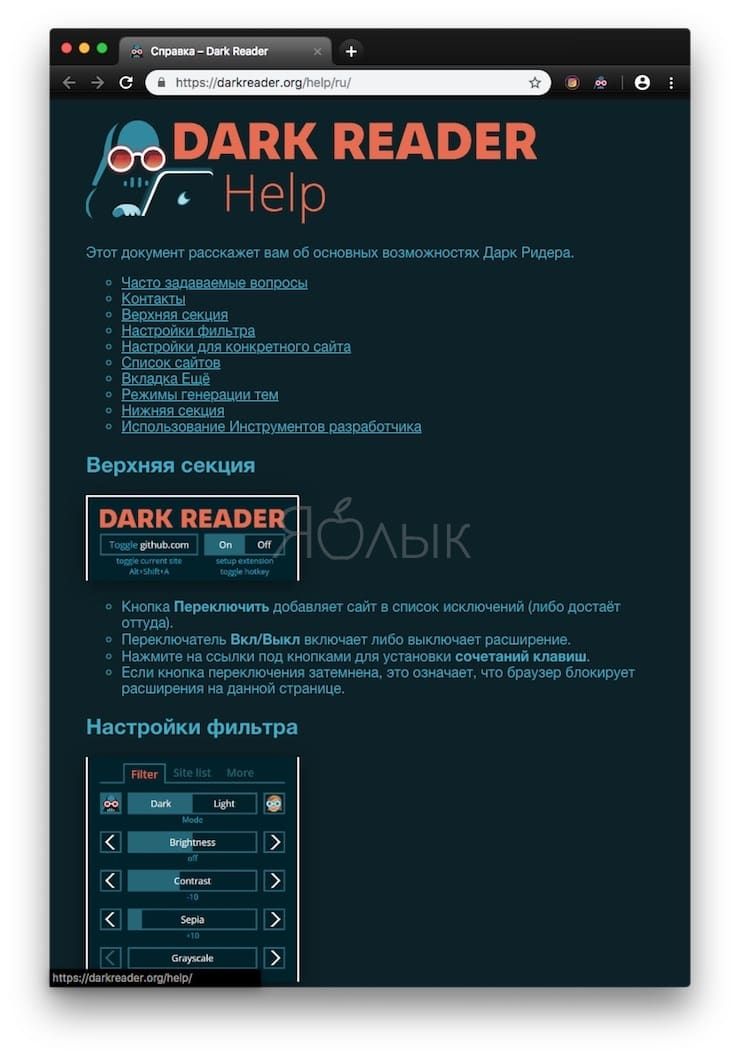
Для настройки расширения кликните на иконку Dark Reader на панели инструментов.
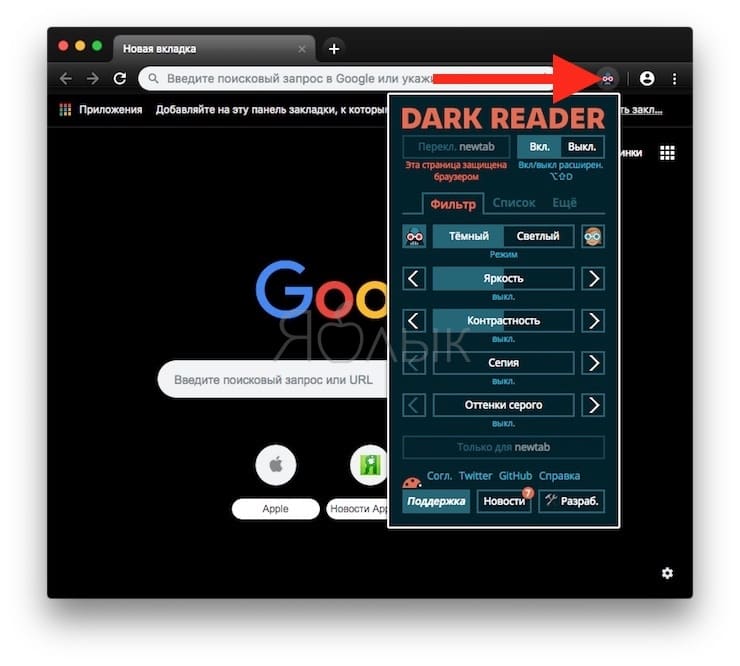
С помощью расширений Morpheon Dark и Dark Reader можно затемнить окно Chrome полностью, за исключением лишь страницы настроек.
В Firefox можно затемнить все окно, активировав темную тему, как описано выше, и установив Dark Reader.
Dark Mode (Chrome, Firefox, Opera, Яндекс.Браузер)
Расширение Dark Mode доступно для Google Chrome, Mozilla Firefox, Яндекс.Браузера и Opera. С его помощью вы можете затемнить браузер всего в один клик.
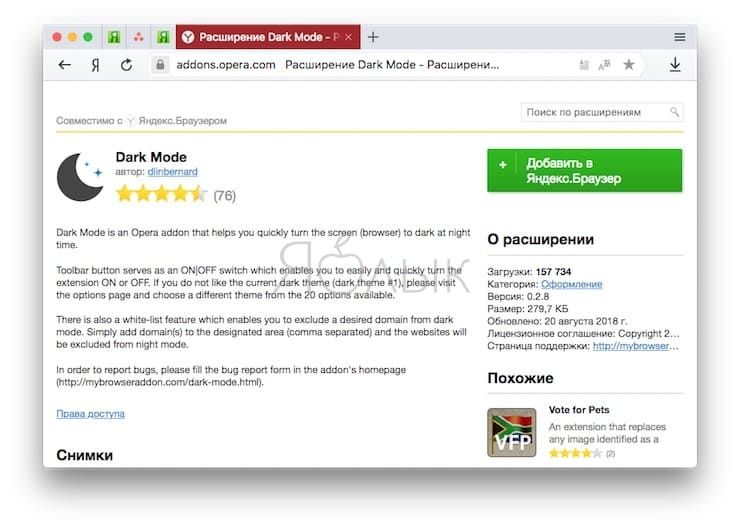
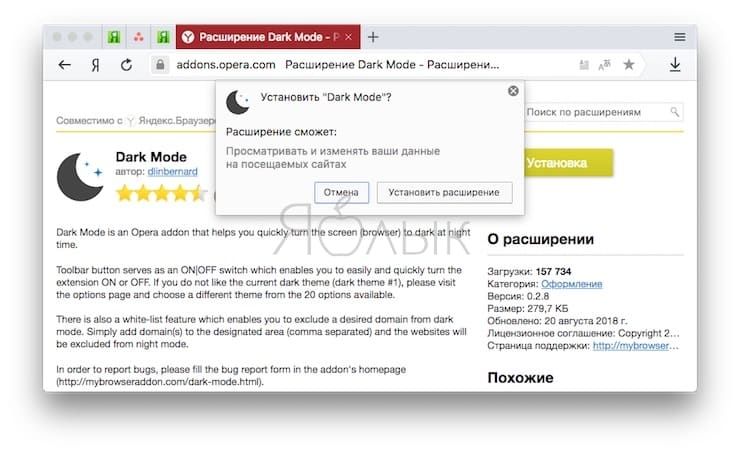
После установки расширения на панели инструментов появится иконка ON/OFF.
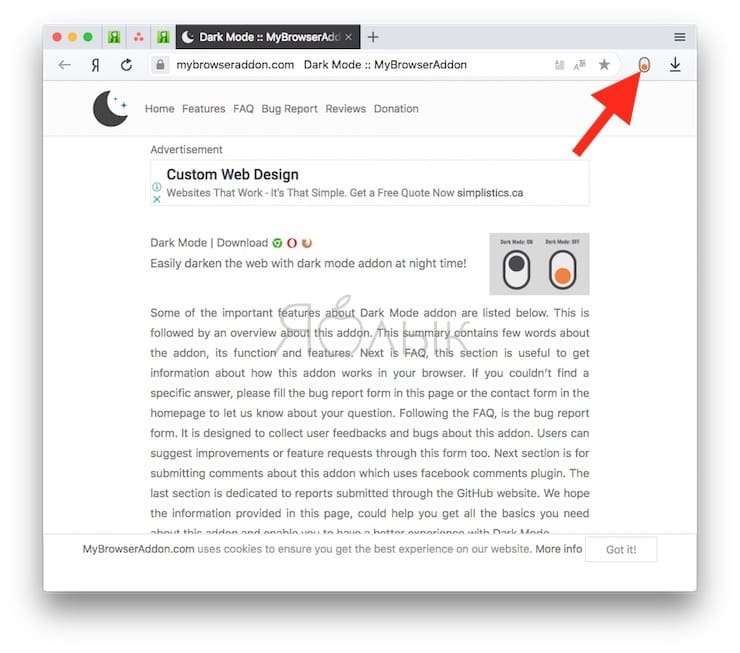
Для того чтобы включить или выключить затемнение веб-страниц, просто нажмите на нее.
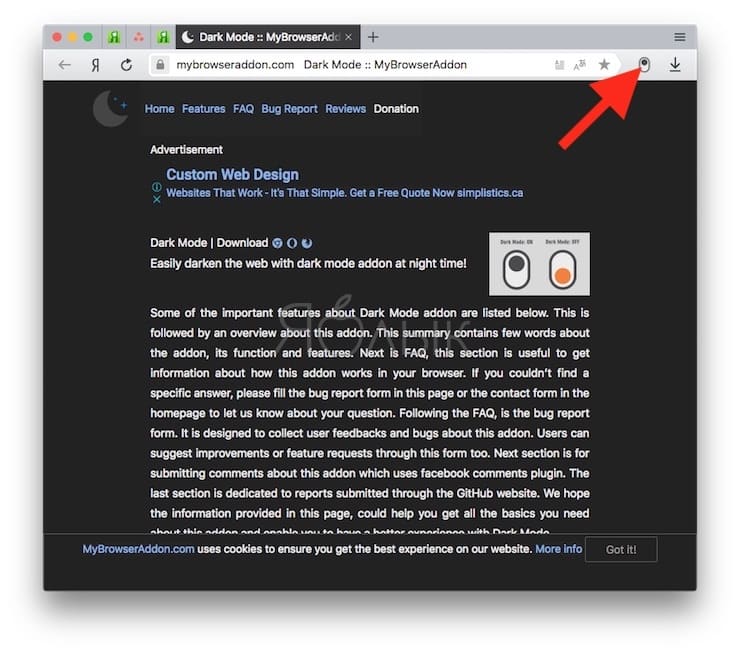
Dark Mode предлагает широкий выбор темных тем. Нажмите правой кнопкой мыши на иконку Dark Mode на панели инструментов и выберите Настройки. Расширение также позволяет добавить избранные сайты в белый список, и они не будут становиться темными даже при включенном Dark Mode.
Как включить темный режим в Google Chrome с помощью темной темы
В отличие от Firefox и Edge в Chrome нет строенной темной темы, однако ее можно легко скачать. Магазин Chrome Web Store предлагает целую коллекцию рекомендованных темных тем. Одной из самых популярных является Morpheon Dark (скачать), и ниже мы расскажем, как ее использовать.
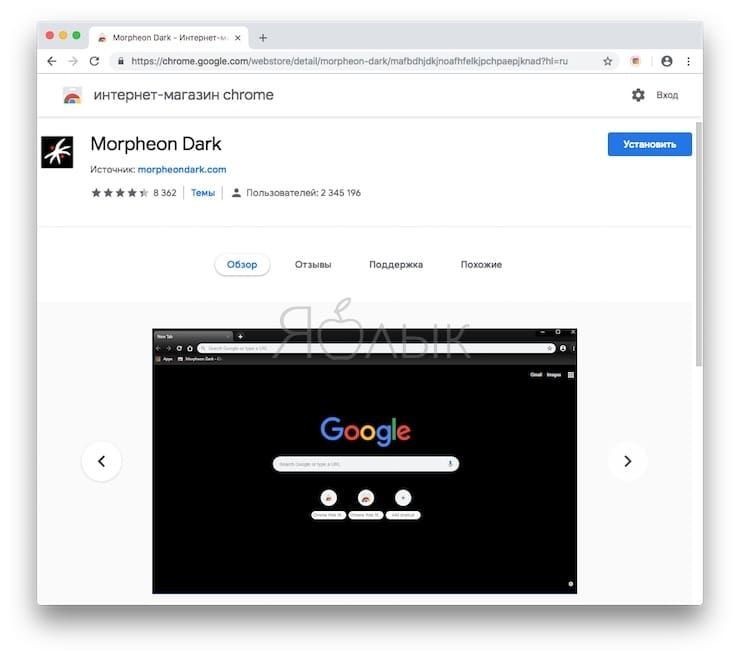
После установки в браузере тема становится активной. Панель закладок, панель названия, панель инструментов и новая вкладка станут черными, однако другие элементы браузера, в том числе контекстные меню и страница настроек, останутся прежними. Отображаемые в браузере страницы также не изменятся. Как сделать темными веб-страницы в Chrome, мы расскажем вам ниже.
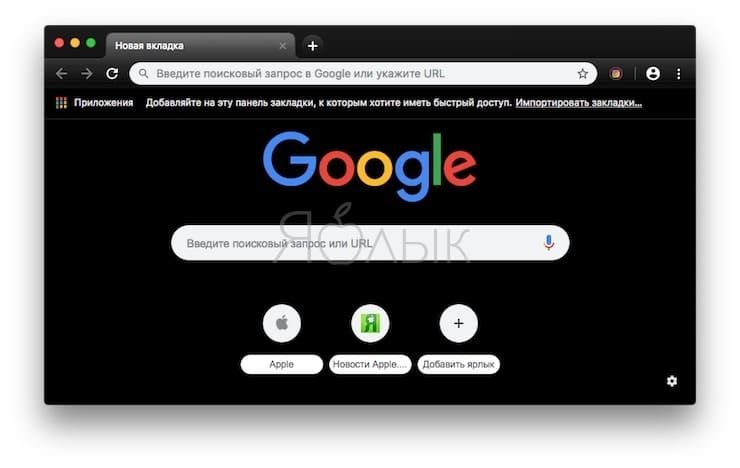
Для переключения на тему по умолчанию откройте меню Chrome и нажмите на «Настройки». В разделе «Темы» выберите «Сбросить».
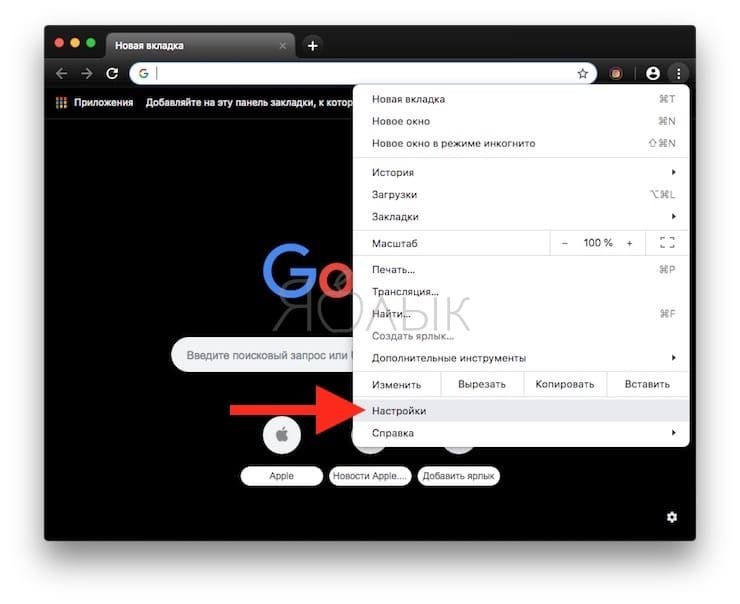
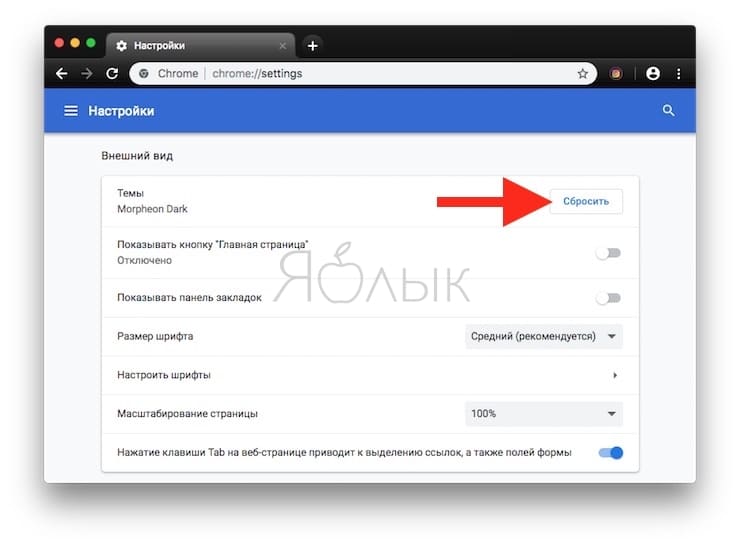
На компьютере
Установка различных тем в Google Chrome осуществляется через официальный магазин, доступ к которому есть у каждого пользователя. Далее мы рассмотрим, как можно попасть в магазин и установить через него тему в браузер.
Через настройки браузера
Устанавливаем новую тему в браузере:
- Открываем браузер и в верхнем правом углу кликаем по троеточию. Далее переходим в раздел «Настройки».

- Затем пролистываем немного вниз и находим раздел «Внешний вид». В нем переходим в подраздел «Темы».


- В отобразившемся окне кликаем по кнопке «Установить».

- Готово! Выбранная тема установлена в вашем браузере.
Через магазин хром
Устанавливаем новую тему в гугл хром:

- В отобразившейся странице перед нами открывается набор всевозможных тем. В левой части экрана при необходимости мы можем отсортировать темы по рейтингу. Для того, чтобы установить одну из тем, сначала выбираем ее и кликаем по ней левой кнопкой мыши.

- В завершении кликаем по кнопке «Установить», после чего тема автоматически применится к браузеру.

Как сделать темную тему в Windows 10
Функционал операционной системы Windows 10 позволяет изменять тему со светлой на ночную во всех приложениях. Давайте попробуем воспользоваться данной опцией, чтобы изменить тему браузера. Для этого выполним следующее:
- В нижней левой части экрана операционной системы кликаем правой кнопкой мыши по меню «Пуск» и переходим в раздел «Параметры».
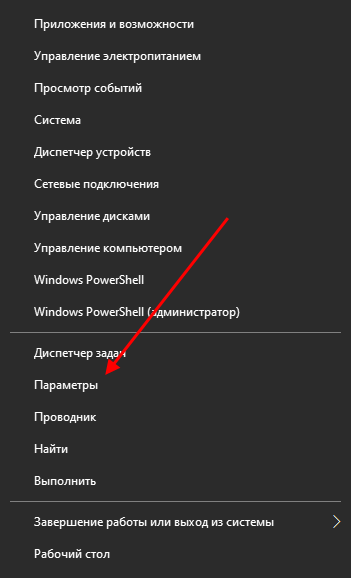
- Далее переходим в раздел «Персонализация».

- В отобразившемся окне переходим в подраздел «Цвета» и выбираем режим приложений «Темный».

После этого вы можете открыть браузер и посмотреть, что вся его цветовая темы была изменена на темный вариант. Также стоит заметить, что данный способ изменит в целом всё цветовое решение всей операционной системы.
Темный режим – не то же самое, что фильтр синего света
Для того чтобы снизить нагрузку на глаза, можно воспользоваться режимом Night Light в Windows или приложением f.lux . Для пользователей macOS аналогичная функция доступна по пути Системные настройки → Мониторы → Night Shift (подробно).

Тем не менее, имейте в виду, что это не то же самое, что темный режим или темная тема. Night Light, f.lux и Night Shift уменьшают количество излучаемого экраном вредного синего света, что улучшает качество сна. В свою очередь, ни темный режим, ни темная тема на сон никак не влияют, но помогают уменьшить нагрузку на глаза, особенно, когда вы работаете при плохом освещении.
ПО ТЕМЕ: Как ускорить Windows 10, 8 или 7, отключив ненужные службы операционной системы.
Для чего нужна темная тема в смартфоне
На самом деле выбор темной или светлой темы обусловлен не какой-то необходимостью или практическим смыслом, а личными предпочтениями пользователей. Кому-то это просто больше нравится, а кому-то просто хочется чего-то нового. На самом деле в темной теме нет ничего такого, что делало бы ее лучшей для восприятия. Небольшая разница есть только при использовании в темноте, но опять же это относится только к комфорту и личным предпочтениям. Например, я знаю пару людей, у которых новые хорошие смартфоны с OLED-экранами и новыми версиями ПО, но они принципиально не хотят пользоваться темной темой. Им просто больше нравится светлая.
Кстати, темная тема хороша именно на OLED-дисплеях. Сложно сказать, что она сильно сэкономит аккумулятор, так как он все равно будет садиться, и несколько пикселей, которые не светятся, не сильно повлияют на результат. Зато в полной темноте это действительно выглядит классно. В отличии от IPS-экранов, черный цвет на OLED будет по-настоящему черным, а не сероватым. Этим страдают даже хорошие IPS-экраны, так как все упирается в особенности технологии подсветки.
Как включается темная тема Гугл Хром на Андроид телефоне
Необходимо осуществить всего несколько простых шагов:
- Запускаем программу на смартфоне Android;
- В адресной строке вводим следующий запрос:
- Переходим на страницу с экспериментальными возможностями. Нас сразу же предупреждают, что некоторые из них еще не совсем корректно работают. Но конкретно в нашем случае — всё отлично;
- В форме поиска пишем слово «Dark», после чего в результатах появляется два параметра:

Web contents dark mode — активирует темную схему отображения контента веб-страниц.
Chrome UI dark mode — добавляет в меню Хрома возможность включать/отключать черный интерфейс.
- По умолчанию установлено значение «Default». Вот здесь есть одна загвоздка. Если задействовать сразу обе опции, то эффект будет неполноценным. Следует сначала выбрать «Enabled» только для второго элемента (UI), затем перезапустить приложение (Relaunch Now). Теперь включаем и первый объект, снова перезагружаем программу;
- После внесения изменений сайты будут отображаться таким образом:

Но меню по-прежнему светлое. Это поправимо! В настройках находим новый пункт «Dark Mode» и включаем режим:

Готово! Для возврата к светлому варианту оформления, просто отключаем указанные выше опции (ставим «Disabled» или «Default». Уже в ближайшее время не придётся «танцевать с бубном», чтобы включить темную тему Хром Андроид, поскольку после тестирования переключатель добавят непосредственно в меню.
Источник
Лучшие расширения для улучшения темного режима в Google Chrome
Имейте в виду, что вышеупомянутое темные темы которые достигают множества программ и платформ, улучшают взаимодействие с ними. В то же время им удается придать более привлекательный вид, в дополнение к тому, что мы немного заботимся о наших глазах. Отсюда огромный успех и признание, которое они имеют в последнее время.
Для всего этого расширения, которые мы собираемся представить ниже, работают как для фондов, так и для текстов и изображений веб-сайты мы посетили.
Луна Читатель
Давайте начнем с Luna Reader, расширения Chrome, которое применяет темную тему ко всем веб-сайтам, которые мы посещаем из программы. Таким образом, после установки этого дополнения мы полностью изменим внешний вид этих сайтов. Конечно, также стоит знать, что это предложение позволяет нам настраивать некоторые параметры отображения.
Таким образом, здесь у нас будет возможность настроить такие аспекты, как яркость, контрастность или серая шкала сайта. Мы можем даже создать списки сайтов к которой будет применена темная тема или нет.
Разработчик: lunarreader.com
Цена: бесплатно
Темный читатель
Здесь мы находим еще одно предложение, аналогичное вышеупомянутому, в дополнение к тому, что оно является одним из самых известных из этого типа. Следует отметить, что с этим расширением у нас будет возможность использовать темный режим во всех типах веб-сайты . Сюда мы можем включить социальные сети, например or Instagram, или платформы, такие как Таблицы Google или, Документы , Скажите, что после установки расширения темная тема будет автоматически применена ко всем открытым вкладкам.
Кроме того, расширение позволяет настраивать внешний вид, регулируя яркость и контрастность, или включая цвет сепии или оттенки серого.
Темный читатель
Разработчик: https://darkreader.org
Цена: бесплатно
Темный режим
Еще одно расширение, похожее на упомянутое выше, это Dark Mode, все для темный режим на сайты, которые мы посещаем в Chrome. Однако в качестве отрицательного момента мы скажем, что в этом случае у нас нет возможности вручную настроить яркость или контрастность. Конечно, с помощью этого предложения мы можем использовать несколько стилей темным способом или создавать списки веб-сайтов, которые мы хотим включить по-новому.
Темный режим
Разработчик: Грефи
Цена: бесплатно
Полуночная ящерица
Но чистая темная мода — не единственное, что в некоторых случаях может заинтересовать нас, как мы видим из этого предложения, которое мы упомянули. Мы говорим это потому, что Midnight Lizard предлагает нам возможность использования различных цветовые комбинации при применении новой темы на сайтах. Таким образом, мы можем выбрать любой из них в зависимости от наших потребностей. Более того, это даже позволяет нам настраивать цветовые комбинации, которые мы будем использовать с этого момента.
Полуночная ящерица
Разработчик: midnight-lizard.org
Цена: бесплатно
Режим темной ночи
Если есть что-то, что характеризует это предложение по отношению к остальным, то это то, что в отличие от других расширений этого типа, оно не предлагает много настройки , Именно с этим мы можем регулировать только уровень яркости, хотя он предлагает автоматический способ применения темной темы, предлагаемой на посещаемых веб-сайтах.
Режим темной ночи
Разработчик: https://darknightmode.com
Цена: бесплатно
Выключите свет
Сказать, что это расширение несколько особенное по сравнению с теми, которые мы рассмотрели ранее. Мы говорим вам об этом, потому что он сосредоточен на воспроизведении видео , В частности, он намерен улучшить наш опыт выполнения упомянутых нами задач. Таким образом, он фокусируется на ослаблении остальной части контента, когда мы смотрим видео через потоковую передачу из Chrome, с возможностью настраивать его поведение с помощью них.
Выключите свет
Разработчик: https://www.turnoffthelights.com
Цена: бесплатно
Супер темный режим
Как и с остальными предложениями, описанными здесь, это расширение позволяет нам переключать веб-сайт в темный режим, что помогает нам лучше видеть его и экономит заряд аккумулятора в ноутбуках. Таким образом, нам не нужно будет загружать это плагин в Chrome , установите его и позвольте ему делать свою работу. Более того, мы должны знать, что более чем желательно использовать этот темный режим при просмотре ночью.
Супер темный режим
Разработчик: HiSoft
Цена: бесплатно
И мы закончим этот выбор, который мы сделали с Night Eye, дополнением, которое включает вышеупомянутый ночной режим на любом веб-сайте, который мы посещаем. Это также распространяется практически на все сайты, в том числе популярные , Google, Github, Википедия , И т.д.
Night Eye — темный режим на любом сайте
Разработчик: nighteye.app
Цена: бесплатно
Специальные расширения
Если вышеперечисленные способы пользователю не подошли или после проведённых манипуляций наблюдаются баги и сбои, можно воспользоваться специальным расширением. Лучше отдать предпочтение продуктам, которые рекомендованы на официальном сайте.
Dark Reader
Скачать расширение можно на официальном сайте разработчика. Необходимо установить программный продукт на устройство и запустить его. На главной страничке продукта можно провести включение и выключение. Здесь можно провести персональные регулировки: яркость, оттенки, включить режим сепии и др.
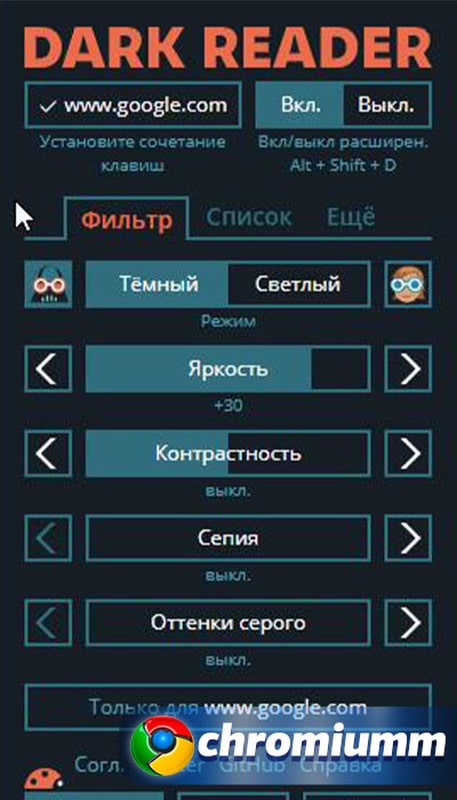
Во вкладке «Список» можно задать названия сайтов, которые станут исключениями для действия заданных параметров Dark Reader. Вкладка «Еще» позволит настроить размер и вид шрифта.
Как включить темный режим в Chrome на macOS
Для начала обновите Chrome до последней версии. Чтобы обновить Chrome, нажмите кнопку дополнительных параметров в правом верхнем углу и выберите «Справка» —> «О Chrome». В статье представлены скрины обновления Chrom на Windows, но в macOS это делается идентично.

Когда вы перейдете на страницу «О Chrome», она автоматически проверит наличие обновлений и обновит вашу версию до Chrome 73 (актуальную на 15 марта 2019). После обновления потребуется перезапустить браузер.

В macOS Chrome переключится в темный режим можно только если вы используете темную тему в операционной системе. Чтобы включить Chrome, откройте приложение «Системные настройки» и перейдите в «Общие настройки». Выберите темную тему, и Chrome автоматический изменит интерфейс со светлого на темный.
Как установить ночной режим в Яндекс.Браузере на компьютере
Есть 4 основных способа поставить ночной режим в Яндекс браузере: один из них подразумевает использование встроенной функции, все остальные – применение дополнений. На самом деле существует намного больше расширений для включения ночного режима, но из-за их схожести нет смысла рассматривать каждое. Плагины, которые не вошли в обзор:
- Night Mode Pro;
- Ночной режим;
- Super Dark Mode и т.д.
Встроенными средствами браузера
Включение режима чтения поддерживается сайтами с минимальным количеством анимационного контента. Также веб-ресурс должен быть настроен правильным образом, что полностью зависит от разработчиков сайта. Если на нём есть поддержка тёмной темы, её включить не составит труда.
Что нужно делать:
- Открываем целевой сайт, для примера, Wikipedia.
- Нажимаем в левой или в правой части «Умной строки» на изображение буквы А и ряда полос. После клика рядом с кнопкой появится запись «Режим чтения».
- Среди опций по настройке нас интересует «Фон», нажимаем на круг с самым тёмным цветом.
Данный режим активен до момента, пока не перезагрузим страницу. При следующем включении придётся всё выполнять заново.
Рекомендуем:
Как настроить шрифт в Яндекс браузере
С помощью расширения «Резкий контраст»
Расширение «Резкий контраст» предназначено для изменения цветовой схемы сайта. В дополнении есть несколько режимов, которые помогают установить тёмную тему практически любому сайту.
Пошаговая инструкция:
- Устанавливаем плагин из магазина Google.
- Нажимаем на изображение дополнения, которое размещается под кнопками свернуть и перевести браузер в оконный режим.
- В списке «Цветовая схема сайта guidecomp.ru» выбираем «Инверсия цвета» или «Жёлтый на чёрном».
- Переходим на любой другой сайт со светлой темой и проверяем результат.
Через плагин Dark Reader
Пожалуй, лучшее дополнение для включения тёмного режима. Оно не искажает отображение мультимедиа на сайте, обладает массой полезных настроек и имеет приятный интерфейс. Здесь можем менять яркость, контрастность темы, устанавливать желаемый шрифт и т.п.
Алгоритм действий:
Посредством дополнения Care your Eyes
Ещё одно подобное расширение, работающее по аналогичному принципу. Оно устанавливает тёмный цвет фона, а также меняет цвет текста на коричневый. Такая цветовая схема неплохо выглядит и не нагружает глаза даже при длительном сёрфинге.
Особых настроек не имеет, но они и не нужны. Достаточно установить плагин, он автоматически начинает работать в тёмном режиме.
Полезное:
Как поменять тему в Яндекс браузере
Как включить темный режим в Firefox с помощью темной темы
В Firefox Nightly (скачать) появилась возможность использовать темный режим Windows 10 для приложений. Однако Firefox Nightly представляет собой бета-версию для разработчиков и не является окончательным релизом. Если вы не хотите иметь дело с «не допиленной» версией браузера, активируйте темную тему в Firefox, который вы привыкли использовать. Для этого:
1. Откройте меню Firefox и выберите «Дополнения»;
2. Кликните на опцию «Темы» слева, и Firefox предложит вам три встроенные темы (по умолчанию, светлую и темную);
3. Нажмите на «Включить» справа от темы «Темная», и все элементы интерфейса браузера (панели инструментов, меню и пр.) станут черными или темно-серыми.
Темой по умолчанию в Firefox является светлая, соответствующая настройкам темы Windows. К примеру, если вы используете для Windows 10 цветную тему, титульная строка в браузере также будет отображаться в соответствующем цвете.
При использовании светлой темы все элементы интерфейса браузера отображаются в светло-сером цвете. Титульная строка, панель инструментов, меню – все станет светло-серым. Даже если вы настроили цветную тему для Windows 10, все элементы Firefox останутся светло-серыми.
Темы затрагивают только элементы интерфейса, такие как меню, вкладки, панель инструментови пр. Как сделать темными еще и веб-страницы, мы расскажем чуть позже.
Для того чтобы отключить темную тему и вернуться к настройкам по умолчанию, нажмите на «Отключить» справа от опции «Темная». Если вы хотите включить светлую тему, нажмите на «Включить» возле соответствующей опции.
Для того чтобы выбрать другую тему, в меню слева нажмите на опцию «Получить дополнения».
ПО ТЕМЕ: Как включить встроенный антивирус в Google Chrome и проверить компьютер на вирусы.
Как сделать Гугл Хром темным на Андроид
Черная тема для Гугл Хром на Андроиде также существует, и она встроена непосредственно в браузер. Эта функция лучше отточена чем полномасштабная версия, поэтому в мобильном веб-обозревателе на смартфоне технология присутствует уже по умолчанию.
Как переключиться на темную тему в Google Chrome на Андроид:
- Открываем браузер от Гугла.
- Нажимаем на 3 точки в верхнем правом углу и переходим в «Настройки».
- Жмем на пункт «Темы».
- Выбираем вариант «Темный».
Теперь темная тема в Google Chrome на Android активна, можем закрывать меню настроек и наслаждаться комфортным серфингом ночью.
Полезно! Есть другой вариант работы темного режима в Гугл Хроме на Андроид – автоматическое переключение при входе в режим энергосбережения. Для его использования вместо четвертого шага устанавливаем пункт «По умолчанию».
Как сделать темную тему Гугл Хром – Расширение Dark
В магазине расширений Хром есть много различных тем, меняющих внешний вид браузера. Dark режимов там завались. Есть одна тема, которая действует примерно по тому же принципу, что и вышеописанная команда для ярлыка.
Установить тему можно отсюда.
После установки интерфейс сразу приобретет черные тона.
Как включить темную тему для любого сайта в Хром браузере
Что делать, если не устраивают возможности вышеописанных способов? Есть возможность включить темный режим для сайтов в браузере с помощью расширения.
Дополнение называется Dark Reader и действительно меняет страницы большинства сайтов в черный. Выглядит вполне читабельно.
После установки откроется страница Dark Reader, где подробно описано, как настроить параметры расширения. В маленьком окошке вы можете включить или выключить расширение. Есть фильтр с параметрами, где можно включить черный или светлый фильтр, изменить яркость, контрастность, сепию, оттенки серого.
В разделе «Список» вы можете выбрать сайты, для которых расширение действовать не будет.
Вкладка «Еще» имеет опции изменения шрифта и обводки текста. Чуть ниже имеются экспериментальные режимы, где изменяется внешних вид сайтов.
Итоги
Как видим, есть много способов, чтобы активировать черную тему Хром браузера. Больше всего мне понравился способ с командой и расширение Dark Reader. Используя их в совокупности браузер полностью перейдет на темную сторону.





