Как восстановить закрытые вкладки в google chrome
Содержание:
- Internet Explorer
- Как повторно открыть сайт в Chrome на смартфоне
- Как восстановить закрытые закладки в Яндекс Браузере
- Ситуации, после которых нужно будет вернуть ранее открытые окна
- Как удалить в Яндексе всю историю поиска полностью?
- Как восстановить закрытые закладки в Яндекс Браузере
- Способ 6: Использование расширений
- Как открыть последнюю закрытую вкладку
- Вернуть вкладки после переустановки браузера
- Как восстановить случайно закрытую вкладку в браузере
- Как восстановить страницу через Историю
- Удаление одним действием
- Очищение истории в Опере
- Заключение
Internet Explorer
Для пользователей Internet Explorer существует два метода:
- Стандартный. При помощи Ctrl+Shift+T.
- В панели, которая располагается под адресной строкой, выберите «Сервис», в появившемся списке нажмите на пункт «Повторное открытие последнего сеанса просмотра». После этого откроются все веб-страницы, которые вы посещали во время последнего сеанса в Internet Explorer, на момент закрытия программы.
Люди, которые активно работают в интернете, часто открывают много окон и могут нечаянно закрыть необходимую страницу с важной информацией. Мало кому хотелось бы вновь через поиск находить ее, особенно если вы посетили уже много сайтов
Лучше знать удобный способ, как вернуть случайно закрытую вкладку.
Как повторно открыть сайт в Chrome на смартфоне
Восстановить нечаянно закрытый сайт в Chrome на смартфоне можно при помощи трех методов:
Если страница была закрыта только что, внизу еще некоторое время будет всплывать окно, оповещающее вас о закрытии, там же будет надпись «Отмена», которая и поможет вам восстановить недавно удаленную страницу.
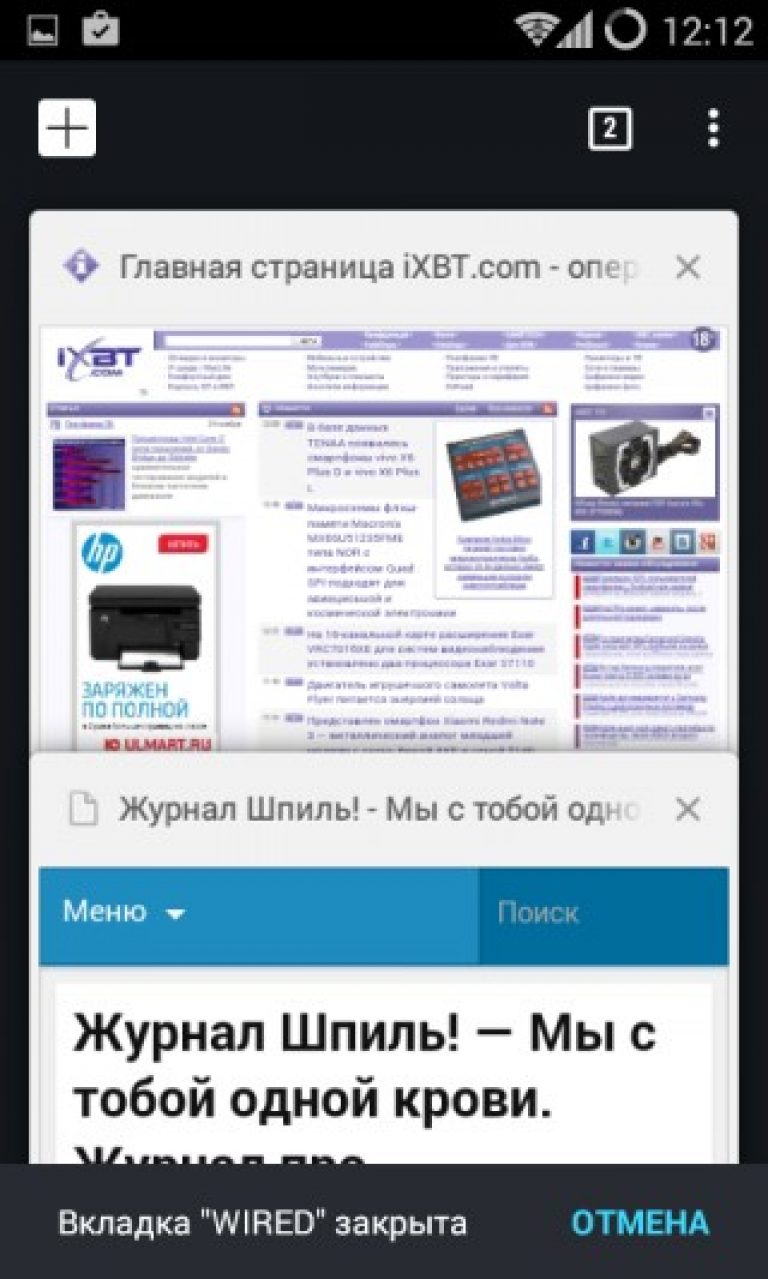
Главный недостаток такого способа восстановления заключается в том, что он позволяет восстановить только последнюю удаленную страницу
Если необходимая вам страница была удалена давно, то вам стоит обратить внимание на другие методы восстановления
Второй метод позволяет восстановить любой закрытый ресурс. Вам необходимо перейти по форме с недавно закрытыми сайтами, щелкнув по иконке с часами в нижней части экрана. Можно также щелкнуть по иконке с тремя точками, который размещены вертикально, а появившемся меню нажать на подпункт «Недавние вкладки». Если смартфон синхронизирован с учетной записью Google Chrome, то будут восстановлены и те веб-ресурсы, которые вы открывали с ПК.
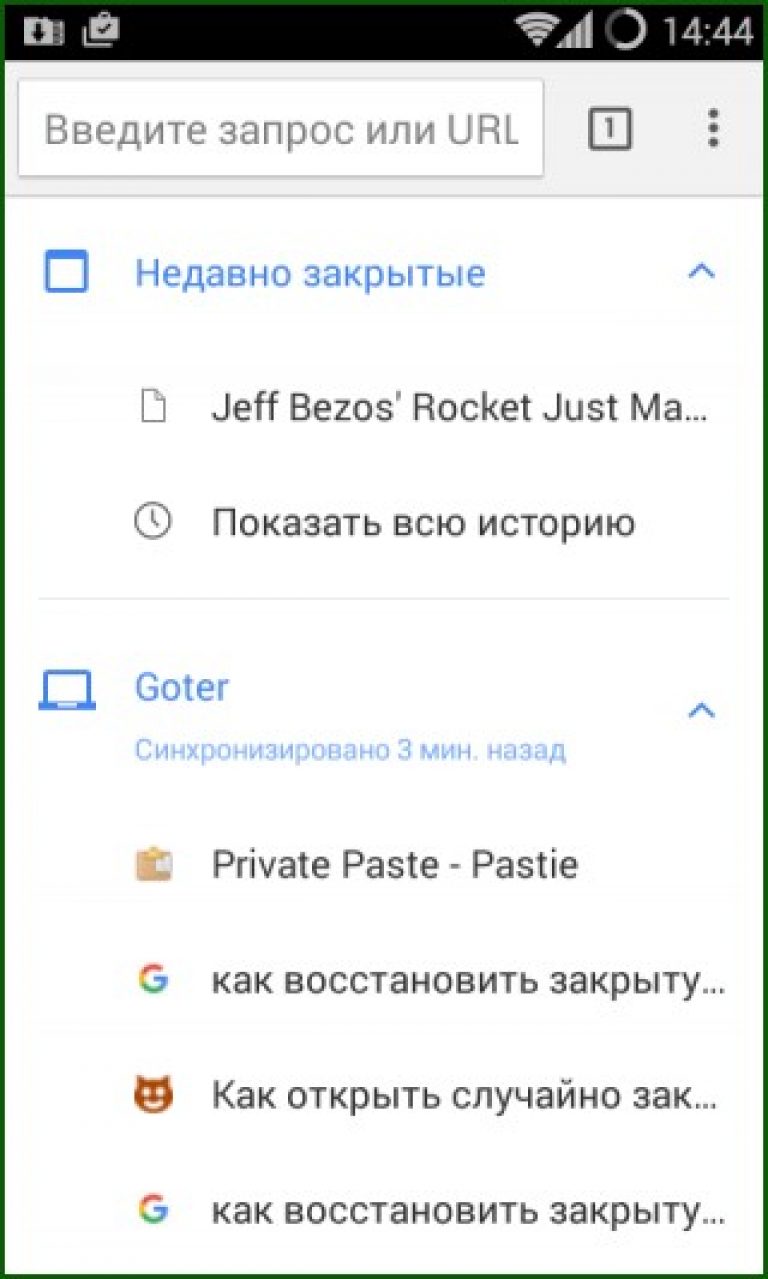
Третий метод похож на второй. В версии Хром для смартфона заново открыть страницу можно по такой же схеме, как и в версии Chrome для ПК. Для этого необходимо зайти в историю посещаемых сайтов. Основное преимущество такого способа заключается в том, что он позволяет найти любой использованный ранее портал.
Происходит так, что нечаянно закрываешь нужную страницу. Как быть в такой ситуации? Ведь бывает, что на поиски именно этого сайта ушла куча времени. Неужели нужно начинать всё заново? К счастью, существует «история посещений», там хранятся все посещённые вами сайты за определённый временной промежуток. Это могут быть последние несколько дней или месяцев. В этой статье детально разберём, как в различных браузерах открыть закрытую вкладку. Давайте начнём! Поехали!
Для Chrome всего есть три способа. Первый — наиболее лёгкий и удобный. Как только вы ненароком закрыли нужную веб-страницу, нажмите комбинацию клавиш Ctrl+Shift+T и сайт сразу же вернётся на место. Второй способ — это в принципе то же самое, только для него вам не нужны клавиши. Перейдите в меню Google Chrome (иконка с тремя горизонтальными линиями в правом верхнем углу) и в списке выберите пункт «Открыть закрытую вкладку». Третий способ — открыть историю браузера и восстановить веб-страницу уже оттуда. Вы можете перейти туда через меню Хрома или комбинацией клавиш Ctrl+H. Далее, в открывшемся списке недавно закрытых страниц выберите необходимый и дважды кликните по нему мышкой.
Как восстановить закрытые закладки в Яндекс Браузере
Для удобства работы с браузером Yandex разработчики предусмотрели две функции: закладки и историю просмотра. Первая позволяет сохранять, а далее получать быстрый доступ к понравившимся веб-ресурсам. Вторая – не терять ссылки на ранее открытые сайты (без сохранения в закладки), контролировать доступ других пользователей одного ПК к сети. Обе функции можно настроить под свои потребности. Однако, бывают случаи, когда браузер глючит, переполнен кэш, появляются ошибки и закладки могут автоматически закрываться. Поэтому предлагаем рассмотреть тему о том, как восстановить закладки в Яндекс Браузере различными способами и при разных обстоятельствах.
Читайте на SoftikBox:Не устанавливается Яндекс браузер на Виндовс 7: причины
Если вы добавили в закладки любимый сайт, например Softikbox.com, а далее при работе с ресурсом браузер Яндекс аварийно завершил свою работу, заглючил или вы случайно закрыли нужную закладку, то восстановить её можно различными способами. Рассмотрим их на практике.
Открываем ранее закрытые вкладки через Меню браузера
Самый легкий и доступный способ, как вернуть ранее закрытые вкладки в Яндекс Браузере, это нажать правой кнопкой мыши на строке вкладок и из функционального меню выбрать «Открыть закрытое окно» или «Открыть ранее закрытую вкладку».
Вкладка восстановиться. Такой способ работает на компьютерах с Виндовс. Если у вас смартфон с операционной системой Андроид, то вернуть закрытые вкладки таким способом не удастся.
Как открыть последнюю закрытую вкладку, используя комбинацию клавиш?
Возможный также следующий быстрый вариант восстановления ранее закрытой вкладки в Яндексе – комбинация клавиш Ctrl+Shift+T. Её можно заметить в подсказках контекстного меню обозревателя.
Восстановление закрытой вкладки через Историю просмотров
История просмотров позволяет восстанавливать ранее закрытые вкладки. При этом данный способ подходит и для тех пользователей, которые используют для серфинга в сети мобильный телефон или планшет. В данном случае нужно выполнить несколько несложных действий:
Открываем браузер. Переходим в Меню и выбираем «История», «Недавно закрытые».
Смотрим, какой сайт или страницу в сети мы просматривали последней и открываем её кликом мышки.
Как восстановить закрытую вкладку или закладку через Табло?
В Яндексе есть Экспресс панель, которая называется «Табло». Если внимательно посмотреть, то под иконками есть несколько кнопок. Здесь находится и кнопка «Недавно закрытые».
Нажав на неё, появится точно такое же меню, как и в истории просмотров.
Выбираем нужный ресурс из списка. Доступ ко вкладке восстановлен.
Настройка автоматического восстановления вкладок
Для того, чтобы настроить автоматическое восстановление вкладок на Яндекс.Браузере, можно воспользоваться простой инструкцией:
Запускаем обозреватель. Выбираем «Меню», «Настройки».
Находим раздел «Вкладки» и ставим отметку возле пункта «При запуске браузера открывать ранее открытые вкладки».
Теперь, даже если система будет сбоить, то при запуске браузер будет иметь открытые вкладки, с которыми вы работали ранее.
Если вам нужна переустановка Windows или ваш ПК начал сбоить, получив очередное обновление, то с помощью bookmarks можно сохранить, перенести или восстановить многие закладки. Для того, чтобы создать букмарк, нужно выбрать способ его сохранения: в файл или облако. Мы рассмотрим пример создания букмарка в файл.
Открываем браузер. Выбираем «Настройки», вкладка «Закладки» и нажимаем на троеточие. Далее выбираем из списка «Экспорт закладок в файл HTML».
Далее указываем, куда сохранить файл.
Теперь, чтобы восстановить утраченные закладки на браузере, нужно установить новый клиент обозревателя. Далее нужно выбрать опять «Настройки», «Закладки», нажать на троеточие и кликнуть «Импорт закладок из файла HTML».
Указываем на файл. Запуститься импорт и восстановление вкладок.
Восстановление завершено.
Все способы о том, как восстановить удаленные закладки в Яндекс Браузере будут работать, если у вас включена синхронизация данных.
Для того, чтобы включить синхронизацию данных в Яндекс.Браузере, стоит выполнить несколько несложных действий:
Нажимаем на кнопку «Меню» и выбираем «Синхронизация».
Далее нажимаем на кнопку «Сохранить данные».
Необходимо ввести логин и пароль от аккаунта Яндекс или создать его, если нет. Можно подключить аккаунт любой социальной сети и выполнить синхронизацию через него.
Синхронизация готова. Изменить некоторые параметры можно в настройках программы.
Теперь, если вам нужно переустановить браузер или перенести его на другой ПК, все закладки будут восстановлены после включения синхронизации на новом гаджете.
Ситуации, после которых нужно будет вернуть ранее открытые окна
- После случайного закрытия страницы. Страничку можно непреднамеренно закрыть, кликнув по иконке крестика правее от ее названия.
- После закрытия браузера на компьютере. После открытия нескольких страниц в окне обозревателя можно случайно кликнуть по иконке его закрытия и нарушить весь рабочий процесс. Если странички открывались в последние несколько минут, ситуацию исправить легко, если загружались несколько часов назад – восстанавливать их с истории будет трудно.
- После выключения (перезагрузки). Компьютеру свойственно самопроизвольно перезагружаться в случае критических проблем в работе приложений, операционной системы или драйверов. Он может выключиться вследствие проблем с энергообеспечением.
- После сбоя. Браузер Chrome – далеко не идеальный интернет-обозреватель, и ему свойственно «вылетать» (принуждённый перезапуск вследствие критических ошибок в работе).
Как удалить в Яндексе всю историю поиска полностью?
Убираем историю поиска в Яндексе в несколько этапов:
- Проходим авторизацию в системе (если этот момент был упущен раннее): открываем домашнюю страницу Яндекса и ищем вкладку «Войти в почту». Залогиниваемся. При отсутствии электронной почты жмем кнопку «Завести ящик» и следуем дальнейшим инструкциям по заполнению формы. Почтовый ящик мы успешно создали. Открываем почту.
- Переходим в раздел «Личные настройки». Дальше — в раздел «Другие настройки». Перед нами откроется полный перечень настроек. Находим вкладку «Поисковые подсказки». Нажимаем. после этого можем перейти на страницу «Мои запросы в поисковых подсказках».
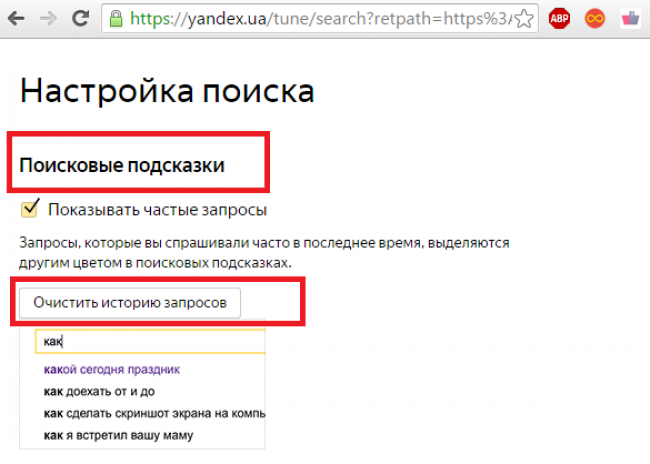
- Вот здесь и находится искомая кнопка, которая поможет нам уничтожить все запросы. Жмем кнопку «Очистить историю запросов».
- Оставляем все как есть, и введенные в поисковик новые запросы снова будут отображаться. При отключении этой функции, система перестанет вести учет посещаемых страниц. Для этого снимаем галочку напротив раздела «Мои запросы в поисковых подсказках». Снимаем галочку и рядом с разделом «Любимые сайты в подсказках»
Как восстановить закрытые закладки в Яндекс Браузере
Для удобства работы с браузером Yandex разработчики предусмотрели две функции: закладки и историю просмотра. Первая позволяет сохранять, а далее получать быстрый доступ к понравившимся веб-ресурсам. Вторая – не терять ссылки на ранее открытые сайты (без сохранения в закладки), контролировать доступ других пользователей одного ПК к сети. Обе функции можно настроить под свои потребности. Однако, бывают случаи, когда браузер глючит, переполнен кэш, появляются ошибки и закладки могут автоматически закрываться. Поэтому предлагаем рассмотреть тему о том, как восстановить закладки в Яндекс Браузере различными способами и при разных обстоятельствах.
Читайте на SoftikBox:Не устанавливается Яндекс браузер на Виндовс 7: причины
Если вы добавили в закладки любимый сайт, например Softikbox.com, а далее при работе с ресурсом браузер Яндекс аварийно завершил свою работу, заглючил или вы случайно закрыли нужную закладку, то восстановить её можно различными способами. Рассмотрим их на практике.
Открываем ранее закрытые вкладки через Меню браузера
Самый легкий и доступный способ, как вернуть ранее закрытые вкладки в Яндекс Браузере, это нажать правой кнопкой мыши на строке вкладок и из функционального меню выбрать «Открыть закрытое окно» или «Открыть ранее закрытую вкладку».
Вкладка восстановиться. Такой способ работает на компьютерах с Виндовс. Если у вас смартфон с операционной системой Андроид, то вернуть закрытые вкладки таким способом не удастся.
Как открыть последнюю закрытую вкладку, используя комбинацию клавиш?
Возможный также следующий быстрый вариант восстановления ранее закрытой вкладки в Яндексе – комбинация клавиш Ctrl+Shift+T. Её можно заметить в подсказках контекстного меню обозревателя.
Восстановление закрытой вкладки через Историю просмотров
История просмотров позволяет восстанавливать ранее закрытые вкладки. При этом данный способ подходит и для тех пользователей, которые используют для серфинга в сети мобильный телефон или планшет. В данном случае нужно выполнить несколько несложных действий:
Открываем браузер. Переходим в Меню и выбираем «История», «Недавно закрытые».
Смотрим, какой сайт или страницу в сети мы просматривали последней и открываем её кликом мышки.
Как восстановить закрытую вкладку или закладку через Табло?
В Яндексе есть Экспресс панель, которая называется «Табло». Если внимательно посмотреть, то под иконками есть несколько кнопок. Здесь находится и кнопка «Недавно закрытые».
Нажав на неё, появится точно такое же меню, как и в истории просмотров.
Выбираем нужный ресурс из списка. Доступ ко вкладке восстановлен.
Настройка автоматического восстановления вкладок
Для того, чтобы настроить автоматическое восстановление вкладок на Яндекс.Браузере, можно воспользоваться простой инструкцией:
Запускаем обозреватель. Выбираем «Меню», «Настройки».
Находим раздел «Вкладки» и ставим отметку возле пункта «При запуске браузера открывать ранее открытые вкладки».
Теперь, даже если система будет сбоить, то при запуске браузер будет иметь открытые вкладки, с которыми вы работали ранее.
Если вам нужна переустановка Windows или ваш ПК начал сбоить, получив очередное обновление, то с помощью bookmarks можно сохранить, перенести или восстановить многие закладки. Для того, чтобы создать букмарк, нужно выбрать способ его сохранения: в файл или облако. Мы рассмотрим пример создания букмарка в файл.
Открываем браузер. Выбираем «Настройки», вкладка «Закладки» и нажимаем на троеточие. Далее выбираем из списка «Экспорт закладок в файл HTML».
Далее указываем, куда сохранить файл.
Теперь, чтобы восстановить утраченные закладки на браузере, нужно установить новый клиент обозревателя. Далее нужно выбрать опять «Настройки», «Закладки», нажать на троеточие и кликнуть «Импорт закладок из файла HTML».
Указываем на файл. Запуститься импорт и восстановление вкладок.
Восстановление завершено.
Все способы о том, как восстановить удаленные закладки в Яндекс Браузере будут работать, если у вас включена синхронизация данных.
Для того, чтобы включить синхронизацию данных в Яндекс.Браузере, стоит выполнить несколько несложных действий:
Нажимаем на кнопку «Меню» и выбираем «Синхронизация».
Далее нажимаем на кнопку «Сохранить данные».
Необходимо ввести логин и пароль от аккаунта Яндекс или создать его, если нет. Можно подключить аккаунт любой социальной сети и выполнить синхронизацию через него.
Синхронизация готова. Изменить некоторые параметры можно в настройках программы.
Теперь, если вам нужно переустановить браузер или перенести его на другой ПК, все закладки будут восстановлены после включения синхронизации на новом гаджете.
Способ 6: Использование расширений
Возможно, вы хотите не закрывать страницы, а прятать их, например, от любопытных глаз дома или на работе. Предлагаем воспользоваться расширением, скрывающим их по нажатию кнопки или сочетания клавиш. Разберем этот процесс на примере дополнения Panic Button.
Дополнительно: Параметры запуска браузера
Далеко не всем юзерам нравится, когда закрытый ранее браузер запускается с вкладками из предыдущего сеанса. Закрывать их каждый раз самостоятельно не совсем удобно, и лучше настроить автоматическое их закрытие.
- Для этого перейдите в «Настройки» через «Меню».

Найдите там пункт, отвечающий за запуск веб-обозревателя. В Google Chrome это последний блок основных настроек. Установите пункт «Новая вкладка», если хотите, чтобы вместо страниц из последнего сеанса открывалась лишь одна пустая вкладка.

Или выберите вариант «Заданные страницы», чтобы задать конкретные URL тех сайтов, которые вам точно нужны при каждом включении браузера.

В зависимости от браузера эти возможности могут меняться и быть более настраиваемыми.
Дополнительно: Расширенные возможности (только браузер Vivaldi)
Дополнительно отметим браузер Vivaldi, предлагающий более удобную работу с вкладками, чем другие веб-обозреватели. Так, в нем есть боковая панель, отображающая количество открытых сайтов, и если вызвать это меню, появятся различные функции управления ими. Наводя курсор на вкладку, вы сможете закрывать ее на «крестик», но удобнее всего делать это, если вы группируете страницы. На скриншоте ниже как раз видно, что нажатием на кнопку вы можете закрыть сразу группу вкладок, ставшую ненужной.

То же самое можно сделать и просто нажимая правой кнопкой мыши по вкладке-группе. Пункт «Закрыть группу» появляется только тогда, когда помимо группы открыт еще какая-нибудь сайт или системное меню.

Если навести курсор на кнопку-«крестик» у группы вкладок, появятся всплывающие миниатюры со страницами, для каждой из которых есть отдельная кнопка закрытия. Кроме того, если нажать на основной «крестик» (на который был наведен курсор), произойдет закрытие активной страницы, при этом другие сгруппированные вкладки останутся. А сочетание Alt + клик ЛКМ по «крестику» закроет все остальные сгруппированные вкладки кроме текущей. Под активной (текущей) подразумевается страница, открывающаяся при обращении к группе.

Опишите, что у вас не получилось.
Наши специалисты постараются ответить максимально быстро.
Как открыть последнюю закрытую вкладку
Существует несколько способов восстановления вкладки в браузере, все они гарантировано вернут страницу, которая была случайно закрыта:
- Одновременно зажать клавиши Ctrl + Shift + T. Чтобы правильно набрать эту комбинацию, нажмите сначала на клавиатуре кнопку Ctrl, затем не отпуская ее клавишу Shift и английскую букву Т (русскую Е). Повторяя комбинацию, можно вернуть несколько последних страниц из иерархии.
- Сочетание клавиш Alt + Стрелка влево
- Вместо комбинаций клавиш, можно использовать правую кнопку мыши (ПКМ): наведите курсор на верхнюю часть окна браузера, щелкните ПКМ, когда откроется контекстное меню, выберите пункт «Открыть закрытую вкладку».
- Каждый браузер имеет отдельное место, где хранятся все ранее просмотренные страницы за разные периоды времени, оно называется Журналом посещения либо Историей. Нужной страницы может не быть в Истории по двум причинам: если она была очищена, либо страницу просматривали в режиме инкогнито. В зависимости от браузера добраться к Журналу посещений можно разными способами, поэтому ниже указан свой алгоритм к каждой программе.
Google Chrome
Зайти в историю браузера Google Chrome можно с помощью сочетания клавиш Ctrl + H либо через кнопку настроек, которая представляет собой три вертикальные точки в правом верхнем углу окна программы. После выбора пункта «История» вас перенаправит на страницу, где собраны все сайты, которые были открыты за последнее время. Перечень отсортирован по дням, часам и минутам. Чтобы перейти на закрытую вкладку, щелкните по ней левой кнопкой мыши (ЛКМ).
Если нужную страницу не удалось найти, то воспользуйтесь поиском, который предусмотрен в истории. Он расположен сверху с соответствующем значком лупы и небольшим текстбаром. Введите туда ключевое слово и нажмите кнопку «Искать в истории». Если вы не помните точный падеж ключа, то можете написать только часть слова. Кроме ключевого слова или словосочетания, можно осуществлять поиск по названию сайта.
Яндекс Браузер
Если через сочетание горячих клавиш Ctrl + Shift + T вам не удалось вернуть закрытую вкладку, то на помощь придет История Яндекс Браузера. Чтобы быстро перейти на страницу раздела, нужно зажать клавиши Ctrl + H, еще можно щелкнуть ЛКМ на кнопку с тремя горизонтальными линиями, которая находится в правом верхнем углу программы.
В новой вкладке появится отсортированный по времени посещения список просмотренных страниц. Вернуть закрытый сайт можно вручную, найдя нужную запись в списке, либо воспользоваться поиском по истории, как и в случае с предыдущим браузером. Осуществлять поиск можно также по ключевым словам и названию (частью названия) сайта.
Opera
Все ранее посещенные и случайно закрытые вкладки хранятся в истории браузера Opera. Перейти туда можно нажав кнопку «Меню» в верхнем левом углу окна программы. Для перехода на нужный сайт кликните ЛКМ на соответствующую строку в списке. Разработчиками браузера Opera тоже предусмотрен поиск по истории. Для этого нужно вписать ключевое слово в текстбар с надписью «Искать в истории».
Mozilla Firefox
Ранее закрытые страницы в браузере Mozilla Firefox можно вернуть через журнал. Для этого в окне программы нужно нажать на значок из трех горизонтальных линий, затем выбрать пункт «Библиотека» и «Журнал». На экране появится список вкладок, которые были недавно закрыты. Чтобы вернуться на любую из них, нужно просто щелкнуть ЛКМ по строке с нужным сайтом. Для просмотра всех недавно закрытых вкладок, нажмите внизу списка «Показать весь журнал». На экране появится список всех адресов. Слева можно выбрать определенную дату, а вверху предусмотрен удобный поиск по журналу.
Internet Explorer
В браузере Internet Explorer чтобы вернуть закрытые вкладки, кроме горячих клавиш Ctrl + Shift + T тоже используется журнал. Он находится под кнопкой с изображением звездочки в верхнем углу справа. Там хранятся все ранее просмотренные сайты в Internet Explorer. Для удобства пользователя вкладки отсортированы по дням. Порядок можно поменять, для этого можно выбрать другую сортировку в верхнем выпадающем списке.
Вернуть вкладки после переустановки браузера
В Яндексе также есть возможность восстановить вкладки после перезагрузки браузера (например, если вы планируете установить более новую версию или исправить ошибки в работе поисковой системы).
Настройка вкладок при переустановке браузера выглядит следующим образом:

- Убедитесь, что на компьютере закрыт Yandex Browser.
- Откройте на устройстве системные настройки.
- Перейдите на панель управления и найдите «Программы» – «Программы и компоненты» – «Удаление программы». Для последних версий ОС Windows (8, 10) путь выглядит иначе: введите в поиске на панели задач «Установка и удаление программ».
- Найдите в списке Яндекс браузер или воспользуйтесь поиском.
- Нажмите кнопку «Удалить» рядом со значком Yandex.
- Откроется новое окно с кнопками «Удалить браузер» и «Отмена».
- Снимите галочку в пункте «Удалить настройки браузера, историю просмотров и другие данные».
- Нажмите «Удалить браузер».
- Скачайте с официального сайта новую версию Yandex Browser и установите ее на компьютер. По завершении инсталляции в истории поиска отобразятся все веб-страницы, которые были посещены с прошлой версии поисковой системы.
Как включить синхронизацию данных на компьютере:

- Откройте меню браузера (три горизонтальные линии в правом верхнем углу экрана).
- Перейдите в пункт «Сохранить данные».
- Откроется меню синхронизации. Введите данные от аккаунта Yandex или зарегистрируйтесь в системе.
- Выберите «Настройки синхронизации».
- В открывшемся меню установите галочку на пункте «История».
Теперь при входе в аккаунт Яндекс с любого из ваших устройств можно просматривать историю посещений и другие данные, работать с ранее закрытыми вкладками. Включение синхронизации позволит получить доступ к веб-страницам, с которыми работали ранее, даже в том случае, если планируется выполнить переустановку операционной системы или временно удалить браузер с компьютера.
Как восстановить случайно закрытую вкладку в браузере
Пользователи, задействующие в процессе работы с интернет-контентом массу разнообразных ссылок, неоднократно сталкиваются с неприятной ситуацией, когда открытая в браузере интернет-страница закрывается, а открыть её заново не получается. Причин, почему не удалось восстановить вкладку, бывает несколько: зависание браузера, неверный клик мышью, накладка в работе системы и другие.
Способы восстановления
Решение вопроса, как восстановить последние вкладки, зависит от установленного на компьютере браузера. В Yandex, Google Chrome, Opera, Internet Explorer и Mozilla Firefox процесс имеет свои особенности.
Яндекс — один из наиболее распространённых интернет-поисковиков. В нём предусмотрен несложный способ вернуть закрытую страницу.
- Открыть Главное меню, перейти к «Недавно закрытым».
- Из представленного перечня вкладок выбрать нужную.
В поисковике Google, не менее известном, чем предыдущий, часто встречается запрос «случайно закрыл вкладку, как восстановить». Задача решается достаточно просто.
- Зайти в раздел «Настройки» Google Chrome.
- В контекстном меню активировать «Недавние вкладки».
Допустим, пользователь браузера Opera случайно закрыл вкладку. Алгоритм действия по восстановлению страницы будет следующим:
- Войти в «Настройки» в левой области Opera.
- Переключиться в раздел «Недавно закрытых».
Internet Explorer сегодня используется для доступа в интернет реже, чем другие браузеры. Но поиск закрытых страниц в нем тоже предусмотрен. Потребуется:
- Открыть «Сервис», получить доступ к контекстному меню.
- Найти раздел «Повторное открытие последнего сеанса просмотра».
Если пользователю не удалось восстановить вкладку («ВКонтакте» или любую другую) в Mozilla Firefox, необходимо совершить следующие манипуляции:
- Активировать иконку настроек с тремя прямоугольниками в правой области поисковика.
- Открыть раздел «Журнал», выбрать требуемую ссылку из перечня посещения.
Чтобы избежать нежелательного закрытия важных интернет-страниц в Mozilla Firefox, можно применить полезный пункт «Предупреждать при закрытии нескольких вкладок». Его активация с помощью галочки позволит всегда получать оповещения о закрытых страницах.
История просмотров
Когда представленные алгоритмы оказываются безрезультатными, или требуется поиск более старой информации, просматриваемой два дня, неделю или даже месяц назад, на помощь приходит пункт «История».
Он присутствует во всех программах, найти его не составит труда. Нужно лишь войти в настройки и кликнуть раздел с соответствующим названием.
Комфортная система поиска позволит легко отыскать все сведения, необходимые пользователю, независимо от даты их первого просмотра.
Помимо универсальной «Истории посещений», каждая современная версия известных всем интернет-поисковиков Internet Explorer, Yandex, Google Chrome, Mozilla Firefox и Opera имеет функцию автоматического восстановления вкладок, закрытых недавно.
Она оказывается полезной, когда происходит некорректное завершение работы браузера из-за системного сбоя, аварийного выключения или иных причин. При повторном открытии браузера система выдаст специальное сообщение.
В нем будет предложено открытие предыдущих интернет-страниц.
Как восстановить страницу через Историю
Предыдущий способ подходит, если нужно срочно вернуть только что нечаянно закрытые страницы. А что делать, если надо восстановить старые вкладки?
Как раз для этого в браузере есть специальное место, где хранятся просмотренные на компьютере сайты. Называется оно История или Журнал. Там находятся все удаленные страницы не только из последнего сеанса, но и за предыдущие дни и даже недели.
Сайт может не сохраниться в Истории только по двум причинам: либо История была очищена, либо страницу открывали в режиме инкогнито.
Сейчас я покажу, как открывать сайты из Истории. Но так как у каждого браузера свои особенности, я написал для них отдельные инструкции. Щелкните по названию своей программы, чтобы быстро перейти к нужной информации.
Яндекс Браузер
Если через комбинацию клавиш не получилось вернуть закрытую вкладку в Яндексе, то на помощь придет История.
Чтобы зайти в Историю Яндекс браузера, нажмите сочетание клавиш Ctrl + H или щелкните мышкой по кнопке с тремя горизонтальными линиями.
В новой вкладке появится список всех страниц, которые раньше открывали на этом компьютере. Вверху будут недавно просмотренные сайты, а если опуститься ниже, покажутся страницы за предыдущие дни. Чтобы открыть нужный сайт, просто кликните по нему.
В ситуации, когда быстро найти вкладку не получается, воспользуйтесь поиском. Он находится в правом верхнем углу, над списком сайтов. Напечатайте туда ключевое слово и нажмите Enter.
На заметку: можно искать не только по целому слову, но и по части слова или по названию/адресу сайта.
Например, мне нужно найти сайт компьютерного обучения, который я когда-то отрывал. По слову «обучение» поиск ничего не выдал. Значит, нужно напечатать какое-то другое определяющее слово, например, компьютер или комп.
Google Chrome
Все вкладки, которые вы раньше открывали в Google Chrome, можно восстановить после закрытия. Они надежно хранятся в специальном отсеке под названием «История». Причем там находятся не только адреса, которые вы просматривали сегодня или вчера, но и неделю назад.
Зайти в Историю Хрома можно через сочетание клавиш Ctrl + H или через кнопку настроек – три вертикальные точки в правом верхнем углу программы.
В Истории показаны все сайты, которые открывали в Google Chrome за последнее время. Список отсортирован по дням, часам и минутам. Чтобы перейти на страницу, просто щелкните по ней мышкой.
Если найти нужный сайт не удается, то, чтобы восстановить вкладку, воспользуйтесь поиском.
Например, несколько дней назад я открывал инструкцию по входу в электронную почту. Но забыл, когда точно это было. В таком случае просто печатаю определяющее слово в строке «Искать в Истории». А еще лучше не целое слово, а его основную часть. В моем случае это «почт».
Кроме того, здесь можно искать и по адресу сайта. Достаточно напечатать лишь часть адреса и Гугл Хром покажет все совпадения.
Mozilla Firefox
В программе Мозила есть возможность вернуть последнюю вкладку даже после сбоя и перезагрузки компьютера. Для этого нажмите кнопку с тремя горизонтальными линиями в верхнем правом углу и выберите «Восстановить предыдущую сессию».
Другие ранее закрытые страницы можно вернуть через Журнал: → Библиотека → Журнал (пример 1, пример 2).
В окне появится список страниц, которые недавно открывали. Здесь же можно вернуть любую из них – достаточно просто по ней щелкнуть.
А чтобы посмотреть все недавно закрытые сайты, нажмите на «Показать весь журнал» внизу списка.
Откроется новое окно со списком адресов. С левой стороны можно выбрать дату. А вверху есть удобный поиск по журналу.
Opera и другие браузеры
Opera. Все страницы, которые вы раньше открывали в Опере, хранятся в Истории. Перейти в нее можно через кнопку Меню в верхнем левом углу программы.
Для поиска страницы используйте поле «Искать в истории» над списком сайтов. Напечатайте туда ключевое слово, и Опера покажет все страницы, в названии которых оно встречается.
Искать в Истории можно не только по названию статьи, но и по адресу сайта. Для этого наберите часть адреса, и программа покажет все подходящие варианты.
Internet Explorer. В Эксплорере для восстановления старых вкладок используйте Журнал. Находится он под кнопкой с изображением звездочки в правом верхнем углу.
В Журнале хранятся все сайты, которые вы раньше открывали в IE. Для удобства они рассортированы по дням. Но эту сортировку можно поменять, выбрав другой порядок из верхнего выпадающего списка (пример).
Safari. В браузере Сафари на Маке для отображения недавно закрытых сайтов щелкните правой клавишей мыши по кнопке, которая открывает новые вкладки. То есть по иконке со знаком плюс в верхнем правом углу программы.
Еще для возврата последних страниц можно использовать комбинацию клавиш Cmd + Shift + T или же Cmd + Z.
Удаление одним действием
Пользователи, которые хотели бы удалить все закладки браузера Яндекс лишь одним действием, могут испробовать более радикальный способ. Он предполагает деактивацию аккаунта в системе, но стоит учесть, что исчезнут не только ссылки на страницы, но и сохраненные пароли, информация о различных настройках и многое другое. Все эти данные хранятся в специальной папке на компьютере, удалив которую пользователь не только очистит ненужные закладки, но и вернет до первоначального состояния сам Яндекс. Для этого выполняются следующие действия:
В правом верхнем углу производится клик по кнопке перехода в меню настроек.
В новом окне следует найти раздел «Профили пользователей», а затем — активировать команду по деактивации аккаунта.
В конце потребуется лишь подтвердить действие.
В Yandex есть универсальное меню, в котором отображаются наиболее посещаемые веб-ресурсы. Чаще всего сохраняются страницы социальных сетей или поисковых систем. Любой пользователь может удалить одну или несколько закладок в браузере Яндекс. Для этого потребуется навести курсор на желаемую ссылку, после чего в верхней правой части экрана отобразятся специальные символы. Среди них будет значок в виде крестика, с помощью которого очищается ненужная ссылка. Данная процедура будет полезна в том случае, если в виртуальной панели отображаются страницы, которые утратили актуальность, а самый посещаемый ресурс в ней отсутствует. Как видно, процесс быстрого удаления закладок в браузере Яндекс не вызывает трудностей. Примерно по такому же принципу очищаются интернет-ссылки в других обозревателях.
Очищение истории в Опере
Способ 1
- Откройте веб-обозреватель Опера. Двойным щелчком мышки открываем браузер Опера
- В правом верхнем углу экрана найдите значок, на котором изображены три полоски. Щелкните по ним. Кликаем по иконке с тремя полосками
- Откроется окошко. Прокрутите его колесиком мыши, пока не появится строка «Перейти к настройкам браузера». Щелкните по этой фразе. Прокручиваем мышкой окошко, находим строку «Перейти к настройкам браузера» и щелкаем по ней
- Откроется новая вкладка. Слева найдите слово «Безопасность». Щелкните по нему. Щелкаем левой кнопкой мышки по пункту «Безопасность»
- В группе «Конфиденциальность» щелкните мышью по «Очистке истории посещений». В разделе «Конфиденциальность» щелкаем мышью по опции «Очистить историю посещений»
- Укажите временной промежуток, за который нужно удалить информацию. Из списка выбираем период, за который будем очищать историю
- Выберите информацию, от которой нужно избавиться: список просмотренных сайтов; список загруженных документов; файлы cookie и другая информация о сайтах; кэшированные фотографии и файлы; пароли; информация для автоматической авторизации; данные использования новостей. Отмечаем галочками все пункты для очистки
- Щелкните по кнопке «Очистить историю посещений». В противном случае кликните на кнопке «Отмена». Щелкаем по кнопке «Очистить историю посещений»
Журнал просмотров очищен.
Способ 2
- Откройте веб-обозреватель. Двойным щелчком мышки открываем браузер Опера
- На панели инструментов ПО найдите кнопку, на которой изображены часы. Щелкните по ней. В левой части окна, в панели меню, щелкаем по иконке с изображение часов
- В открытом окне истории посещений, справа в верхнем углу экрана кликните мышью по опции «Очистить историю». Кликаем левой кнопкой мышки по опции «Очистить историю»
- В появившемся окне отметьте данные для удаления, измените временной промежуток. Выбираем период, ставим галочки на все пункты
- Левым кликом мышки щелкните по кнопке «Очистить истории посещений». В противном случае щелкните по «Отмене». Щелкаем по кнопке «Очистить историю посещений»
Информация удалена.
Заключение
Итак, разобравшись, как можно восстановить вкладку и закрепить ее, в дальнейшей работе можно сэкономить массу времени и чувствовать себя более уверенным пользователем. Такие возможности есть во всех браузерах без исключения, при этом старые вкладки можно восстанавливать одним из удобных способов: через историю, автоматическое восстановление вкладок или путём нажатия комбинации горячих клавиш.
Как восстановить закрытую вкладку в браузере
Как восстановить закрытую вкладку в браузере? Инструкция для: Chrome, Opera, Mozilla Firefox, Яндекс.Браузер, Edge, Internet Explorer, Safari





