Тормозит видео в браузере google chrome
Содержание:
- Блокировка рекламы
- Подозрительные процессы или при чём здесь Google Updater?
- Отключите расширения
- Почему тормозит браузер
- Обновляем GoogleChrome
- Используем диспетчер задач Chrome для того, чтобы выяснить, что вызывает его медленную работу
- Обновляем браузер
- Как удалить учётную запись в Windows 8
- Подробности
- Если ничего не помогло
- Удаляем расширения
- Удаление ненужных расширений
- Обновляем браузер
- Вирусы на компьютере
- Сброс настроек и удаление вредоносного ПО
- Слишком много установленных расширений и дополнений
- Дополнительные проблемы и их решение
- Решение
- Как в windows 10 быстро ускорить браузер если он вдруг начал тормозить
Блокировка рекламы
Чем больше становится пропускная способность интернет-канала, тем больше рекламы присутствует на экране пользователей. Именно она может стать тем фактором, который не позволяет рассматриваемому приложению стабильно функционировать. Разрешаются подобные неполадки простой блокировкой рекламы.
Выполнить данное действие можно таким образом:
После завершения инсталляции на экране ПК появится окно настройки данного плагина.
Стоит поставить галочки напротив всех трех пунктов:
- блокировка вредоносных программ;
- удаление кнопки социальных сетей;
-
отключение слежения.
В большинстве случаев рассмотренное выше расширение позволяет справиться с неполадками, связанными с очень медленным функционированием. Также имеется встроенная блокировка.
Подозрительные процессы или при чём здесь Google Updater?
Мне попалась на глаза и такая история. Пользователь пожаловался на следующую ситуацию:
“Более 1 Гб RAM и до 90% производительности ЦПУ (и не важно сколько “камней” было установлено) в системе пропадало как только пользователь запускал любимый браузер. Элементарная проверка утилитой ProcessExplorer показала, что виной тому послужил процесс с наименованием
whxrwtanaf.exe
При попытке его закрыть процесс появлялся вновь. Путь к нему оказался тернист, тело файла лежало в папке:
C:/Пользователи/имя-пользователя/AppData/LocalLow/Microsoft\hxohml/sycfaqxxdyle
Удалять файл не стал, а переприсвоил права, запретив пользоваться им системе (System), выставив разрешения конкретному пользователю. После перезагрузки… о чудо! Вуаля! Всё стало на свои места.”
Что это было, я вам сказать не могу. По заверениям пользователя, перед этими манипуляциями система прогонялась не раз “антибякой”, в том числе и средствами, которые описываются ниже и, бьюсь об заклад, половине читателей этого блога неизвестными. Конечно, многие из вас, как и я, ждали бы продолжения раскопок, попробовав выудить конечные IP адреса серверов, на которые работал этот процесс. Но обратная связь с человеком потеряна. А вопросов осталось больше, чем ответов: “серьёзное” местонахождение файла, открытость работы процесса…
К чему я это… Упоминаемый ProcessExplorer волне может вам помочь выудить конкретный процесс, который застревает в системе вместе с запуском браузера, поджирая ресурсы и при этом совершенно не маскируясь. Описанных имён файлов, папок и путей вы, вполне возможно, у себя не увидите. Но, если что-то подобное вскроется у вас лично, отпишитесь, пожалуйста, ибо описанный случай не единичен.
А теперь перейду к главному.
Отключите расширения
Но, не всегда в лагах с браузером виноват он сам. В большинстве случаев виновниками выступают расширения, которые вы устанавливали сами или они установились автоматически, но с вашим согласием.
Вам нужно зайти во вкладку «расширения”, которые находятся в настройках или просто пропишите chrome://extensions/ в адресной строке. По очереди отключайте все имеющиеся в браузере расширения. Для этого вам нужно просто снять галочку напротив него, для максимального эффекта дополнения можно удалять — нажав на значок корзины. Частенько после отключения и удаления нужно перезапустить браузер.

Проверять работу браузера необходимо после отключения каждого из расширений, при этом перезагружая хром. В случае, когда в тормозах браузера виновато расширение, которое вам необходимо, попробуйте все же оставить его, но при этом удалить все остальные, ненужные. Дело в том, что некоторые расширения конфликтуют друг с другом. Отключив одно, вы сможете пользоваться другим и браузер уже тормозить не будет.
Почему тормозит браузер
Чтобы выяснить, какие процессы в браузере тормозят его работу, открываем диспетчер задач.
Сделать это можно при открытом браузере нажатием комбинации клавиш Shift+Esc. Либо в настройках – Дополнительные инструменты – Диспетчер задач.
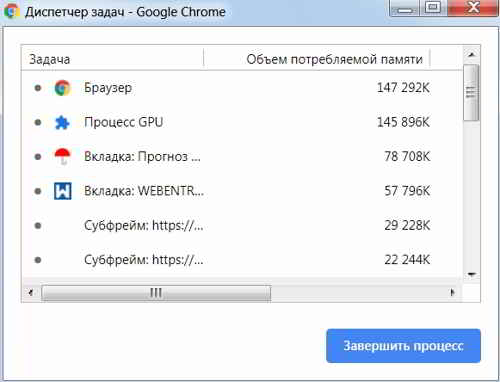
В открывшемся окне диспетчера можно просмотреть открытые вкладки и потребляемую ими память и ресурсы процессора.
Если окажется, что какая-то вкладка особенно много потребляет ресурсов, то может оказаться, что этот сайт занимается какой-то вредоносной деятельностью.
В настоящее время это может быть майнинг и тому подобные действия. При желании процесс в диспетчере задач браузера может быть принудительно завершен.
Но через диспетчер задач невозможно выявить все проблемы, почему тормозит браузер. Разберемся с тулбарами Google Chrome.
Откуда они возникают и как их убрать. Пожалуй, одна из самых распространённых причин, когда тормозит браузер, это значительное количество тулбаров.
При установке очень многих полезных популярных программ, попутно устанавливаются для браузера различные расширения, которые, по большому счету, бывают не нужны.
Часто пользователи даже не замечают, что устанавливается дополнительно что-то ещё.
В итоге в браузере обнаруживается часто Яндекс-бар с элементами Яндекса, панель-расширение Аsk Toolbar, панель Mail.ru и другие.
Мало кто пользуется этими различными панелями, но они могут существенно влиять на скорость загрузки, открытия страниц в Гугл Хроме и в конечном счете тормозят его работу.
Поэтому при установке каких-либо программ обязательно надо обращать внимание на мелкие флажки. Напротив их мелким шрифтом бывает написано, что будут установлены дополнительные приложения
Чтобы удалить неиспользуемые панели, заходим в Панель управления Windows 7, выбираем раздел Программы, далее – Программы и компоненты.

Откроется список установленных приложений. Поиск несложный, обычно по названию можно определиться. Ключом является слово Toolbar.
В данном случае стоит Google Toolbar for Internet Explorer, без которого можно вполне обойтись. Это панель от Google, которая устанавливается в браузер Internet Explorer.

Обновляем GoogleChrome
Рассматриваемый браузер существует уже достаточно давно и портирован на очень многие платформы. Создано внушительное количество его версий
Важно помнить, что веб-страницы имеют очень много самых разных элементов. И чтобы успешно их отобразить, необходимо соответствующее программное обеспечение
Часто причиной медленного функционирования является старая версия рассматриваемой программы. И справиться с подобного рода проблемой можно простым обновлением.
Осуществляется эта операция следующим образом:

Программа рассматриваемого типа может сама сигнализировать о наличии обновлений.
Значок в верхнем правом углу должен менять свой свет:
Используем диспетчер задач Chrome для того, чтобы выяснить, что вызывает его медленную работу
Вы можете видеть нагрузку на процессор, использование памяти и сети браузером Google Chrome и отдельными его вкладками в диспетчере задач Windows, но не все знают, что в хроме есть и собственный встроенный диспетчер задач, подробно показывающий нагрузку, вызываемую различными запущенными вкладками и расширениями браузера.
Чтобы использовать диспетчер задач Chrome для выяснения того, что вызывает тормоза, используйте следующие шаги

3. При желании, нажав правой кнопкой мыши в любом месте диспетчера задач, вы можете отобразить другие столбцы с дополнительной информацией.

4
В целом, вас не должно смущать то, что почти все сайты используют более 100 Мб оперативной памяти (при условии, что у вас её достаточное количество) — для сегодняшних браузеров это нормально и, более того, обычно служит более быстрой работе (так как не идет обмен ресурсами сайтов по сети или с диском, которые медленнее чем RAM), но если какой-то сайт сильно выделяется из общей картины, стоит обратить на него внимание и, возможно, завершить процесс
5. Задача «Процесс GPU» в диспетчере задач Chrome отвечает за работу аппаратного ускорения графики. Если она в значительной степени нагружает процессор, это тоже может быть странно. Возможно, что-то не так с драйверами видеокарты или стоит попробовать отключить аппаратное ускорение графики в браузере. Это же стоит попробовать сделать, если тормозит прокрутка страниц (долго перерисовываются и т.п.).
6. В диспетчере задач Chrome отображается также нагрузка, вызываемая расширениями браузера и иногда, если они работают неправильно или в них встроен нежелательный код (что тоже возможно), может оказаться, что нужное вам расширение — как раз то, что тормозит работу в браузере.

К сожалению, не всегда с помощью диспетчера задач Google Chrome можно выяснить, что вызывает лаги браузера. В этом случае следует учесть следующие дополнительные моменты и попробовать дополнительные методы исправления проблемы.
Обновляем браузер
Возможно, все тормоза с браузером можно легко исправить, использовав самый простой способ решение проблемы. Всего то нужно зайти в настройки браузера и обновить браузер до последней версии. Но, я бы все-таки советовал удалить старую версию браузера и установить сразу новую или просто сделать сброс настроек на старом. Перед тем как это делать не забудьте сделать синхронизацию что бы не потереть все важные данные в браузере! Если вы пользовались той сборкой гугл хрома, которую можно скачать в интернете, попробуйте удалить всю сборку целиком и установить «чистый” Google Chrome, а нужные расширения установить вручную или синхронизировать.
Если по-прежнему хром тормозит, то переходим к следующему способу решения проблемы.
Как удалить учётную запись в Windows 8
Отличием данной версии является то, что вы можете сохранить все файлы, которые хранились в том самом аккаунте. Они появятся в отдельном файле на рабочем столе, рассортированные по папкам.
Принцип удаления практически тот же. Необходимо сначала перейти в Панель управления и выбрать пункт «Учётные записи пользователей». Теперь найдите вкладку «Удаление учётных записей пользователей» и выберите лишнюю учётную запись.
После чего на дисплее появится специальное предупреждение о том, что если вы не выберете сохранение файлов, то все они будут утеряны и восстановить их не получится. Для того чтобы этого не произошло, отметьте «Сохранение файлов». Теперь остаётся только нажать на кнопку «Удаление учётной записи».
Теперь обратите внимание на новую папку — всё, что хранилось в старом аккаунте теперь здесь и только вам решать, как поступить с этими файлами. Удаление также можно произвести только с административной учётной записи. Похожий принцип стирания аккаунта имеется и на самой последней версии Windows 10
Рассмотрим подробнее этот процесс, чтобы у каждого пользователя была возможность избавиться от ненужного профиля на ноутбуке
Похожий принцип стирания аккаунта имеется и на самой последней версии Windows 10. Рассмотрим подробнее этот процесс, чтобы у каждого пользователя была возможность избавиться от ненужного профиля на ноутбуке.
Подробности
Стоит начать с того, что Google Chrome – весьма прожорливый браузер. Всем хорошо известно, сколько он требует ресурсов. Особенно этот обозреватель неравнодушен к оперативной памяти. И если оной у вас менее 4 ГБ, то нет ничего странного в том, что видео не может нормально воспроизводиться.
Перед тем, как совершать какие-либо действия с браузером, проверьте скорость Интернет-соединения. И если она менее 2-3 мегабит в секунду, то просто уменьшите качество видео в плеере. Вероятно, ваш канал просто не справляется с потоками такого качества.
Если вы все тщательно проверили и у вас все в полном порядке, а видео все так же тормозит, то нужно как-то решать проблему. И первым делом нужно будет поработать с самим браузером. Ибо это его настройки влияют на качество видео. Начнем с самого простого.
Включение аппаратного ускорения
Эта штука очень полезна. Она не только улучшает плавность видео, но и положительно сказывается на общей производительности браузера. Только нужно знать, как правильно включать данную опцию. Здесь не все так просто.
Даже если аппаратное ускорение в браузере включено, оно может быть отключено в самом плеере. Поэтому мы рассмотрим два варианта включения. В любом случае, для этого нам понадобится веб-обозреватель. Вот подробная инструкция для активации этой функции:
- Запускаем Google Chrome при помощи иконки на рабочем столе или панели задач.
- Далее щелкаем по кнопке с тремя точками и в появившемся меню кликаем по пункту «Настройки».
- В самом верху открывшейся страницы имеется форма для поиска. В нее вводим ключевое слово «Аппаратное».
- В результате отобразится блок параметров «Система», где и содержится нужная опция.
- Вам нужно ее активировать, а затем нажать на кнопку перезапуска.
Вот так включается аппаратное ускорение в Гугл Хром. Ранее данный инструмент необходимо было активировать еще и непосредственно в видеоплеере. Но те времена давно уже прошли, и одного только перезапуска хватает. А если проблема не была решена, то переходите ко следующему шагу.
Переустановка Adobe Flash Player
Данный компонент отвечает не только за флеш-анимацию, но и за воспроизведение видео. И если в нем произошел какой-то сбой, то ролики на YouTube будут проигрываться с жуткими тормозами. На остальных сайтах будет точно такая же картина.
Поэтому плеер нужно переустановить. Процесс этот не особо сложен, но придется выполнить внушительное количество действий. Зато после этого уже точно никаких проблем с воспроизведением видео в Google Chrome не будет. Вот подробная инструкция по переустановке:
- Закрываем все окна браузера
- Жмем Win + R.
- Выполняем команду appwiz.cpl.
- Ищем Adobe Flash Player и жмем на него правой кнопкой мыши.
- В появившемся меню кликаем «Удалить».
- Запустится инсталлятор. В нем нужно нажать всего лишь одну кнопку с надписью «Удаление».
- Как только процедура завершится, кликаем на «Готово».
- Запускаем браузер и переходим на страницу https://get.adobe.com/ru/flashplayer/.
- Здесь отказывается от предлагаемых программ и кликаем на желтую кнопку.
- Запускаем загруженный exe-файл.
- Опять закрываем браузер Хром и возвращаемся к окну установки Флэша.
- Кликаем на «Далее».
- Ожидаем завершения процедуры.
- Щелкаем ЛКМ по кнопке «Готово».
- Перезапускаем компьютер.
Вот и вся переустановка. Теперь останется только открыть Хром и проверить работоспособность видео. Данный метод срабатывает практически во всех ситуациях. После установки свежей версии Adobe Flash Player весь контент должен воспроизводиться нормально.
Если ничего не помогло
Если ничего не помогло (даже переустановка программы), значит, что в браузере не хватает кэш-памяти для полноценной работы. В итоге остается 2 варианта: открывать меньше вкладок или увеличить объем RAM (при покупке новой «оперативки»). Но также можно воспользоваться рекомендациями, приведенными ниже.
ПК “не тянет” последнюю версию Chrome
Если ПК “не тянет” последнюю версию Chrome, рекомендуется вернуться к прежней версии браузера. Причем сначала нужно удалить из системы действующую сборку и скачать более старую. Она должна хорошо работать на устаревшем ПК с небольшой «оперативкой».
Еще вариант для этого случая использовать другие браузеры, но с низким потреблением ресурсов. Могу посоветовать что-то выбрать из этой подборки для слабых ПК.
“Даем” обозревателю больше оперативной памяти
Чтобы ускорить работу браузера, можно дать ему больше оперативной памяти. Первым делом нужно увеличить количество кэша на винчестере.
Для того чтобы дать Хрому больше кэш-памяти, нужно сделать следующее:
- Отметить ярлык запуска.
- Нажать на «Свойства».
- В разделе «Объект» после текста «…\chrome.exe» добавить пробел.
- Дописать следующую фразу “-disk-cache-size-2147483648” (2 ГБ доп. кэш-памяти).
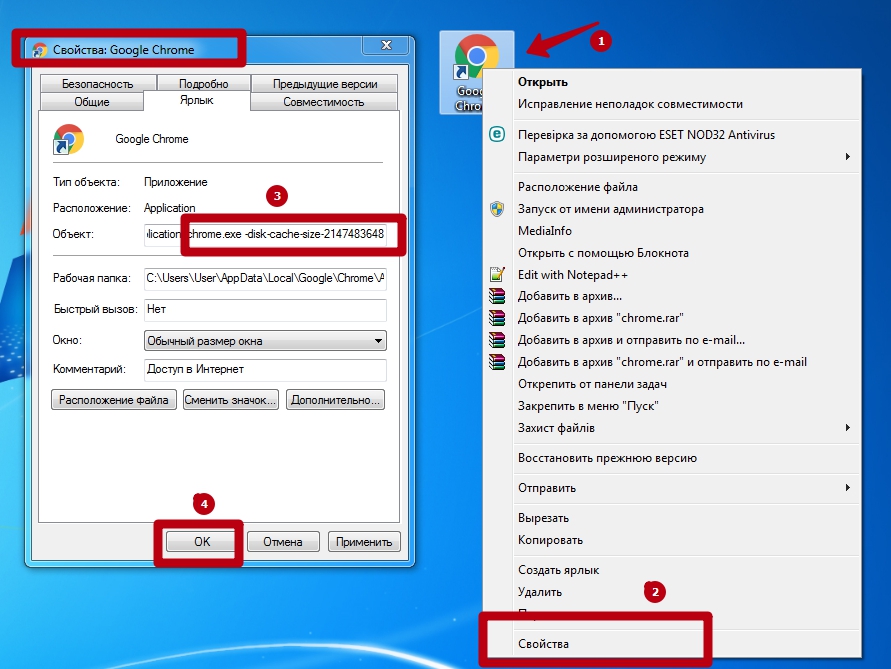
Получается такая строчка: «C:\Program Files (x86)\Google\Chrome\Application\chrome.exe» -disk-cache-size-2147483648.
После выполнения всех шагов надо открыть обозреватель через обновленный ярлык.
Ускоряем специальными расширениями
- AMP Browser Extension — индексирует самые посещаемые веб-страницы в интернете. Затем программа добавляет их в кэш своих серверов и оптимизирует под низкую скорость интернета. В итоге веб-страницы открываются в 4 раза быстрее, чем прежде.
- McAfee Web Boost — расширение разработано для блокировки всплывающих видео и скрипта автоматического воспроизведения.
- Faster Chrome — загружает веб-страницы «в фоне».
- Auto Tab Discard — переводит вкладки в режим сна. А также программа выгружает содержимое веб-страниц из кэш-памяти. В итоге сессия в 2-2,5 ГБ ОЗУ при применении расширения снижается до 1000-850 МБ.
- Web Boost — Wait Less, Browse Faster — проводит анализ сайтов и сохраняет на ПК типовые блоки. При переходе на сайты, где применяются такие же блоки, программа грузит их из кэш-памяти. Таким образом ускоряется полная загрузка веб-страниц.
Возврат к заводским настройкам
Google Chrome может тормозить и из-за большого количества настроек. Ведь перенасыщенность браузера сильно замедляет открытие веб-страниц. Если основные способы устранения «лагов» Хрома оказались малоэффективными, то рекомендуется сделать возврат к заводским настройкам. Чтобы вернуться к заводских настройкам, надо справа нажать на 3 точки и на “Настройки”, потом — «Дополнительные». Затем необходимо кликнуть на «Восстановление настроек по умолчанию».
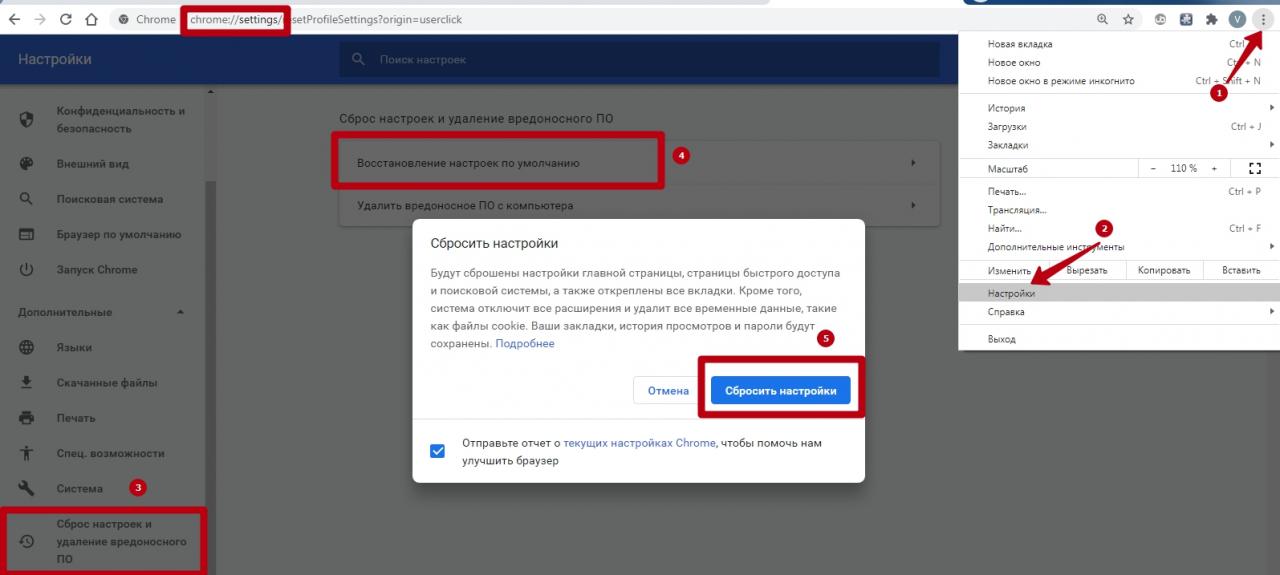
Сканирование на наличие вирусов
Вирусы могут быть еще одной причиной «зависания» Хрома. Для решения проблемы необходимо использовать какой-нибудь антивирус ( Avast, Kaspersky Internet Security или Eset NOD32).
Допустим, на ПК установлен антивирус ESET NOD32. Тогда при сканировании на вирусы необходимо действовать следующим образом:
- Открыть рабочий стол.
- Снизу в системном трее найти ярлык антивируса ESET NOD32.
- Дважды кликнуть по значку антивирусного ПО.
- В открытом антивирусе найти раздел «Сканирование компьютера».
- Нажать на «Просканировать».
- При сканировании вирусы удаляются с ПК автоматически. После проверки антивирус предоставляет подробный отчет о количестве обнаруженных и удаленных вредоносных программ.
- При сканировании на наличие вирусов не следует сильно нагружать ПК иными открытыми программами (так, видеоплейерами, вкладками и другим). Иначе система будет сильно тормозить. Первичное сканирование занимает много времени.
Удаляем расширения
Google Chrome, как многие другие современные браузеры, предусматривает установку большого количества самых разных расширений. Они могут выполнять различные функции и делать использование приложения очень удобным.
Отключение части или же всех расширений в очень многих случаях позволяет разрешить проблему рассматриваемого типа.
Сделать это можно так:
- открываем меню, нажав на значок с тремя полосками в верхней правой части экрана;
- находим раздел «дополнительные инструменты»;
- кликаем на «расширения»;
- напротив всех плагинов присутствует «удалить из Chrome» — кликаем на эту надпись;
- откроется соответствующее окно – жмем на «удалить».
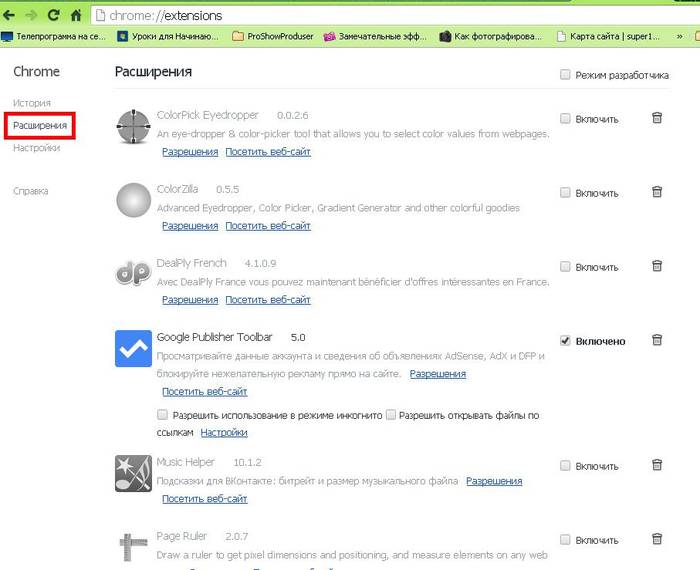
Некоторые расширения по различным причинам могут влиять не только на скорость работы браузера, но также всего компьютера
Важно внимательно наблюдать за перечнем установленных плагинов
Удаление ненужных расширений
Расширения для Гугла Хрома — это, конечно, хорошая вещь, позволяющая существенно увеличить его возможности. Но некоторые пользователи устанавливают десятки таких расширений, совсем не задумываясь, а так уж нужно оно или нет. Естественно, что браузер начинает работать нестабильно, скорость работы падает, начинаются «тормоза»…
Чтобы узнать количество расширений в браузере, зайдите в его настройки.

Слева в колонке щелкните по нужному пункту и посмотрите, сколько расширений у вас установлено. Все, которые не используете — нужно удалить. Зря только отнимают оперативную память и нагружают процессор.
 Для удаления, щелкните по «маленькой корзине» справа от ненужного расширение. См. скриншот ниже.
Для удаления, щелкните по «маленькой корзине» справа от ненужного расширение. См. скриншот ниже.

Обновляем браузер
Возможно, все тормоза с браузером можно легко исправить, использовав самый простой способ решение проблемы. Всего то нужно зайти в настройки браузера и обновить браузер до последней версии. Но, я бы все-таки советовал удалить старую версию браузера и установить сразу новую или просто сделать сброс настроек на старом. Перед тем как это делать не забудьте сделать синхронизацию что бы не потереть все важные данные в браузере! Если вы пользовались той сборкой гугл хрома, которую можно скачать в интернете, попробуйте удалить всю сборку целиком и установить «чистый” Google Chrome, а нужные расширения установить вручную или синхронизировать.
Если по-прежнему хром тормозит, то переходим к следующему способу решения проблемы.
Вирусы на компьютере
Все еще не получилось наладить работу “Хрома”? Отзывы юзеров говорят о том, что зачастую “тормоза” и глюки в браузере возникают при проблемах с операционной системой в целом. К примеру, из-за вирусного заражения.
Что делать? Нормализация работы “Хрома” произойдет только после лечения ОС от компьютерной заразы. Для этого рекомендуется:
- Очистить реестр ПК при помощи CCleaner.
- Запустить SpyHunter 4 и проверить компьютер на наличие вредоносных программ.
- Удалить все, если таковые были обнаружены.
- Открыть любой антивирус и осуществить глубокую проверку ПК.
- Осуществить лечение всего потенциально опасного ПО. То, что лечению не поддалось, необходимо удалить.
- Открыть “Свойства” ярлыка “Хрома” и стереть все сторонние надписи, идущие после chrome.exe в разделе “Общие”.
- Сохранить изменения.
Можно осуществить перезапуск компьютера, а затем проверить работоспособность Google Chrome. В большинстве случаев подобный алгоритм действий оказывается весьма эффективным.
Важно: удаление вирусов иногда может привести к необходимости переустановки операционной системы
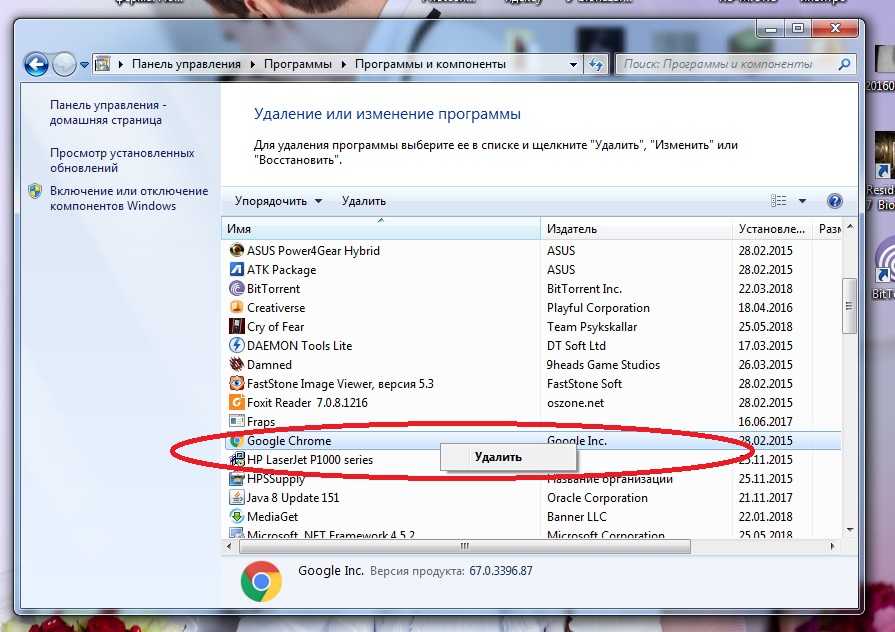
Сброс настроек и удаление вредоносного ПО
В Хроме есть встроенная функция, идём в настройки, в строке поиска пишем «сброс» и кликаем по «Удалить вредоносное ПО с компьютера -> Найти»
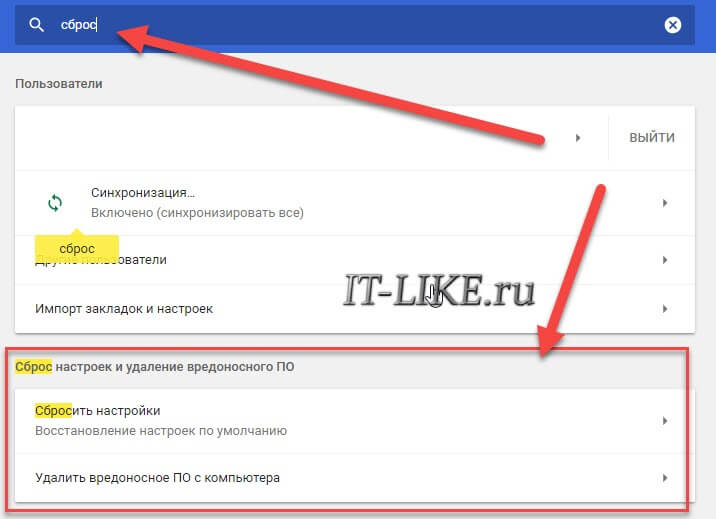
Хром начнёт искать malware на компьютере, если находит — удаляем. Если не помогло, то кликаем «Сбросить настройки». Будут сброшены настройки главной страницы, страницы быстрого доступа и поисковой системы, а также откреплены все вкладки. Кроме того, система отключит все расширения и удалит все временные данные, такие как файлы cookie. Ваши закладки, история просмотров и пароли будут сохранены. Если после сброса всё заработает нормально, то по одному включаем расширения и наблюдаем.
Слишком много установленных расширений и дополнений
На самом деле, это тоже очень даже распространенная проблема. Большое количество пользователей устанавливает много различных расширений и половиной из них даже не пользуются. Но они то продолжают работать и истощать запасы оперативной памяти. Из-за этого и может тормозить программа.
Решается просто
- Жмем кнопку Меню.
- Наводим на “Дополнительные инструменты” и выбираем там “Расширения”.
- Все расширения, которые вы не используете, надо выключить. Для этого снимите галочку на пункте “Включено” (в новых версиях нужно передвинуть позлунок).
- Если какими-то аддонами и приложениями вы вообще не пользуетесь, то их и вовсе можно удалить, нажав на корзину возле расширения. После чего подтвердить удаление в окне, нажав кнопку “Удалить”.
Теперь попробуйте перезапустить браузер, а лучше и компьютер полностью, после чего, проверить, нет ли заторможенности в работе. Если ничего не помогло, следуем инструкции дальше.
Дополнительные проблемы и их решение
Если у вас Windows XP, 7,8 или 10, и вы до сих пор не смогли найти решение, как исключить торможение браузера, тогда можете попробовать другие способы решения:
- Произвести чистку компьютера.
- Сброс настроек.
Медленная работа Хрома также может быть связана с большим количеством различных настроек. Перенасыщенность браузера напрямую сказывается на его работе. Поэтому если предыдущие способы были малоэффективными, то попробуйте восстановить работу браузера по умолчанию. Сделать это можно через «Настройки», выбираете «Дополнительные», а после раздел «Восстановление настроек и удаление вредоносного ПО». Однако вы должны знать, что при возврате к первоначальному состоянию Хрома удалятся все ваши настройки, закладки и сохраненные пароли.
- Удалить вирусы.
Последним вариантом для возобновления быстрой работы Chrome является чистка компьютера на вирусы. Обязательно просканируйте свою систему антивирусной программой и если будут обнаружены вирусы, то удалите их. После перезагрузите компьютер и проверьте исправность браузера. Если вы давно не обновляли антивирусную программу, то сначала сделайте это, а только потом проведите сканирование.
Решение
На некоторых ресурсах советуют проверить скорость Интернет-соединения. На что пользователи отвечают, что с этим все нормально. На самом деле дело не в интернете. Все дело в браузере. И иногда в самой операционной системе. Итак, перейдем к решению проблемы.
Обновление
Вполне вероятно, что вы используете старую версию веб-обозревателя, в которой присутствует данная проблема. Для того, чтобы решить проблему придется обновить веб-обозреватель. Обычно он обновляется самостоятельно. Но иногда этого не случается.
Хорошая новость заключается в том, что обновить веб-обозреватель можно вручную. И для этого не придется делать ничего сверхъестественного. Все выполняется при помощи обычных настроек браузера. Вот подробная инструкция по этому поводу:
- Запускаем Яндекс.Браузер.
- Далее нажимаем на кнопку с тремя горизонтальными полосками.
- Затем щелкаем по пункту «Дополнительно».
- В появившемся контекстном меню кликаем по надписи «О браузере».
- Появится окно, которое расскажет все о текущей версии веб-обозревателя. Если она не актуальна, то там будет кнопка «Обновить». Ее и нужно нажать.
Само обновление будет происходить в автоматическом режиме. От пользователя больше ничего не потребуется. После завершения установки новой версии браузер перезагрузится. Теперь можно снова пробовать запускать видео.
Чистка кэша
Если тормозит Ютуб в Яндекс.Браузере, то можно попробовать очистить кэш. В этом хранилище собраны все данные сайтов, которые были когда-либо посещены. И если размер кэша довольно внушительный, то видео просто не сможет загрузиться.
Также раздутый кэш отрицательно влияет на общую производительность веб-обозревателя. Поэтому почистить его нужно. Особенно, если вы пользовались браузером продолжительное время. Вот инструкция, рассказывающая о том, как это сделать:
- Запускаем программу.
- Жмем комбинацию клавиш Ctrl + H.
- Откроется окно с сайтами, посещенными в данном веб-обозревателе. Жмем на кнопку «Очистить историю».
- В окошке выбора параметров выставляем временной промежуток «За все время».
- Отмечаем галочками пункты: «Просмотры», «Загрузки», «Файлы, сохраненные в кэше» и «Файлы cookie…».
- Нажимаем на желтую кнопку.
Процесс начнется немедленно. Он займет всего несколько секунд. После этого требуется перезапустить веб-обозреватель. Только после рестарта можно переходить на нужный сервис и пытаться запустить требуемое видео.
Освобождаем оперативную память
Если на вашем компьютере установлен малый объем ОЗУ (до 4 гигабайт), то вполне вероятно, что браузеру просто не хватает RAM для нормальной работы. Отсюда и тормоза при воспроизведении видео с различных сайтов.
Можно попробовать освободить немного оперативной памяти. Это положительно скажется на скорости работы веб-обозревателя. Вполне возможно, что и проблема с видео решится. Просто закройте все лишние программы, вкладки и т. д.
Устраняем вирусы
Еще одна распространенная причина, по которой виснет Яндекс.Браузер при просмотре видео может быть связана с наличием вирусов в операционной системе Windows. Они могут существенно замедлять работу компьютера и веб-обозревателя.
Поэтому от них нужно избавляться. Лучше всего для этого подходит продукт «ESET Smart Security». Это не только антивирус, но и файервол, который успешно борется с различными угрозами. Скачать программу можно с официального сайта разработчика. А сделать нужно вот что:
- В системном трее ОС Windows находим значок антивируса (он там появится сразу после установки) и кликаем правой кнопкой мыши по нему.
- Откроется меню с возможными действиями. Здесь кликаем по пункту «Открыть ESET Smart Security».
- Отобразится основное окошко. Перемещаемся на вторую вкладку, которая находится в левом столбце.
- Далее в правой части окошка выбираем «Выборочное…».
- Теперь придется выбрать объекты сканирования. Нужно отметить все, кроме оптических приводов компакт-дисков.
- Кликаем по опции запуска.
Процесс проверки операционной системы на наличие вирусов начнется немедленно. Если антивирус что-то найдет, то он быстро удалит или изолирует угрозу. Затем нужно будет выполнить рестарт компьютера и потом снова проверить воспроизведение видео в браузере.
Как в windows 10 быстро ускорить браузер если он вдруг начал тормозить
Никто не любит, когда браузер тормозит работу компьютера. Даже супербыстрый доступ в интернет не может справиться, если наш веб обозреватель любит «повисеть».
Браузеры могут тормозить по нескольким причинам: недостаточного объема памяти, перегруженного кеш и медленных дополнений (расширений). К счастью, есть несколько простых способов ускорить браузер немедленно.
Первым делом установите домашнюю страницу пустой. Если не удовлетворены, можете пропустить этот шаг. Если нет — поздравляю выбор. Длинные загрузки домашней страницы является наиболее распространенной причиной медленной работы.
Вторым шагом удалите временных файлы интернета. Это очень хорошее решение, потому что ускоряет загрузку страницы. Если вы посещаете много страниц, кэш становится перегруженным, и браузер работает медленнее.
Третьим шагом отключить дополнения (расширения). Если их слишком много браузер начинает тормозить. Это может ускорить работу, отключив ненужные добавки, в частности, панелей инструментов.
Оно значительно повышает стабильность, безопасность и скорость. Большинство браузеров автоматически обнаруживает обновления, так что каждый раз, когда будет предложено обновить свой браузер до последней версии, обязательно нажмите «Да».
Пятый шаг — не перегружайте браузер. Не открывайте множество вкладок одновременно. Одновременное открытие большого числа закладок тяжелое бремя для оперативной памяти.
Это замедлит работу не только браузера, но и всего компьютера. Так что, если вы заметили, что браузер начинает «висеть», закройте вкладки и снова наслаждайтесь серфинг онлайн. Успехов.
- https://remontka.pro/tormozit-google-chrome-browser/
- https://lifehacker.ru/chrome-ne-tormozi/
- https://vsesam.org/5-prichin-pochemu-na-windows-10-tormozyat-brauzery/





