Как войти в аккаунт google chrome
Содержание:
- Подробнее о входе в Google Chrome
- Возможные проблемы
- Удаление синхронизированных данных
- Как войти в аккаунт браузера Chrome
- Как вернуть настройки по умолчанию
- Способы быстро показать нужные свойства
- Как установить программу
- Шаг 4. Убедитесь, что правила применены
- Как войти Вконтакте на свою страницу?
- Чтобы войти Chrome, выполните следующие действия
- Установка расширений в Google Chrome
- Использование Chrome для мобильных устройств
- Отключение учетной записи Google от браузера Chrome
- Устранение неполадок
- Пользователи не могут войти в Chrome
- Выполняется неожиданный выход из Chrome
- Гостевой режим больше не доступен
- Правила не применяются к пользователям в режиме офлайн сразу же
- Chrome предлагает войти повторно
- Следующий шаг
- Инструкции для Windows
- Загрузка и установка Гугл Хром
- Как создать аккаунт Google для своих нужд
- Чтобы войти Chrome, выполните следующие действия
- Заключение
Подробнее о входе в Google Chrome
Чем он отличается от входа на сайт
Регистрация на сайте: при входе на сайте, он может запоминать некоторые настройки и информация о Вас.
Вход в Chrome: после входа в браузере Chrome аккаунт Google связывается с браузером, что делает позволяет использовать сервисы с учетом Ваших предпочтений.
Все данные Chrome (закладки, история, пароли и другие настройки) синхронизируются с Вашей учетной записью Google: вы сможете работать с ними на любом устройстве, на котором выполнен вход в этом браузере. Кроме того, во многих сервисах Google, включая Gmail, YouTube и поисковой системе, вход в систему будет выполняться автоматически.
Зачем входить в аккаунт на Google Chrome
- Ваши личные данные, такие как закладки, история, пароли и другие настройки сохраняются и синхронизируются с вашим аккаунтом Google. Благодаря этому, Вы сможете использовать эти данные на любом устройстве, на котором выполнен вход в Chrome. Изменения параметров, внесенные на одном устройстве, синхронизируются с другими устройствами, на которых выполнен вход в Chrome.
- Если Ваше устройство украдено или сломается, вы можете легко восстановить закладки, историю, пароли и другие настройки, войдя снова в Chrome на телефоне или компьютере.
- Войдя в Chrome, Вы в полной мере сможете использовать другие сервисы Google, такие как Gmail, YouTube и поисковая система.
Безопасность данных после входа в Chrome
Не следует входить в Chrome на общедоступном компьютере или ненадежном. Если Вы это сделаете, то на нём сохранится копия ваших данных, к которой будут иметь доступ другие пользователи. Синхронизация данных между Вашим компьютером и серверами Google для большей безопасности шифруется.
Вы можете также установить шифрование всех синхронизируемых данных. И в любой момент удалить синхронизированные данные из аккаунта.
Как синхронизированные данные влияют на работу Chrome
Сервисы Google будут больше соответствовать вашим потребностям, если историю использования браузера Chrome связать с данными об активности в веб-приложениях и поиске.
В любой момент вы можете изменить свои настройки и удалить отдельные записи истории, связанные с вашим аккаунтом Google.
Возможные проблемы
При попытке установки могут появиться ошибки — решаются они просто, об основных сказано ниже.
Проблема 1: Сбой при загрузке
Самая распространённая проблема связана со сбоями при загрузке, которые обычно сопровождаются ошибкой «0x80072ee2» – она уведомляет о разрыве соединения. Ошибка возникает при нестабильном подключении (например, через 3G-модем).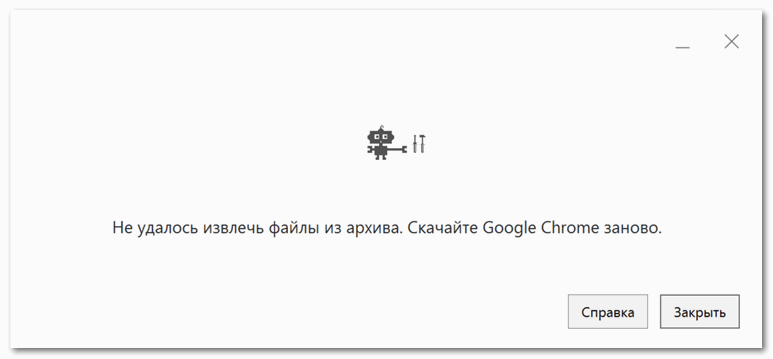
Решается проблема скачиванием офлайн-пакета – при установке через него Интернет не нужен.
Проблема 2: Компьютер не отвечает требованиям
Как и любое другое приложение, браузер от Google предъявляет собственные минимальные системные требования – установить его на слабый ноутбук не получится.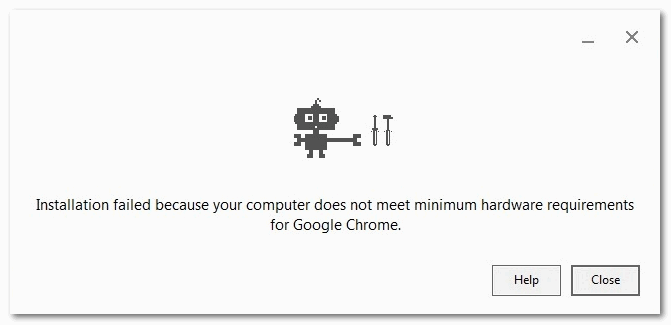
Для решения проблемы стоит поискать предыдущие версии Хрома – возможно, одна из них «согласиться» работать на старом компьютере. Ориентироваться можно на следующие системные требования:
| Операционная система | Требования |
| Windows |
Windows 7 и выше. Процессор Intel Pentium 4 или новее. |
| Linux |
Ubuntu 14.04 x64 и выше, Debian 8 и выше, openSUSE 13.3 и выше, Fedora Linux 24 и выше. Процессор Intel Pentium 4 или новее. |
| macOS | OS X El Capitan (10.11) или выше. |
Проблема 3: Установщик не запускается
Проблема может быть связана с правами пользователя – например, текущая учётная запись числится как гостевая или не обладает правами администратора. Попробовать решить проблему можно запуском от имени администратора – делается это через клик правой кнопкой мыши по установочному файлу.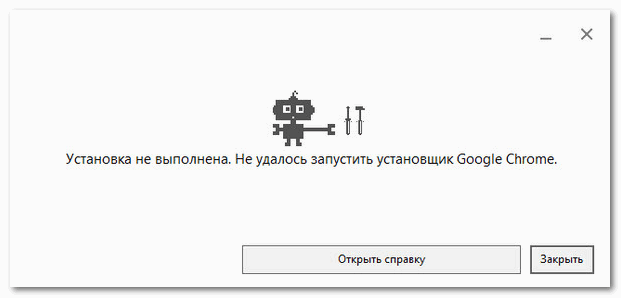
Google Chrome – удобный браузер, установить который в любую ОС можно буквально в несколько действий. Отметим, что Хром тяжеловат для слабых ПК, особенно в последних версиях – для устаревших устройств лучше поискать другие варианты.
Удаление синхронизированных данных
Синхронизированы данные можно в любой момент удалить из аккаунта Google с помощью информационной панели Google:
- Нажмите меню Chrome на панели инструментов браузера.
- Выберите Вы вошли как <ваш электронный адрес> .
- В разделе «Вход» нажмите Панель Google.
- На панели выберите раздел «Синхронизация Chrome» и нажмите синхронизировать и удалить данные из Google.
Синхронизация будет отключена, а все синхронизированы данные, сохраненные в вашем аккаунте Google, будут удалены (но они сохранятся на компьютере). Есть информация с одного компьютера, например закладки, программы и расширения, не отображается, можно войти в Chrome и включить синхронизацию на другом компьютере.
Как войти в аккаунт браузера Chrome
Чтобы войти в Chrome, вам потребуется . Если он у Вас уже есть, выполните следующие шаги:
Вход Chrome на Android
На устройствах с Android и Chrome в версии 52 или более поздней версии создается резервная копия настроек входа в систему. Если Вы восстановите Chrome на новом Android-устройстве, произойдет автоматический вход в тот же аккаунт Google.
В браузере Google Chrome, чтобы получить доступ к настройкам браузера
, в частности, синхронизации закладок и программ, связанных с вашим . Убедитесь, что вы входите в Chrome на каждом
компьютере, который имеет одинаковые с другими компьютерами настройки Chrome.
Как вернуть настройки по умолчанию
Если в результате измененных настроек Гугл Хром начал некорректно работать, то восстановить параметры можно с помощью встроенных средств. Для этого сделайте следующее:
- Откройте главное меню обозревателя, нажав на троеточие вверху.
- Перейдите в раздел «Настройки».
- В левой панели выберите вкладку «Дополнительные», затем «Сброс настроек и удаление вредоносного ПО».
- В открывшемся окне нажмите на кнопку «Восстановление настроек по умолчанию».
- Откроется окно, где нужно кликнуть на кнопку «Сбросить настройки».
После процедуры закладки, история посещений, автозаполнение форм останется доступным. При этом из памяти будут полностью сброшены пользовательские настройки, отключены установленные расширения и удалены временные файлы.
Способы быстро показать нужные свойства
В браузере Хром можно получить доступ к основным настройкам посредством быстрых ссылок. К примеру, для перехода в меню настроек можно ввести в поисковую строку адрес chrome://settings. Аналогичный прием действует и с другими полезными инструментами.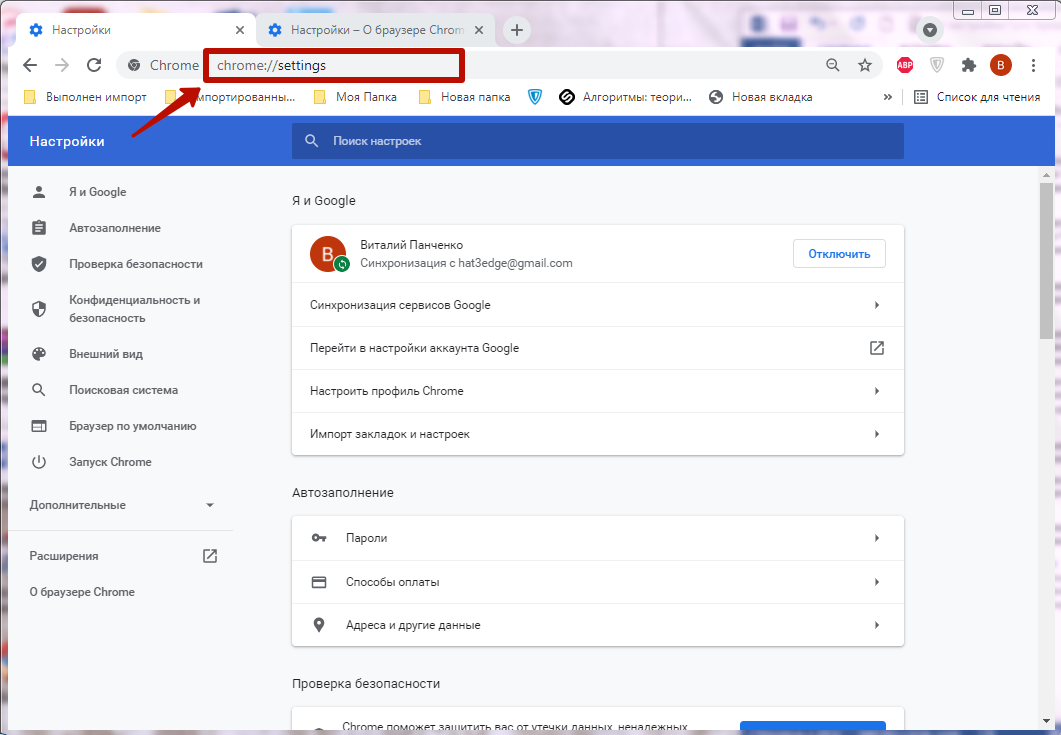
О браузере: chrome://settings/help
С помощью ссылки можно найти сведения о текущей версии приложения и при необходимости выполнить обновление. Здесь же доступен справочный центр и служба поддержки. Войти на эту страницу также можно через настройки, если найти самый нижний пункт в меню слева.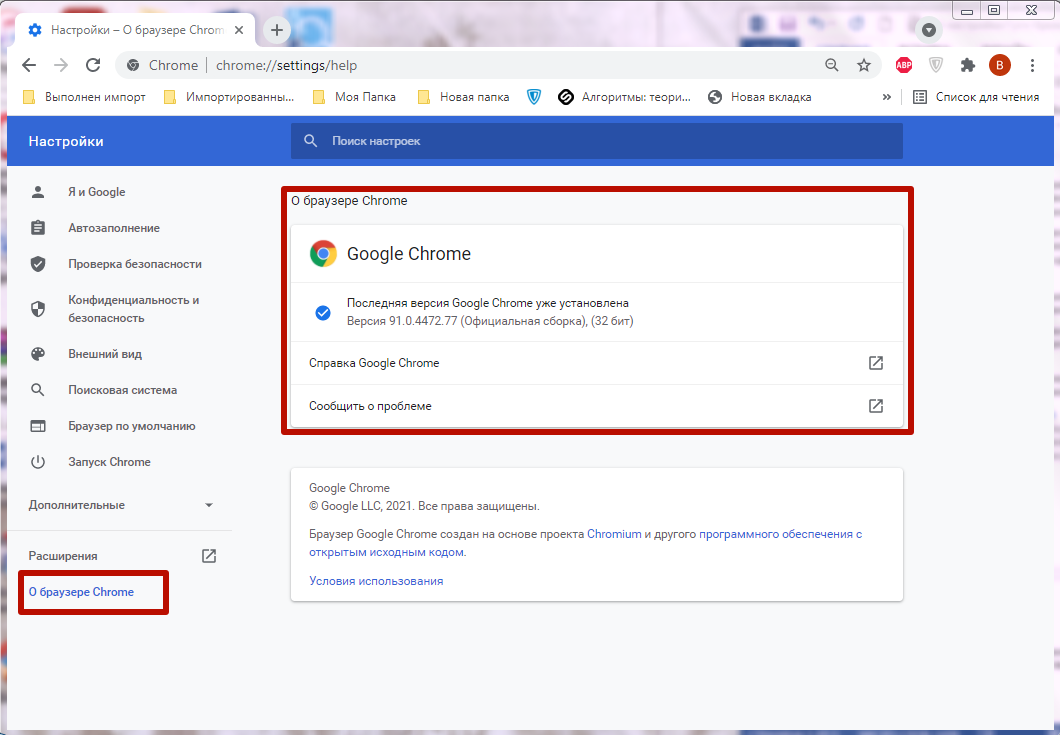
Управление поисковыми системами: chrome://settings/searchEngines
Чтобы войти в настройки поисковой системы, перейдите по указанной ссылке. Здесь сможете сменить сервис для обработки поисковых запросов, добавить новый или удалить существующий.
Настройка и управление контентом (данными) сайтов: chrome://settings/siteData
При переходе по данной ссылке появится окно со списком всех файлов cookies, обработанных при посещении определенного сайта. Отсюда вы можете вернуться к общим настройкам отображаемого контента, нажав символ «Назад».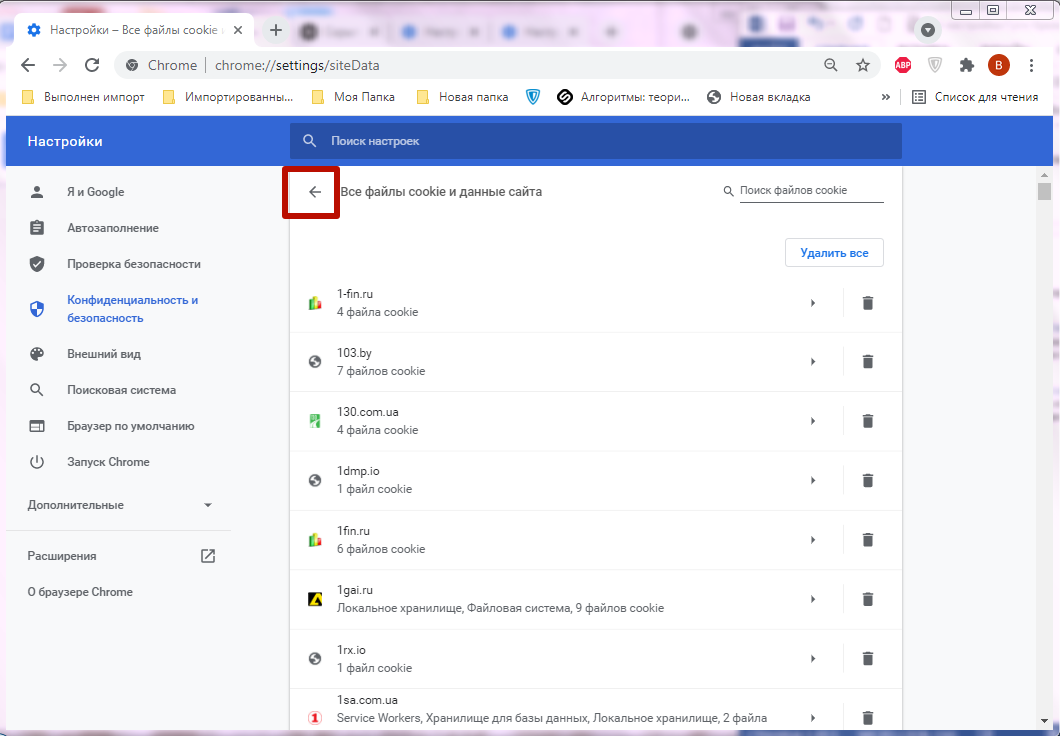
Как установить программу
Качаете файл программы, открываете его, устанавливаете. Chrome устанавливается только на системный диск (как правило, это Локальный диск C).
- Установка Google Chrome — Шаг 1
- Установка — Шаг 2
- Установка — Шаг 3
После установки браузер открывается и сразу же им можно пользоваться.

Также на Рабочем столе появляется ярлык программы, то есть значок, который ее открывает.
Скачать программу Google Chrome можно с официального сайта
Каждый сайт в Хроме запускается в новой вкладке, которая, в свою очередь, запускается в отдельном процессе. Благодаря этому при зависании какого-то сайта, можно закрыть вкладку с ним, а все остальные останутся.
Ну, и еще это обеспечивает лучшую безопасность, а также меньше нагружает процессор компьютера.
Шаг 4. Убедитесь, что правила применены
Чтобы правила Chrome вступили в силу, пользователям потребуется перезапустить браузер Chrome на своих устройствах. Вы также можете проверить, правильно ли применяются правила на пользовательских устройствах.
- На управляемом устройстве Chrome откройте страницу chrome://policy.
- Нажмите Повторно загрузить политики.
- Установите флажок Показывать правила, значения которых не заданы.
- Убедитесь, что для правил RestrictSigninToPattern и BrowserSignin в параметре «Статус» установлено значение ОК.
- Для правил RestrictSigninToPattern и BrowserSignin нажмите Показать значение и убедитесь, что они правильно настроены.
Как войти Вконтакте на свою страницу?
Социальная сеть Вконтакте — самый популярный ресурс подобного типа на всем постсоветском пространстве. Однако использование представленного сайта создает массу вопросов. Например, продвинутые пользователи интересуются, как посмотреть гостей Вконтакте или скачать с сайта музыку. В ряде случаев люди даже не знают, как войти на свою страницу с компьютера или смартфона.
Как войти Вконтакте на свою страницу?
На самом деле способов войти на свою страницу Вконтакте довольно много. При этом можно использовать как компьютер, так и телефон. Никакой принципиальной разницы не существует.
С компьютера
Открыть аккаунт с помощью ПК не составит никакого труда:
В строку поиска браузера вводим — vk.com и нажимаем на Enter.
Указываем номер телефона, использовавшийся при регистрации странички, пароль от аккаунта и кликаем «Войти».
Как видно, открыть свой профиль ВК с компьютера очень просто. Даже изменить имя и фамилию Вконтакте значительно сложнее.
С телефона
Войти на свою страницу ВК удастся и с мобильного телефона. При этом пользователи могут попасть в собственный профиль как через специальное приложение, так и с браузера смартфона. В первом случае алгоритм действий имеет следующий вид:
Открываем Play Маркет.
В строку поиска вводим «Вконтакте» и переходим на предложенное приложение.
Нажимаем «Установить».
Открываем приложение.
Нажимаем на кнопку «Войти».
Указываем номер телефона, на который ранее была выполнена регистрация профиля, пароль от аккаунта и кликаем «Войти».
Какие бы то ни было сложности исключены. Попасть на свою страницу Вконтакте можно и с помощью установленного на смартфоне браузера:
Открываем браузер.
В строку поиска вводим — vk.com и подтверждаем действие.
Указываем номер телефона, пароль и нажимаем на кнопку «Войти».
Как заходить в ВК, не вводя пароль?
Войти на свою страничку, не вводя пароль, тоже можно. Для этого необходимо просто сохранить указанные ранее данные. Например, при выполнении входа в социальную сеть Вконтакте с компьютера браузер сам предложит запомнить нужную информацию. Пользователю останется только согласиться.
Сохранить логин и пароль от страницы можно и при использовании браузера смартфона. Мобильное приложение запоминает данные автоматически.
Есть еще одна хитрость, действующая для приложения, мобильной и обычной версий сайта — открыть свою страницу в ВК и не вводить пароль заново можно в том случае, если не совершать выход из аккаунта. Сам сайт закрывать, конечно, можно, но нажимать кнопку «Выйти» не следует.
Что делать, если не получается зайти в ВК?
Иногда попасть на свою страницу не получается. Причин подобного неудобства может быть много:
- Отсутствие Интернета.
- Блокировка сайта.
- Проблемы на сервере.
- Взлом страницы.
- Неправильный логин или пароль.
Действовать нужно в соответствии с причиной проблемы. Например, если открыть свою страницу не получается из-за взлома, следует сменить пароль в ВК. Проблемы на сервере хотя и маловероятны, но все же иногда случаются и они — остается только ждать.
Иногда работодатель намеренно блокирует доступ к сайту на рабочем месте сотрудников. В этом случае придется отдельно разбираться с тем, как зайти в ВК, если закрыт доступ. Если проблемы со входом возникают из-за неправильной пары логин/пароль, нужно указать информацию снова, проверив язык ввода. Часто же зайти не удается из-за того, что пользователь случайно нажал Caps Lock и вводит буквенные символы пароля заглавными.
Можно ли войти Вконтакте без регистрации?
Многих пользователей интересуют вопросы о том, как сидеть в ВК и быть офлайн или можно ли зайти на сайт без регистрации. Представленная социальная сеть разрабатывалась именно для общения и поиска друзей. Значит, создавать свою страницу придется. Однако быстро найти нужного человека удастся и без регистрации. Войти на сайт Вконтакте поможет следующий алгоритм:
Вместо прохождения авторизации нажимаем на кнопку «Забыли пароль».
Указываем на отсутствие доступа к телефону.
Переходим на страничку поиска.
Теперь с помощью сортировки можно найти любого человека и зайти на его профиль.
Войти на свою страницу Вконтакте можно разными способами. Чтобы пользоваться всем функционалом ресурса, нужно в обязательном порядке пройти регистрацию. В противном случае просматривать видео, переписываться с людьми или прослушивать музыку просто невозможно.
Чтобы войти Chrome, выполните следующие действия
Если вы ранее создали специальную парольную фразу для шифрования данных, появится запрос ввести эту парольную фразу. Если вы забыли свою парольную фразу, нужно сбросить синхронизацию с помощью информационной панели Google.
Если браузером пользуется несколько человек, добавьте их как , чтобы каждый пользователь мог установить собственные настройки браузера, в частности закладки, программы, расширения и тему.
Помните
: не настраивайте Chrome с помощью аккаунта Google на общедоступном
или ненадежном
компьютере. При настройке Chrome с помощью аккаунта Google копия ваших данных хранится на компьютере, который используется, поэтому доступ к ним могут получить другие пользователи этого компьютера. Чтобы удалить свои данные, удалите пользователя, под чьим именем вы вошли.
Установка расширений в Google Chrome
Установить расширения в Google Chrome
Простой и безопасный способ – установить расширения из веб-магазина Chrome. Откроется главная страница с категориями программ и темами.
Еще один способ установить плагин – перейти в магазин браузера, кликнув на три вертикальные точки в правом верхнем углу. Появится контекстное меню. Выбирают «Другие инструменты» и далее – «Расширения». Браузер перенаправит на страницу магазина.
Как подобрать подходящее расширение из веб-магазина Chrome:
- Выбрать необходимый сервис можно с помощью категорий в левой колонке. Среди них – блоги, покупки, работа, развлечение, соцсети и общение, спорт, фото, новости и погода.
- Второй способ – промотать страницу вниз, где представлены тематические подборки. Это выбор Google (лучшее для Chrome), сервисы для работы из дома, обучение онлайн, для геймеров и прочее.
При наведении на любой из вариантов появится краткое описание, помогающее ознакомиться с функционалом плагина. Более подробная информация – на странице расширения. Есть общий обзор, оценка, отзывы, размер, список альтернативных вариантов
Установить расширение в Google Chrome вручную на ПК просто:
- Выбрать нужный вариант.
- Нажать на синюю кнопку с белой надписью «Установить».
- Веб-браузер может запросить дополнительные разрешения или доступ к определенным данным. Можно «Добавить расширение» или «Отменить».
- Сервис автоматически загрузится. Браузер сообщит об установке с помощью всплывающего окна и предложит сразу же запустить плагин, кликнув на появившийся значок.
Помимо официальных, в браузере используют и неофициальные плагины – с разных площадок в интернете. Но их установка может сказаться на работе веб-браузера и общей безопасности.
Для установки:
- Переходят в меню с расширениями: «Дополнительные инструменты», затем «Расширения».
- В верхней панели находится переключатель «Режим разработчика».
- Появятся новые кнопки – нужно кликнуть на «Загрузить распакованное расширение».
- Во всплывающем окне указывают путь к плагину, скачанному со стороннего сайта.
После загрузки остается лишь переключить ползунок в статус «Включено». Для начала работы нажимают на ярлык, расположенный справа от адресной строки.
Использование Chrome для мобильных устройств
Чтобы воспользоваться услугой поставьте флажок рядом с опцией Chrome для мобильных на мобильном устройстве и добавьте бета-версию расширения «Chrome для мобильных устройств» на свой компьютер.
Вход в Chrome
- Нажмите опции Меню → Настройки → Войти в Chrome.
- Выберите учетную запись и нажмите опцию Войти.
Если вы раньше зашифровали свои данные, вам будет предложено ввести пароль.
Выход из Chrome
После выхода из Chrome синхронизация прекратится, но данные, хранящиеся на мобильном устройстве и в учетной записи Google, удалены не будут.
Однако, любые новые данные или внесенные на мобильном устройстве изменения в дальнейшем не будут синхронизироваться с вашим аккаунтом. Ниже описано, как выйти из Chrome.
- Нажмите опции Меню → Настройки → Ваш электронный адрес → Отключить учетную запись Google.
- В диалоговом окне подтверждения, что появится, нажмите опцию Отключить.
Отключение учетной записи Google от браузера Chrome
Для отключения аккаунта Google от браузера Chrome и полного выключения синхронизации, выполните следующие действия на каждом компьютере, на котором вы вошли в Chrome.
Ваши данные, например закладки и расширения, не удаляются с компьютера или с учетной записи Google, но последующие изменения не отображаются на других ваших компьютерах и не сохраняются в аккаунте Google.
- Откройте Google Chrome.
- Нажмите меню Chrome на панели инструментов браузера.
- Выберите Вы вошли как <ваш электронный адрес> .
- В разделе «Вход» нажмите Отключение учетной записи Google.
Вместо полного отключения учетной записи и прекращения синхронизации можно выбрать элементы для синхронизации, нажав Расширенные.
- В диалоговом окне подтверждения нажмите Отключить учетную запись.
Устранение неполадок
Пользователи не могут войти в Chrome
Некоторые пользователи могут войти в существующие профили Chrome до того, как вы включите принудительный вход. В этом случае работать с Chrome смогут только те сотрудники, которые вошли в систему до того, как вы включили правило. Остальные профили Chrome будут заблокированы. Чтобы разблокировать их, выключите правило BrowserSignin. Затем убедитесь, что все пользователи вошли в систему, и снова включите правило с помощью соответствующих инструкций.
Выполняется неожиданный выход из Chrome
Если сотрудник вошел в профиль Chrome с именем пользователя, которое не соответствует указанному вами шаблону, будет автоматически выполнен выход из Chrome.
Гостевой режим больше не доступен
Если вы включите правило BrowserSignin, пользователи не смогут открывать Chrome в гостевом режиме. Им нужно будет войти в профиль Chrome.
Правила не применяются к пользователям в режиме офлайн сразу же
При первом входе в профиль Chrome пользователям потребуется подключение к Интернету. В дальнейшем они смогут использовать Chrome без доступа к Сети
Обратите внимание, что установленные вами правила будут обновлены только после подключения устройств к Интернету.
Chrome предлагает войти повторно
Если вы включите правило BrowserSignin, Chrome иногда может предлагать пользователям повторно войти в систему для аутентификации профиля. Например, это может потребоваться, если пользователь недавно изменил пароль аккаунта Google. Когда он снова войдет, правила, применяемые к его устройству, останутся в силе и будут обновлены.
Следующий шаг
- Как настроить правила Chrome для пользователей или браузеров
- Облачное управление браузером Chrome
- Все статьи об облачном управлении браузером Chrome
Инструкции для Windows
- Скачайте установочный файл.
- Когда появится запрос, нажмите Выполнить или Сохранить.
- Чтобы запустить сохраненный установочный файл, дважды нажмите на него.
- Запустите Chrome.
- Windows 7. Когда установка завершится, окно Chrome откроется автоматически.
- Windows 8 и 8.1. В открывшемся диалоговом окне нажмите Далее, чтобы выбрать браузер по умолчанию.
- Windows 10. Когда установка завершится, окно Chrome откроется автоматически. При желании можно сделать Chrome браузером по умолчанию.
Если раньше вы использовали другой браузер, например Internet Explorer или Safari, то можете импортировать настройки в Chrome.
Что делать, если Chrome не удается установить из-за включенного S-режима
Если вам не удается установить Chrome на компьютер с ОС Windows, возможно, устройство работает в S-режиме. Чтобы скачать и установить Chrome, выйдите из S-режима. Вы также можете ознакомиться со статьей о том, .
Как установить Chrome в офлайн-режиме
Если у вас не получается скачать Chrome на компьютер с Windows, попробуйте способ, описанный ниже.
- Скачайте альтернативный установочный файл Chrome на компьютер, подключенный к Интернету.
- Перенесите файл тот на компьютер, куда хотите установить Chrome.
- Откройте файл и следуйте инструкциям на экране.
Открылась стандартная страница загрузки? Все в порядке – благодаря специальным тегам мы знаем, какой именно файл нужно скачать.
Скачанный файл можно перенести на другой компьютер.
Загрузка и установка Гугл Хром
В отличие от Internet Explorer и Safari, Chrome не поставляется предварительно установленным на вашей операционной системе. Чтобы использовать Chrome, вам нужно сначала загрузить и установить его на ваш компьютер. Процесс установки очень прост и займет всего несколько минут.
Доступ к Chrome
Если вы пользуетесь операционной системой Windows, на рабочий стол будет добавлен ярлык Chrome. Поэтому, чтобы открыть Chrome, вам достаточно дважды щелкнуть по ярлыку. Также Chrome можно открыть из меню Пуск или из Панели задач.

Если у вас Mac, то вы можете открыть Chrome из папки Приложения. Также вы можете перенести Chrome на панель Dock.
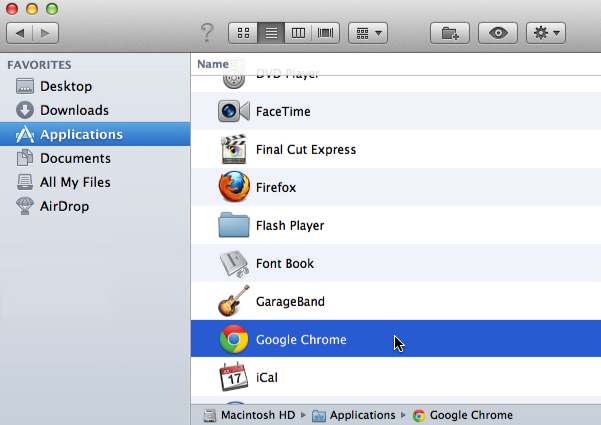
Если вы хотите использовать Google Chrome в качестве единственного веб-браузера, вы можете установить его в качестве браузера по умолчанию. Ознакомьтесь с уроком .
Помимо своих уникальных функций и инструментов, Chrome обладает всеми функциями других популярных браузеров. Так как Chrome является относительно простым в использовании, его интерфейс может показаться на первый взгляд незаконченным или неполным по сравнению с другими браузерами.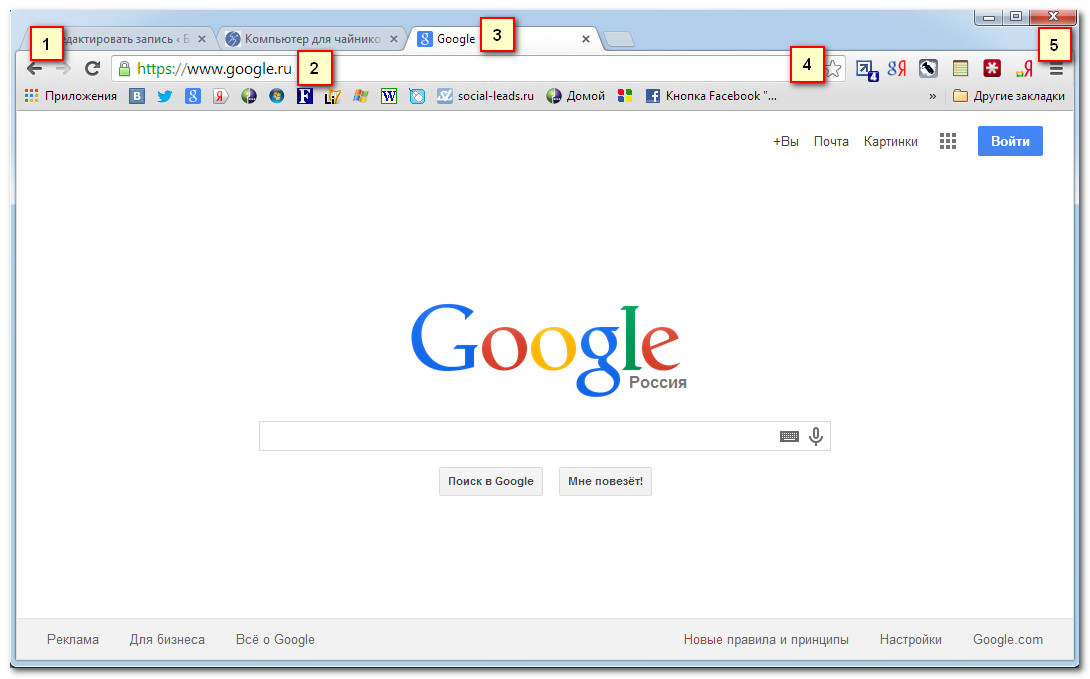
Кнопки Назад и Вперед позволяют перемещаться между сайтами, которые вы недавно открывали.
Кнопка Обновить перезагружает содержимое открытой веб-страницы.
2) Адресная строка (Omnibox)
Omnibox одновременно является и адресной строкой, и строкой поиска. Вы можете использовать его для перехода к сайтам или для поиска.
Во время ввода текста в Omnibox будут появляться подсказки, которые делают перемещение между сайтами быстрее и проще.
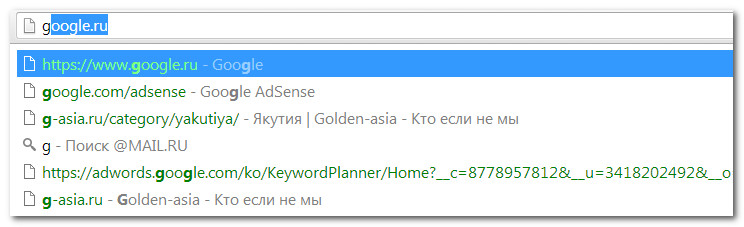
3) Вкладки
С помощью вкладок Chrome позволяет вам просматривать несколько сайтов в одном окне. Достаточно кликнуть по нужной вкладке, чтобы просмотреть веб-страницу.
Чтобы создать новую вкладку, нужно кликнуть по кнопке Новая вкладка, либо нажать сочетание клавиш Ctrl + T (в Windows) или Command + T (на Mac).
4) Добавление закладки
Кликните по Звездочке, чтобы добавить открытый сайт в закладки. Также можно объединить закладки в отдельные папки.
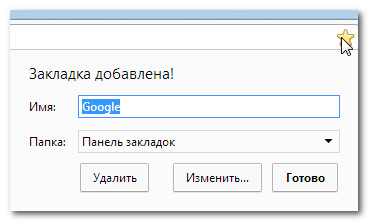
Нажмите здесь, чтобы открыть Меню Chrome. Здесь вы сможете систематизировать свои закладки, просмотреть загрузки, перейти к настройкам и так далее.
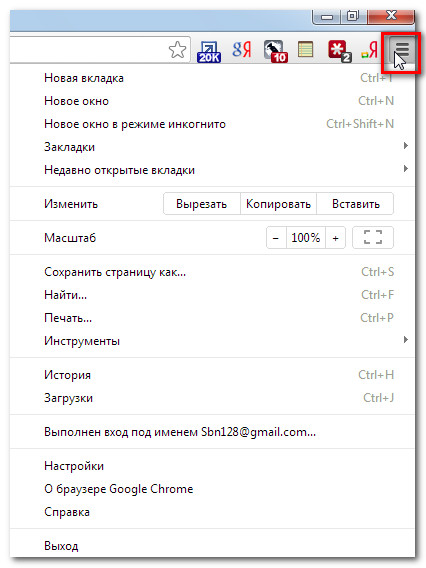
Как создать аккаунт Google для своих нужд
Итак, начинаем операцию, чтобы получить аккаунт в Гугле. Регистрация осуществляется на специальной странице, где необходимо заполнить предоставленную там форму, в первой части которой необходимо вписать свое имя, фамилию и логин в составе электронной почты:
Надо иметь ввиду, что в этом случае при регистрации вам придется подтвердить адрес такого эмейла. На указанный ящик придет письмо, где будет содержаться ссылка, по которой вы должны перейти для подтверждения. Но, повторюсь, такие дополнительные телодвижения необходимо совершать только в том случае, если не пожелаете регистрировать почту на GMail.
Однако, на мой взгляд, создаваемая учетная запись Гугл предполагает наличие почтового аккаунта ГМайл хотя бы потому, что это гораздо удобнее при пользовании разнообразными приложениями и сервисами Google
К тому же, интерфейс и настройки здесь постоянно модернизируются и, что самое важное, гугловский почтовый сервис весьма надежен в плане безопасности, о чем я еще расскажу подробнее
Отмечу, что дата рождения не будет общедоступной без вашего на то согласия. Особо нужно отметить необходимость максимально усложнить пассворд, поскольку это напрямую касается безопасности будущего аккаунта. Со своей стороны осмелюсь посоветовать в этой связи генератор и хранитель паролей Кипас, которым я успешно пользуюсь на протяжении уже довольно продолжительного времени. Но продолжим заполнять форму регистрации Гугл:
Сначала нужно вписать номер мобильного телефона и, желательно, дополнительный эмейл. Эта информация не будет лишней в плане повышения уровня безопасности. Например, если забудете пароль либо каким-то образом он будет утерян, то посредством SMS получите данные, необходимые для восстановления доступа к своей учетной записи Google. Запасной адрес электронной почты также вносит свою лепту в дело повышения уровня защищенности аккаунта и может служить в том числе для получения уведомлений.
Дальше вводим капчу в соответствующую строчку «Введите текст» и переходим к заключительной части формы регистрации, где надо выбрать страну (автоматически будет указана та, на территории которой вы проживаете), а также отметить галочкой ваше согласие с условиями использования сервисов Гугла и политикой конфиденциальности:
Следом жмите «Далее», после чего осуществится переход к следующему шагу создания учетной записи. Вам предложат в процессе регистрации загрузить свою фотографию:
Однако, это предложение на данном этапе можно с легкостью проигнорировать и закачать фото позднее. Это можно сделать в любое время, воспользовавшись соответствующими опциями своего профиля. Поэтому можно сразу же щелкнуть по кнопке «Дальше». Результатом этого действа будет осознание того, что вам удалось создать учетную запись Google:
После нажатия «Вперед» вы окажетесь на вебстранице, откуда можно осуществить доступ ко всем приложениям, сервисам, настройкам и другим необходимым службам:
Возможно, для какого-то будет проще усвоить информацию по видео. Поэтому предоставляю видеоролик на тему создания аккаунта в Google:
Ну и учитывая уровень современных технологий не лишним, думаю, будет видеоматериал, рассказывающий о создании учетной записи в Гугл для мобильных устройств на базе Android:
Чтобы войти Chrome, выполните следующие действия
- Откройте Google Chrome.
- Нажмите меню Chrome на панели инструментов браузера.
- Выберите Войти в Chrome
- Войдите в аккаунт Google в диалоговом окне. Если у Вас нет учетной записи – создайте её.
- В открывшемся диалоговом окне «Подтвердить настройки синхронизации» выберите данные для синхронизации.
- Синхронизировать все: нажмите кнопку «Синхронизировать всё».
-
Выбрать определенные данные для синхронизации: нажмите «Расширенные», а затем – параметр «Выбрать данные для синхронизации» из выпадающего меню.
Установите флажки элементам, которые нужно синхронизировать:
- Программы с веб-магазина Chrome.
- Автозаполнение (кроме номеров кредитных карточек).
- Закладки.
- Расширения Chrome Web Store (кроме расширений с плагинами).
- История универсального окна поиска.
- Пароли.
- Настройка.
- Темы.
- Открытые вкладки.
-
Дополнительно: расширенные настройки шифрования
- Зашифровать синхронизированные пароли с помощью учетных данных Google , это означает, что для защиты паролей будут использоваться учетные данные аккаунта Google.
- Зашифровать все синхронизированные данные с помощью кодовой фразы означает, что все синхронизированные пароли и другие данные Chrome будут защищены паролем. Без пароля вы не сможете прочитать зашифрованные данные.
- Нажмите ОК.
Если вы ранее создали специальную парольную фразу для шифрования данных, появится запрос ввести эту парольную фразу. Если вы забыли свою парольную фразу, нужно сбросить синхронизацию с помощью информационной панели Google.
Если браузером пользуется несколько человек, добавьте их как пользователей Chrome, чтобы каждый пользователь мог установить собственные настройки браузера, в частности закладки, программы, расширения и тему.
Помните: не настраивайте Chrome с помощью аккаунта Google на общедоступном или ненадежном компьютере. При настройке Chrome с помощью аккаунта Google копия ваших данных хранится на компьютере, который используется, поэтому доступ к ним могут получить другие пользователи этого компьютера. Чтобы удалить свои данные, удалите пользователя, под чьим именем вы вошли.
Заключение
Браузер Гугл Хром помогает пользователям интернета решить ряд вопросов. Страницы сайтов открываются быстрее, и управление закладками становится более удобным. Если интернет имеет низкую скорость, то данный браузер очень пригодится. Рекламу можно заблокировать и страницы начнут быстрее грузиться.
Сейчас создано много приложений, использование которых поможет расширить функции браузера
Не важно, где он находится на компьютере, планшете или андроиде. Для каждой операционной системы разработаны дополнительные функции
Обо всем этом будет рассказано всем тем, кто заинтересован в использовании Гугл Хром. С нетерпением ждем комментариев и вопросов от пользователей!





