Как войти в аккаунт google на android телефоне или планшете
Содержание:
- Как создать аккаунт
- На уже используемом устройстве Android
- На других устройствах и компьютерах
- Устранение неполадок
- Как создать аккаунт на телефоне?
- Как войти в аккаунт на гаджете?
- Как создать аккаунт на планшете Android
- Как создать аккаунт
- Как создать личный аккаунт на своем телефоне в Гугл?
- Создание аккаунта Google сразу после покупки смартфона
- Как создать личный аккаунт на своем телефоне в Гугл?
- Как отвязать аккаунт Гугл от телефона
- Как войти в аккаунт Гугл на Андроиде?
- Как добавить или изменить профиль пользователя
Как создать аккаунт
Создание аккаунта Google для ребенка займет около 15 минут.
Через приложение Family Link
Примечание. Если вы находитесь на территории Европейского союза и вашему ребенку от 13 до 15 лет, следуйте инструкциям по .
- Откройте приложение Family Link . Если приложение ещё не установлено, перейдите на .
- В правом верхнем углу нажмите на значок «Создать» .
- Следуйте инструкциям на экране.
- Когда все будет готово, на экране появится подтверждение.
На новом устройстве Android
Ниже описано, как создать аккаунт Google для ребенка младше 13 лет (возрастное ограничение может быть иным в зависимости от страны) при настройке устройства под управлением Android 5.1 или более поздних версий.
- Включите новое устройство и следуйте инструкциям на экране.
- Когда вам будет предложено войти с помощью аккаунта Google, нажмите Создать новый аккаунт. Если вы не видите эту ссылку, нажмите Ещё.
- Введите имя ребенка, укажите его день рождения, пол, адрес электронной почты и пароль.
- Следуйте дальнейшим инструкциям. Вам нужно будет войти в свой аккаунт Google, дать родительское согласие и настроить параметры для аккаунта ребенка.
На новом устройстве Chromebook
Ниже описано, как создать аккаунт Google для ребенка младше 13 лет (возрастное ограничение может быть иным в зависимости от страны) при настройке устройства с Chrome OS M71 или более поздних версий.
- Включите новое устройство и следуйте инструкциям на экране.
- Когда вам будет предложено войти с помощью аккаунта Google, нажмите «Создать новый аккаунт». Если вы не видите эту ссылку, нажмите Ещё.
- Введите имя ребенка, укажите его день рождения, пол, адрес электронной почты и пароль.
- Следуйте дальнейшим инструкциям. Вам нужно будет войти в свой аккаунт Google, дать родительское согласие и настроить параметры для аккаунта ребенка.
На уже используемом устройстве Android
Ниже описано, как создать аккаунт Google для ребенка младше 13 лет (возрастное ограничение может быть иным в зависимости от страны) на уже используемом устройстве под управлением Android 5.1 или более поздних версий.
Примечание. Конкретные шаги по добавлению и удалению аккаунтов зависят от устройства. Если приведенные ниже инструкции не помогут, посмотрите справочную информацию для вашего устройства.
- с устройства.
- Удалите все приложения, фотографии и другие данные, которые не нужны ребенку.
- .
- Когда вам будет предложено войти с помощью аккаунта Google, нажмите Создать новый аккаунт. Если вы не видите эту ссылку, нажмите Ещё.
- Введите имя ребенка, укажите его день рождения, пол, адрес электронной почты и пароль.
- Следуйте дальнейшим инструкциям. Вам нужно будет войти в свой аккаунт Google, дать родительское согласие и настроить параметры для аккаунта ребенка.
На других устройствах и компьютерах
- Откройте страницу создания аккаунта Google.
- Следуйте инструкциям на экране. Вам потребуется указать имя и дату рождения ребенка, придумать адрес электронной почты и предоставить некоторые другие сведения.
- Войдите с помощью собственных учетных данных Google и укажите, каким способом вы хотите дать родительское согласие.
- Когда все будет готово, на экране появится подтверждение.
Устранение неполадок
Я хочу управлять существующим аккаунтом Google с помощью Family Link
Узнайте, как настроить родительский контроль для существующего аккаунта Google ребенка.
У ребенка есть аккаунт Google от учебного заведения
Вы можете добавить школьный аккаунт ребенка на устройство Android в качестве дополнительного пользователя. Однако им нельзя будет управлять с помощью Family Link.
Я хочу управлять аккаунтом Google ребенка, которому уже исполнилось 13 лет (возрастное ограничение может быть иным в зависимости от страны).
Если ребенку уже исполнилось 13 лет (возрастное ограничение может быть иным в зависимости от страны), он может создать собственный аккаунт Google, после чего вы сможете включить для него родительский контроль.
Как создать аккаунт на телефоне?
Процедура будет довольно несложной. Итак, как создать аккаунт на телефоне:
- Подключите свой гаджет к интернету.
- Перейдите в «Настройки».
- Найдите пункт «Учетные записи».
- Нажмите на «Добавить учетную запись» или подобную строку.
- Устройство может предложить несколько систем, помимо «Гугл», — «Самсунг», «Майкрософт», «Дропбокс» и проч. Выберите нужную вам.
- Далее кликните на «Создать. «.
- Как установить аккаунт на телефоне? Первым делом введите свое имя и фамилию.
- Нажмите на стрелочку «Далее».
- В следующем окне придумайте логин и пароль — уникальную комбинацию из цифр 0-9 и букв латинского алфавита различного регистра (строчных и заглавных). Что касается пароля, то в нем можно использовать и ряд специальных символов: №, %, тире, подчеркивание, восклицательный и вопросительный знаки, точку, запятую и проч.
- Надежным считается пароль, включающий в себя не менее 12 символов. Его на этом этапе для подтверждения нужно ввести дважды.
- Как настроить аккаунт на телефоне? В следующем окне необходимо указать номер своего мобильного телефона. Именно он поможет вам восстановить логин и пароль, если вы их подзабудете.
- На указанный номер придет сообщение со специальным кодом, символы из которого нужно ввести в окошко на следующем окне.
- Затем перед вами будут представлены условия использования аккаунта. Только приняв их, вы сможете пользоваться своей учетной записью в системе.
- Потом появится окошко с вашим логином и паролем — жмите «Далее».
- Если вы хотите получать новости от «Гугл» на свою электронную почту, то поставьте галочку в окошке.
- Нажмите на «Далее». Аккаунт создан!
Как войти в аккаунт на гаджете?
Продолжаем выяснять, как настроить аккаунт на телефоне. Мы разобрали с вами регистрацию — бронирование уникального адреса в системе «Гугл» или любой другой. А вход в аккаунт — это привязка смартфона к ранее созданной учетной записи, логин и пароль от которой вам известны.
Делается это так:
- Подключите телефон к интернету.
- Зайдите в «Настройки».
- Выберите «Учетные записи».
- Кликните на «Добавить…»
- Выберите из предложенного списка систему, в которой вы уже зарегистрировались. Например, «Гугл».
- Введите логин — адрес электронной почты. Клик на «Далее».
- Затем ввод пароля.
- Следующий шаг — соглашение с политикой конфиденциальности.
- Включите/отключите резервное копирование по своему желанию.
- Вот и все — вы привязали смартфон к учетной записи.
Как создать аккаунт на планшете Android
Как создать аккаунт в Google на планшете должен знать каждый обладатель гаджета на операционной системе Android. Как только вы создадите учетную запись, вам откроется доступ в Play Market, у вас будет почта Gmail (если вы не вводили уже существующую), появится возможность добавить Google-диск и прочее.
- Зайдите в главное меню своего гаджета и выберите «Параметры». Далее выберите пункт (в группе Личные) «Учётные записи и синхронизация».
- Нажмите кнопку «Добавить/Создать учётную запись». Выберите тип – «Google».
- Далее нужно выбрать, что конкретно нужно делать. Создать новый аккаунт или добавить уже существующий. Заполните все поля: имя, фамилия, почта (нужно написать несуществующий логин), пароль. Далее можете сразу присоединится к сервису Google+ или отложить это действие на потом.
Как удалить аккаунт с планшета?
Иногда нужно не только создавать учётные записи на планшете, но и знать, как удалить их с планшета. Поводов может быть несколько. Например, вы собираетесь продать планшет и, естественно, не хотите, чтобы человек имел доступ к вашим контактам и информации, писал и комментировал с вашего профиля (YouTube, Круги Гугл, Ответы и пр.).
Чтобы удалить аккаунт с планшета, нужно зайти в него и нажать аппаратную кнопку «Меню», где выбрать первый пункт «Удалить учётную запись».
Как создать аккаунт
Создание аккаунта Google для ребенка займет около 15 минут.
Через приложение Family Link
Примечание. Если вы находитесь на территории Европейского союза и вашему ребенку от 13 до 15 лет, следуйте инструкциям по .
- Откройте приложение Family Link . Если приложение ещё не установлено, перейдите на .
- В правом верхнем углу нажмите на значок «Создать» .
- Следуйте инструкциям на экране.
- Когда все будет готово, на экране появится подтверждение.
На новом устройстве Android
Ниже описано, как создать аккаунт Google для ребенка младше 13 лет (возрастное ограничение может быть иным в зависимости от страны) при настройке устройства под управлением Android 5.1 или более поздних версий.
- Включите новое устройство и следуйте инструкциям на экране.
- Когда вам будет предложено войти с помощью аккаунта Google, нажмите Создать новый аккаунт. Если вы не видите эту ссылку, нажмите Ещё.
- Введите имя ребенка, укажите его день рождения, пол, адрес электронной почты и пароль.
- Следуйте дальнейшим инструкциям. Вам нужно будет войти в свой аккаунт Google, дать родительское согласие и настроить параметры для аккаунта ребенка.
На новом устройстве Chromebook
Ниже описано, как создать аккаунт Google для ребенка младше 13 лет (возрастное ограничение может быть иным в зависимости от страны) при настройке устройства с Chrome OS M71 или более поздних версий.
- Включите новое устройство и следуйте инструкциям на экране.
- Когда вам будет предложено войти с помощью аккаунта Google, нажмите «Создать новый аккаунт». Если вы не видите эту ссылку, нажмите Ещё.
- Введите имя ребенка, укажите его день рождения, пол, адрес электронной почты и пароль.
- Следуйте дальнейшим инструкциям. Вам нужно будет войти в свой аккаунт Google, дать родительское согласие и настроить параметры для аккаунта ребенка.
Как создать личный аккаунт на своем телефоне в Гугл?
До того как сделать себе аккаунт, необходимо убедиться в наличии интернета на телефоне, без подключения ничего не получится. Далее:
открываете «Настройки» и ищите «Аккаунты»;
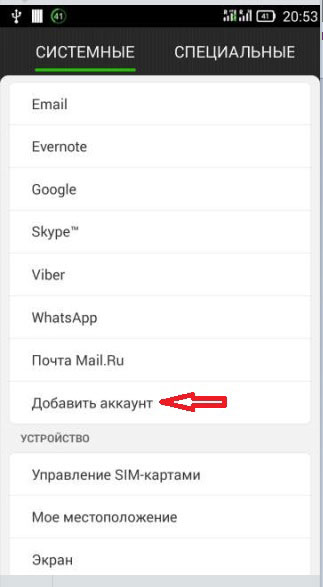
кликаете на добавление нового, в появившемся меню жмете «Google»;
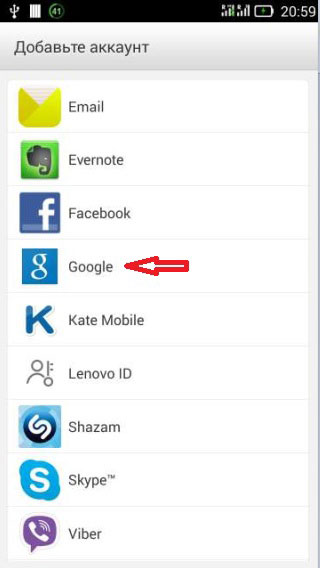
- выбираете подпункт «Новый»;
- вписываете личные данные, ФИ на английском или русском языке. Эти сведения отображаются в письмах у адресатов ваших электронных писем. При необходимости можете потом в настройках самого сервиса их поменять;
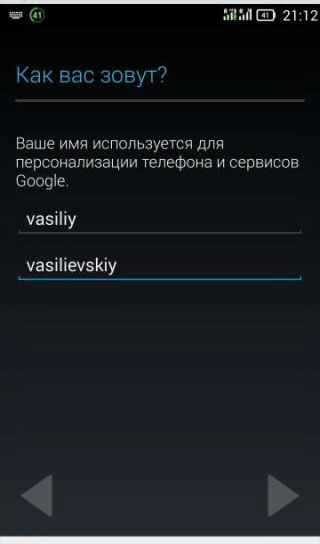
- создаете комбинацию символов для вашей учетки, можно вписывать лишь латинские символы, точки, цифры или тире. Это сочетание необходимо запомнить;
- через некоторое время система Гугл проверяет, свободен ли вписанный вами логин или нужно создать другой;
- вписываете свой защитный пин-код.
Чтобы несколько раз не перебирать логины, следует пользоваться оригинальными сочетаниями. Сложно даже представить, сколько пользователей Google уже зарегистрированы, так что попробуйте цифро-буквенные комбинации для большей уникальности.
Защитный шифр
Если говорить о пароле, то в нем должны присутствовать символы латиницы и цифры. Чем труднее пин-код, тем для вас безопаснее. После повторного ввода следует убедиться, что вы эти сведения запомните, и нажать «Далее».
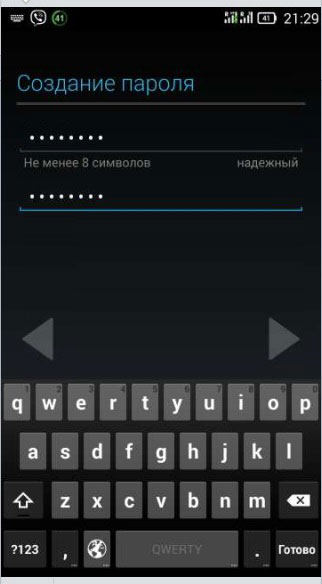
Самое примечательное, что после можно будет настраивать параметры для восстановления пароля. Этот шаг можно пропускать, но лучше этого не делать. Кликните «Настроить параметры». Следующие шаги:
- в первую очередь, согласие или отказ от рассылки Гугл;
- во-вторых, согласие с условиями использования;
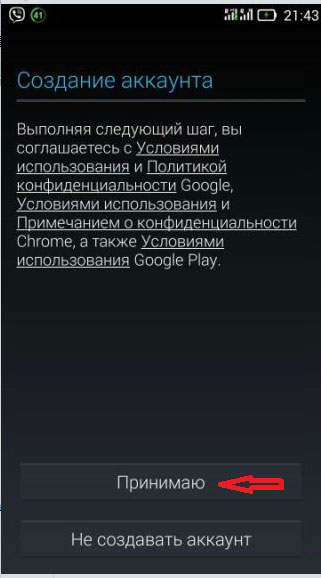
- ввод символов для защиты от авторегистрации, ввод букв и «Далее»;
- установка реквизитов для платежей. Многие специалисты рекомендуют пропускать этот момент и возвращаться к нему позже, потому как есть риск случайно оплатить ненужный контент. Тапните «Нет, спасибо»;
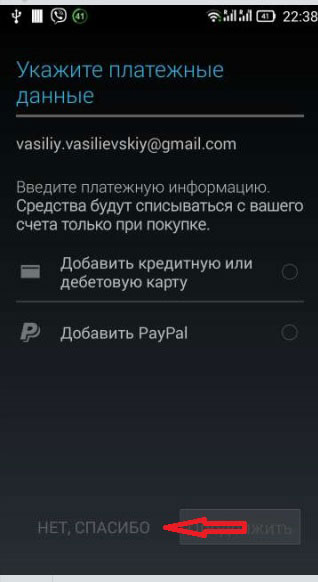
отмечаете данные, которые нужно отправить из хранилища на новый девайс. Вы хотите создать новую учетку, поэтому синхронизация не требуется, просто жмите «Далее».
в результате на этом создание профиля на смартфоне Андроид завершено. Теперь легко использовать продукты Google, перекидывать контакты, различные сведения.
Создание аккаунта Google сразу после покупки смартфона
Новенькие устройства радуют тем, что на них ещё ни разу не запускалась операционная система. Вы понимаете, что именно вы будете являться первым владельцем девайса. А ещё это заметно облегчает процесс создания аккаунта, так как сделать это предлагается уже через минуту-другую после первого запуска смартфона. Вам даже не нужно будет копаться в настройках. Итак, вам предстоит совершить следующие действия, дабы успешно и быстро создать аккаунт Гугл на Андроид:
1. Включите девайс, удержав несколько секунд кнопку питания.
2. Выберите язык прошивки и совершите прочие действия, которые требует смартфон.

3. Подключитесь к Wi-Fi сети. Этот шаг не обязателен, если вы уже вставили в аппарат SIM-карту. Нажмите кнопку «Далее
».


5. Введите свои имя и фамилию, после чего нажмите кнопку «Далее
».

6. Укажите ваш пол и дату рождения. Последняя требуется для того, чтобы не предоставлять вам доступ для тех игр, которые предназначены для людей более старшего возраста. Нажмите кнопку «Далее
».


8. Придумайте пароль, повторив его в нижней строке, после чего смело жмите на кнопку «Далее
».

9. Далее вы можете привязать к аккаунту номер телефона, обезопасив его. В дальнейшем вы сможете при помощи этого номера восстановить пароль. Этот шаг можно пропустить, хотя делать этого не рекомендуется.

10. Примите правила использования аккаунта. Делается это путем чтения правил до конца — лишь после этого на экране отобразится кнопка «Принимаю
».

На этом основные действия завершены! Поздравляем, вам удалось создать аккаунт на Андроид!
Как создать личный аккаунт на своем телефоне в Гугл?
До того как сделать себе аккаунт, необходимо убедиться в наличии интернета на телефоне, без подключения ничего не получится. Далее:
открываете «Настройки» и ищите «Аккаунты»;

кликаете на добавление нового, в появившемся меню жмете «Google»;

- выбираете подпункт «Новый»;
- вписываете личные данные, ФИ на английском или русском языке. Эти сведения отображаются в письмах у адресатов ваших электронных писем. При необходимости можете потом в настройках самого сервиса их поменять;

- создаете комбинацию символов для вашей учетки, можно вписывать лишь латинские символы, точки, цифры или тире. Это сочетание необходимо запомнить;
- через некоторое время система Гугл проверяет, свободен ли вписанный вами логин или нужно создать другой;
- вписываете свой защитный пин-код.
Чтобы несколько раз не перебирать логины, следует пользоваться оригинальными сочетаниями. Сложно даже представить, сколько пользователей Google уже зарегистрированы, так что попробуйте цифро-буквенные комбинации для большей уникальности.
Защитный шифр
Если говорить о пароле, то в нем должны присутствовать символы латиницы и цифры. Чем труднее пин-код, тем для вас безопаснее. После повторного ввода следует убедиться, что вы эти сведения запомните, и нажать «Далее».

Самое примечательное, что после можно будет настраивать параметры для восстановления пароля. Этот шаг можно пропускать, но лучше этого не делать. Кликните «Настроить параметры». Следующие шаги:
- в первую очередь, согласие или отказ от рассылки Гугл;
- во-вторых, согласие с условиями использования;

- ввод символов для защиты от авторегистрации, ввод букв и «Далее»;
- установка реквизитов для платежей. Многие специалисты рекомендуют пропускать этот момент и возвращаться к нему позже, потому как есть риск случайно оплатить ненужный контент. Тапните «Нет, спасибо»;

отмечаете данные, которые нужно отправить из хранилища на новый девайс. Вы хотите создать новую учетку, поэтому синхронизация не требуется, просто жмите «Далее».
в результате на этом создание профиля на смартфоне Андроид завершено. Теперь легко использовать продукты Google, перекидывать контакты, различные сведения.
Как отвязать аккаунт Гугл от телефона
Всем пользователям Андроид-смартфонов важно знать не только о том, как создать учетную запись Гугл, но и о том, как отвязать действующий аккаунт. Выполняется данная операция по одной из нескольких причин:
- Хозяин гаджета забыл пароль от учетной записи.
- Владелец хочет продать аппарат другому человеку.
- Пользователь потерял смартфон.
- Кто-то взломал гугл-аккаунт.
Также у вас может быть и другая причина. Но в любом случае вы должны знать, что отвязка аккаунта осуществляется несколькими способами:
- В настройках телефона.
- На сайте компании.
- Путем сброса до заводских настроек.
Рекомендуем выбрать один из представленных вариантов. Но к последнему стоит обращаться в крайнем случае, так как он будет полезен только при перепродаже устройства.
Через настройки
Здесь нет ничего сложного. Операция выполняется по схожему сценарию, как и при создании учетной записи. Пользователю понадобится:
- Открыть настройки устройства.
- Перейти в «Аккаунты».
- Нажать на иконку Гугл.
- Кликнуть по имени своей учетной записи.
- Нажать «Удалить аккаунт».
На сайте Google
Этот вариант будет очень удобен, если аккаунт используется сразу на нескольких устройствах. Для выполнения операции нужно:
- Открыть страницу accounts.google.com.
- Авторизоваться.
- Выбрать пункт «Поиск телефона».
- Нажать на имя своего устройства.
- Кликнуть на «Выйти из аккаунта».
Если вам необходимо отвязать УЗ и на других гаджетах, нужно будет повторить операцию. Для повторного входа используйте сайт или настройки устройства.
Сброс настроек
Применять данный способ нужно только в том случае, если вы хотите продать или отдать смартфон другому человеку, так как в процессе будут удалены не только аккаунты, но и все файлы.
Для сброса настроек необходимо:
- Перейти в настройки гаджета.
- Нажать на «Еще» или «Дополнительно» в зависимости от модели гаджета.
- Кликнуть на «Восстановление и сброс».
- Нажать «Сброс настроек».
- Подтвердить выполнение операции.
Теперь ваш смартфон будет таким же, каким был при первом включении. То есть новому владельцу потребуется самостоятельно создать учетную запись или авторизоваться через существующую. Из-за проблем, связанных с потерей и восстановлением данных, пользоваться сбросом настроек нужно только в крайнем случае.
Как войти в аккаунт Гугл на Андроиде?
Войти в свой Гугл-аккаунт на телефоне или планшете, работающем под операционной системой Андроид, не сложнее, чем установить переадресацию вызовов. Всё, что потребуется пользователю — данные учётной записи и само устройство, подключённое к Интернету.
В «Настройках»
Самый простой способ войти в Гугл-аккаунт, отнимающий гораздо меньше времени, чем поиск лучших приложений для Андроида, — авторизация в системных настройках. Они открыты для владельцев телефонов и планшетов, вне зависимости от наличия прав доступа к корневой папке и других привходящих факторов; пользователю, желающему зайти в учётную запись таким образом, нужно всего лишь:
Открыть меню «Настройки» — чаще всего для этого требуется тапнуть по иконке-шестерёнке на главном экране.
Отыскать раздел «Учётные записи», «Облако и учётные записи» или имеющий аналогичное название — всё зависит от производителя и модели устройства, а также поколения операционной системы Андроид.
Войдя в него, перейти в подраздел «Учётные записи», иногда — «Аккаунты».
Если на телефоне или планшете уже осуществлён вход в профиль Google, текущие данные можно удалить, нажав на соответствующий заголовок.
И выбрав в выпадающем меню пункт «Удалить учётную запись».
Если же авторизация ранее не производилась или пользователь Андроида хочет добавить новый аккаунт Гугл, не трогая старого, нужно пролистать страницу вниз — вплоть до строчки «Добавить учётную запись»; по ней и следует тапнуть.
Теперь владелец телефона или планшета должен выбрать тип добавляемого профиля — понятно, что это будет Google.
И, оказавшись на главной странице формы добавления учётной записи, ввести в единственном текстовом поле свой логин: это может быть номер телефона или адрес электронной почты.
А если пользователь на этом этапе осознает, что профиль ещё не зарегистрирован — ссылкой «Создать аккаунт» внизу страницы.
Нажав на кнопку «Далее», владелец телефона или планшета должен ввести в новом поле придуманный при создании учётной записи пароль — он может содержать цифры, буквы латиницы и некоторые специальные символы.
Снова тапнув по кнопке «Далее», пользователь получит предложение добавить для обеспечения безопасности учётной записи свой сотовый номер.
Если страна определена неверно, достаточно нажать на флажок слева от текстового поля и выбрать нужную.
А затем ввести свой телефон.
Впрочем, владелец смартфона может и проигнорировать добавление сотового номера, тапнув по одноимённой ссылке в левом нижнем углу страницы.
На этом почти всё. Пользователю остаётся согласиться с политикой конфиденциальности Google, прочитав соглашение в новом окне (ознакомиться с ним не сложнее, чем отыскать самый лучший антивирус для Андроида) и нажав на кнопку «Принимаю», на этот раз — в правом нижнем углу.
Через несколько секунд проверки.
Пользователь сможет наконец войти в аккаунт Гугл.
Если учётная запись добавлялась к уже существующей, она будет отображена в общем списке — второй по счёту. Удалить её можно в описанном ранее порядке.
В браузере
Зайти в аккаунт Гугл с помощью браузера Chrome, основного для всех функционирующих под ОС Андроид телефонов и планшетов, можно следующим образом:
Запустить браузер и тапнуть по находящимся в правом верхнем углу трём горизонтальным точкам.
Перейти в открывшемся меню в раздел «Настройки».
На новой странице выбрать нажатием самое верхнее поле «Войдите в Chrome».
Если учётная запись уже была добавлена на телефон или планшет (например, описанным выше способом), выбрать её нажатием на соответствующий заголовок; если нет — воспользоваться кнопкой «Добавить аккаунт».
На первой странице формы авторизации ввести свой логин — адрес электронной почты или сотовый номер, привязанный к профилю.
На второй — ранее заданный пароль.
Нажав «Далее» и ознакомившись с условиями пользования сервисами Гугл, юзер может со спокойным сердцем тапать по кнопке «Принимаю».
И, если учётная запись добавлена к уже существующей, выбирать нужную из открывшегося списка. Если аккаунт Google один, делать этого не понадобится: браузер сразу приступит к синхронизации данных.
Как добавить или изменить профиль пользователя
Только владелец устройства может добавлять и изменять профили пользователей.
Как добавить пользователя
- Откройте на устройстве приложение «Настройки».
-
Нажмите Система Дополнительные настройки Несколько пользователей.
Если настройки на вашем телефоне выглядят иначе, найдите в них пункт, позволяющий управлять пользователями.
- Нажмите Добавить пользователя ОК.
- Если пункт «Добавить пользователя» отсутствует, выберите Добавить пользователя или профиль Добавить пользователя ОК.
- Если вы не видите и этот вариант, на вашем устройстве нельзя добавлять пользователей.
Как настроить новый профиль пользователя
-
Пользователь рядом с вами?
Нажмите Настроить. Затем разблокируйте экран, чтобы новый пользователь мог ввести данные своего аккаунта Google и другую информацию. -
Пользователя нет рядом?
Нажмите Не сейчас. Новый пользователь сможет настроить свой профиль позже.
Как изменить профиль пользователя
Как обновить данные своего профиля
- Откройте на устройстве приложение «Настройки».
- Нажмите Система Дополнительные настройки Несколько пользователей
Если настройки на вашем телефоне выглядят иначе, найдите в них пункт, позволяющий управлять пользователями.
.
- Нажмите на свое имя.
- Чтобы изменить имя профиля, введите нужный вариант и нажмите ОК.
- Чтобы изменить изображение профиля, нажмите на него, а затем сделайте снимок или выберите файл на устройстве.
Как разрешить пользователю совершать звонки и отправлять SMS
- Откройте на устройстве приложение «Настройки».
-
Нажмите Система Дополнительные настройки Несколько пользователей.
Если настройки на вашем телефоне выглядят иначе, найдите в них пункт, позволяющий управлять пользователями.
- Рядом с именем пользователя нажмите на значок «Настройки» .
- Выберите Включить звонки и SMS (точное название этого параметра зависит от устройства).





