Как войти в аккаунт с помощью паролей приложений
Содержание:
- Восстановление пароля Gmail.com на мобильных устройствах
- Помощь службы поддержки
- Восстановление шифра с помощью командной строки.
- Стандартная форма восстановления доступа к аккаунту
- Как вспомнить свой адрес электронной почты
- Узнаем свой пароль от электронной почты
- Как удалить аккаунт Гугл на андроиде, если забыл пароль
- Частые вопросы
- Как подобрать пароль
- Как восстановить пароль почты Gmail на компьютере и телефоне
- Как восстановить пароль Gmail с помощью специальной формы
- Как поменять пароль электронной почты на телефоне
- Как узнать свой адрес электронной почты
- Что делать при утрате доступа к почтовому ящику
Восстановление пароля Gmail.com на мобильных устройствах
Чтобы восстановить пароль на устройствах с операционными системами Android и IOS, достаточно проделать те же самые операции, что и на компьютере. Разница лишь в том, что придется использовать мобильный браузер.
Пользователям гаджетов на Android доступен еще один способ восстановления — через системное почтовое приложение Gmail. К сожалению, метод работает не на всех устройствах, и если вам он не помог, просто сбросьте пароль через браузер.
Как сбросить пароль через приложение Gmail:
- Откройте список подключенных учетных записей и нажмите “Управление аккаунтами”.
- На следующем экране выберите Google.
- Затем нажмите “Управление аккаунтом Google”.
- Откройте меню и выберите раздел “Безопасность”. Либо просто перейдите на одноименную вкладку.
- Коснитесь любого пункта настроек в этом разделе. Сервис попросит подтвердить, что аккаунт действительно ваш — ввести текущий пароль. Но так как вы его не помните, остается нажать кнопку “Забыли пароль?” и перейти к процедуре восстановления.
Дальше всё делается так же, как в инструкции для браузеров.
Помощь службы поддержки
Нет ничего сложного в том, чтоб обратиться за помощью в службу поддержки, если забыл пароль от почты. Если не удалось воспользоваться стандартным способом, то необходимо напрямую обратиться к специалистам и объяснить подробно суть проблемы. Возможно, аккаунт был взломан или пользователь длительное время не заходил в профиль. Отправляя письмо с разъяснением причин, следует указать тему: «Восстановление пароля».
В письме потребуется указать самые главные сведения, которые доступны только настоящему владельцу аккаунта. Для более быстрого возвращения доступа к почте рекомендуется указывать как можно больше достоверной информации. В таком случае вероятность восстановления пароля возрастет в несколько раз.
Итак, восстановление пароля — вполне решаемая проблема, если строго соблюдать действия инструкции или воспользоваться помощью службы поддержки. Восстановить доступ к аккаунту можно, если пользователь забыл пароль от почты, но помнит сведения, указанные им во время регистрации. Чтобы свести к минимуму возможности потери акккаунта, рекомендуется всегда указывать номер мобильного телефона.
У Вас бывает моменты, когда пароль от почты просто вылетает из головы? Я иногда забываю пароль от ящика, который использую для спама. И каждый раз меня спасает то, что я пользуюсь The Bat. Если Вы тоже пользуетесь почтовым клиентом The Bat и так получилось, что Вы забыли пароль от почты , то в этом случаи пароль можно легко узнать!
Что бы восстановить пароль от почтового ящика в The Bat, нужно сделать не сложные изменения в свойствах того ящика, от которого вы забыли пароль.
Для этого выберете в меню пункт «Ящик
» а после пункт «Свойства почтового ящика » или проще, нажмите сочетания клавиш «Shift + Ctr +P »
После выше описанных действий откроется окно, в котором следует выбрать следующие «Транспорт
» Далее «Журнал протоколов ». Здесь нас интересует «Протокол получения » нужно включить журнал. Просто поставьте галочку «Включить журнал ». Теперь создайте любой текстовой файл и выберете его, скажем «Logi.log» Это файл нам пригодится.
Теперь осталось отключиться от сервера и вновь к нему подключить. Для этого: В нижнем левом углу программы есть кнопочка с названием Вашего ящика, в моём случае это «Тестовой ящик
Выберете «КомандыIMAP »далее пункте меню «Прервать соединение с сервером » после, все то же самое, только нужно соединиться с сервером!
Теперь смотрим файл «Logi.log» только он будет иметь немного другое имя, что-то типа «Logi_1.log» открываем его и смотрим примерно 9 строку и видим следующие.
В этом файле будут представлены пароли как на ладони. В целях безопасности рекомендую вернуть настройки ящика, как было. То есть, снять галочку «Включить журнал
» а то мало что может произойти!
И видео по теме.
Как видим, узнать пароль от почты в почтовом клиенте The Bat совсем не сложно. Кому помогла данная статья узнать пароль от почты, то пользуйтесь на здоровье.
Практически все мы пользуемся стандартным набором инструментов в сети интернет: социальными сетями, различными мессенджерами для неформального общения и почтой для корреспонденции в более деловом формате.
Правда, как правило, в сетях проводят больше времени, чем в почтовом ящике (объективно по той причине, что информации там огромное количество). И так уж сложилось, что вспомнить логин и пароль от «ВКонтакте» нам легче, чем от ящика, к примеру, на «Рамблере», в который мы заходим раз в неделю. «Что делать, если забыла пароль от почты?», «Как узнать пароль на почтовый ящик?» и много других подобных вопросов задают рядовые пользователи. Ответ на них (и не только) мы дадим в этой статье.
Итак, начнем с общего описания того, как проходит авторизация пользователя на почтовом сервере. Для того чтобы войти, вас просят указать логин и пароль. Логином называют идентификатор пользователя, который, как правило, состоит из букв и цифр, и является уникальным. Его еще по праву называют именем пользователя на том сервисе, где у него открыт аккаунт (в нашем случае, это почта).
Кроме логина, у каждого владельца учетной записи есть еще и пароль. При их введении человек может зайти в аккаунт и, таким образом, получить доступ ко всей информации внутри него. Соответственно, владелец учетной записи столкнется с проблемой в том случае, если утеряет эти два параметра. Так и случается в тех ситуациях, когда, к примеру, девушка говорит, что забыла пароль от почты. Такая проблема, к сожалению, не является уникальной или редкой, и страдают от нее в том числе и парни.

Восстановление шифра с помощью командной строки.
И сразу получите ответ!
partition = D
В моем случаи диск D системный, у вас может быть другая буква стандартно это E.
Теперь обязательно запомните ее о на нам нужна и дальше! Где d буква вашего диска, нажимаем ENTER и получаем подтверждение копирования файла затем вводим в строке: copy d:windowssystem32cmd.exe d:windowssystem32sethc.exe
И сразу получите ответ!
partition = D
В моем случаи раздел D системный, у вас может быть другая буква стандартно это E.
Теперь обязательно запомните ее она нам нужна и дальше!
Где d буква вашего сектора, нажимаем ENTER и получаем подтверждение копирования файла затем вводим в строке:copyd:windowssystem32cmd.exe d:windowssystem32sethc.exe
Вновь нажимаем Enter далее нам предлагают подтвердить действие вводим Yes опять видим сообщение о подтверждение копирования файла. Теперь главное.
Вынимаем память-диск, из дисковода и перезагружаем компьютер.
Увидев на дисплее предложение ввода кода, быстро нажимаем клавишу Shift не менее пяти раз.
На экране появится командная строка.
Тогда в поле подсказка вводим: Net User, а затем имя вашей учетной записи и новый код.
Имя пользователя можно напомнить себе на экране входа в Windows.
Допустим, ваше имя для входа в систему Cyber, а новый пропуск Engine,
значит вы вводите: Net User Cyber Engine
Стандартная форма восстановления доступа к аккаунту
Уже после первой попытки ввода неверного пароля Gmail предложит вам помощь. Процесс проходит просто, для каждого шага присутствует подробное описание. А теперь к самой инструкции:
Специальная форма открывается автоматически в том случае, если к вашему адресу Gmail не прикреплена дополнительная почта или номер мобильника. В этом случае восстановление будет проходить при помощи ключевых вопросов
ВАЖНО! Проверку осуществляют сотрудники Google, поэтому результат появится не сразу. Будьте внимательны, так как количество попыток ограничено, вводите данные правильно.
Здесь нужно вспомнить, с кем вы чаще всего переписывались по электронной почте
Вписать можно до 5 адресов. Чем больше вы их напишите, тем лучше. Также сервис восстановления предлагает вбить альтернативный e-mail или название ярлыков, если они были созданы при использовании Gmail.
Готово, форма подготовлена, теперь ее необходимо отправить. Нажимаем на соответствующую клавишу. Осталось дождаться результатов, которые придут на указанный вами e-mail.
- Как поставить пароль на папку? 3 простых метода: http://masterservis24.ru/135-kak-postavit-parol-na-papku.html
- Восстановление данных с жесткого диска. Программы для восстановления и инструкция их использования описаны здесь.
- Как восстановить флешку? Реанимация usb-флешки.
Как вспомнить свой адрес электронной почты
Почти в каждом почтовом сервисе есть возможность восстановления данных для входа. Следуя простым инструкциям, вы сможете “вспомнить” свой адрес электронной почты. Для этого вам может понадобиться номер телефона – обычно к нему привязывается почтовый аккаунт.
Gmail
Для начала я расскажу вам, как вспомнить свою почту, если вы используете Gmail. Для этого необходимо перейти к форме ввода электронного адреса и пароля.
Необходимо кликнуть по надписи “Забыли адрес эл. почты?”, после чего система перебросит вас к инструкции по восстановлению. Вам будет предложено несколько вариантов, которые могут помочь восстановить забытый адрес.
Если быть более точным, здесь их всего два. Вы можете восстановить адрес электронной почты по телефонному номеру или резервному адресу, который вы когда-то указывали при настройке.
Вам придет проверочный код, который необходимо будет ввести в поле дальше. На этом восстановление закончено – сервис предложит вам дополнительно поменять пароль или проделать какие-то другие действия.
Яндекс
Здесь необходимо кликнуть по надписи “Не помню логин”. Учтите, в Яндексе для входа в свой аккаунт вы можете использовать логин, почтовый адрес или телефон. То есть если вы знаете что-то из этого, то можете попытаться войти в аккаунт. Если же нет, то продолжаем – кликаем на надпись.
Процедура здесь аналогичная – Яндекс попросит номер, который был привязан к аккаунту.
Вводим номер телефона, символы капчи, нажимаем на кнопку “Продолжить”. Этот вариант не всегда помогает, ведь в некоторых случаях нет доступа даже к номеру телефона. Или вы его просто не помните. Но ничего, и здесь есть выход.
Вам необходимо перейти на страницу службы поддержки, конкретно на ту, где описана эта проблема. Там вы сможете создать обращение в техническую поддержку пользователей – операторы помогут вам “вспомнить” свою почту по номеру телефона, номеру счета в Яндекс.Деньгах, номеру счетчика Яндекс.Метрики или сайту, на котором установлен код метрики от этого аккаунта, идентификатор рекламной кампании в Яндекс.Директе.
Следуя этим простым инструкциям, вы сможете восстановить электронный адрес Яндекса.
Mail.ru
Вспомнить почтовый адрес через встроенные инструменты Mail.ru не выйдет. Там есть возможность только восстановить пароль при условии, что вы помните сам логин. В нашем случае этот вариант не подходит. Как же быть?
Я нашел несколько рекомендаций, которые могут вам помочь. Они банальные, но тем не менее, некоторые новички могут попросту упустить это из виду.
Итак, варианты действий, если вы забыли электронный ящик Mail.ru:
- если вы привязывали ящик к номеру телефона, то я рекомендую зайти в раздел с СМС и поискать там – возможно ваш почтовый адрес хранится там. Как правило, его пишут в уведомлениях, оповещениях или каких-то иных сообщениях, которые могут быть связаны с вашим почтовым ящиком;
- если вы использовали свой ящик на Mail.ru для общения с друзьями или знакомыми, то можно попросить их поискать в истории переписки ваш почтовый адрес. Способ, конечно, не самый лучший – придется напрягать других людей. Но что делать, когда ящик срочно нужен, а никаких других вариантов не остается;
- также вы можете попробовать вспомнить свой адрес через другие сервисы. Если на данный момент устройство активно используется, и вы не проводили полную очистку или не переустанавливали систему, то можно попытаться найти свою почту в истории браузера;
- наконец, вы можете попробовать самостоятельно вспомнить свой логин. Нужно просто подумать и поперебирать варианты. Возможно, вы использовали в качестве логина свое имя, фамилию и дату рождения. Или никнейм из онлайн-игры или что-то похожее. Можно методом перебора зайти в свой аккаунт.
Другие почтовые сервисы
В других почтовых ящиках варианты могут отличаться. Может быть, вам придется связываться с технической поддержкой. Или же там предусмотрены специальные инструменты, которые помогают восстановить доступ по номеру телефона или резервному почтовому адресу.
Все будет зависеть от конкретного сервиса. Где-то доступ восстановить очень просто, где-то придется доказывать свою причастность к аккаунту – предоставлять различные документы и сообщать какую-то важную информацию.
В этой статье я рассмотрел три наиболее популярных сервиса. Они используются в России и странах СНГ наиболее часто, поэтому подробно описывать другие смысла нет. Если вы используете почту от Rambler или Yahoo, то вам необходимо воспользоваться инструкциями от этих сервисов.
Также вы можете обратиться в службу поддержки пользователей. Там вам все подскажут и дадут нужные ссылки. Если никаких других вариантов нет, то я рекомендую сделать именно это.
Узнаем свой пароль от электронной почты
Всего существует два метода, благодаря которым можно узнать свой пароль от электронного ящика. Кроме этого мы расскажем о третьем, альтернативном варианте, что подойдет в том случае если у вас в браузере не настроено сохранение информации для входа.
Способ 1: Просмотр сохраненных паролей в браузере
Сейчас большинство популярных веб-обозревателей предлагают пользователю сохранять свои логины и коды, чтобы каждый раз при входе не вводить их повторно. В настройках доступна к просмотру абсолютно вся указанная когда-либо информация, в том числе и данные электронной почты. Рассмотрим процесс поиска паролей на примере Google Chrome:
- Запустите браузер, нажмите на значок в виде трех вертикальных точек справа вверху и перейдите к разделу «Настройки».

Опуститесь вниз вкладки и разверните дополнительные параметры.</li>

В категории «Пароли и формы» кликните на «Настройка паролей».</li>

Здесь задействуйте поиск, чтобы быстрее найти свою электронную почту.</li>

Осталось только нажать на значок в виде глаза, чтобы строка отобразилась в виде символов, а не точек.</li>

</ol>
Теперь вы знаете свой код от необходимой учетной записи. Вы можете скопировать его или запомнить, чтобы использовать в дальнейшем. Развернуто о том, как найти сохраненные данные в других популярных браузерах, читайте в приведенных ниже статьях.
Способ 2: Просмотр кода элемента
Обычно если информация сохраняется в веб-обозревателе, при показе формы для входа срабатывает функция автозаполнения, где пароль отображается в виде точек или звездочек. Благодаря некоторым изменениям в коде элемента можно отобразить эту строку в текстовом варианте. Вам потребуется выполнить следующее:
- В любом удобном браузере перейдите к своей учетной записи электронной почты и выйдите из нее.

Теперь перед вами отобразится форма входа в аккаунт. Зажмите левую кнопку мыши и выделите строку, после чего кликните на ней ПКМ и выберите «Посмотреть код» или «Исследовать элемент».</li>

В открывшейся консоли синим цветом будет выделен фрагмент элемента. Имя его будет password, а в значении отобразится текстовая версия пароля, если включена функция автозаполнения.</li>

Чтобы показать в строке ввода пароль в виде символов, измените значение type с password на text.</li>

</ol>
Теперь вы узнали необходимые данные от электронной почты. Повторимся, что этот метод универсален для всех сервисов и браузеров, поэтому алгоритм действий везде будет практически идентичен.
Способ 3: Восстановление пароля
К сожалению, не у всех юзеров настроена функция сохранения паролей и автозаполнения. К тому же случаются ситуации, когда нужно узнать данные для входа, работая за чужим компьютером. Если такое произошло, надеяться остается только на свою память, пытаясь вспомнить, какую комбинацию символов вы использовали. Однако можно просто перейти к восстановлению и задать новый пароль.


Подробнее: Восстановление пароля от электронной почты
Выше мы рассмотрели два основных метода, как можно узнать свой пароль от электронного ящика, а также рассказали об альтернативном варианте, который будет полезен в определенных случаях. Надеемся, что наша статья помогла вам разобраться с возникшим вопросом и теперь вы знаете собственные данные для входа. Мы рады, что смогли помочь Вам в решении проблемы.Опишите, что у вас не получилось. Наши специалисты постараются ответить максимально быстро.
Помогла ли вам эта статья?
Наиболее распространенный почтовый ящик на территории стран СНГ – mail@ru. Им пользуются не из-за удобства и высокой степени безопасности, а из-за прав на онлайн-игры и приложения, приобретенные у заграничных партнеров-обладателей игр.
Каждый пользователь интернета хотя бы раз за всю историю своего перемещения по всемирной паутине сталкивался с этими четырьма буквами. Кроме того, мэйл – один из первых создал электронную почту, доступную гражданам России без лишних усилий при регистрации.
После появления Яндекса и Джимэйла, все массово переселились на новые почтовые адреса, с большей степенью защиты и широким спектром возможностей, вплоть до создания документов на аккаунте и прослушивания музыки.
Но, с течением времени, владельцу приходиться возвращаться на старую мэйловскую почту по разным причинам. Пароль, естественно, давно забыт. Возникает здравый вопрос – как узнать пароль от почты mail.ru, зная логин?
Как удалить аккаунт Гугл на андроиде, если забыл пароль
Когда восстановить код доступа не получается, а удалить аккаунт нужно обязательно, вариантов решения проблемы не так-то много.
Возврат к первичным настройкам
Можно воспользоваться функцией возврата устройства в первоначальное состояние. Это требуется как при потере пароля, так и перед продажей гаджета другому человеку. Удаляется информация пользователя несколькими вариантами. Проще всего зайти в меню «Параметры» и в разделе «Личные данные» выполнить резервное копирование. Однако в разных моделях телефонов эта функция может располагаться в других местах.
Важно! Лучше всего заранее ознакомиться с руководством пользователя. В любом случае требуется нажать на кнопку
Телефон предупредит о том, что все данные будут удалены. После подтверждения начнется процесс отката к первоначальным настройкам. После того как сброс будет выполнен, потребуется выполнить перезагрузку устройства
В любом случае требуется нажать на кнопку. Телефон предупредит о том, что все данные будут удалены. После подтверждения начнется процесс отката к первоначальным настройкам. После того как сброс будет выполнен, потребуется выполнить перезагрузку устройства.
Если само устройство тоже защищено паролем, вспомнить который не удается, то выполнить откат можно следующими способами:
- через меню Recovery. Подробнее о том, как это сделать, нужно почитать в инструкции к девайсу;
- найти на корпусе кнопку Reset и долго держать ее. В некоторых устройствах она находится под задней панелью.
Обратите внимание! Еще более серьезный вариант удаления аккаунта — полная перепрошивка смартфона через персональный компьютер. В таком случае все пользовательские данные и приложения будут удалены
Root-права
Некоторые пользователи успевают получить Root-права на своем устройстве. Благодаря этому у них появляется дополнительный вариант удаления Гугл аккаунта. Для этого необходимо запустить файловый менеджер Root Explorer, найти в нем файл accounts.db и удалить его.
Удаление данных приложения
На некоторых устройствах существует еще один способ удаления данных. Для этого придется запустить системное приложение «Параметры». В нем надо найти пункт «Приложения», выбрать «Аккаунты Google» и нажать кнопку «Стереть данные».
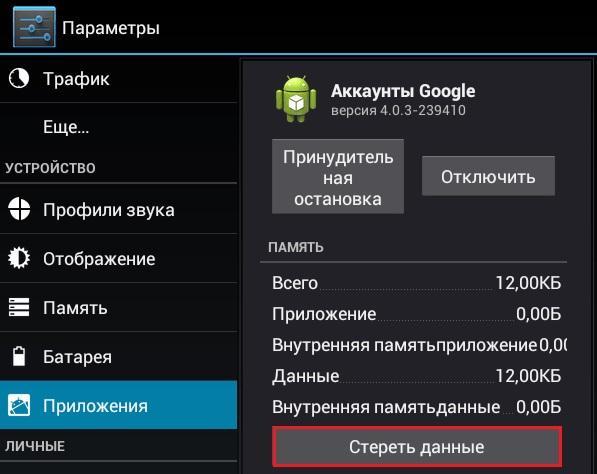
В некоторых устройствах стереть данные можно через Службы Google
Таким образом, даже при практически полной утере данных есть шанс восстановить свой аккаунт Гугл. И даже если это сделать не удается, чтобы обезопасить себя от мошенников, можно просто удалить все личные данные с устройства.
Частые вопросы
Как поменять код от почты или секретный вопрос?
Для смены пароля откройте в правом верхнем углу меню и кликните по пункту «Сменить пароль».

В открывшемся окошке сначала впишите действующую комбинацию, затем продублируйте новую. Далее введите капчу и нажмите на сохранение.
Почему в mail.ru не получается в настройках отыскать сохраненный пароль почтового ящика?
В Хроме пароль точно сохранился, только искать его следует не в настройках, а конкретно во вкладке «Сохраненные пароли». Если не получается, то выходите из своего аккаунта, чистите память и перезапускаете браузер. Затем повторяете попытку поиска.
Тогда надо ввести номер мобильного, который был привязан при регистрации. Если же вы этого не сделали, то восстановить доступ к почте вряд ли удастся.
Как подобрать пароль
Если испробованы все способы восстановления забытого пароля от почты, остается только несанкционированный взлом. Сделать это можно следующим образом:
- Воспользоваться любой программой по подбору паролей (их предостаточно в интернете). В них представлены словари с часто используемыми вариациями символов при составлении кодовых комбинаций пользователями. Если ящик свой, то можно постараться вспомнить, отталкиваясь от значимой информации (дата рождения, имя ребенка, клички домашних питомцев и прочее). Именно ее обычно используют для засекречивания аккаунтов.
- Попробовать ответить на секретный вопрос, который задается при регистрации. Отгадать правильный вариант несложно, поскольку перечень вопросов стандартный в большинстве случаев и вы знаете, как бы вы ответили.
Как восстановить пароль почты Gmail на компьютере и телефоне
Потеря доступа к почтовому аккаунту Гугл вызывает у вас панику, нервозность, страх? Мол, что же теперь будет, неужели письма пропали безвозвратно? Не стоит беспокоиться. Пара минут и несколько кликов мышью — и почта снова доступна. Даже если пароль нигде не сохранен.
Почти каждый почтовый сервис предоставляет пользователям возможность сбросить забытый пароль, и Гугл — не исключение. В нем предусмотрен даже не один, а несколько вариантов восстановления доступа к аккаунту: при помощи номера мобильного телефона, дополнительной электронной почты, по контрольному вопросу, контактному адресу или дате регистрации. Процедура восстановления пароля Gmail очень проста и не вызывает затруднений даже у самых неопытных пользователей.
Как восстановить пароль Gmail с помощью специальной формы
Если при регистрации аккаунта вы указали несуществующий номер или потеряли к нему доступ, тогда сможете восстановить пароль с помощью специальной формы Google. Вот несколько способов:
- Введите ваш логин/адрес электронной почты. Нажмите «Забыли пароль». Система предложит ввести любой из использованных ранее паролей, а затем задаст ряд уточняющих вопросов, чтобы удостовериться, что вы владелец аккаунта. Лучше восстановление доступа проводить с устройства, браузера и из той локации, которыми вы чаще всего пользуетесь.
- Введите в командной строке браузера google.com/accounts/recovery/. Вместо пароля выберите «Другой вопрос». Далее следует несколько вариантов, придерживайтесь инструкции, исходя из своей ситуации:
Оплата через OLX: казахстанцев обманывают по новой схеме
- Если вы подвязывали гаджет к аккаунту, но его нет рядом, выберите «Другой вопрос».
- Если нет рядом телефона, номер которого был введен при регистрации, выберите «Другой вопрос».
- Если к аккаунту подвязан резервный адрес другой электронной почты, то нажмите на кнопку «Отправить», тогда на другой электронный адрес система вышлет инструкцию по восстановлению пароля.
Фото: sprosivideo.com: UGC
Если резервного адреса нет или у вас нет доступа к почте, тогда выбирайте «Другой вопрос». Вам потребуется пройти анкетирование. Первый вопрос — это секретный, на который вы дали ответ при активации. Затем укажите месяц и год создания аккаунта. Попросите помощи у друзей, возможно, они найдут ваше первое письмо. Если неверно ответили на вопросы, система предложит указать адрес резервной почты. Если его не помните, нажмите «Другой вопрос».
Как отключить «Аваст» на время?
В процессе идентификации, если какие-то ваши ответы были верными, система может задать еще дополнительные вопросы. Это может быть вопрос о дате последнего входа в аккаунт, адресе пользователя, с которым переписывались. Сервис предоставит возможность указать приблизительные даты, если не помните точных.
Как поменять пароль электронной почты на телефоне
В зависимости от используемого электронного ящика, принцип смены пароля может отличаться. Сейчас наиболее популярными являются почты от Яндекса, Google и Mail. Давайте как раз и рассмотрим инструкции для каждого из этих сервисов.
Яндекс почта
Нажимаем по иконке профиля, расположенной в правом верхнем углу страницы.
Здесь еще раз кликаем по названию нашей почты. В итоге появится небольшое меню, в котором выбираем «Паспорт».
В тексте находим слова «Сменить пароль» и нажимаем по ним. Откроется страница с изменением регистрационных данных.
В соответствующую графу вводим текущие данные от аккаунта, а затем дважды указываем новый пароль
Обратите внимание, что надёжный пароль должен состоять минимум из восьми символов, а также иметь в своем составе заглавные буквы и специальные знаки. Для сохранения изменений вводим проверочный код и выбираем «Продолжить».

Изменение пароля в Яндекс почте
После этого текущий пароль от почты будет сброшен и заменен на новый. Также произойдет автоматический выход из аккаунта на всех устройствах. Это нужно для повышения уровня безопасности процедуры.
Gmail (почта Google)
Почтой от Google, её еще называют Gmail, пользуется практически каждый владелец планшета или смартфона на Андроид. Во-первых, без неё не получится установить любое приложение из Play Маркета. А во-вторых, через этот электронный ящик обеспечивается доступ ко всем сервисам Google. Итак, чтобы поменять пароль в почте Gmail, выполните следующие действия:
- Открываем приложение Gmail на смартфоне. Обычно оно находится в тематической папке Google на рабочем столе.
- Нажимаем по трем точкам, расположенным в левом верхнем углу экрана. В боковом меню выбираем «Настройки».
- Отмечаем тот аккаунт, пароль от которого вы хотите изменить. Затем нажимаем «Управление аккаунтом Google».
-
Заходим во вкладку «Личная информация» и находим пункт «Пароль». Кликаем по нему и вводим текущий пароль от электронной почты.
-
Попадаем на страницу со сменой данных. Придумываем новый пароль и вводим его дважды в соответствующие поля. Он должен состоять минимум из восьми символов. Сохраняем изменения, нажав на кнопку «Сменить пароль».
Теперь вы спокойно можете закрыть данное приложение. Все изменения уже были успешно сохранены. На электронную почту вам поступит уведомление о смене пароля.
Mail.ru
Принцип смены пароля от электронной почты Mail совсем простой. Но для наглядности мы составили пошаговую инструкцию:
- Переходим на сайт mail.ru и выполняем авторизацию в электронном ящике.
-
Нажимаем по значку трех полосок в углу экрана, после выбираем «Настройки».
-
Находим строку «Пароль» и кликаем по ней.
- Выбираем «Изменить пароль».
-
Вводим действующий пароль, а после два раза новый. Сохраняем изменения, выбрав «Изменить пароль».
Система уведомляет, что после изменения пароля произойдет автоматический выход из аккаунта на всех устройствах. Имейте это ввиду.
Как узнать свой адрес электронной почты
Самый простой способ узнать свой Емайл электронной почты, если забыл его – спросить у друзей. Если вы переписывались с кем-то через данную почту, у этого человека должен остаться адрес вашей электронной почты. Он может увидеть его, кликнув мышью на одно из ваших писем.
Разумеется, это не всегда возможно, так как собеседник мог просто удалить вашу переписку или вы могли вовсе никому не писать. В таком случае вам понадобятся другие варианты, как можно узнать свою почту. К счастью, они есть.
Запущенный аккаунт
Если вы самостоятельно не нажимали на кнопку «Выход», то велика вероятность того, что вы до сих пор авторизованы в своём почтовом ящике. Попробуйте вспомнить, с какого устройства вы выполняли вход в почту и проверьте его.
Просто перейдите на сайт почты Mail и проверьте, не выполнен ли вход в вашу почту. Если это так, то адрес почты вы сможете увидеть в правом верхнем углу окна.
В таком случае просто кликните на количество новых писем или «Написать письмо», чтобы зайти в собственную почту.
Автоматическое заполнение форм
В большинстве современных браузеров предусмотрена функция автоматического заполнения форм. Её суть такова: если вы вводите свои данные или какой-то запрос один раз, система записывает его и в следующий раз предлагает его вам автоматически.
Если с помощью своей почты вы регистрировались на каком-то сайте, и в этот момент работала функция автозаполнения, то вам нужно только зайти на этот сайт, начать вход в свой профиль, кликнуть мышью на строку для ввода почты и система сама выдаст вам все варианты, которые вы вводили до этого.
Сохранённые пароли
Чтобы посмотреть адрес почты вам нужно только ввести в адресную строку адрес «chrome://settings/passwords» (без кавычек).
Данный вариант подходит не только браузера Google Chrome, но и для всех браузеров на базе Chromium. В их число входят такие браузеры как Яндекс, Опера, Амиго, Microsoft Edge и ещё более тридцати вариантов.
Сайты с привязкой к почте
Многие сайты не используют адрес почты для авторизации, но предлагают пользователю привязать свою почту к профилю. В таком случае, почту обычно можно найти в этом самом профиле или его настройках.
Просто войдите в ваш профиль и найдите заветный адрес. К примеру, в Одноклассниках нужно зайти в раздел меню Мои настройки и в первом же открывшемся окне вы увидите свою почту.
Поиск самого себя
Вы можете найти в интернете любого пользователя сети, нужно лишь постараться. Указав как можно более полную информацию о себе, вы с большой вероятностью сможете найти свой почтовый ящик в сети.
Для поиска можно использовать:
- ФИО;
- телефон;
- адрес проживания;
- свои никнеймы, логины, псевдонимы, которые вы используете на форумах и т.п.
Все зависит от того, для каких целей вы использовали свою почту, и где ее прописывали.
Делается это всё через обычный поисковик.
Восстановление в почтовом аккаунте
В электронной почте google — gmail.com, есть функция для напоминания собственного почтового ящика. Если вы давно им не пользовались, и хотите вспомнить, просто нажмите на соответствующую кнопку под формой для ввода своего адреса.
После этого вам нужно указать информацию, которую вы помните:
- привязанный к аккаунте номер телефона;
- резервная почта, которую вы указывали на случай восстановления.
Для дополнительной защиты от мошенников, нужно ввести свою фамилию и имя, которые вы указывали в аккаунте.
Осталось только ввести код, высланный на указанную резервную почту или телефон. После этого вы узнаете свой емайл, который забыли.
Восстановление почты через телефон
Если вам нужно вспомнить свой от почтового ящика в Google, то вы можете попробовать отыскать его в своём смартфоне. Если у вас современный сенсорный телефон на базе Android и при первом запуске вы прошли на нём авторизацию, то теперь вы можете найти адрес своей электронной почты где-то в нём.
Адрес должен храниться в настройках, в разделе «Google».
Это все возможные способы как узнать свой Емайл самостоятельно. Если не один из них вам так и не поможет, то единственным выходом будет обращение в службу поддержки. Вам придётся постараться, чтобы доказать, что вы действительно владелец страницы, зато после этого вы тут же получите доступ к ней.
Что делать при утрате доступа к почтовому ящику
Помню логин, не помню пароль: стандартный способ
Если в памяти сохранилось главное – адрес ящика, ваши дела не так уж плохи. Откройте эту страницу сайта Google в любом браузере.
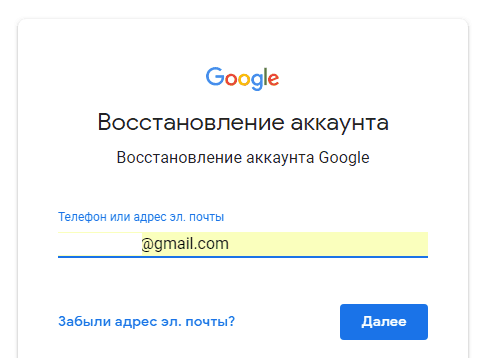
Далее вбейте последний пароль, который помните.
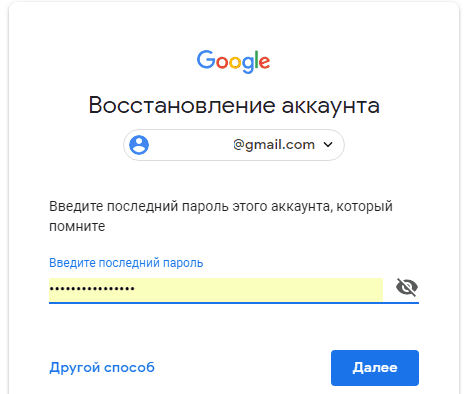
В случае неверного ввода сервис попросит подтвердить, что акк действительно ваш. Он отправит запрос на мобильное устройство, на котором вы тоже использовали эту почту (Гугл запоминает девайсы пользователей).
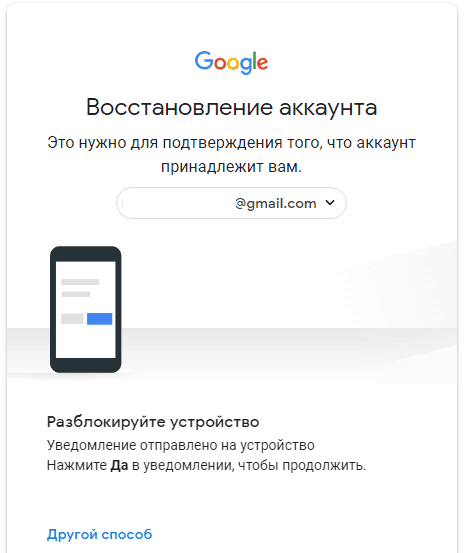
Нажмите в запросе кнопку «Да».
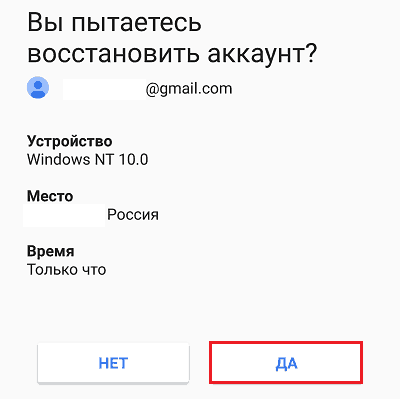
Придумайте новый пароль, введите подтверждение и щелкните «Изменить».
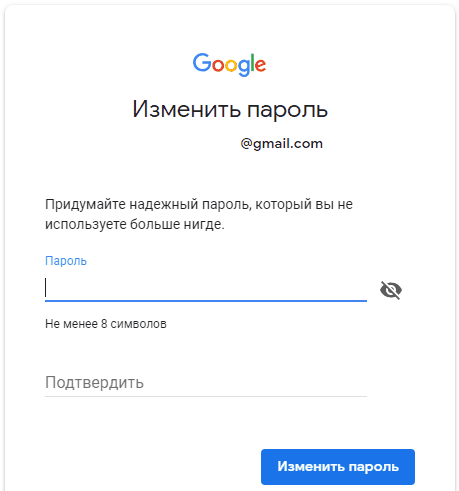
Вот и всё, доступ восстановлен.
Альтернативные способы
К сожалению, память нередко подводит нас в самый неподходящий момент. Что делать, если вы начисто забыли предыдущие пароли или их никогда не было? А вот что:
- Нажмите в форме восстановления «Другой способ».
- Подтвердите аккаунт через мобильное устройство, коснувшись кнопки «Да», как описано выше.
- Если этой возможности тоже нет, снова нажмите «Другой способ». Гугл отправит подтверждение на привязанный к почте номер телефона.
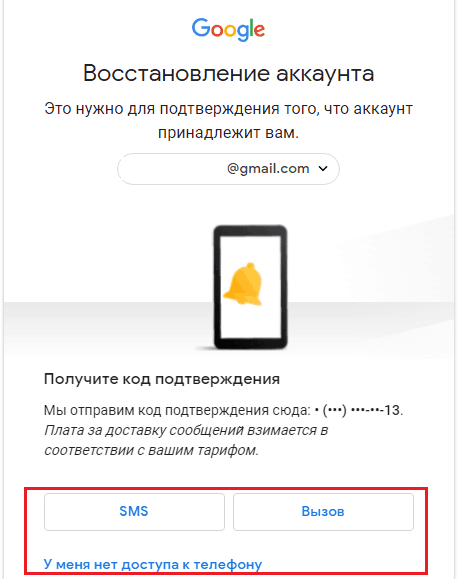
Введите присланный код и измените пароль.
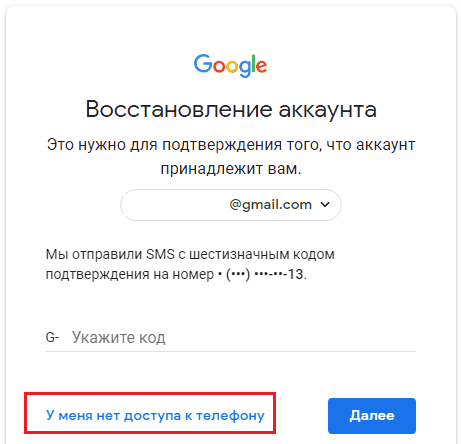
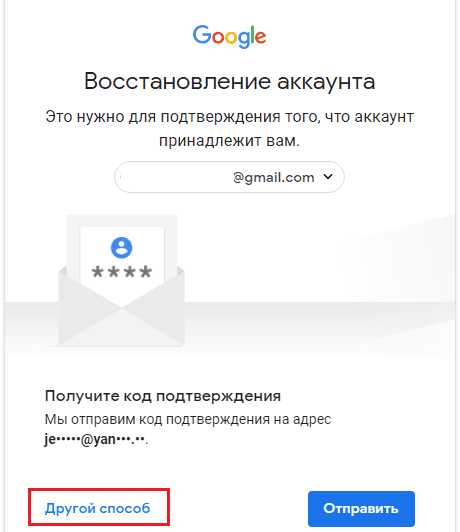
Снова никак? Ничего, справимся. Еще раз щелкните «Другой способ» и введите заранее сохраненный ответ на секретный вопрос.
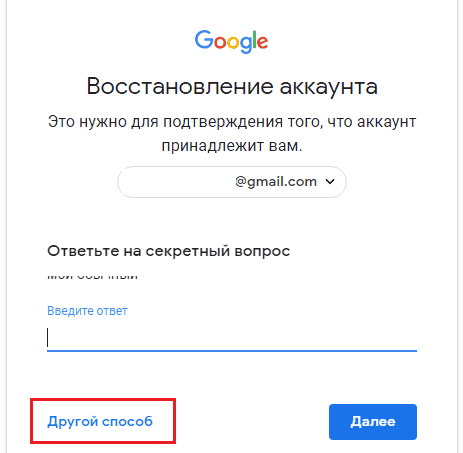
Что? Вы его не сохранили? Хорошо, что у Гугла есть решение и на этот случай. Надеюсь, вы помните месяц и год, в котором зарегистрировали аккаунт.
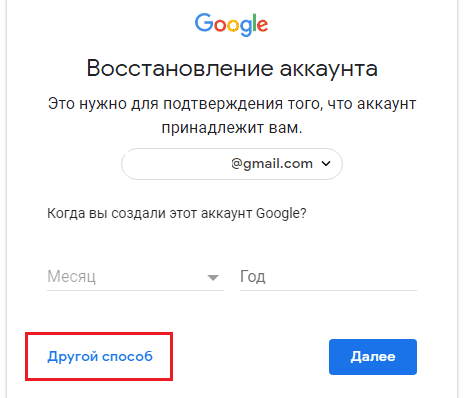
Тоже запамятовали? Дааа… Теперь вся надежда на службу поддержки. Жмите спасительную кнопку «Другой способ», вводите контактный имэйл и запасайтесь терпением.
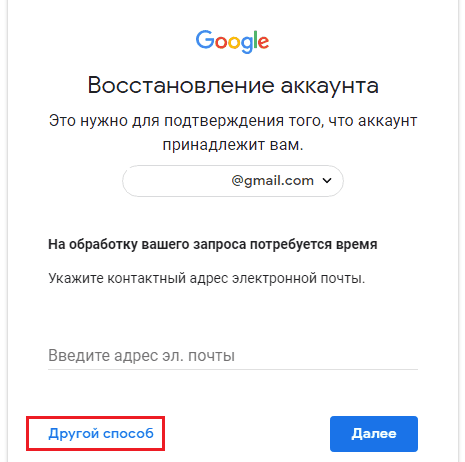
Не желаете ждать? Увы, но это всё. Щелчок по «Другому способу» в этом окне лишь констатирует факт, что войти в аккаунт не удалось, так как вы не доказали, что он ваш. Начинайте сначала.
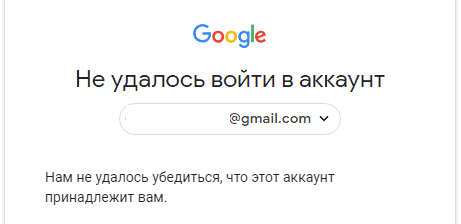
Не помню ни логин, ни пароль
Порядок восстановления доступа к почте, когда юзер не помнит ни пароль, ни адрес ящика, на несколько шагов длиннее. Первый этап – «вспоминание» логина, довольно прост, но и он требует подтверждения принадлежности аккаунта.
Снова откройте эту страницу сервиса и нажмите «Забыли адрес электронной почты?»
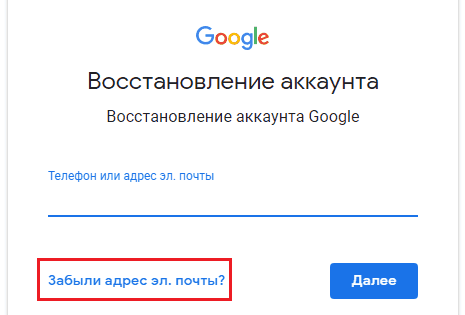
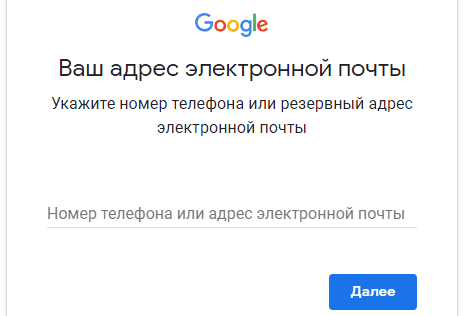
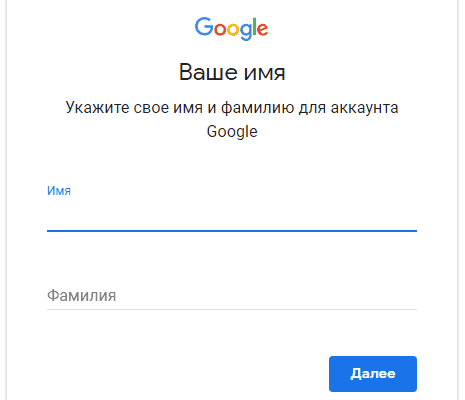
Отправьте запрос на высылку SMS с кодом подтверждения и когда получите, введите его в форму.
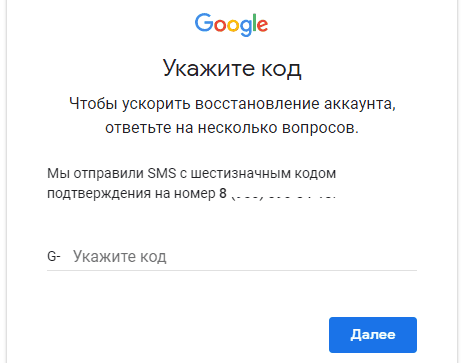
Если код указан правильно, на следующей странице отобразится адрес вашей почты Gmail. Дальше переходите к восстановлению пароля.
Прочие варианты не всегда бывают эффективны, но и они порой выручают:
- «Прошерстите» почтовую программу или сервис в браузере, через которые вы получали либо отсылали корреспонденцию с адреса @gmail.com. Не нашли на компьютере? Поищите на мобильных девайсах.
- Проверьте, как поживают ваши аккаунты на различных сайтах. Я точно знаю, что в большинство из них вы заходите автоматически по логину и паролю, которые хранит браузер. Не исключено, что одна или несколько учеток зарегистрированы на нужную почту. Не нашли в одном браузере? Поищите в других.





