Программа для хранения паролей на компьютере password safe
Содержание:
- Загрузка и установка Keepass
- Добавление, изменение и удаление групп
- Создание основного пароля
- Kaspersky Password Manager
- 1Key
- Keeper для iPhone и iPad
- Связка ключей. Бесплатный сервис для всех владельцев техники Apple
- NordPass
- #1 KeePass
- №2. LastPass – современный дизайн и юзабилити
- Google Chrome
- Настройки для хранения и основные моменты в работе программы
- 1Password — удобный и функциональный сервис, отлично подходящий для семей
- Главные вопросы перед тем, как подключить менеджер паролей
Загрузка и установка Keepass
Перед вами откроется интернет страница для загрузки программы. В ней представлены 2 версии программы, я использую портативную, так как она не требует установки, вы можете перенести ее на флешку и использовать в любом месте.
Поэтому загружаем версию «Portable»
Для того что бы программа работала на русском языке загружаем русификатор, для этого в левом меню переходим на вкладку «Translations»
Затем ищем русский флаг и загружаем версию 2.35+
После выполнения вышеуказанных действий у вас на компьютере появятся 2 архива, копируем их на USB флешку, затем перейти к следующему шагу.
Извлекаем архивы, далее у вас появиться 2 папки
Копируем содержимое папки «KeePass-2.35-Russian» в папку «KeePass-2.35» затем папку с русификатором можно удалить.
После выполнения данных действий запускаем программу, кликнув по ярлычку «KeePass»
При запуске перед вами появится стартовое окно, нажмите «Disable» — для того что бы в автоматическом режиме не устанавливались обновления
Для того что бы программа перешла на русскоязычную версию в верхнем меню жмем «View» после чего «Change Language»
В открывшимся окне выбираем «Russian»
Программа запросит подтверждение действия нажмите «Да»
После чего программа перезапустится и интерфейс будет на русском языке.
Добавление, изменение и удаление групп
Для создания новой группы кликните правой кнопкой мыши по названию базы данных, или по пустому месту в этом разделе (левая часть окна программы), а затем выберите в контекстном меню пункт «Добавить группу».
После этого откроется окно «Добавление группы». Здесь вы можете выбрать название для создаваемой группы, изменить значок группы, добавить комментарии.
Для изменения значка группы, нажмите на изображение папки (значок по умолчанию) напротив пункта «Значок». Далее будет отрыто окно «Выбор значка», в котором можно будет выбрать стандартный значок, или использовать другой значок, загруженный с вашего компьютера, в формате «.ico».
Для того, чтобы изменить группу, кликните правой кнопкой мыши по названию группы, а потом в контекстном меню выберите пункт «Изменить группу». Далее в окне «Изменить группу» меняете название группы или значок группы.
Подобным образом вы можете изменить название зашифрованной базы данных, если кликните правой кнопкой мыши по названию базы данных, а в контекстном меню выберите пункт «Изменить группу».
Для удаления группы необходимо будет кликнуть по группе правой кнопкой мыши, а затем выбрать в контекстном меню пункт «Удалить группу». Данная группа будет удалена в «Корзину».
Группы можно будет перемещать в необходимом порядке. Для этого нужно будет нажать правой кнопкой мыши по данной группе, в контекстном меню выбрать «Порядок». Далее вам следует выбрать подходящее место в разделе для данной группы, с помощью команд контекстного меню.
В группы можно будет добавлять неограниченное количество подгрупп.
Создание основного пароля
Сразу после создания базы данных будет открыто окно «Создание составного основного пароля», который предназначен для шифрования базы паролей. Пароль может состоять из одного или из нескольких источников.
KeePass Password Safe предлагает такие варианты создания составного основного пароля:
- «Основной пароль» — вы вводите только пароль для доступа к зашифрованной базе данных.
- «Ключевой файл» — дополнительно к основному паролю, или вместо основного пароля, необходимо будет выбрать любой файл, или создать ключевой файл.
- «Учетная запись Windows» — вы вводите данные текущей учетной записи.
Если вы выберите несколько источников для входа в программу, то тогда вы сможете открыть базу данных, только при вводе данных из всех источников. При потере одного из источников, вы не сможете открыть базу данных программы.
Поэтому лучшим вариантом будет выбор, сделанный программой по умолчанию — «Основной пароль». Вам необходимо будет придумать, а затем ввести в поле «Основной пароль» пароль для входа в программу KeePass.
Вы можете кликнуть по звездочкам для того, чтобы открыть поле для просмотра набираемого пароля. Внизу на шкале «Оценочное качество», вы можете увидеть качество созданного пароля, оцениваемое в битах. Чем большее количество бит будет у созданного пароля, тем более надежным будет такой пароль.
На этом изображении вы можете увидеть, как я сделал, используя всем известное выражение, довольно надежный пароль.
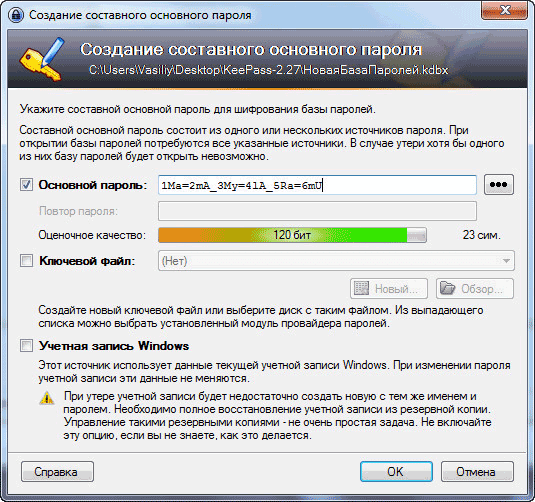
После завершения создания основного пароля, нажмите на кнопку «ОК».
Внимание! Обязательно запомните наизусть пароль для входа в программу. Запишите его на бумагу, а затем обязательно заучите этот пароль
Если вы по каким-либо причинам потеряете основной пароль, то тогда вы не сможете получить доступ к остальным паролям, которые будут храниться в программе KeePass.
Далее откроется окно «Создание новой базы паролей – Шаг 2», в котором вы можете настроить параметры создания базы паролей. Программа, в принципе, уже оптимально настроена, поэтому нет особой необходимости для изменения настроек параметров базы паролей.
Во вкладке «Безопасность» можно нажать на ссылку «Рассчитать для секундной задержки» для увеличения количества циклов шифрования.
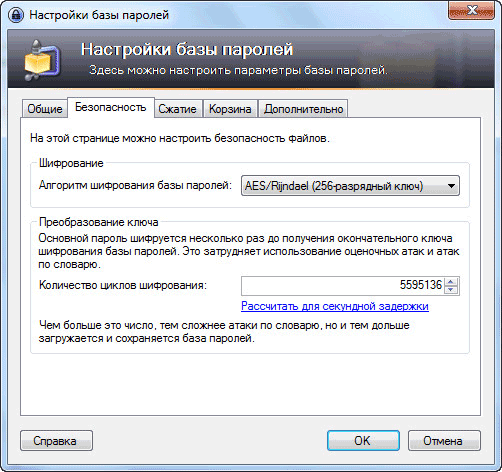
После настройки и изменения параметров, не забывайте нажимать на кнопку «ОК».
После завершения настроек будет открыто окно созданной базы паролей. В левой части окна программы отображена база паролей и ее категории (группы). Вы можете удалить все эти группы, или оставить их, если названия групп вам подходят для использования (их в любое время можно будет переименовать или изменить). В данный момент, группы пусты, так как там еще не созданы новые записи для хранения паролей.
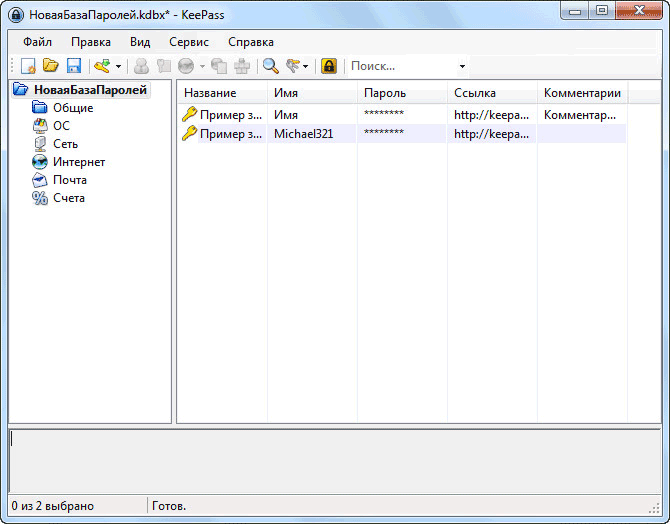
После удаления записей или групп, они будут перемещены в «Корзину», которая будет отображаться в разделе групп. При необходимости, вы можете очистить содержимое «Корзины».
Kaspersky Password Manager
После установки приложения от Лаборатории Касперского вам предоставляется возможность бесплатно хранить 15 записей, все остальное — за 900 рублей в год. Тогда вы получаете все основные функции менеджера, в том числе синхронизацию, автозаполнение, генерацию и проверку паролей. Правда, одна незадача — некоторые функции пока работают лишь на компьютерах Windows и Mac, а в мобильные версии их только обещают добавить.
Все интересные функции KasperskyPasswordManager предлагает только в платной версии
Kaspersky Password Manager хранит не только пароли, но и данные паспортов, банковских карт, изображения документов. Автозаполнение, которое работает лишь для десктопа, можно отключать вручную на некоторых сайтах — это удобно, если вы не хотите, чтобы с вашего смартфона кто-то заходил в аккаунты на определенных ресурсах.
| Рейтинг ZOOM | ОС | Ограничения бесплатной версии | Цена платной версии в месяц |
|---|---|---|---|
| 1. Dashlane | Windows, Linux, Mac, iOS, watchOS, Android, ChromeOS | 1 устройство, до 50 паролей | От $3,33 (ок. 245 руб.) |
| 2. LastPass | Windows, Linux, Mac, iOS, watchOS, Android, ChromeOS, WindowsPhone | 1 устройство | От $3 (ок. 220 руб.) |
| 3. Keeper | Windows, Linux, Mac, iOS, watchOS, Android, ChromeOS, WindowsPhonet, Blackberry | Пробный период 30 дней | От $2,91 (ок. 214 руб.) |
| 4. 1Password | Windows, Linux, Mac, iOS, Android, ChromeOS | Пробный период 14 дней | От $3,99 (ок. 300 руб.) |
| 5. NordPass | Windows, Linux, Mac, iOS, watchOS, Android, ChromeOS | 1 устройство | От $1,49 (ок. 110руб.) |
| 6. oneSafe | Mac, iOS, watchOS, Android | Отсутствует | От 179 руб. |
| 7. Kaspersky Password Manager | Windows, Linux, Mac, iOS, Android | 15 паролей | 900 руб. в год |
| 8. Bitwarden | Windows, Linux, Mac | Нет расширенной двухфакторной аутентификации | 10$ (ок. 740 руб.) в год |
1Key
Жанр: Утилиты, Менеджер паролейИздатель:AppxyВерсия: 3.3iPhone + iPad: Бесплатно
1Key – это пример приложения, выполненного просто и со вкусом. Вы самостоятельно даете название конкретной паре, состоящей из учетной записи и пароля, выбрав соответствующую категорию. По умолчанию в 1Key есть 13 категорий, но их количество можно легко расширить, добавив собственные. Популярные сайты выведены в отдельный список.
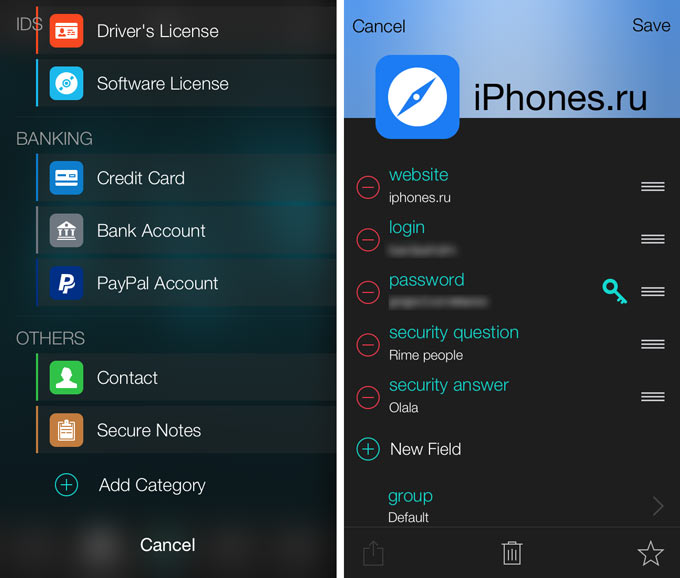
Помимо синхронизации, в 1Key есть и возможность передачи паролей с помощью письма. Данные передаются в незашифрованном виде, а все пароли отображаются открыто. В приложении нет русского языка.
-
- минимализм;
- возможность добавления в избранное;
- синхронизация с DropBox и по сети Wi-Fi;
- отправка паролей по почте.
Вердикт: Простое и функциональное приложение для хранения паролей. Бесплатное, но с достаточной функциональностью.
P.S. Делитесь, чем пользуетесь вы и какие менеджеры паролей находятся в вашем списке «избранных».

iPhones.ru
Top Secret
Keeper для iPhone и iPad
Keeper менеджер паролей
Developer:
Callpod Inc.
Price:
Free+

Неплохой менеджер паролей группирует пароли по типу и категориям, есть функция динамического поиска. После того как вы создали свои папки, их можно фильтровать по дате добавления, избранное, и те которыми вы делились с другими пользователями.
Вы можете поделиться логином и паролем от любого аккаунта или целой папкой с другими пользователями приложения Keeper, просто отправив им приглашение по электронной почте. Приложение использует AES 256-битное шифрование TRUST и сертификацию SOC-2.
Для больше безопасности можно использовать многоступенчатую аутентификацию. Менеджер поддерживает Touch ID. Он использует систему многофакторной аутентификации «Keeper DNA», которая позволяет установить дополнительный процесс проверки. Так что, даже если кому удастся попасть в вашу базу паролей, «Keeper DNA» потребует дополнительную проверку, перед тем как покажет пароль. Кроме этого вы можете смотреть пароли на Apple Watch, для этого на них нужно просто установить приложение и синхронизировать.
Если нужно, чтобы данные синхронизировались между несколькими устройствами, придется купить подписку за 2 290 рублей в год. Этот менеджер-паролей отлично подойдёт людям, которые получают удовлетворение от порядка.
Если двойная аутентификация необходима в вашей жизни, рекомендую попробовать Keeper.
Связка ключей. Бесплатный сервис для всех владельцев техники Apple
Одним из преимуществ экосистемы гаджетов Apple является наличие встроенного менеджера паролей. Его разработка и обслуживание условно включены в стоимость продаваемой техники и больше ни за что платить не придется.
Сервис был представлен в далекой Mac OS 8 (1997 год) и являлся фишкой стандартного браузера Safari. Позже опцию выделили в отдельное приложение Связка ключей, которое стало доступно всем пользователям первых версий Mac OS X. В защищенном виде можно хранить не только пароли от используемых сайтов и сервисов, но и данные для авторизации на сетевых ресурсах, пароли от Wi-Fi сетей, коды от зашифрованных образов дисков и даже сертификаты безопасности.
Связка ключей со временем добралась и до iPhone. С появлением собственного облака Apple сервис эволюционировал в Связку ключей iCloud. На данный момент ей можно воспользоваться на любом гаджете Apple с прошивкой iOS 7.0.3 или новые и OS X Mavericks 10.9 или новее.
Доступ к данным осуществляется после авторизации при помощи пароля администратора Mac, Touch ID или Face ID (в зависимости от используемого устройства). Гаджеты, на которых используется связка ключей обязательно должны быть защищены двухфакторной аутентификацией.
Сервис постоянно развивался, в нем появилась автоматическая генерация сложных паролей, автозаполнение форм, в iOS 14 добавили рекомендации по смене скомпрометированных кодов. В рамках нового сервиса iCloud+ будет доступна генерация случайных адресов электронной почты для регистрации на сторонних сайтах. К сожалению, данная фишка не появится в первой публичной версии iOS 15.
Долгое время сервис оставался эксклюзивной фишкой гаджетов Apple, но купертиновцы постепенно начали расширять перечень поддерживаемых платформ.
Недавно связку ключей стало возможно полноценно использовать в Windows и Linux. А в последнем апдейте приложения под ОС от Microsoft добавили даже менеджер паролей. Никто не отменял быстрый перенос паролей в Связку ключей, которые хранятся в Google Chrome.
У связки ключе есть два недостатка:
Во-первых, сервис недоступен на Android и имеет ограниченный функционал на Windows/Linux. Это ограничение мало волнует пользователей гаджетов Apple.
Во-вторых, возможности связки ключей спрятаны в недрах iOS и macOS. Сервису явно не хватает красивого приложения для iPhone и Mac. Именно этим берут сторонние разработчики.
Купертиновцы же предлагают пользоваться приложением на Mac, которое не менялось много лет, или копаться в настройках iPhone для извлечения нужной информации.
В остальном сервис перекрывает возможности 99% пользователей, отлично работает из коробки и не требует дополнительной оплаты.
Интересно, каким сервисом хранения паролей пользуетесь вы. Будете ли менять 1Password в ближайшее время?
Каким менеджером паролей пользуетесь?
- Только Apple! Только Связка ключей!
- 1Password forever
- LastPass на бесплатном тарифе
- Dashlane — VPN решает
- Свой вариант (напишу в комментариях)
45% Только Apple! Только Связка ключей!
25% 1Password forever
6% LastPass на бесплатном тарифе
1% Dashlane — VPN решает
1609 проголосовали
iPhones.ru
Разработчики сервиса пошли в неверном направлении.
NordPass
NordPass подойдет даже начинающим пользователям: он очень простой и безопасный. Пароли в нем можно сохранять как локально, так и в облаке. Бесплатная версия позволяет хранить неограниченное число кодов и личных данных и оставаться залогиненным на одном устройстве.
NordPass – простой и понятный менеджер паролей
Платная версия ($1,49 — около 110 рублей — в месяц) предоставляет:
● синхронизацию до 6 устройств,
● проверку качества паролей,
● защищенное сетевое хранилище,
● двухфакторную аутентификацию,
● доступ к мобильному приложению,
● возможность подключения до 4 аккаунтов (семейный доступ).
Однако программа не позволяет задавать время жизни пароля — придется отслеживать этот момент самостоятельно.
#1 KeePass
www.keepass.info
Функции
- Создание записи.
- Дублирование записи.
- Сортировка записей — по столбцам, по тегам.
- Группы записей — дерево и сортировка.
- Поиск по записям — быстрый или расширенный.
- Копирование данных записи — двойной клик по полю для копирования, удаление из буфера обмена скопированной информации через определенный промежуток времени.
- AutoType для автоматического ввода данных в браузерах и других программах.
- Хранение дат.
- Генератор паролей, в том числе, с заданными параметрами.
- Кнопка блокировки — при повторном входе программа снова запрашивает мастер-пароль.
- Настройки базы и программы.
- Смена мастер-пароля.
- Триггеры.
- Файлы экспорта: TXT, HTML, XML, CSV.
- Файлы импорта: 35 форматов.
- Перенос базы данных.
Общее впечатление: все круто, но внешний вид — явно для любителей олдскула.
№2. LastPass – современный дизайн и юзабилити
Есть бесплатная версия, но она имеет существенные ограничения, в частности, не поддерживает синхронизацию на нескольких устройствах.
Для начала работы необходимо создать учётную запись LastPass, которая и будет являться основой защиты вашей базы паролей.
Главным преимуществом этого продукта является его внешняя привлекательность и довольно продуманный интерфейс, который подкупает многих пользователей.
После установки дополнения и регистрации учётной записи необходимо ввести логин и пароль в соответствующее поле.
№5. Вход в учётную запись LastPass
Управлять своими паролями можно как через веб-интерфейс, так и через меню дополнения. В данной статье будет рассматриваться второй вариант, как наиболее популярный.
Работать с паролями через этот менеджер очень удобно: при вводе данных в соответствующие поля авторизации пользователю будет предложено сделать запись в базе данных.
Также к полям логина и пароля будут прикреплены специальные кнопки, дающие доступ к некоторым функциям.
№6. Запись пароля в базу LastPass
Совет! Несмотря на то что версия на русском языке как бы присутствует, качество перевода оставляет желать лучшего. Некоторые пункты меню переведены неточно, а часть и вовсе подписаны только на английском. Поэтому если вы хотите в полной мере разобраться с функционалом программы, хотя бы поверхностное знание английского языка будет весьма кстати.
Google Chrome
Рассмотрим несколько способов сохранения данных браузера Google Chrome.
Способ №1
Для начала вам необходимо обязательно закрыть браузер, если он открыт.
- Далее требуется отобразить все скрытые файлы и папки. Для этого нужно зайти в закладку «Вид» и с пунктов «Скрывать защищенные файлы» снимаем галочки. А на пункте «Показывать скрытые файлы» и папки ставим отметку. Кроме того, рекомендуем с пункта «Скрывать расширения для зарегистрированных типов файлов» также снять галочку.

Отображение скрытых файлов и папок
- А потом подтвердить свое действие.

Подтверждение отображения файлов
- Теперь необходимо скопировать в надежное место (а лучше на съемный носитель) папку Default, в которой хранятся все пароли, закладки, расширения и прочая сохраненная информация. Найти ее можно по адресу, который указан на рис. 5.

Путь к хранению паролей в Гугл Хроме
После переустановки системы и установки браузера, зайдите в него и сразу выйдете. Затем опять перейдите по указанному на рис.
Пути и замените содержимое папки Default на то, которое вы скопировали.
И тогда, при следующем использовании браузера, у вас отобразятся все старые сохраненные вкладки, закладки и те пароли, которые вы сохраняли.
Способ №2

Настройка синхронизации
- После этого синхронизация выполниться и ее необходимо подтвердить.

Включение синхронизации
- Ну и в конце нужно указать элементы, которые будут синхронизированы. Советуем выбрать все, так как вы не можете знать точно, что из этого вам может пригодиться в будущем. Ну а если нужны только пароли, то поставьте возле них переключатель.

Выбор синхронизируемых элементов
- После переустановки, необходимо зайти в свой аккаунт в браузере. И тогда все синхронизированные элементы автоматически синхронизируются.
Google Chrome Как сохранить и перенести настройки профиля, пароли, кеш.
Если вы надумали переустановить windows и не хотите парится с синхронизацией или же хотите перенести все данные на новый компьютер то это видео для вас. просто сохраните папку профиля на флешку или любое удобное место .
Настройки для хранения и основные моменты в работе программы
Надеюсь Вам не составило особого труда установить эту программу. Теперь посмотрим как с ней работать. Нажимаем на значок и запускаем её. Сначала попадаем сюда:

Жмём на »Новый»- будем создавать контейнер для хранилища. Открывается окно, где нам предлагают указать имя файла:

Если есть желание можно изменить то, что указано стрелками, жмём »Сохранить». Видим следующее:

Здесь придумываем пароль. Можно воспользоваться встроенной клавиатурой. Нажимаем »ОК» и попадаем в наше хранилище:
На верхней картинке выбираем »Изменить» и в выпадающем меню нажимаем »Добавить элемент», появляется окно которое изображено ниже и начинаем работать.

Заполняем примерно по такому принципу:
- Группа: »Почтовые ящики»
- Заголовок: »Почта- Яндекс»
- Имя: »ivane20014@yandex.ru»
Потом жмём на »Создать», »Показать», не понравился пароль- ещё раз »Создать», »Показать», понравился- »ОК».
Кстати, если Вам не нравиться набор символов, создаваемых »по умолчанию», Вы можете на окне, изображённом наверху, нажать на »Политика создания паролей» и потом уже переопределить на Ваше усмотрение. На картинке внизу цифрами показан порядок действий. На жёлтом фоне- всё что можно изменить:

Вот так будет выглядеть наш контейнер после заполнения:

1Password — удобный и функциональный сервис, отлично подходящий для семей

1Password – это один из самых интуитивных и многофункциональных менеджеров паролей на рынке. У него яркий, простой и очень удобный интерфейс, что делает его отличным выбором для новичков. При этом 1Password предоставляет множество великолепных функций обеспечения безопасности для 100% защиты ваших паролей, среди них:
- Модуль Watchtower сканирует Дарквеб и публичные базы данных в поисках «утекших» логинов и финансовых данных, проверяет хранилище паролей на безопасность и генерирует надежные пароли.
- Модуль 2FA позволяет синхронизироваться с приложениями разовых паролей (Authy), USB-ключами (YubiKey и Fido), а также с биометрическими сканерами (лица, отпечатков пальцев, сетчатки) для Windows, Android и iOS. В 1Password также есть встроенный аутентификатор.
- Режим путешественника скрывает важные пароли в хранилище от не в меру ретивых таможенников.
- Возможность хранить данные локально позволит синхронизировать устройство Android или iOS с компьютером по локальной беспроводной сети с помощью WLAN-сервера.
Помимо этого, 1Password предлагает очень хороший семейный тариф — одна подписка позволяет подключить до пяти пользователей, и вы сможете добавить неограниченное количество пользователей за очень небольшую доплату. Это намного выгоднее, чем предложения конкурентов – Dashlane, LastPass и другие компании ограничивают максимальное количество пользователей на одной подписке. В 1Password также есть интуитивная функция предоставления доступа к хранилищу, которая позволяет простым образом делиться паролями с членами семьи и при этом обеспечивает конфиденциальность личных учётных записей (у вас будет два хранилища – “Общее” и “Частное”).
У 1Password нет бесплатной версии, однако тарифы для частных лиц, семей и бизнеса обеспечат вам доступ к куда большему количеству функций за куда меньшие деньги, чем тарифы Keeper или Dashlane. А еще сервис предоставляет 14-дневный бесплатный пробный период — как раз для того, чтобы вы могли понять, подходит вам 1Password или нет.
Заключение:
1Password – это безопасный и интуитивный менеджер паролей с отличным удобным интерфейсом и широким набором полезных функций. 1Password предоставляет больше дополнительных функций по сравнению с конкурентами – в нём есть сканирование даркнета, вход по биометрии, скрытые хранилища, локальное хранилище и встроенный аутентификатор, при этом всем функции легко доступны, понятны и просты в использовании. Помимо этого, у 1Password один из лучших семейных тарифов в плане удобства и выгоды: за очень низкую плату вы можете добавить неограниченное количество пользователей на одну учётную запись (это уникальное предложение на рынке менеджеров паролей). 1Password предоставляет 14-дневную гарантию возврата средств на все тарифы.
Главные вопросы перед тем, как подключить менеджер паролей
Многие новички задаются вопросами, насколько безопасно и оправдано ли вообще пользоваться таким продуктом. Ниже собраны самые проблемные вопросы и ответы на них.
Хакеры могут взломать менеджер паролей?
Вероятность такого случая слишком низкая, что обусловлено надежным шифрованием и методиками защиты доступа в аккаунт. Риск взлома увеличивается, если ваши пароли простые и слабые, если вы не пользуетесь генератором или не меняете периодически коды доступа.
Менеджер паролей следит за мной?
Если сервисом задействуется протокол нулевого соглашения, это исключает слежку, поскольку все данные шифруются еще до того, как они попадут на сервер.
Зачем вообще использовать такую программу, если можно записывать свои шифры в блокнот?
Такая программа сочетает в себе весомые преимущества:
- генератор паролей – программа придумывает сложные и надежные коды, а вы уже не заморачиваетесь с этим делом;
- удобно и просто – не нужно вспоминать, где лежит ваш блокнот с записями, не нужно искать на страницах нужные данные, вы экономите время и силы;
- безопасность – вы защищены от кейлоггеров и хакеров, а также в случае утечки данных в темную сеть, вы всегда будете об этом уведомлены.
Все менеджеры одинаковые или есть принципиальные отличия?
Принцип работы таких программ одинаков, однако каждая имеет свои особенные фишки и опции, пытается выделиться на фоне конкурентов и предложить клиенту более интересный, выгодный и эффективный продукт.
RusVPN для
Оценка 8.4 из 10
по рейтингу VPNBase
Получить





