Как защитить свой аккаунт с помощью двухэтапной аутентификации
Содержание:
- Google Authenticator: как восстановить аккаунты
- Основной способ
- Configuration and Activation
- Зачем нужен?
- Способ 1: Настройки учетной записи
- Включение двухэтапной аутентификации на новом устройстве
- Как получать коды Google Authenticator на новом телефоне
- Как перенести коды Google Authenticator на новый телефон
- Как указать, на какой телефон должны отправляться коды Google Authenticator
- Войдите в Google Authenticator, используя резервные коды
- Двухэтапная аутентификация
- Как предотвратить потерю доступа к аккаунту
- Как использовать резервные коды для восстановления доступа к аккаунту
- Аккаунт пользователя
- Аккаунт администратора
- Что такое двухфакторная аутентификация
- Принцип работы
- Восстановление доступа
- Google Authenticator: что делать, если потерял телефон
- Что такое двухфакторная аутентификация?
- Восстановление доступа
- Как работает двухфакторная аутентификация
- Основной способ
Google Authenticator: как восстановить аккаунты
Google Authenticator на телефон не содержит специальных алгоритмов для восстановления кодов. Нередко повышенная защита оборачивается против владельца, тогда возникает вопрос, как восстановить Google Authenticator. Пароли от приложений сохраняются исключительно в памяти устройства, они не передаются на сервисы компании во избежание взломов. Иными словами, никто кроме вас и устройства не знает пароли доступа.
Все данные находятся на смартфоне, а в случае смены устройства, утери, переустановке системы, прошивке или простого удаления приложения, ключи удалятся и будут утеряны.
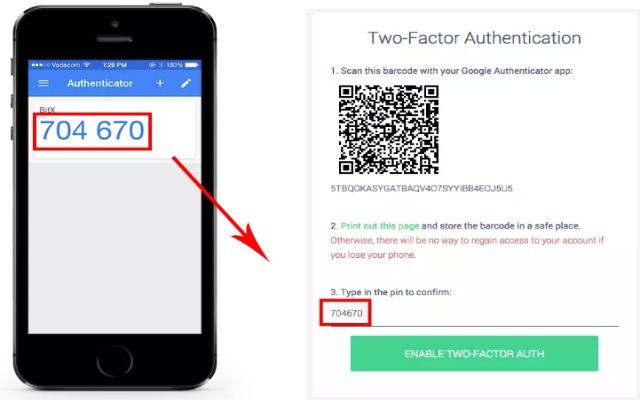
В любом случае пользователь утрачивает коды доступа, которые были в единственном экземпляре. Войти на любой сайт с необходимостью аутентификации при установке нового приложения будет невозможно. Единственным возможным вариантом станет создание нового аккаунта, что для многих пользователей неприемлемо.
С целью предотвращения потери доступа к профилям на сайтах, Google предлагает способы восстановления данных.
- Обращение в техническую поддержку сайта, для этого нужно будет создать тикет и описать проблему. Если не предоставляется возможности обратиться к администратору без регистрации, то придётся создать новый аккаунт. Возможно, потребуется подтвердить, что вы являетесь владельцем аккаунта. Хорошим подтверждением являются скрины, указание личной информации о аккаунте, снимки экрана в аккаунте Google и т.д. В восстановлении отказывают на сайтах с информацией о кредитных картах и в платёжных системах.
- Некоторые сайты имеют резервный код, который позволяет войти на сайт через 2-факторную защиту.
- Ввести код восстановления, но его нужно было предварительно сгенерировать на странице безопасности.
Не зависимо от исхода ситуации следует позаботиться о предотвращении подобной проблемы в будущем, для этого коды нужно записывать. Предварительно нужно перейти в приложение и посмотреть пароль.
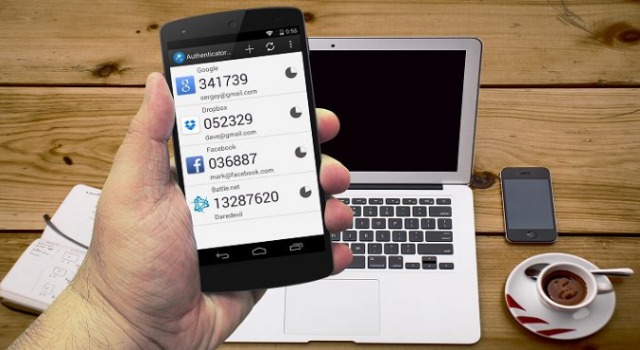
Есть альтернативный метод – распечатывать QR-коды от паролей, при необходимости можно отсканировать лист и получить ключ. Листик с QR-кодом действует только 1 раз.
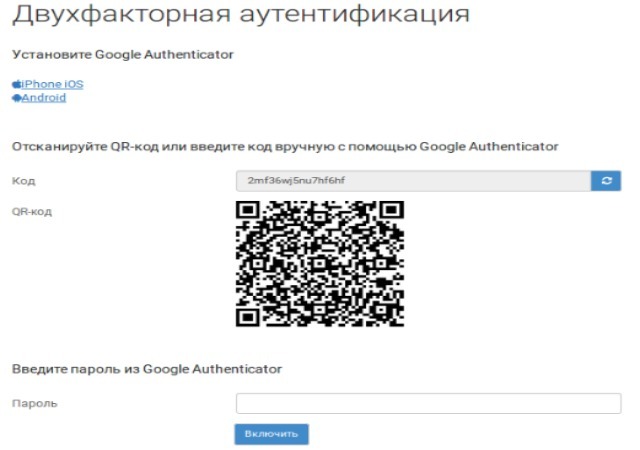
Пользователи iOS могут создавать бекапы с ключами доступа, при развёртывании копии вместе с ней восстановятся и данные приложения. С Android способ не поможет.
Если у Вас остались вопросы по теме «Для чего используется Google Authenticator и как к нему восстановить доступ?», то можете задать их в комментария
Основной способ
Нужно понимать, что Гуглом не предусмотрено абсолютно никаких способов восстановления данных из приложения.
Такая ситуация складывается потому, что пароли не передаются на сервера разработчика с целью повышения безопасности использования приложения.
Но такая высокая надежность и безопасность создает проблему.
Вам придется решать вопрос с каждым сайтом в индивидуальном порядке.
Необходимо будет написать письмо в Техническую поддержку сайта или его Администрации, в котором описать проблему.
В некоторых случаях для этого может потребоваться создать новый пустой аккаунт.
Ряд сайтов могут сразу предоставить вам резервный код, с помощью которого вы, применяя Google Authenticator, сможете зайти на сайт. Но некоторые сервисы могут требовать от вас доказательства, что вы тот самый пользователь. В этом случае вам могут потребоваться скрины с этого сайта, когда вы еще пользовались аккаунтом, к которому утратили доступ, скрины из аккаунта Гугл и т. д., также Администрация может потребовать и какие-то еще доказательства.
Однако некоторые сервисы отказывают в предоставлении резервного кода несмотря на любые доказательства.
Чаще всего так происходит с сайтами, на которых вводятся данные кредитных карт или проводятся какие либо платежи иным способом.
» srcset=»http://geek-nose.com/wp-content/uploads/2018/01/4-26.png 1005w, http://geek-nose.com/wp-content/uploads/2018/01/4-26-650×448.png 650w, http://geek-nose.com/wp-content/uploads/2018/01/4-26-767×528.png 767w, http://geek-nose.com/wp-content/uploads/2018/01/4-26-421×290.png 421w, http://geek-nose.com/wp-content/uploads/2018/01/4-26-765×526.png 765w, http://geek-nose.com/wp-content/uploads/2018/01/4-26-244×168.png 244w» sizes=»(max-width: 1005px) 100vw, 1005px»>
Вам это может быть интересно:
Как разблокировать iPhone (Айфон): 4 простых способа
Что лучше iPhone (Айфон) или Sаmsung (Самсунг): обзор двух моделей разных поколений
Айфон (iPhone) не включается на зарядке что делать: подробная инструкция
8 популярных беспроводных зарядок для айфона
Configuration and Activation
«This domain is not configured to use single sign-on.»
This error typically indicates that you’re trying to use single sign-on with a Standard (Free) Edition of G Suite, which doesn’t support SSO. If you’re certain that you’re using a Google Workspace edition that supports SSO, check the configuration in your identity provider to ensure that you have entered your Google Workspace domain name correctly.
«This account cannot be accessed because the domain is incorrectly configured. Please try again later.»
This error indicates you haven’t set up SSO correctly in the Google Admin console. Please review the following steps to correct the situation:
- In the Admin console, go to SecuritySet up single sign-on (SSO) with a third party IdP, and check the Set up SSO with third-party identity provider box.
- Provide URLs for your organization’s sign-in page, sign-out page, and change password page in the corresponding fields.
- Choose and upload a valid verification certificate file.
- Click Save, wait a few minutes for your changes to take effect, and test your integration again.
Зачем нужен?
Зачем нужно данное приложение и что оно делает?
Для начала использования необходимо скачать приложение, установить его и войти в него, используя учетные данные от аккаунта Гугл.
После этого приложение должно оставаться запущенным в фоновом режиме.
После введения кода вы автоматически аутентифицируетесь на сайте с данными аккаунта Гугл.
Сайт же сгенерирует некоторый цифровой ключ, который, также полностью автоматически, сохранится в скачанном вами приложении, и будет использоваться для всех последующих входов на этот сайт.
Из всего написанного выше видно, что такое приложение особенно пригодится тем, кто часто работает со многими сайтами, требующими регистрации для доступа к полному функционалу сервиса. Такое приложение позволяет не тратить время на постоянные регистрации и аутентификации, не запоминать множество паролей и логинов, но использовать, при этом, полный функционал любого сайта.
» srcset=»http://geek-nose.com/wp-content/uploads/2018/01/2-23.jpg 900w, http://geek-nose.com/wp-content/uploads/2018/01/2-23-650×365.jpg 650w, http://geek-nose.com/wp-content/uploads/2018/01/2-23-767×431.jpg 767w, http://geek-nose.com/wp-content/uploads/2018/01/2-23-516×290.jpg 516w, http://geek-nose.com/wp-content/uploads/2018/01/2-23-765×430.jpg 765w, http://geek-nose.com/wp-content/uploads/2018/01/2-23-244×137.jpg 244w» sizes=»(max-width: 900px) 100vw, 900px»>
Способ 1: Настройки учетной записи
Произвести восстановление Google Authenticator в случае утраты можно с помощью внутренних настроек учетной записи на специальной странице, также будет доступна возможность деактивации кодов из старого приложения, например, если смартфон был украден.
Шаг 1: Восстановление аккаунта
Чтобы внести изменения в настройки без доступа к старому аутентификатору, первым делом необходимо восстановить учетную запись Гугл, руководствуюсь соответствующей инструкцией у нас на сайте. Проще всего использовать для этих целей аварийные коды или подтверждение с помощью временного кода на номер телефона, но также может потребоваться и обращение в службу поддержки.
Подробнее: Как восстановить аккаунт Google

Шаг 2: Подключение приложения
-
Откройте страницу с настройками учетной записи по нижепредставленной ссылке и переключитесь на вкладку «Безопасность». Здесь необходимо найти пункт «Двухэтапная аутентификация».
Выполните подтверждение, используя действующий пароль от учетной записи.

Пролистайте страницу вниз и в блоке «Приложение Authenticator» по необходимости воспользуйтесь кнопкой удаления. Это приведет к отключению ранее добавленного аутентификатора.
Чтобы добавить новое устройство, пролистайте окно еще ниже и в отмеченном нами разделе нажмите «Создать».

Укажите разновидность телефона, который хотите использовать для подтверждения, и нажмите «Далее».

После этого на странице появится QR-код, который необходимо просканировать с помощью камеры телефона.
В приложении для этого достаточно выбрать «Сканировать QR-код» на первой странице и навести камеру на экран компьютера таким образом, чтобы код находился внутри красной области.

Если вам не удобно использовать такой метод подтверждения, используйте ссылку «Не удается отсканировать QR-код», чтобы получить текстовый вариант кода.
На смартфоне указать данный набор символов можно в разделе «Ввести ключ настройки», используя текстовое поле «Введите ключ». При этом в качестве «Названия аккаунта» необходимо указать адрес электронной почты и обязательно установить значение «По времени» в блоке «Тип ключа».

Воспользуйтесь кнопкой «Добавить», чтобы применить данные, и, если все было указано верно, аутентификатор начнет создать временные коды для вашего аккаунта.

Не забудьте обязательно вернуться к веб-сайту Google и в ранее используемом всплывающем окне на последнем этапе «Настройте приложение Authenticator» ввести код из только что активированного приложения.

При выполнении описанной процедуры не следует медлить, так как с некоторой периодичностью сайт Google в браузере повторно требует подтверждения с помощью пароля, при этом сбрасывая все внесенные, но несохраненные изменения.
Включение двухэтапной аутентификации на новом устройстве
Перенести все настройки на новый телефон можно при условии, что у вас есть резервный код. Для этого войдите в аккаунт и запустите браузер на компьютере. Далее выполните 3 шага:
- Выполните инсталляцию Google Authenticator;
- Измените настройки аутентификации;
- Проверьте телефон.
Чтобы изменить настройки откройте страницу Гугл Аккаунт на компьютере и авторизуйтесь с указанием резервного кода. Перейдите в раздел «Безопасность» и выберите «Вход в аккаунт». Нажмите «2-х этапная аутентификация». Проверьте вспомогательные номера в разделе «Голосовое сообщение». В разделе «Google Authenticator » нажмите «Изменить номер». Выберите свое устройство.
Запустите приложение на телефоне и выберите «Сканировать штрих-код». Сделайте фото с экрана компьютера. Получите код и введите его на компьютере. Сохраните изменения.
Как получать коды Google Authenticator на новом телефоне
Как перенести коды Google Authenticator на новый телефон
Вот что вам потребуется:
- прежнее устройство iPhone с кодами Google Authenticator;
- установленная на нем последняя версия приложения Google Authenticator;
- новый телефон.
- Установите приложение Google Authenticator на новом телефоне.
- В приложении нажмите Начать.
- Внизу экрана выберите Импортировать имеющиеся аккаунты?.
- Создайте QR-код на прежнем устройстве iPhone:
- Откройте приложение Google Authenticator, нажмите на значок «Ещё» Экспорт аккаунтов Продолжить.
- Выберите аккаунты, которые вы хотите перенести на новый телефон, и нажмите Экспорт
В случае переноса нескольких аккаунтов может быть сгенерировано больше одного QR-кода.
.
- На новом телефоне нажмите Отсканировать QR-код.
- После сканирования QR-кодов вы получите подтверждение того, что аккаунты Google Authenticator перенесены. Затем вы сможете удалить их со старого телефона.
Совет. Если отсканировать QR-код с помощью камеры не получается, причиной может быть слишком большой объем информации. Попробуйте перенести меньшее количество аккаунтов.
Как указать, на какой телефон должны отправляться коды Google Authenticator
- На своем устройстве откройте страницу аккаунта Google.
- На панели навигации вверху нажмите Безопасность.
- В разделе «Вход в аккаунт Google» выберите Двухэтапная аутентификация. При необходимости выполните вход.
- В разделе «Доступные варианты второго этапа аутентификации» найдите пункт «Приложение Authenticator» и нажмите Изменить номер.
- Следуйте инструкциям на экране.
Войдите в Google Authenticator, используя резервные коды
При настройке приложения Google Authenticator у вас есть возможность создавать резервные коды. Эти коды представляют собой строки чисел, и вы можете использовать каждый код только один для входа в систему.
Резервные коды очень полезны, если вы потеряете свое устройство с установленным на нем Google Authenticator. Или если приложение Google Authenticator по какой-то причине не работает. Рекомендуется взять копию резервных кодов и хранить их в безопасном месте.
Как создать резервные коды на рабочем столе
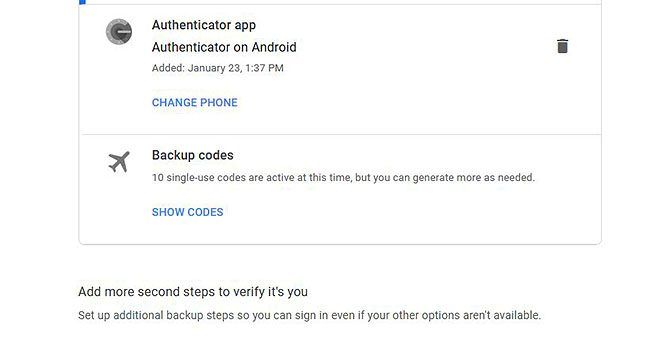
Чтобы создать резервные коды для вашего приложения Google Authenticator при просмотре на компьютере, выполните следующие действия.
- Перейдите на страницу двухэтапного подтверждения своего аккаунта Google по адресу myaccount.google.com/signinoptions/two-step-verification, Возможно, вам придется войти в свой аккаунт.
- Прокрутите вниз до Добавьте дополнительные вторые шаги, чтобы убедиться, что это вы раздел. Найди Резервные коды подсубпозиции.
- Если вы уже настроили коды, вы увидите вариант для Показать коды, Если нет, нажмите на Настроить,
- На странице будет сгенерировано десять кодов. Каждый из них состоит из восьми цифр.
- Вы должны хранить эти коды где-нибудь в безопасности. В идеале, вы не должны хранить их в цифровом виде на вашем компьютере, так как это может быть проблемой безопасности. Вместо этого запишите их на бумаге для хранения в тетради.
- Если вы использовали свои коды и вам нужно сгенерировать новые, вы можете нажать на Получить новые коды,
- щелчок Распечатать распечатать коды на бумаге. Или нажмите близко закрыть окно.
Как создать резервные коды на Android
Кроме того, если вы используете устройство Android, вы можете создать резервные коды другим способом:
- Перейти к настройки в вашем устройстве Android.
- Перейти к а затем Управляйте своим аккаунтом Google,
- Выбрать Безопасность из меню вверху.
- Найди Вход в Google заголовок и выберите Двухэтапная проверка, Возможно, вам придется войти в свой аккаунт.
- Теперь найдите Резервные коды раздел и нажмите Показать коды чтобы увидеть ваши коды. Или, если вы еще не настроили коды, нажмите Настроить,
- Отсюда вы можете распечатать свои коды или записать их. Существует возможность загрузки ваших кодов на ваше устройство, но это не идеально из соображений безопасности. Вместо этого запишите коды на бумаге.
- Если вы использовали свои коды, вы можете нажать Получить новые коды генерировать новые.
Как использовать резервные коды
Если вы когда-нибудь обнаружите, что ваше приложение Google Authenticator не работает, и вам необходимо использовать свои резервные коды, вот как это сделать.
- Войдите в службу Google как обычно, используя свое имя пользователя и пароль.
- Когда вас попросят ввести код подтверждения, выберите Больше опций,
- Выбрать Введите один из ваших 8-значных резервных кодов,
- Введите свой резервный код.
- Теперь вы войдете в систему как обычно.
- Помните, что каждый код можно использовать только один раз, поэтому убедитесь, что у вас еще есть запасные коды на будущее.
Двухэтапная аутентификация
Далее: Как избежать проблем с доступом сотрудников к аккаунтам при обязательном использовании двухэтапной аутентификации
Если в компании включена двухэтапная аутентификация, администратор и пользователь могут потерять доступ к аккаунту в указанных ниже случаях.
- Администратор или пользователь потерял электронный ключ.
- Пользователь не настроил двухэтапную аутентификацию до того, как истек период включения двухэтапной аутентификации для новых пользователей.
- Пользователь потерял телефон, на который получает коды двухэтапной аутентификации или уведомления от Google.
Как предотвратить потерю доступа к аккаунту
- Создайте дополнительный электронный ключ. Зарегистрируйте несколько электронных ключей для своего аккаунта администратора и храните их в безопасном месте.
- Сохраните резервные коды. Администраторам и пользователям следует создать и распечатать резервные коды и хранить их в безопасном месте.
- Предоставьте роль администратора ещё одному пользователю. Если вы не сможете войти в аккаунт, другой администратор сможет создать для вас резервный код.
- При включении аутентификации только с помощью электронных ключей укажите период, в течение которого пользователи смогут использовать другие способы двухэтапной аутентификации, например резервный код.
Как использовать резервные коды для восстановления доступа к аккаунту
Чтобы восстановить доступ к аккаунту, воспользуйтесь резервным кодом. Если для аккаунтов включена двухэтапная аутентификация, вы можете сгенерировать для них резервные коды. Двухэтапная аутентификация может не использоваться, если пользователи добавлены в группы исключения, для которых этот метод защиты не является обязательным.
Вы можете использовать группы исключения, когда изменяете структуру организации и перемещаете большое количество пользователей из одной организации в другую, в которой настроена двухэтапная аутентификация. Подробнее о том, как перенести пользователей в организацию, для которых включена двухэтапная аутентификация…
Аккаунт пользователя
-
Войдите в консоль администратора Google.
Используйте аккаунт администратора (он не заканчивается на @gmail.com).
- На главной странице консоли администратора выберите Пользователи.
- Выберите пользователя из списка.
Отобразится сводная информация о нем. Подробнее о том, как найти аккаунт пользователя… - Нажмите Безопасность.
- Выберите Двухэтапная аутентификация.
- Нажмите Получить коды подтверждения.
- Скопируйте один из кодов подтверждения.
- Нажмите Готово.
- Отправьте пользователю код в SMS или приложении для мгновенного обмена сообщениями.
Пользователь сможет войти в аккаунт с помощью пароля и резервного кода.
Аккаунт администратора
- Попросите другого администратора организации сгенерировать резервные коды, как указано выше.
- Если вы единственный администратор в организации, следуйте инструкциям по сбросу пароля.
В некоторых случаях восстановить доступ к аккаунту можно с помощью дополнительного имени пользователя. Мы не рекомендуем использовать этот способ, так как он небезопасен. Если дополнительное имя пользователя не защищено двухэтапной аутентификацией, к нему и, соответственно, к аккаунту администратора могут получить несанкционированный доступ другие пользователи.
Этот способ нельзя использовать для восстановления аккаунтов, если в организации не менее трех суперадминистраторов или более 500 пользователей.
Что такое двухфакторная аутентификация
Чтобы понять, как пользоваться Гугл Аутентификатор, необходимо разобраться с самим понятием двухфакторной аутентификации или 2FA. Сервис разработчика как раз обеспечивает 2FA пользователю, поэтому мы начнем с определения.
Это метод добавления дополнительного уровня безопасности профиля путем ввода специальных проверочных кодов, получаемых пользователем. Суть ясна? Дополнительное подтверждение может производиться различными путями:
- Через пин-код или пароль;
- Ответы на секретные вопросы или определенная последовательность нажатия клавиш;
- Ввод кода подтверждения;
- Биометрические данные – отпечаток пальца или сканирование лица.
Чуть позже вы поймете, где взять ключ Гугл Аутентификатор – а пока немного об алгоритмах работы. Это бесплатное и надежное программное обеспечение, реализующее двухэтапные сервисы проверки с использованием алгоритмов TOTP и. HMAC. Time-based One-time Password Algorithm – это алгоритм, который основывается на времени, Hash-based Message Authentication Code – это код проверки подлинности сообщений, использующий хеш-функции.
Давайте разберемся, как пользоваться Google Authenticator! Процесс несложный, достаточно один раз вникнуть в тонкости настройки сервиса.
Принцип работы
Этот сервис предоставляет возможность двухэтапной аутентификации для быстрого доступа к сайту, на котором необходимо регистрироваться.
Сервис реализуется в форме приложения для мобильного устройства на базе Андроид и некоторых других операционных систем, которое надо скачать и установить перед началом использования аутентификатора.
Такое приложение представляет пользователю код из шести или восьми цифр для прохождения аутентификации
на том или ином сайте, вместо стандартных учетных данных.
При этом, после введения такого кода, пользователь становится аутентифицирован в системе стороннего сайта с помощью его учетных данных из аккаунта Гугл, то есть, как пользователь Гугл.
Интересно, что сервис способен успешно генерировать такие коды и для сторонних приложений.
Важно!
Изначальные версии приложений для данного сервиса распространялись с открытым кодом разработчика. Но все более новые версии в последнее время уже являются интеллектуальной собственностью разработчика, то есть Гугл.
» srcset=»http://geek-nose.com/wp-content/uploads/2018/01/1-23.png 1204w, http://geek-nose.com/wp-content/uploads/2018/01/1-23-650×236.png 650w, http://geek-nose.com/wp-content/uploads/2018/01/1-23-767×279.png 767w, http://geek-nose.com/wp-content/uploads/2018/01/1-23-790×287.png 790w, http://geek-nose.com/wp-content/uploads/2018/01/1-23-765×278.png 765w, http://geek-nose.com/wp-content/uploads/2018/01/1-23-244×89.png 244w» sizes=»(max-width: 1204px) 100vw, 1204px»>
Восстановление доступа
Чтобы не пришлось осуществлять восстановление Google authenticator в будущем, обязательно после установки и настройки приложения записывайте формирующиеся коды и ключи, включая резервные/сохраняйте QR-коды сайтов, которые посещаете, распечатывая их на принтере или фотографируя на смартфон/фотоаппарат.
Если не хотите создавать новый Гугл-аккаунт по причине особой важности данных на прежних сайтах, вы можете лично обратиться в техническую поддержку каждого из них или написать администрации, подробно описав проблему и предоставив все возможные доказательства. Этот способ работает не всегда
Часть сайтов предоставляет возможность получения резервных кодов.
Google Authenticator: что делать, если потерял телефон
Google Authenticator – сервис для смартфона от одноименного технологического гиганта.
Он часто используется для двухфакторной аутентификации при входе в аккаунт криптобирж.
Даже если злоумышленники украли телефон пользователя, переживать за сохранность криптовалюты не стоит, ведь Google придумал несколько уровней защиты.

Долгое время Google Authenticator «пылился на полках» Play Market. Но с популяризацией криптовалют, программа верификации номера телефона стала сильно востребованной.
Например, ее использует третья в мире по объему суточных торгов ($1,9 млрд.) криптобиржа – Binance и многие другие, уважающие безопасность активов сервисы.
Пусть для обычного пользователя стоимость одного телефонного сообщения и не велика, но, если на торговой площадке работает сотни тысяч криптотрейдеров, бирже приходится изрядно тратиться.
Кроме того, система защиты Google Authenticator намного совершеннее, чем у операторов.
Что такое двухфакторная аутентификация?
2FA, или двухфакторная аутентификация — это такой метод идентификации пользователя для входа в сервис, при котором нужно двумя разными способами подтвердить, что именно он — хозяин аккаунта. В некоторых сервисах, например, «ВКонтакте», она называется «подтверждение входа».
Эта функция серьезно повышает уровень безопасности. Злоумышленникам, которым по разным причинам могут пригодиться ваши данные, гораздо сложнее получить доступ одновременно к вашему паролю, а также телефону, электронной почте или другому методу аутентификации. Если использовать только пароль, то аккаунт остается уязвимым. Пароли легко утекают в Сеть, и далеко не всегда по вине пользователя.
Восстановление доступа
Чтобы не пришлось осуществлять восстановление Google authenticator в будущем, обязательно после установки и настройки приложения записывайте формирующиеся коды и ключи, включая резервные/сохраняйте QR-коды сайтов, которые посещаете, распечатывая их на принтере или фотографируя на смартфон/фотоаппарат.
Если не хотите создавать новый Гугл-аккаунт по причине особой важности данных на прежних сайтах, вы можете лично обратиться в техническую поддержку каждого из них или написать администрации, подробно описав проблему и предоставив все возможные доказательства. Этот способ работает не всегда
Часть сайтов предоставляет возможность получения резервных кодов.
Как работает двухфакторная аутентификация
На самом деле, 2FA работает довольно просто:
- Вы указываете веб-браузеру аккаунт, который хотите использовать.
- Вы вводите своё имя пользователя и пароль.
- Затем вас либо попросят ввести код 2FA (который вы получаете из приложения), либо сгенерировать код 2FA (который отправляется на ваш телефон с помощью SMS).
- После того как вы ввели правильный код 2FA, вам будет разрешено войти в свой аккаунт.
Если у вас нет кода для вашей учетной записи, вам не будет разрешен доступ. Вот почему 2FA является важным дополнительным шагом для обеспечения безопасности. Каждый код имеет «срок годности». Как правило, у Вас есть около 3 минут, чтобы использовать код, прежде чем он перестанет действовать. И как только код был использован, он не может быть использован снова. Поэтому, даже если у хакера есть ваше имя пользователя и пароль, без возможности получить связанный код 2FA, он не сможет получить доступ к вашей учетной записи.
Основной способ
Нужно понимать, что Гуглом не предусмотрено абсолютно никаких способов восстановления данных из приложения.
Такая ситуация складывается потому, что пароли не передаются на сервера разработчика с целью повышения безопасности использования приложения.
Но такая высокая надежность и безопасность создает проблему.
Вам придется решать вопрос с каждым сайтом в индивидуальном порядке.
Необходимо будет написать письмо в Техническую поддержку сайта или его Администрации, в котором описать проблему.
В некоторых случаях для этого может потребоваться создать новый пустой аккаунт.





