Ошибка аутентификации при подключении wi-fi
Содержание:
- Основные причины появления ошибки аутентификации
- Способы решения проблемы
- Причины появления ошибки аутентификации при подключении к Wi-Fi
- Ошибка аутентификации: причины и решения
- Как решить проблему
- Как решить проблему
- Ошибка аутентификации Wi-Fi на андроид
- Причина 1. Ошибка аутентификации при подключении к wifi
- Часть 2. Подключение планшета по Wi-Fi
Основные причины появления ошибки аутентификации
Ошибка аутентификации вай-фая — распространенная проблема, из-за которой не удается подключиться к Интернету. Такая ошибка может появиться на любом устройстве, поэтому ее можно встретить, как на дорогих айфонах, так и на более дешевых смартфонах от Lenovo, LG, Xiaomi или Zte, которые работают на ОС андроид.
Выделяют несколько основных причин, почему не удается подсоединиться к Wi-Fi.
Неправильно набранный пароль
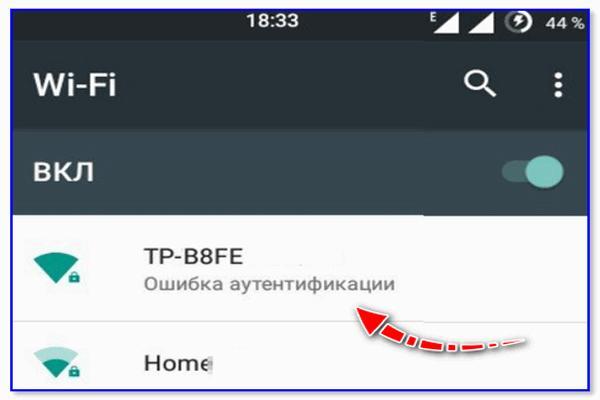
Неправильный пароль — основная причина проблем с аутентификацией
Наиболее распространенная причина появления ошибки — неправильное введение пароля. Чаще всего люди начинают неправильно вводят слишком сложные комбинации, которые трудно запомнить
При написании важно учитывать не только расположение букв и цифр, но еще и регистр вводимых символов. Поэтому рекомендуется записывать пароль к беспроводной сети в отдельном текстовом документе, чтобы всегда можно было вспомнить его правильное написание или скопировать
Несовместимые типы шифрования информации
Иногда надпись о том, что сеть Wi-Fi не подключена и требуется авторизация, появляется из-за использования несовместимых разновидностей шифрования передаваемых данных.
В большинстве современных моделей роутеров вся информация шифруется при помощи специального алгоритма AES. Старые смартфоны не совместимы с данной технологией, поэтому их не удается подключать к таким роутерам.
Важно! Прежде чем подсоединяться к вай-фай, нужно убедиться в том, что устройства совместимы и поддерживают одинаковые типы шифрования информации.
Способы решения проблемы
Иногда могут помочь элементарные операции, такие как перезагрузка или переподключение. Рассмотрим несколько вариантов, от самых простых и частых ошибок до самых серьезных проблем, требующих определенных настроек роутера. Часто из-за проблем с аутентификацией необходимо отключить, а затем включить режим полета. Однако это не всегда помогает.
Переподключение к сети
Самое простое решение может оказаться наиболее эффективным. На телефоне или ноутбуке удалите сеть, с которой у вас возникли проблемы. Его следует не только отключить, но и полностью удалить из памяти телефона. В контекстном меню он может отображаться как «Забыть» или «Забыть» сеть. На компьютере или ноутбуке под управлением Windows 10, 8 действия будут идентичны
Затем повторно введите свой пароль (и осторожно). Он должен работать
В противном случае включите и выключите режим полета на телефоне не менее чем на 30 секунд.

Перезагрузка аппаратов
Перезагрузка устройства – это решение, которое помогает исправить большинство мелких ошибок, таких как ошибка аутентификации при подключении к Wi-Fi на телефоне и планшете. Технологии достигли больших успехов, а устройства стали мощными, но программное обеспечение решает гораздо больше, и от этого больше зависит стабильность работы. Поэтому мелкие ошибки можно исправить простым перезапуском. Это касается и маршрутизаторов, но в большей степени виноваты смартфоны под управлением Android.
Вы можете перезагрузить роутер двумя способами:
- Аппаратное обеспечение, также известное как руководство. Нажмите кнопку питания и выключите роутер. Подождите 30 секунд и снова включите. Вы также можете использовать варварский метод и отключить блок питания от розетки, а затем снова подключить, но лучше использовать стандартные инструменты.
- Программный метод намного удобнее. Для этого заходим в панель управления роутера (обычно 192.168.0.1 или 192.168.1.1). Если вы не знаете адрес, посмотрите наклейку устройства, там обычно пишут адрес для входа, логин и пароль администратора, а также пароль беспроводной сети по умолчанию. Затем перейдите в настройки системы и найдите запись «Перезагрузка». Нажимаем «Перезагрузка» и ждем 30-60 секунд.

Далее мы снова пытаемся подключить устройство, с которого ранее не удалось установить соединение. Если телефон не подключается к Wi-Fi и пишет “ошибка аутентификации”, проблема на стороне клиента. В этом случае перезагрузите телефон или, что еще лучше, выключите его и снова включите через минуту или две.

Причины появления ошибки аутентификации при подключении к Wi-Fi
Итак, прежде всего, рассмотрим самые распространенные причины появления этой ошибки, касающиеся непосредственно роутера. Забегая наперед, хотим предупредить вас, что в 90% случаев данная проблема имеет место из-за просто неправильного ввода пароля от вай фай. Поэтому всегда сначала попробуйте несколько раз внимательно ввести пароль.
-
Не правильный пароль.
Часто подобная проблема возникает при некорректном вводе или последующем изменении пароля. Например, вы когда-то подключались к Wi-Fi точке и без проблем выходили в сеть и пользовались различными приложениями, но в один прекрасный момент появилась ошибка аутентификации. Скорее всего, пароль, который у вас сохранен на устройстве – неправильный! В данном случае вам нужно переподключиться заново. -
Перезагрузите роутер или модем, к которому осуществляется подключение через Wi-Fi точку.
В большинстве случаев подобные действия нормализуют работу устройства, и пользователь может входить в интернет через смартфон. -
Обновите прошивку программного обеспечения в своем роутере.
Например, ZyXEL, Asus и прочие популярные компании очень часто выпускают обновления для последних моделей роутеров. В большинстве устройств обновление осуществляется нажатием одной вкладки. -
Проверьте, оплачен ли у вас интернет!
Одна из распространенных проблем – это простая оплошность человека, когда он попросту забыл внести очередной авансовый платеж за использование интернета. Отсюда и возникновение проблем с Wi-Fi, который предоставляется от роутера! - Смените пароль.
Еще одна распространенная проблема – некорректно введенный пароль. По стандарту в роутере пароль для Wi-Fi прописывается автоматически с использованием символов, верхнего и нижнего регистра. Пользователи часто допускают ошибке при вводе с таким большим количеством символов. Рекомендуемый формат пароля – 8 символов верхнего и нижнего регистра, более 50% состоящий из цифр. -
Используйте стандарты WPA-PSK.
Зайдите в настройки роутера и в «Тип шифрования» установите стандарт WPA-PSK. Как правило, большинство роутеров разработаны давно и не поддерживают новые стандарты в современных мобильных аппаратах. Чтобы не приобретать новый роутер, можно просто изменить настройки, как описано это выше.
Ошибка аутентификации: причины и решения
Разобрав, что такое ошибка аутентификации, следует остановиться на причинах ее возникновения. Как уже было сказано выше, ошибка обычно возникает из-за неправильно введённого пароля при подключении беспроводной сети. Вам потребуется убедиться в том, что вы указали его верно — была использована нужная раскладка и язык. Если после этого вы все равно не сможете пройти аутентификацию, это значит, что произошёл сбой в настройках сети, и ее нужно удалить. Необходимо выполнить следующее:
- Зайдите в меню вашего роутера и выберите раздел «Настройки».
- В открывшемся списке кликните на пункт «Беспроводные сети», напротив него нажмите на кнопку «Удалить сеть».
- Кликните на пункт «Обновить список сетей», после чего используемая сеть снова будет доступной.
- Выполните перезапуск своего маршрутизатора.
- Откройте окно аутентификации и введите правильный пароль.
- После таких действий ваш компьютер должен будет подключиться к Wi-Fi.
Если при прохождении аутентификации пароль сохраняется, но появляется сообщение о защите WPA\WPA2 под именем сети, к которой вы пытаетесь подключиться, то нужно изменить настройки роутера. Делается это следующим образом:
- Зайдите в меню роутера и выберите пункт «Режим работы сети».
- В открывшейся вкладке измените режим «Only» на «Auto» и сохраните внесенные изменения.
- Отключите беспроводное соединение на устройстве и перезагрузите роутер.
- Проверьте правильность введённого пароля для подключения сети Wi-Fi и ее режим.
Если после этого все равно появляется ошибка аутентификации, то нужно поменять режимы работы маршрутизатора. Действуйте следующим образом:
- Зайдите во вкладку «Настройки» в главном меню роутера.
- Среди открывшегося списка выберите раздел «Беспроводная сеть».
- В загрузившемся окне установите напротив опции Mode такую команду: 11bgn mixed.
- Сохраните изменения, нажав на соответствующую кнопку.
- Перезагрузите роутер и попробуйте пройти аутентификацию.
Если система опять выдаст ошибку, то тогда вновь зайдите в раздел «Беспроводная сесть» и в нем укажите эту команду: 11bg mixed. В случае повторной ошибки потребуется напротив опции Mode ввести 11g only. Обязательно сохраняйте внесенные изменения и перезапускайте маршрутизатор, перед тем как вновь проходить аутентификацию.
Чтобы у вас не возникало проблем с аутентификацией, используйте пароль, состоящий только из цифр. Обязательно его записывайте. В таком случае потом не потребуется проходить процедуру по восстановлению пароля или сбрасывать его.
Обращайте внимание на настройки параметров безопасности роутера. Нередко они становятся причиной проблем с прохождением аутентификации. Лучше, если они будут выглядеть следующим образом:
Лучше, если они будут выглядеть следующим образом:
- Версия: WPA-PSK
- PSK Пароль — восемь цифр/символов
- WPA/WPA2 — Personal (Recommended)
В данной статье мы рассмотрим несколько наиболее распространенных примеров ошибок аутентификации при работе устройств на базе операционной системы Android с WiFi сетями. На первый взгляд, ничего сложного в этом вопросе и быть не может, ведь интерфейс телефонов и планшетов на базе данной ОС отличается исключительной дружелюбностью даже к самым неопытным пользователям, но и она способна удивить.
К тому же, подобная ошибка – достаточно распространенное явление и чтобы не попасть впросак, для начала следует ознакомиться с изложенной ниже информацией и, быть может, проблема подключения решится легко и незаметно. Для начала следует разобраться, что же такое аутентификация и технология WiFi в целом. Понимание этого даст Вам возможность без чьей-либо помощи и лишних затрат решать бытовые вопросы, связанные с данным протоколом.
Как решить проблему
Теперь нужно разобраться, что делать для того, чтобы устранить эту ошибку при подключении. Сперва попробуйте перезагрузить устройство, на котором не получается соединиться с Интернетом, так как по многочисленным сообщениям пользователей именно простая перезагрузка аппаратов исправляет данную неполадку (возможно, в системе Android или другой ОС произошёл сбой).
Установите правильную дату на своём устройстве, а затем убедитесь в правильности введённого вами пароля, возможно он не совпадает с тем, что был установлен на сеть (есть шанс, что вы ошиблись буквой, случайно тыкнув на рядом стоящий символ, либо просто вводите неправильный пароль, стоит перепроверить).
Попробуйте провести решение проблемы со стороны роутера. Для этого следуйте несложному алгоритму действий:
- Зайдите в настройки роутера, открыв любой веб-обозреватель и введя в адресную строку следующий IP-адрес: 192.168.0.1, или если не открывается сайт, то такой 192.168.1.1, это зависит от модели роутера. Затем в форме авторизации вводите свой логин и пароль (по умолчанию это тот, который написан на самом роутере, поищите эти сведения там), нажмите «вход», после чего должна открыться вкладка с параметрами.
- В разделе настроек безопасности беспроводной сети можно при необходимости подсмотреть пароль. В той же вкладке измените значение настройки сетевой аутентификации, указав тип шифрования WPA/WPA2 (если выбрано WPA-PSK/WPA2-PSK меняем беспроводной режим на другой, либо наоборот). Если это оказалось бесполезным, попробуйте установить шифрование WEP.
- Теперь нужно сохранить настройки, затем проверяем тип шифрования и выполняем переподключение к сети с вашего устройства.
Возможно, сможет помочь изменение пароля для беспроводной сети вашего роутера. Это может понадобиться, если вы забыли действующий, либо чтобы удостовериться, что вводится правильный при попытке подключения. Делается это следующим образом:
- Вставьте в адресную строку IP-адрес 192.168.0.1 и перейдите по нему.
- Теперь, пройдите процедуру авторизации, введя логин и пароль для доступа к настройкам маршрутизатора. Обычно могут подойти значения «admin» и «admin», если не подходят, то вспомните, меняли ли вы его. Если нет, посмотрите его на крышке роутера.
- Найдите пункт настроек безопасности на странице параметров. Его местоположение зависит от версии прошивки роутера. Например, он может находится по адресу «Настроить вручную» -> «Расширенные настройки» -> «Manual Setup» -> «Беспроводная сеть».
- Установите новый ключ шифрования для вашей сети. Для сохранения изменений не обязательно знать старый. Для метода аутентификации WPA2, длина пароля должна составлять не менее 8 знаков.
- Сохраните изменения.
Для устройств, с которых вы подключались к этой сети, нужно «забыть» её, чтобы изменить настройки подключения. Введите только что установленный пароль и сохраните.
Wi-Fi Fixer
Попробуйте исправить ошибку с соединением с помощью приложения Wi-Fi Fixer. Данная утилита, работающая в фоновом режиме, будет автоматически пытаться поддерживать нормальное состояние соединения.

Дополнительно эта программа может исправлять мелкие проблемы с подключением и, возможно, сможет убрать ошибку аутентификации на телефоне. Утилиту можно загрузить с официального сайта (с доменом wordpress.com), либо со страницы Wi-Fi Fixer в Google Play.
https://youtube.com/watch?v=74oAsdb1ikc
Надеемся, статья получилась полезной и информативной, и вы смогли узнать больше про аутентификацию, а проблема с подключением к сети была устранена. Оставьте свой комментарий к новости, используя форму ниже.
Как решить проблему
Первое, что вам нужно сделать – проверить, правильно ли вы ввели пароль к сети. Этот пункт можно пропустить, если сеть общедоступна. Если же она под паролем, то обязательно проверьте подключение. Для этого задайте пароль ещё раз, но на этот раз откройте символы и сравните то, что вы ввели с тем, что должно быть введено для подключения.

В определённых случаях помогает перезагрузка телефона и маршрутизатора одновременно. Если у вас нет доступа к маршрутизатору, например, вы подключаетесь к общей сети в кафе или аэропорту, вы можете попробовать перезагрузить лишь одно устройство – ваш смартфон.
Если всё это не помогает, то рекомендуется проверить используемые системы шифрования на обоих устройствах. Ведь бывали случаи, когда смартфон использует шифрование типа WEP, а на маршрутизаторе установлено WPA-PSK Personal или другой тип. Всё это нужно проверить для начала на смартфоне, а затем переключиться на роутер (с компьютера, который «смог» подключиться») и далее выбрать нужный параметр:

Нужно установить одинаковый тип на обоих устройствах. Разумеется, что для корректной работы у вас должны быть установлены и драйвера Интернета на компьютере, и, возможно, официальная утилита от производителя вашего маршрутизатора – всё это «познакомит» роутер с вашим ПК, а значит, поможет с настройкой устройства. Подробнее об этих особенностях читайте в нашем материале о настройке домашнего роутера.
Если вы попробовали и этот способ, но ничего не помогло, то попробуйте заново настроить маршрутизатор, и обязательно задайте новый пароль. Иногда проблема кроется в том, что пользователь забывает, какой пароль использовался изначально, что приводит к банальной проблеме – пароль к сети не подходит и это является частой причиной ошибки аутентификации Wi-Fi сети на Android смартфонах.
Пожалуйста, Оцените:
Наши РЕКОМЕНДАЦИИ




Ошибка аутентификации Wi-Fi на андроид
В 21-м веке мало кто может представить свою жизнь без интернета. Люди очень сильно привыкли к такой роскоши, и когда появляются какие-либо проблемы с соединением, то они начинают чуть ли не впадать в панику.
В этой статье мы обсудим одну из довольно частых проблем, которая называется «Ошибка аутентификации Wi-Fi» или ошибка подключения Wi-Fi на андроиде. Наверняка каждый пользователь андроид-смартфона или планшета сталкивался с этим. И сейчас мы будем разбираться, как избавляться от этой проблемы различными способами.
Перезагрузите устройство
Одним из самых простых и банальных способов является перезагрузка смартфона. Перезагрузка, как правило, устраняет мелкие сбои в работе системы, поэтому возможно она вам поможет.
Введите правильный пароль
Рассмотрим вариант, когда ошибка подключения происходит именно тогда, когда вы впервые подключаетесь к определённому Wi-Fi. Чаще всего, ошибка появляется при неправильном вводе пароля. Чтобы ввести правильный пароль, нажмите на нужную вам сеть, и удерживайте на ней палец, пока не появится окошко с двумя надписями: удалить сеть, изменить сеть. Выбираем «Изменить сеть», и вводим правильный пароль.
Обратите внимание, что, например, символы “y” и “Y” – это разные символы. Если пароль состоит из больших и маленьких букв, то надо пароль надо вписывать в точности, а не всё подряд маленькими или большими буквами
Заново подключитесь
Если ввод пароля не принёс никаких результатов, попробуйте удалить сеть, а затем подключится заново. Для этого удерживайте палец на нужной вам сети, и в появившемся окне нажмите пункт «Удалить сеть». Затем выключите и включите Wi-Fi, и попробуйте подключиться снова.
Перезагрузить роутер
Если выше перечисленные варианты не помогли, значит дело не в смартфоне, а в роутере.
Для начала попробуйте перезагрузить роутер. Для этого его нужно выключить секунд на 10, а затем снова включить.
Также можно попробовать убрать ненадолго пароль. Рассмотрим как это сделать на примере роутера TP-Link.
Открываем браузер и вводим в строке адреса 192.168.0.1 или 192.168.1.1. Откроется меню роутера.
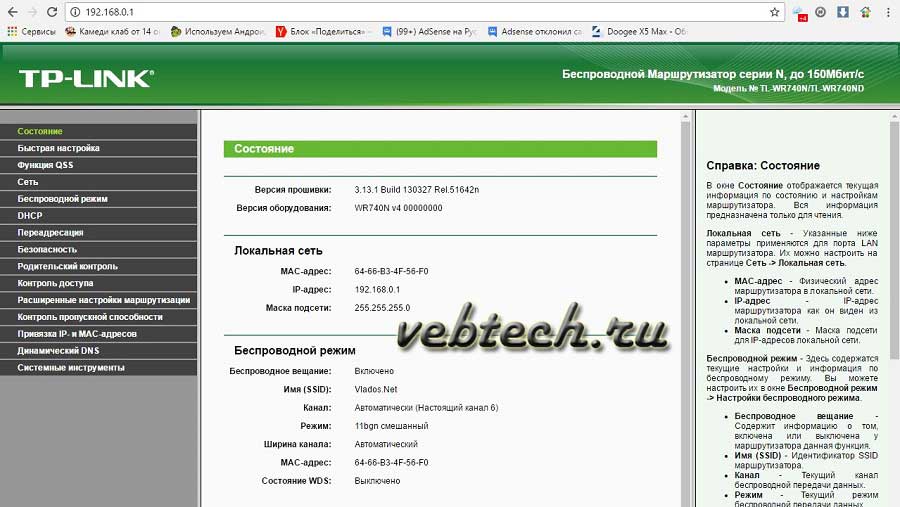
Если появится окно с надписями «логин» и «пароль», введите стандартные логин – admin, пароль – admin.
Затем войдите в вкладку «Беспроводной режим», и ниже нажмите на «Защита беспроводного режима».
В этом пункте выберите «Отключить защиту», и попробуйте подключится. Смартфон должен подключится сразу без ввода пароля.
Если это не помогло, проверьте, включен ли у вас DHCP сервер. Для этого перейдите в раздел DHCP:
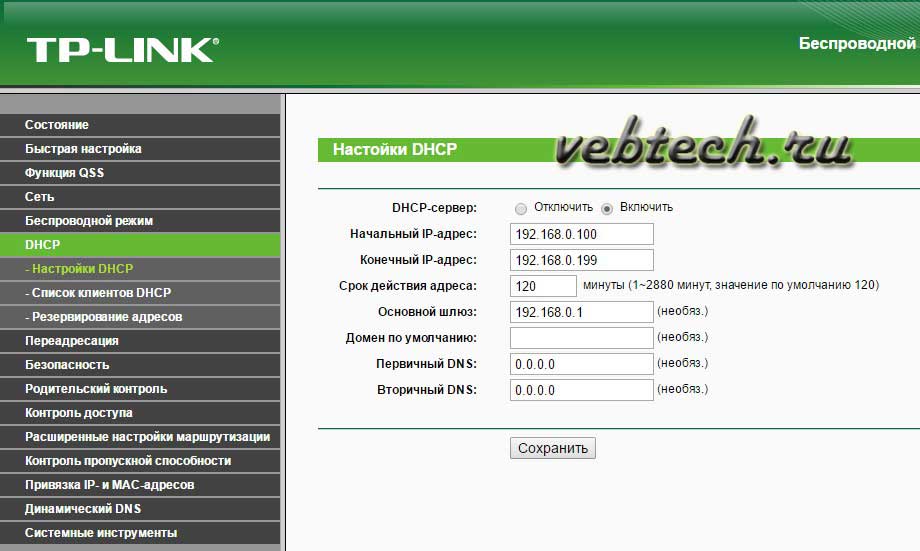
Если DHCP сервер отключён, тогда вам нужно включить его, и проблема подключения была именно в этом.
Другие причины
Также есть мелкие, но довольно весомые причины, почему происходит ошибка подключения к Wi-Fi. Например, вы слишком далеко от точки доступа, и ваш телефон видит данную сеть, но подключиться не может, и пишет «Сохранено, защита».
Вообще, данная проблема решается либо перезагрузкой роутера, либо перезагрузкой устройства. Но есть такой момент, когда вы не дома, и пытаетесь подключится к Wi-Fi где-нибудь в кафе. Тогда есть вероятность, что роутер настроен именно так, чтобы вы не смогли к нему подключиться.
Иногда случаются серьёзные проблемы. Например, механическое повреждение модуля. Тогда вам ничего не остаётся, как отнести смартфон в сервис-центр.
Также можно попробовать обновить драйвера на роутер. Введите в поисковой системе точную модель вашего роутера, скачайте драйвера и установите их. Как правило, драйвера для своей модели можно найти на официальном сайте производителя.
Заключение
Ошибка аутентификации происходит из-за сбоя в работе смартфона или роутера. Мы рассказали вам методы устранения этой проблемы, которые никак не повлияют на работу телефона или роутера в будущем. Поэтому этими способами можно смело пользоваться.
Если ни один из этих способов не помог, тогда это проблема аппаратная. Но чтобы узнать в чём именно (телефоне или роутере), возьмите ещё один смартфон, и попробуйте подключится с двух телефонов сначала к своему Wi-Fi, затем к другому. Таким способом вы сможете понять, в каком устройстве поломка. И в этом случае у вас будет два выхода: либо отнести телефон в ремонт, либо купить новый роутер.
Причина 1. Ошибка аутентификации при подключении к wifi
Когда вы подключаетесь к сети, вы вводите логин и пароль этой сети (если она не бесплатна). В случае правильного ввода, телефон сразу же подключается к сети.
Поэтому, самой распространенной причиной ошибки — является неправильный ввод логина или пароля. Для устранения этой проблемы необходимо по новой ввести данные, тщательно проверяя их ввод. В принципе, это единственное, что можно сделать на телефоне при появлении подобной ошибки.
Если компьютер подключен к Вай Фай сети, и там уже есть интернет. А вам необходимо подключиться ещё и с планшета, но вы не знаете или забыли пароль, то можно узнать пароль через компьютер.
Покажу на примере виндовс 10. В семерке подобное. Через свойства смотрится. Там даже не нужно заходить в центр управления сетями и общим доступом.
Как узнать свой пароль от wifi на компьютере windows 10
Итак. Кликаем правой кнопкой мыши на значок wifi рядом с часами. И далее выбираем пункт:
Центр управления…
Как показано на изображении ниже.
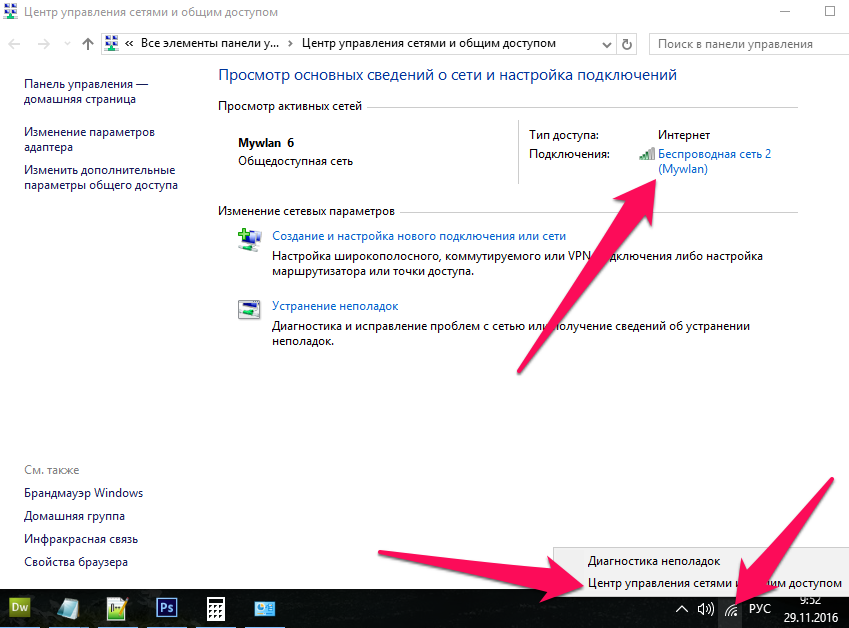
Следующий этап, выбираем подключенную сеть как показано на изображении выше. Или также можно зайти через вкладку — Изменение параметров адаптера, и выбрать свойства нужной сети.
После чего, выбираем:
- Свойства беспроводной сети
- И ставим галочку — Отображать вводимые знаки
Всё! Теперь, вы знаете пароль от wifi, и можете подключится с телефона или планшета.
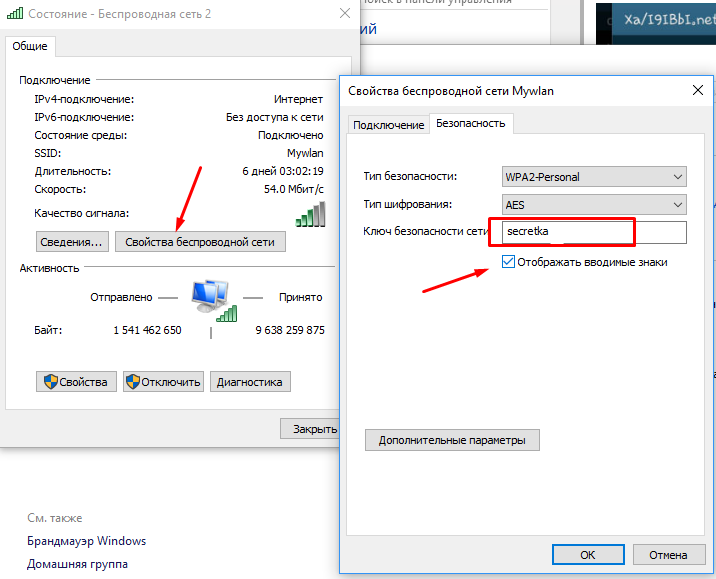
Часть 2. Подключение планшета по Wi-Fi
Осталось только подключить планшет к только что созданной сети. Действия будут зависеть от версии Андроид на вашем планшете. Если у вас 4-я версия и выше, прямо в настройках первый пункт Wi-Fi. Включаем. Если у вас Андроид 3-й версии, необходимо еще зайти в пункт настроек беспроводных соединений. И там уже включить Wi-Fi.
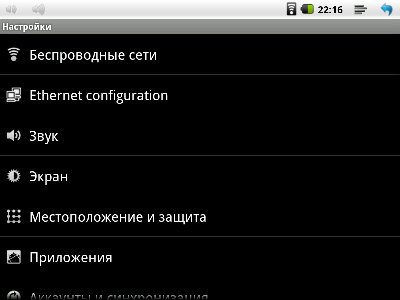
После того, как устройство подумает, оно вам покажет список с найденными сетями. Выбираете ту сеть, что создавали в 1-й части (называться эта сеть будет так, как вы ее назвали в поле «SSID»), ну или которая у вас и так уже есть и к которой вы уже давно подключаете ноутбук. Далее вас попросят ввести пароль для нее. Опять же, вводите тот пароль, что вы задавали в поле «Pre-Shared Key». После всех действий планшет должен подключиться к сети, о чем вы узнаете по появившемуся значку антеннки рядом с часами.
Часть 3. Бесконечное получение IP адреса…
Самая частая проблема, которая возникает у пользователей при подключении планшета по Wi-Fi — это постоянная надпись «Получение IP-адреса». Дальше ее подключение не идет. Есть несколько решений данной проблемы:
— Банальная перезагрузка модема. Вы не поверите, но обычно этого хватает чтобы все работало.
— Включение сервера DHCP. Как его включить, читайте выше, в 1-й части этой статьи в самом конце.
— Изменение типа шифрования сети Wi-Fi. Вы можете поменять тип защиты в настройках безопасности Wi-Fi (это там же, где вы задавали пароль и имя сети). Попробуйте задать какое-либо другое значение в выделенных пунктах. Не бойтесь, вы не запорите модем своими экспериментами. Чтобы изменения вступили в силу, перезагрузите модем.
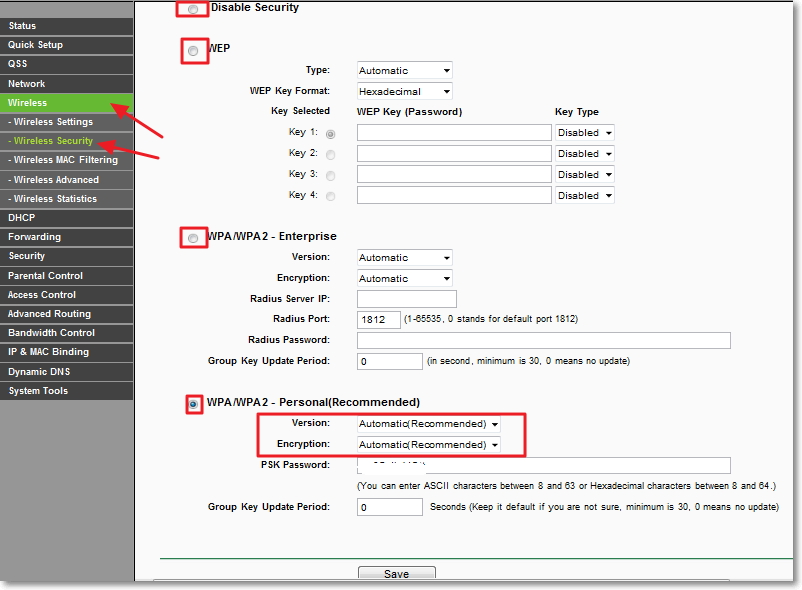
— Прописать вручную IP-адреса и DNS-сервера в настройках соединения на планшете. При подключении к сети Wi-Fi в том окошке, где вас просят ввести пароль откройте меню дополнительных настроек. И там выберете Настройки IP -> Пользовательские. В поле IP-адрес вводите свой адрес, он имеет вид 192.168.1.*** (например — 192.168.1.128). В поле Шлюз вводим 192.168.1.1 или 192.168.0.1 (уточните у своего правайдера). И осталось ввести DNS, которые у всех разные, но которые тоже можно узнать у своего интернет-провайдера.

Незамысловатое видео по подключению планшета на Android к интернету по Wi-Fi:





