Как защитить флешку от вирусов, или прививка для usb-флешки
Содержание:
- Возможные решения проблемы
- Как восстановить удаленную информацию трояном?
- Восстановление системы
- Удаление вируса с накопителя
- Виды компьютерных угроз
- Почему эти вирусы так распространены
- Поиск вирусов: план действий
- Как очистить флешку: способы и их описание
- HDD Format Tool
- Проблемы после удаления вируса
- Удаляем вирус через реестр
- Способ #1: очистка антивирусом
- Признаки заражения флешки или карты памяти вирусом
- Вакцинация флешек
- Форматирование с помощью Flashnul – флешек и дисков
Возможные решения проблемы
При вводе в поисковик вопроса «не могу удалить с флешки папку» браузер обычно выдаёт кучу информации, из которой приходится выбирать подходящую проблему и решать её. На самом деле это не очень сложно сделать даже новичку.
Если не удаляются файлы с флешки, что делать при аппаратной защите
Современные накопители на корпусе устройства имеют специальный фиксатор. Именно он включает или отключает блокировку . Достаточно его переключить, как появится возможность сохранить или убрать информацию с носителя.
Если не удаляется папка с флешки, что делать с программной защитой
Для опытного программиста существует масса вариантов, как с флешки удалить неудаляемые файлы с программной блокировкой, но простому обывателю можно попробовать более простые способы:
- Форматирование. Если на накопителе нет ценной информации, то можно это сделать правой кнопкой мыши и в опциях установить файловую систему (NTFS) и размер единицы кластера (4096 байт).
- Устранение вируса. Если система воспринимает съёмный диск как вирус, и блокирует весь процесс работы с ним, следует проверить USB любым антивирусом и по возможности уничтожить.
ВАЖНО. Если после всех манипуляций на USB осталась пустая папка, нужно перезагрузить ПК и снова удалить её
Как с флешки удалить все данные, если они используются другим процессом
Это довольно распространённая проблема и нужно всего лишь закрыть эту загадочную программу, если она известна или воспользоваться сторонней утилитой (Unlocker, LockHunter, Iobit Unlocker и т. д.). Unlocker — это одна из лучших программ для удаления неудаляемых файлов.

ВАЖНО. Все перечисленные приложения имеют огромный минус, они не смогут предупредить об ошибочном удалении системных файлов
Наличие ошибок
Может быть такое, что диск повреждён или содержимое не совсем корректно записано, тогда система выдаёт ошибку. В этом случае можно её устранить. В корневой папке USB правой кнопкой выбрать «Свойства», «Сервис», «Проверка на наличие ошибок».
При форматировании флешки нужно понимать, что обычных способов удаления информации может быть много, но в случае с неудаляемыми данными хорошим помощником может стать файловый менеджер Unlocker.
Никогда с такой проблемой не сталкивался. Были флешки не большого объема и всегда следил за ними. Сразу удалял не нужные файлы. Потребовалась флешка поболее и товарищ дал попользоваться на 8 гигов. Говорит удали там все и пользуйся. Начал удалять зависает комп. По одному — двум фалам без проблем удаление. Как только папку хочу удалит возникают проблемы.
Нет ничего проще.
Вариант 1. Если на флешке нет совсем ничего нужного, то просто отформатируйте ее. Откройте папку «Компьютер» и на значке флешки нажмите правой кнопкой мыши. Выберите пункт «Форматировать». В появившемся окне со всем соглашайтесь и жмите ОК.
По идее, флешка при форматировании очистится от всей информации. Если что-то не получается или нет доступа к каким-то папкам, или какая-то информация на флешке еще нужна, то тогда существует
Вариант 2. Откройте папку флешки, выделите все имеющиеся там папки, наведите курсор на выделение и нажмите правую кнопку мыши. Выберите пункт «Свойства» и в нем уберите все флажки (галочки) с атрибутов. Если спросит, относится ли это и к содержимому папок, подтвердите это. Нажмите ОК. В принципе, эту операцию можно провести и отдельно с каждой папкой, которая не хочет удаляться.
После очистки атрибутов папок все папки должны легко удалиться. Кстати, и проблем с ее форматированием быть не должно. Удачи!
★★★★★★★★★★
Как очистить флешку от ненужных файлов?
Конечно я в этом деле любитель в плане очистке, но есть программы которые очищают-думаю ее не сложно найти в интернете.Скачивай программу и она все делает сама в течении короткого времени.При определенной программе даже можно восстанавливать потерянную информацию с флешки.
Используйте программу очистки
USB-накопитель — «лакомый кусочек» для вирусов. Существует даже отдельная категория «цифровых штаммов». Они нацелены именно на внешние накопители. Трояны и черви скрытно проникают на флешку, устанавливают свои элементы (стартовые модули, файл автозапуска, ярлыки) и тщательно маскируют их, удаляют или повреждают пользовательские папки и файлы. А также нарушают работу USB-накопителя: не дают открыть раздел и отдельные папки, препятствуют безопасному извлечению устройства, имитируют системные ошибки (появляются фейковые сообщения).
Рассмотрим, как очистить флешку от вирусов, используя различные способы.
Как восстановить удаленную информацию трояном?
Если вы желаете произвести восстановление информации, которую удалил данный вредитель, нужно применить программу Hetman Partition Recovery. Так как данный софт применяет низкоуровневую опцию в работе с накопителем, данный софт обогнёт блок трояна и сможет прочитать вашу информацию.
Скачиваем и устанавливаем софт. Затем, нужно проанализировать съёмный носитель, который подвергся заражению.
Важно: нужно восстановить данные перед очисткой флешки от вредителя. Также, отличным вариантом удаления вируса с внешнего носителя является команда DiskPart
Она позволит деинсталлировать все данные с носителя
Также, отличным вариантом удаления вируса с внешнего носителя является команда DiskPart. Она позволит деинсталлировать все данные с носителя.
Восстановление системы
Если вирус недавно появился, то данный способ может помочь. Нажимаем Windows + R откроется окно выполнить вставляем туда «rstrui.exe» откроется окошко восстановление системы нажимаем далее выбираем нужную точку выставления по дате потом система спросит вы уверены нажимаем «OK» и начнётся процесс выставления системы. После восстановления должно появится окошко о удачно окончании процесса.
На этом, пожалуй, все в большинстве случаев выше перечисленные способы должны удалить вирусные ярлыки, но если они не помогли, то копируем скрытые файлы на компьютер и делаем полное форматирование флешки потом копируем обратно и меняем атрибуты.
back to top
- < Назад
- Вперёд >
Удаление вируса с накопителя
В связи с возникшей ситуацией правильным вариантом будет успокоиться, сконцентрировать внимание и направить все усилия на изучение информации, как удалить вирус с флешки. Тем более, что ничего сложного в последующих действиях нет, и убрать вирус с флешки сможет даже новичок, а вслед за этим успешно отобразить скрытые файлы
Способы удаления
Чтобы очистить USB-накопитель от вирусного кода, лучше всего воспользоваться компьютером, на котором установлена мощная защита. Хорошо, если этот антивирусник является платной версией, поскольку в этом случае можно быть уверенным в том, что антивирусные базы в нём будут актуальными, в связи с этим такой антивирусник легко справиться с любым вредоносным файлом.
Имея в распоряжении такой отличный антивирусник понять, как убрать вирус с флешки, будет совершенно просто, поскольку процесс практически будет происходить автоматически, лишь с небольшим участием пользователя.
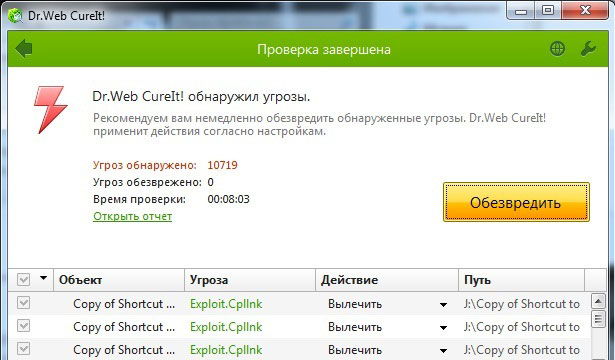
USB-накопитель следует вставить в USB-разъём, антивирусник моментально предложит проверить накопитель, пользователю остаётся только с этим согласиться. Все остальные действия антивирусная программа будет совершать самостоятельно, отображая на экране результат своей работы.
Антивирусная программа сама сможет удалить скрытые вирусы. Флешки после такой чистки будут вновь «здоровы» и работоспособны.
Опытные пользователи могут удалить вредоносный файл с флешки вручную. Такая тактика особенно приветствуется, когда рядом нет компьютера с мощным антивирусником с обновлёнными ативирусными базами.
Чтобы ликвидировать вредоносный файл вручную, пользователь должен первоначально отобразить скрытые файлы, поскольку файл исполнения как раз находится в таком статусе.
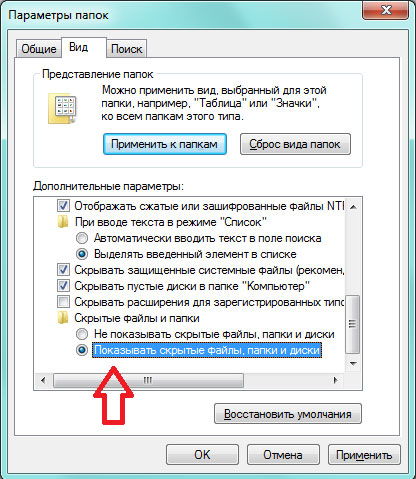
Чтобы отобразить скрытые файлы, следует открыть «Панель управления», перейти во вкладку «Свойства папки», затем «Вид», среди перечисленных опций следует найти и установить галочку на «Показывать скрытые файлы и папки». Теперь пользователь сможет увидеть всё то, что вирус попытался скрыть. На USB-накопителе будут находиться RECYCLED и RECYCLER, если внутри их имеется файл с расширением exe, его следует уничтожить, поскольку он и является вредоносным файлом.
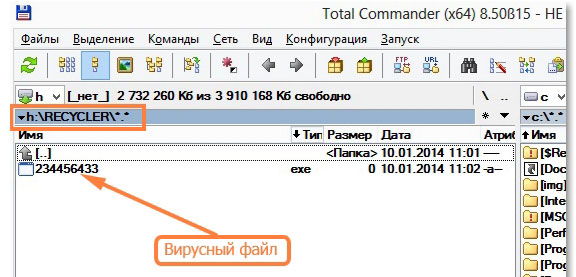
Ещё одним вариантом удаления вредоносного кода является процесс форматирования, однако следует учесть, что после его завершения с накопителя бесследно исчезнет не только вирус и все его следы, но также и все документы.

Восстановление документов
После того как удалось успешно ликвидировать вредоносный файл, а на накопителе остались лишь документы, которые просто так не видны, поскольку они находятся в статусе скрытых файлов, важно произвести ряд несложных действий, которые позволят вернуть документам привычный вид. Проще всего воспользоваться файловым менеджером, к разряду которого относится Total Commander
Проще всего воспользоваться файловым менеджером, к разряду которого относится Total Commander.
Запустив Total Commander, следует перейти во вкладку «Конфигурация», затем «Содержимое панелей», после чего установить галочку напротив «Показывать скрытые/системные файлы».
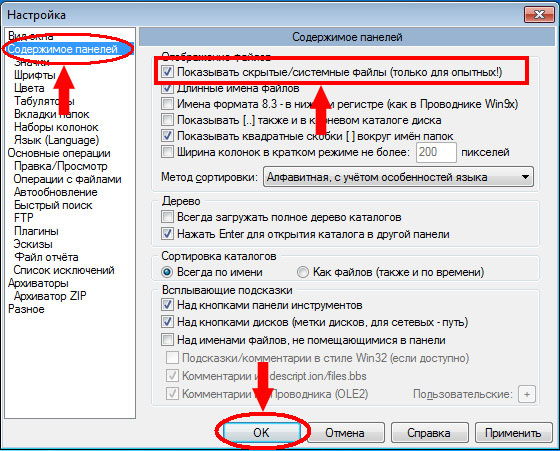
Теперь пользователь будет видеть все свои документы. Их на этом этапе следует выделить, после чего зайти во вкладку «Файлы», затем «Изменить атрибут», в появившемся диалоговом окне снять галочки напротив «Скрытый» и «Системный». На этом борьба с вирусом и работа по восстановлению документов завершается.
Итак, пользуясь USB-накопителем, следует быть осторожным и лишний раз не подвергать её вирусному заражению
Однако, если всё-таки такое заражение случилось, важно сохранить хладнокровие и спокойно ликвидировать вредоносный объект, не позволяя ему длительный промежуток времени «хозяйничать» на USB-накопителе
Виды компьютерных угроз
Давайте рассмотрим самые основные виды вирусов и узнаем их функции.
Разделю их на категории:
Рекламные (не опасные)
Тормозят компьютер со страшной силой, а так же устанавливают много лишних программ, которые мешают и вовсе не нужны.
Термические
Раньше были такие. Нагружали процессор до 100%. Тем самым сжигали его. И компьютер выходил из строя. Сейчас таких не встречал. Думаю, их нет.
Особо опасные
Шифраторы информации. Они способны заменить, скрыть все важные документы под залог выплатить энную сумму на номер телефона, например, бывают разного вида.
Червь. Задача простая забить компьютер мусором, чтобы он ужасно тупил, размножиться, занять свободное место, часто передается через эл. почту, в письмах.
Троян. Сам не размножается. Прячется и не как себя не проявляет пока не откроют программу. Предназначен он для воровства важных данных, а также их изменения.
Шпионские программы. Если просто то плохие дядьки, запустив данную угрозу, отключают компьютер и начинают собирать всю информацию про Вас. Счета карт, номера, адреса, пароли все самое ценное, что есть у человека.
Банерные вирусы. Страшные монстры. В определенный день появляется окно, которое нельзя уже закрыть и на компьютере больше не работает не одна клавиша, мышь или другие устройства ввода.
Далее мошенники в самой проге указывают данные для перевода денег и дают рекомендации, что нужно сделать, в противном случае уничтожают данные или систему Виндовс. Вылечить такие вредоносные хакерские команды очень сложно и противно.
Вирусы вредители. Убивают Виндовс. Тормозят работу ПК. Встречаются редко.
Фишинг. Передается через письма, где указывается просьба перейти по указанному адресу, сайту хакера.
Прочие редкие вирусы. Нарушают работу других программ. Проникают на компьютер жертвы и скрывают свое присутствие после воровства данных. А так же шпионы которые без ведома , скрытно пересылают важные данные на ресурсы хакеров.
Почему эти вирусы так распространены
Причин здесь несколько. На мой взгляд, самая главная причина — пренебрежение антивирусной защитой. Чтобы защитить компьютер от угроз, надо не только установить антивирус, но и следить за обновлением его баз.
Вторая причина довольно печальна — использование пиратских версий Windows, в которых часто отключена возможность автообновления системы. Дело в том, что в Windows есть Центр обновлений, который загружает исправления, перекрывающие лазейки для вирусов. Например, в феврале 2011 года вышло обновление, запрещающее автозапуск для флешек, что лишило возможности размножаться вирусам, распространяющихся исключительно с помощью файла autorun.inf. Системы, где отключена проверка обновлений, не получат этой «заплатки».
Третья причина — невнимательность и незнание. Чтобы определить, что перед вами — папка или программа — достаточно навести стрелочку на значок и подождать. В появившейся подсказке будет важная информация о том, папка ли это или программа. Если программа маскируется под папку (имеет значок папки) — это наверняка вирус. Если на флешке остались одни ярлыки — тоже вирус.
Четвертая причина — вирусы для флешек очень легко создать. Любой человек, мало-мальски знакомый с программированием, способен написать такого зловреда. Меня печалит, что люди расходуют свой талант и ум во вред окружающим.
Поиск вирусов: план действий
Выполнить проверку компьютера или флешки при помощи McAfee Security Scan Plus можно только при наличии интернета. Чтобы запустить сканер, необходимо кликнуть по ярлыку на рабочем столе (как правило, он устанавливается автоматически в процессе установки программы) и подключить модем. Если соединение не установлено, и на рабочем столе появляется окно уведомления, сообщающее об ошибке, для ее устранения достаточно подключить интернет и нажать кнопку «Повторить». Иногда может потребоваться повторить операцию чуть позже.
Полезно время от времени скачивать с официальных сайтов антивирусных программ специальные утилиты для дополнительной проверки флешки на наличие троянов, червей, руткитов и других вредоносных приложений.
Если на вашем компьютере установлена одна из версий антивирусного приложения Avast, неважно, используете вы бесплатную программу для домашнего использования или лицензионную, дополненную рядом полезных и необходимых функций и возможностей, через usb-разъем подсоедините к компьютеру флешку, откройте раздел «Мой компьютер», найдите устройство, которое требуется проверить на наличие вирусов, кликните по нему правой кнопкой мыши и в выпадающем окне выберите пункт «Сканировать». Запустите процесс сканирования
Во время проверки вы можете управлять ее процессом. Для этого достаточно воспользоваться кнопками «Стоп», «Пауза», «Возобновить».
Если флешка окажется чистой, после проверки появится сообщение о том, что угроз на носителе не обнаружено. В случае нахождения вирусов в специальной таблице будут представлены зараженные файлы, их место расположения, степень риска каждого документа. Здесь же программа предложит их либо лечить, либо удалить. Также вы можете перемещать опасные файлы в карантин. К неизлечимым файлам рекомендуется применять процедуру удаления. Для поиска вирусов на флешке можно также воспользоваться программами и утилитами «Зоркий глаз», Анти-ауторан, Antirun 2.7 и другими.
Аналогично осуществляется проверка флеш-носителей при использовании других антивирусов. Как правило, все они, на первый взгляд, работают однотипно: выделяете объект для проверки (флешку), кликаете правой кнопкой мышки, выбираете пункт «Сканировать», «Проверить» (в зависимости от программы данный пункт может немного отличаться) и ждете окончания процесса.
Некоторые антивирусы активируются при подключении флешки к компьютеру. В этом случае очень удобен USB dick Security, позволяющий проверить съемный носитель сразу же после запуска. При этом программа все сделает сама, проверив, есть ли вирус в автозапуске. При обнаружении угрозы ее будет предложено удалить.
Как очистить флешку: способы и их описание
«Как очистить флешку?» — вопрос, которым задаются многие начинающие пользователи ПК. На самом деле, сложного ничего здесь нет, и вся процедура не отнимет много времени. В данной статье мы расскажем о нескольких самых простых способах, которые помогут очистить информацию с флешки и вернуть ее в первоначальное состояние.
Простое удаление
Первый и самый простой, банальный способ, как очистить флешку – просто удалить все файлы на накопителе через стандартный проводник. Сделать это элементарно просто. Флешку вставляют в порт USB. Затем необходимо открыть проводник, перейти в раздел «Этот компьютер» и открыть подключенное USB-устройство. Все, что остается сделать, – выделить все файлы. Можно выбрать мышкой, если файлов немного, или нажать сочетание клавиш Ctrl+A. Затем нажать на клавиатуре кнопку Delete, после чего подтвердить действие, выбрав «Да».
Форматирование в Windows

Второй способ очистить флешку – форматирование через встроенную утилиту «Виндовс». Для начала необходимо подключить накопитель к компьютеру через USB-разъем. Далее открываем «Проводник», переходим во вкладку «Этот компьютер» и находим подключенный накопитель. Теперь нужно нажать на нем ПКМ и из выпадающего списка выбрать «Форматировать». Откроется небольшое окошко, где нужно выставить тип для файловой системы NTFS и кликнуть по кнопке «Начать».
Командная строка

Очистить флешку от записей можно при помощи командной строки. Для начала нужно установить накопитель в порт USB. Теперь открываем командную строку. Делаем это следующим образом: нажимаем сочетание кнопок Win+R, в открывшемся окошке пишем cmd и нажимаем Enter. Теперь в командной строке необходимо ввести следующий текст: convert: /fs:ntfs /nosecurity /x, где буква флешки в проводнике. Вот пример:
convert G: /fs:ntfs /nosecurity /x После того как все будет прописано, остается нажать Enter и дождаться завершения.
Очистка с помощью программ
Если же по каким-то причинам предыдущие способы не подходят или не работают, то вот еще один очень эффективный метод, как очистить флешку, – при помощи специальных программ. Существует множество версий такого софта от различных разработчиков, но ниже будут рассмотрены всего две программы, которые уже давно себя зарекомендовали с лучшей стороны.
USB Disk Storage Format Tool
Итак, первая – USB Disk Storage Format Tool. Скачать ее можно с сайта официального разработчика, распространяют ее абсолютно бесплатно.

После установки программки ее необходимо будет запустить, но перед этим нужно не забыть воткнуть накопитель в порт USB. Теперь о том, как очистить флешку от файлов при помощи этого ПО. В общем-то, тут все просто. В самом верху в выпадающем списке нужно выбрать подключенную флешку для форматирования. Далее выбираем файловую систему (должна быть NTFS) и ставим галочку напротив Quick format.
Как только все будет настроено, можно запускать очистку, нажав на Format disk.
HDD Format Tool
Вторая программа для очистки флешки – HDD Low Level Format Tool. Скачать и установить ее, как и в предыдущем случае, можно с сайта разработчика. Есть даже версия, которая работает без установки.

Алгоритм действий такой же, как и в прошлый раз: подключаем накопитель к ПК и запускаем программу. В появившемся окне из списка доступных устройств нужно выбрать подключенный накопитель и нажать кнопочку Continue. Выставлять какие-либо дополнительные настройки не нужно, т. к. все они уже заранее прописаны разработчиком в исходном коде. Кликаем на Format this device и ждем окончания процедуры.
fb.ru
HDD Format Tool
Вторая программа для очистки флешки — HDD Low Level Format Tool. Скачать и установить ее, как и в предыдущем случае, можно с сайта разработчика. Есть даже версия, которая работает без установки.

Алгоритм действий такой же, как и в прошлый раз: подключаем накопитель к ПК и запускаем программу. В появившемся окне из списка доступных устройств нужно выбрать подключенный накопитель и нажать кнопочку Continue. Выставлять какие-либо дополнительные настройки не нужно, т. к. все они уже заранее прописаны разработчиком в исходном коде. Кликаем на Format this device и ждем окончания процедуры.
Сейчас флеш-накопители даже более популярны чем диски в своё время. Мы встречаем их повсюду: у себя в кармане, в мобильных телефонах, фотоаппаратах, камерах, плеерах, ноутбуках, планшетах и других переносных устройствах. Маленькие карты памяти оказывают нам незаменимую помощь как в хранении данных, так и в их транспортировке. Но любая флешка, как и жёсткий диск требует регулярной чистки, не только от лишних файлов, но и от вирусов, которые могут храниться на ней. Ведь мы её вставляем во все компьютеры, и за всё время её службы можем собрать приличную коллекцию вирусов. Как почистить флешку?
Проблемы после удаления вируса
Скорее всего вирус сделает скрытыми все данные. Вместо них останутся ярлыки при открытии которых будет появляться ошибка. Ведь они указывали на вирус, который уже удалён. Их можно смело удалять.
Нужно сделать файлы видимыми. Их использование на других устройствах будет неудобно так, как всё время придётся включать отображение скрытых папок, а иногда даже это не получится сделать.
Чтобы это исправить — зайдите в свойства папки и уберите галочку с атрибута «скрытый» как на изображении ниже (отображение скрытых папок должно быть включено).

Если атрибут недоступен (выделен серым), то скачайте исполняемый .bat файл, который автоматически всё исправит.
Переместите его на флешку и запустите (от имени администратора). Укажите букву носителя и нажмите клавишу Enter. Букву можно посмотреть перейдя в проводник Мой компьютер.


Если и это не помогло — воспользуйтесь бесплатной программой USB Hidden Recovery. Скачайте её с официального сайта и установите. Запустите и проведите сканирование флешки, а затем запустите восстановление.

Если вирус постоянно появляется — значит он находится на компьютере (или другом устройстве) и постоянно заражает флешку после своего удаления. Ищите его с помощью антивируса.
Удаляем вирус через реестр
Мы выключим запуск трояна во время загрузки ОС через реестр. Итак, кликнем по кнопочкам Win+R и в возникшее окошко нужно вставить следующее сочетание regedit и кликнуть по кнопочке «Ввод». Вот наш адрес в реестре к искомому элементу HKEY_CURRENT_USER / Software / Microsoft / Windows / CurrentVersion / Run.

Затем, нужно внимательно просмотреть все данные ключи, находящиеся в этой вкладке. Если вы заметите имя ключа, состоящее из абракадабры, вроде OqTCNHcNjlf или что-то в этом роде, нужно удалить данную строку. Для этого, кликнем по ключу правой клавишей мышки и в ниспадающем меню выбираем «Удалить»;
Все ключи, запускающие форматы VBS, INI, LINK или EXE являются потенциально опасными. Но, лишь сам пользователь в курсе, какой софт он устанавливал на ПК и он должен знать, какая программа должна запускаться вместе с ОС. Отсюда, сам пользователь решает, удалять ключ или нет.
Способ #1: очистка антивирусом
(если требуется сохранить данные на usb-накопителе)
Отключение автозапуска
Первым делом необходимо обезопасить операционную систему компьютера, на котором будет выполняться проверка. Отключить в Windows автозапуск. Чтобы вирус после подключения USB-флешки не смог автоматически запуститься и скрытно проникнуть на винчестер ПК.
Эта процедура выполняется следующим образом:
в Windows 7
1. Нажмите сочетание клавиш «Win» и «R».
2. В строке панели «Выполнить» введите директиву — gpedit.msc.

4. В окне редактора групповой политики выберите раздел «Конфигурация компьютера».

5. Откройте подраздел «Административные шаблоны».

6. В списке опций выберите «Компоненты Windows».

7. Перейдите к параметрам «Политики автозапуска» → «Отключить автозапуск».

8. В открывшемся окне настроек:

- щелчком левой кнопки мышки включите радиокнопку рядом с надстройкой «Включить»;
- нажмите кнопки «Применить» и «OK».
в Windows 8.1
1. Клацните правой кнопкой по иконке Windows на панели задач.

2. В контекстном меню выберите «Найти».
3. В поисковой строке наберите — автозапуск.

4. Кликните в выдаче — «Включение и отключение автозапуска».
5. В панели «Компьютер и устройства» перейдите в раздел «Автозапуск».

6. В блоке слева установите значение «Не выполнять никаких действий» в полях «Съёмный носитель» и «Карта памяти».
Совет! Если вы хотите полностью отключить функцию автозапуска, переведите щелчком ползунок вверху блока в значение «Откл.».
Сканирование флешки
1. После отключения автозапуска подключите флешку к ПК.
3. В открывшемся окне правой кнопкой клацните по иконке USB-носителя.

4. Чтобы проверить флешку на вирусы, выберите в перечне опций «Сканировать… ». (В данном случае это ESET Smart Security).
5. Удалите все найденные вредоносные объекты.
Совет! Выполнить очистку можно альтернативными антивирусными сканнерами — Dr.Web CureIT!, Free Anti-Malware или Kaspersky Virus Removal Tool. Перед тем, как будет выполняться проверка, не забудьте установить галочку возле флеш-накопителя в списке разделов.
Признаки заражения флешки или карты памяти вирусом
Симптомы заражения Windows таким вирусом самые разнообразные:
- флешка просто не открывается
- не работает левая кнопка мыши
- в контекстном меню проводника вместо названия пунктов кракозябры.
- файлы на флешке могут пропадать
В общем, не проглядите На самом деле, эти вирусы более безвредны, чем те, которые . И подхватить их можно либо не пользуясь антивирусом, либо с чужого зараженного компьютера.
Прямым указателем, что на флешке присутствует вирус, является наличие скрытой папки RECYCLED или RECYCLER. Подобной папки на флеш накопителе быть не должно.

Если же такая папка есть, то в ней наверняка находится исполняемый файл вируса ***.EXE.
Вакцинация флешек
Вакцина для флешки — это своеобразная программная защита в виде специального файла (Autorun.inf). Она не даёт вирусу «поселиться» на флешке: блокирует его функции. Используется исключительно как профилактическое, предупреждающее средство на «здоровых» USB-носителях. Создаётся вручную и посредством специальных программ. С некоторыми из них мы познакомимся поближе.
Panda USB Vaccine
Утилита от знаменитой антивирусной компании Panda. Имеет объём меньше 1Мб. Тем не менее, очень полезна. Предоставляется бесплатно на официальном веб-ресурсе. После первого запуска USB Vaccine в панели установите галочки возле «Hide tray icon… » и «Enable NTFS… ». А потом нажмите «Next». Подключите флешку и в окне приложения нажмите кнопку «Vaccinate USB».
Autostop
Не требует инсталляции. Запускается в консоле MS-DOS. По желанию пользователя может не только «сделать прививку» флешке, но и отключить автозапуск путём изменения настроек реестра, запретить записывание данных на носителе.
USB Defender
Эффективный инструмент с графическим интерфейсом. Активирует защиту USB-носителя в один клик (таким же образом и отключает). Тщательно скрывает присутствие «прививки» AUTORUN.INF на флешке.
Пусть ваши USB-носители вирусы обходят стороной!
Зайдите в «Мой компьютер», затем на съемный носитель.
Выделите все файлы левой кнопкой мыши или нажмите ctrl+A.
Нажмите «Delete» на . ПК на самом деле не стер ваши файлы, а пометил их для себя как . С виду пустая, но файлы можно восстановить при помощи специальной программы.
К результату, описанному в первом случае приведет и быстрое форматирование, которое можно сделать таким образом:
зайдите в «Мой компьютер».
Щелкните правой кнопкой мышки по изображению флешки.
В появившемся меню выберите пункт «форматировать».
Поставьте галочку напротив «Быстрое».
Нажмите «Начать».
Программа спросит: «Внимание, все данные будут удалены, продолжить форматирование?». Нажмите «Да»
Нажмите «Да».
Для глубокой очистки флешки, выберите режим «Полное» в программе форматирования. Все остальные шаги совпадают с быстрым форматированием.
Этот способ удалит все файлы, но в специализированном сервисном центре их восстановление все же останется возможным.
Если необходимо удалить содержимое съемного носителя без возможности восстановления даже специалистами, воспользуйтесь специальной программой очистки флешки или после полного форматирования заполните весь ее объем посторонними файлами, например, музыкой, а затем снова отформатируйте.
У опытных пользователей персональных компьютеров проблем с удалением информации с флешки может и не возникнуть, но для начинающих это может оказаться непреодолимым препятствием.
Форматирование с помощью Flashnul – флешек и дисков
Скачиваем специальную утилиту flashnul
Это утилита для тестирования съемных накопителей и работать с ней нужно очень осторожно, иначе вы можете повредить данные и на других дисках. Вот ссылка (необходимо скопировать и вставить в адресную строку: https://www.usbdev.ru/files/flashnul/)
- Распаковываем программу на какой-нибудь диск, например, D. Тогда путь будет таким: D:flashnul.
- С помощью тех же сочетаний клавиш Win+X запускаем нашу командную строку, где вводим следующую команду: D:, чтобы перейти в другой диск.
- Прописываем следующую команду для входа в каталог flashnul – cd D:flashnul.
- Как только мы оказались в каталоге с папкой утилиты, нам нужно определить флешку. Пишем следующее: flashnul –p. В появившемся списке, находим номер своей флешки и запоминаем его. Можно запомнить и букву, роли не играет.
- Допустим, что ваша флешка имеет букву E, тогда нужно прописать команду, которая затрет под нуль все данные: flashnul E: –F. Прописываем Yes для подтверждения действия.
- Теперь запустим тест на ошибки контроллера, который еще и данные уничтожит: flashnul E: –l.
По окончанию теста, снова запускаете форматирование через консоль управления дисками. И ошибка больше появляться не должна.
Надеюсь, данная статья Вам в полной мере помогла избавиться от проблемы форматирования флешек и карт памяти.
Заметил, что у пользователей возникает проблема с работой утилиты Flashnul. Она заключается в появлении ошибки, что flashnul не является внутренней или внешней командой. Решается тут все просто. Для начала откройте командную строку и перейдите в тот каталог, куда распаковали программу flashnul, у меня это диск Е. В строке просто пишем E:, можно написать cd E:.
Теперь переходим в каталог flashnul, для этого нужно ввести cd flashnul.
После этого, вы можете вводить все остальные команды, описанные выше. Удачи вам. Прилагаю скриншот действий.
 Не удается отформатировать флешку даже способами, которые указаны ваше? Можно попробовать воспользоваться программой Usbflashinfo (Flash Drive Information Extractor).
Не удается отформатировать флешку даже способами, которые указаны ваше? Можно попробовать воспользоваться программой Usbflashinfo (Flash Drive Information Extractor).
Запустив программу, нажмите на “получить информация о флешке”. Нужно найти строчки VID и PID. Те значения, которые в них указаны вы копируете и вставляете в поисковик. Возможно, что для данного контроллера памяти найдется специальная утилита, с помощью которой возможно проделать процедуру форматирования.

Также, можно воспользоваться сайтом flashboot.ru. Там множество различных программ для флешек и карт памяти известных производителей.
Бывает, что сколько не стараешься, а результата ноль, тогда остаётся просто выкинуть флешку и приобрести новую, надеясь, что она не выйдет из строя очень долгое время. Если приобрели её недавно, то отдайте по гарантии, так как у вас, возможно, оказался брак. Теперь вы в основном знаете, что делать, если не форматируется флешка.





