Как полностью очистить флешку от файлов. как очистить флешку: способы и их описание
Содержание:
- Причина 2: Ошибка: «Windows не удается завершить форматирование»
- Восстановление системы
- USB Disk Storage Format Tool
- Бесплатные программы
- Возможные решения проблемы
- Восстановление флешки через командную строку
- Как очистить флешку полностью, удаление информации с флешки
- Команда Diskpart чтобы отформатировать диск или флешку
- Как отформатировать флешку
- Удаление данных с флешки с помощью специального ПО
- Способ #3: удаление вирусов вручную
- Каким вирусом может быть заражена ваша флешка?
- Способ #1: очистка антивирусом
- Чем обнаружить вирус
- Действие 4
- Программы производителей
- Выводы
Причина 2: Ошибка: «Windows не удается завершить форматирование»
Эта ошибка может появиться при работе с вашим основным накопителем или вторым (внешним) HDD, к примеру, после внезапно прерванной установки системы. Часто (но вовсе необязательно) формат винчестера становится RAW и дополнительно к этому не получается отформатировать систему обратно в файловую систему NTFS или FAT32 стандартным способом.
В зависимости от степени тяжести проблемы, может потребоваться выполнить несколько шагов. Поэтому пойдем от простого к сложному.
Шаг 1: Безопасный режим
Из-за запущенных программ (например, антивирус, службы Windows или пользовательский софт) не получается завершить начатый процесс.
Шаг 2: chkdsk
Эта встроенная утилита поможет устранить существующие ошибки и вылечить битые блоки.
- Нажмите на «Пуск» и напишите cmd.
-
Нажмите на результат правой кнопкой мыши для вызова контекстного меню, где выберите параметр «Запустить от имени администратора».
-
Введите:
Вместо X подставьте букву того раздела/диска, который следует проверить.
- После проведения сканирования (и, возможно, восстановления) попробуйте отформатировать диск еще раз тем же способом, что использовали в предыдущий раз.
Шаг 3: Командная строка
- Через cmd тоже можно отформатировать накопитель. Запустите ее, как указано в Шаге 1.
-
В окне напишите:
или
в зависимости от необходимого вам типа файловой системы.
- Для полного форматирования можно убрать параметр /q.
- Подтвердите ваши действия, введя Y, а затем нажав Enter.
- Если вы видите уведомление «Ошибка данных (CRC)», то пропустите следующие шаги и ознакомьтесь с информацией в Способе 3.
Шаг 4: Системная дисковая утилита
- Нажмите Win+R и напишите diskmgmt.msc
Выберите ваш HDD, и запустите функцию «Форматировать», нажав по области правой кнопкой мыши (ПКМ).
В настройках выберите желаемую файловую систему и снимите флажок с «Быстрое форматирование».
Если дисковая область черная и имеет статус «Не распределена», то вызовите контекстное меню ПКМ и выберите «Создать простой том».
Запустится программа, которая поможет вам создать новый раздел с обязательным форматированием.
На этом этапе нужно выбрать, какой объем вы хотите отдать под создание нового тома. Оставьте все поля заполненными по умолчанию, чтобы задействовать все доступное пространство.
Выберите желаемую букву диска.
Настройте параметры форматирования, как на скриншоте ниже.
Завершите работу вспомогательной утилиты.
Если ошибки в результате форматирования больше не появилось, то можно начать пользоваться свободным пространством по своему усмотрению. Если этот шаг не помог, переходим к следующему.
Шаг 5: Использование сторонней программы
Можно попробовать воспользоваться сторонним софтом, так как в некоторых случаях он успешно справляется с форматированием тогда, когда стандартные утилиты Windows отказываются это сделать.
-
Acronis Disk Director часто используется и при решении различных проблем с HDD. Имеет простой и понятный интерфейс, а также все необходимые инструменты для проведения форматирования. Основной минус — за использование программы нужно заплатить.
-
Выберите проблемный диск внизу окна, и в столбце слева появятся все доступные манипуляции.
-
Кликните по операции «Форматировать».
-
Установите необходимые значения (обычно все поля заполнены автоматически).
- Будет создана отложенная задача. Запустите ее выполнение сейчас, нажав по кнопке с флажком в главном окне программы.
-
- Бесплатная программа MiniTool Partition Wizard тоже подойдет для выполнения поставленной задачи. Сам процесс выполнения этой задачи между программами не сильно отличается, поэтому можно принципиальной разницы в выборе нет.
В другой нашей статье есть руководство по форматированию винчестера этой программой.
Урок: Форматирование диска программой MiniTool Partition Wizard
- Простая и известная программа HDD Low Level Format Tool позволяет выполнить быстрое и полное (оно называется в программе «низкоуровневое») форматирование. При возникших проблемах мы рекомендуем пользоваться так называемым низкоуровневым вариантом. Ранее мы уже писали, как ей пользоваться.
Урок: Форматирование диска с HDD Low Level Format Tool
Восстановление системы
Если вирус недавно появился, то данный способ может помочь. Нажимаем Windows + R откроется окно выполнить вставляем туда «rstrui.exe» откроется окошко восстановление системы нажимаем далее выбираем нужную точку выставления по дате потом система спросит вы уверены нажимаем «OK» и начнётся процесс выставления системы. После восстановления должно появится окошко о удачно окончании процесса.
На этом, пожалуй, все в большинстве случаев выше перечисленные способы должны удалить вирусные ярлыки, но если они не помогли, то копируем скрытые файлы на компьютер и делаем полное форматирование флешки потом копируем обратно и меняем атрибуты.
back to top
- < Назад
- Вперёд >
USB Disk Storage Format Tool
Итак, первая – USB Disk Storage Format Tool. Скачать ее можно с сайта официального разработчика, распространяют ее абсолютно бесплатно.
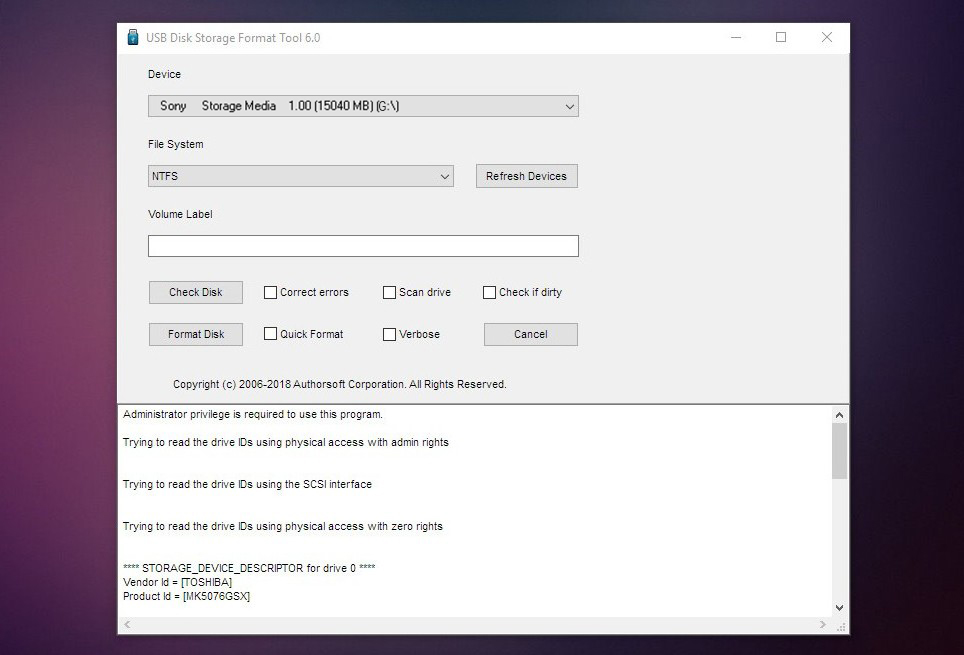
После установки программки ее необходимо будет запустить, но перед этим нужно не забыть воткнуть накопитель в порт USB. Теперь о том, как очистить флешку от файлов при помощи этого ПО. В общем-то, тут все просто. В самом верху в выпадающем списке нужно выбрать подключенную флешку для форматирования. Далее выбираем файловую систему (должна быть NTFS) и ставим галочку напротив Quick format.
Как только все будет настроено, можно запускать очистку, нажав на Format disk.
Бесплатные программы
Рассмотрим несколько бесплатных программ, при помощи которых можно выполнить форматирование, если другие способы не сработали.
MiniTool Partition Wizard
Для запуска процесса щелкните правой кнопкой мыши по разделу и выберите команду «Format».

- В поле «Partition label» укажите название тома, если нужно.
- В переключателе «File System» выберите файловую систему.
- «Cluster Size» служит для выбора кластера. Лучше оставить по умолчанию (Default).
Для выполнения операции щелкните по кнопке «Apply» внизу и «Yes» для подтверждения.

Disk Wipe
Программа для уничтожения всех данных на устройстве без возможности восстановления. Имеет несколько алгоритмов: от быстрого до экстремально медленного, после которого даже опытные лаборатории вряд ли справятся с восстановлением файлов.
1. В главном окне выберите диск и нажмите кнопку «Wipe Disk».

2. Выберите файловую систему и нажмите «Next».

3. В следующем окошке можно выбрать режим затирания файлов.
При выборе «3 passes» и более будьте готовы не выключать компьютер от одного дня до нескольких недель. Процесс будет очень долгим, особенно, если у вас объемный жесткий диск.

4. Для старта введите в поле надпись «ERASE ALL» и кликните по кнопке «Finish».

Возможные решения проблемы
При вводе в поисковик вопроса «не могу удалить с флешки папку» браузер обычно выдаёт кучу информации, из которой приходится выбирать подходящую проблему и решать её. На самом деле это не очень сложно сделать даже новичку.
Если не удаляются файлы с флешки, что делать при аппаратной защите
Современные накопители на корпусе устройства имеют специальный фиксатор. Именно он включает или отключает блокировку . Достаточно его переключить, как появится возможность сохранить или убрать информацию с носителя.
Если не удаляется папка с флешки, что делать с программной защитой
Для опытного программиста существует масса вариантов, как с флешки удалить неудаляемые файлы с программной блокировкой, но простому обывателю можно попробовать более простые способы:
- Форматирование. Если на накопителе нет ценной информации, то можно это сделать правой кнопкой мыши и в опциях установить файловую систему (NTFS) и размер единицы кластера (4096 байт).
- Устранение вируса. Если система воспринимает съёмный диск как вирус, и блокирует весь процесс работы с ним, следует проверить USB любым антивирусом и по возможности уничтожить.
ВАЖНО. Если после всех манипуляций на USB осталась пустая папка, нужно перезагрузить ПК и снова удалить её
Как с флешки удалить все данные, если они используются другим процессом
Это довольно распространённая проблема и нужно всего лишь закрыть эту загадочную программу, если она известна или воспользоваться сторонней утилитой (Unlocker, LockHunter, Iobit Unlocker и т. д.). Unlocker — это одна из лучших программ для удаления неудаляемых файлов.

ВАЖНО. Все перечисленные приложения имеют огромный минус, они не смогут предупредить об ошибочном удалении системных файлов
Наличие ошибок
Может быть такое, что диск повреждён или содержимое не совсем корректно записано, тогда система выдаёт ошибку. В этом случае можно её устранить. В корневой папке USB правой кнопкой выбрать «Свойства», «Сервис», «Проверка на наличие ошибок».
При форматировании флешки нужно понимать, что обычных способов удаления информации может быть много, но в случае с неудаляемыми данными хорошим помощником может стать файловый менеджер Unlocker.
Никогда с такой проблемой не сталкивался. Были флешки не большого объема и всегда следил за ними. Сразу удалял не нужные файлы. Потребовалась флешка поболее и товарищ дал попользоваться на 8 гигов. Говорит удали там все и пользуйся. Начал удалять зависает комп. По одному — двум фалам без проблем удаление. Как только папку хочу удалит возникают проблемы.
Нет ничего проще.
Вариант 1. Если на флешке нет совсем ничего нужного, то просто отформатируйте ее. Откройте папку «Компьютер» и на значке флешки нажмите правой кнопкой мыши. Выберите пункт «Форматировать». В появившемся окне со всем соглашайтесь и жмите ОК.
По идее, флешка при форматировании очистится от всей информации. Если что-то не получается или нет доступа к каким-то папкам, или какая-то информация на флешке еще нужна, то тогда существует
Вариант 2. Откройте папку флешки, выделите все имеющиеся там папки, наведите курсор на выделение и нажмите правую кнопку мыши. Выберите пункт «Свойства» и в нем уберите все флажки (галочки) с атрибутов. Если спросит, относится ли это и к содержимому папок, подтвердите это. Нажмите ОК. В принципе, эту операцию можно провести и отдельно с каждой папкой, которая не хочет удаляться.
После очистки атрибутов папок все папки должны легко удалиться. Кстати, и проблем с ее форматированием быть не должно. Удачи!
★★★★★★★★★★
Как очистить флешку от ненужных файлов?
Конечно я в этом деле любитель в плане очистке, но есть программы которые очищают-думаю ее не сложно найти в интернете.Скачивай программу и она все делает сама в течении короткого времени.При определенной программе даже можно восстанавливать потерянную информацию с флешки.
Используйте программу очистки
USB-накопитель — «лакомый кусочек» для вирусов. Существует даже отдельная категория «цифровых штаммов». Они нацелены именно на внешние накопители. Трояны и черви скрытно проникают на флешку, устанавливают свои элементы (стартовые модули, файл автозапуска, ярлыки) и тщательно маскируют их, удаляют или повреждают пользовательские папки и файлы. А также нарушают работу USB-накопителя: не дают открыть раздел и отдельные папки, препятствуют безопасному извлечению устройства, имитируют системные ошибки (появляются фейковые сообщения).
Рассмотрим, как очистить флешку от вирусов, используя различные способы.
Восстановление флешки через командную строку

Появление битых секторов или программные сбои USB-флешки часто приводят к ее неправильной работе. Из-за этого замедляется скорость записи/считывания или она вовсе становится невозможной, возникают проблемы с обнаружением устройства в компьютере и возникают другие проблемы. Поэтому пользователи, столкнувшиеся с подобными ошибками, желают произвести восстановление имеющегося накопителя. Конечно, чаще всего делается это с помощью специализированных сторонних средств, но это вполне осуществимо и через встроенные средства Windows, запускающиеся через «Командную строку».
Как очистить флешку полностью, удаление информации с флешки
Стандартное форматирование
Для форматирования стандартными средствами системы нужно открыть Компьютер и выбрать в списке устройств съемный носитель, который следует очистить.
Кликните по значку флешки правой клавишей, в меню выберите «Форматировать» — увидите окно «Форматирование», в котором можно выбрать файловую систему и определить размер кластера.
Чем меньше размер кластера, тем меньше скорость работы накопителя, однако дисковое пространство при этом будет использоваться эффективнее.
Для выполнения процесса необходимо нажать кнопку «Начать», после чего появится предупреждение о том, что все данные будут очищены, подтвердив нажатием кнопки «ОК» устройство будет отформатировано.
По умолчанию форматирование производится в файловой системе Fat32, но известно, что отказоустойчивость и надежность NTFS выше, поэтому рекомендуем выбирать эту систему.
Быстро отформатировать накопитель можно с использованием командной строки. Для её вызова используйте комбинацию Win+R, введя команду «cmd».
В консоли введите следующую команду, безошибочно указав при этом букву диска:
Флешка в этом случае будет отформатирована в формате NTFS, а в окне консоли будут представлены дополнительные сведения об устройстве.
Если форматирование не помагает
Если устройство не очищается стандартными средствами можно попробовать восстановить его с помощью панели управления.
Запускаем Панель управления.
Далее Система и безопасность/Администрирование.
Затем Управление компьютером.
В разделе Управление дисками выберите свой диск и нажмите по нему правой кнопкой – «Создать простой том»
Запустится мастер создания тома, в котором переходим по кнопке «Далее», а затем «Готово».
Создастся новый том. Перед дальнейшим использованием флешки её нужно отформатировать стандартными средствами, как было показано ранее.
Желательно при этом снять флажок с пункта «Быстрое форматирование», проведя полное.
Использование специализированного софта
Если не удается произвести очистку средствами Windows существует множество программ, с помощью которых можно попытаться сделать это.
Приложение CCleaner
После запуска переходим в пункт Сервис/Стирание дисков, выбираем букву своего накопителя и жмем «Стереть».
Остается только дождаться завершения процесса очистки.
Программа Acronis Disk Director
Чрезвычайно мощный инструмент, позволяющий производить любые операции с дисками.
Для очистки следует найти пункт «Очистить диск» либо создать новый том на базе своего съемного диска, выбрав пункт «Создать том».
После ввода данных по создаваемому тому нажмите «Применить ожидающие операции».
По завершению операции получите очищенный и исправный том.
Приложение HDD Low Level Format Tool
Данная программа позволяет производить низкоуровневое форматирование – то есть полная и безвозвратная очистка данных на низком уровне.
Команда Diskpart чтобы отформатировать диск или флешку
Запускаем командную строку. Нажав сочетания клавиш Win+X, выбираем «Командная строка». В открывшемся окне пишем:
diskpart
Откроется еще одно окно, в котором прописываем следующее:

list disk
Она показывает все диски, которые подключены к компьютеру, в том числе: флешки и карты памяти.

Находим флешку (обычна она в самом низу) и прописываем следующую команду, выбирающую флешку:
select disk 2

Теперь очистим атрибут защиты от записи, делается это с помощью команды:
attributes disk clear readonly

Чтобы посмотреть атрибуты диска, нужно ввести эту команду:
attributes disk

Выходим из утилиты с помощью команды exit и пробуем снова отформатировать флешку или SD-накопитель.
Как отформатировать флешку
Перед тем, как приступить к практической части, убедитесь, что на флешке нет важной информации. Если есть, скопируйте её на компьютер
Помните: процесс форматирования необратим — восстановить данные будет крайне проблематично.
Способ 1: через Компьютер
1. Подключите флешку в USB разъём.
2. Откройте папку «Этот компьютер». Кликните по иконке устройства правой кнопкой мышки, выберите пункт «Форматировать».

3. В меню программы укажите нужные параметры и нажмите кнопку «Начать»:
- Файловая система: FAT32 или NTFS.
- Галочка в пункте «Быстрое» для быстрого форматирования. Если нужно полное, снимите галочку.
- Метка тома.
Появится небольшое окошко с предупреждением. Для старта процесса щелкните по «ОК».

4. Когда процесс будет выполнен, появится сообщение об успешном завершении. Нажмите «ОК» и закройте окошко. Теперь устройством можно пользоваться.
Способ 2: через средство управления дисками
1. Кликните правой кнопкой мышки по значку компьютера и выберите «Управление».

2. Перейдите в раздел «Управление дисками» слева.

3. Щелкните правой кнопкой по назначенной букве для флешки (её можно посмотреть в папке «Этот компьютер») и выберите пункт «Форматировать».

4. В окошке укажите параметры:
- Метку тома
- Файловую систему.
- Быстрое или полное форматирование.
На запрос подтверждения нажмите «ОК».
Способ 3: через командную строку
Важно! Перед началом посмотрите назначенную для флешки букву в разделе «Этот компьютер». Если укажете не ту букву, данные удалятся с другого устройства (например, с Локального диска)

1. В меню Пуск напечатайте командная строка и откройте программу.

2. Введите такую команду: format E: /FS:FAT32 /Q /V:Test, где E – это буква флешки, FAT32 — файловая система, Q – значит быстрое форматирование (для полного пропустите эту команду), Test – метка тома.
Буква должна быть именно та, которая указана на вашей флешке в «Этом компьютере».

3. Нажмите клавишу Enter для старта. Спустя некоторое время, процесс завершится.

Способ 4: через низкоуровневое форматирование
Низкоуровневое форматирование помогает в некоторых ситуациях, когда встроенные средства Windows не дают нужного результата. Делается оно при помощи специальных программ.
Low Level Format Tool
1. Скачать программу можно с официального сайта: hddguru.com/software/HDD-LLF-Low-Level-Format-Tool
Программа доступна в двух редакциях: бесплатной и платной. Для наших задач подойдет бесплатная версия.
2. При первом запуске щелкните по «Continue for free».
3. В списке дисков выберите флешку и нажмите «Continue».

4. Перейдите на вкладку «LOW-LEVEL Format» и кликните по кнопке «Format this device».

5. Откроется запрос на подтверждение. Нажмите «Да» для старта операции.
Дождитесь окончания процесса. В зависимости от объёма носителя может потребоваться достаточное количество времени.
WinSetupFromUSB
1. В главном окне нажмите кнопку «Bootice».
2. Перейдите на вкладку «Utilities», в разделе «Disk Sectors Filling» щелкните по «Select a device».
3. В переключателе «Physical disk» выберите флешку, нажмите «Start Filling».
4. Подтвердите начало операции кнопкой «ОК».
Так как программа затирает все данные нулями, флешку нужно будет дополнительно переформатировать одним из стандартных средств Windows (см. выше).
Удаление данных с флешки с помощью специального ПО
Кроме всего вышесказанного, стоит отметить еще один вариант — программы-шредеры, которые не только удаляют файлы с флешки, но и полностью стирают с нее какую-либо информацию (даже не видную глазам пользователя). Например, одним из самых ярких представителей подобной «фауны» является программное обеспечение Eraser HDD. Программа не требует инсталляции как таковой, то есть пользователю достаточно запустить ее с ярлыка, который может находиться на внешнем диске (или даже другой флешке). С ее помощью можно довольно быстро и легко удалить абсолютно всю информацию без возможности восстановления (с помощью стандартных средств операционной системы такая возможность все же остается). Разумеется, существуют и другие аналоги, например, Safe Erase 5. С ее помощью пользователь может удалить информацию с флешки одним из шести методов (в качестве примера — 35-кратное перезаписывание информации). К сожалению, справиться с этой программой не так легко, как может показаться на первый взгляд. Это обусловлено несколькими аспектами: во-первых, программа полностью на английском языке, а во-вторых, ее интерфейс немного запутан, в связи с чем могут возникнуть небольшие неприятности. Сама программа платная, но пользователи могут скачать либо ее тесовую версию, либо скачать специальную таблетку.
Способ #3: удаление вирусов вручную
(только для опытных пользователей)
Этот алгоритм очистки целесообразно использовать, если требуется сохранить максимум полезных данных, размещённых на инфицированном флеш-накопителе.
1. Включите в Windows отображение скрытых файлов и папок:
- нажмите «Win+E»;
- в появившемся окне нажмите «Alt»;
- в верхней панели откройте: Сервис → Параметры папок;
- перейдите во вкладку «Вид»;
- в последнем пункте опций включите кликом «Показывать скрытые файлы… »;
- клацните кнопки «Применить» и «OK».
2. Проверьте настройку автозапуска. Он должна быть отключённой (см. Способ #1).
3. Подключите и откройте содержимое флешки.
4. Проанализируйте файлы. Элементы зловреда могут выглядеть так:
- файлы с расширением.bat;
- ярлыки;
- папка Recycler (явный признак присутствия вируса).
5. Кликните по каждому из них правой кнопкой и просмотрите в свойствах настройку «Объект» (клик → пункт в меню «Свойства»). В вирусных файлах, в «Объекте», как правило, отображается исполняемые файл «микроба», атаковавшего USB-носитель.

6. Удалите все вредоносные файлы и ярлыки, а также исполняемый элемент вируса, к которому они обращаются (прописанный в строке «Объект»).
Каким вирусом может быть заражена ваша флешка?
Сегодня распространены четыре основных типа вирусов для флешек:
- Вредитель, который создает ярлыки. Суть этого вируса заключается в том, что после его перемещения на флешку все файлы (папки, документы, изображения, музыка, видео, исполняемые программы) преобразовываются в ярлыки;
- Второй тип создает в системной папке «Мой компьютер» ярлык для запуска внешнего накопителя, подменяя стандартную утилиту. В результате, после нажатия на этот ярлык пользователь запускает фоновую установку программы вируса и только потом открывается папка с файлами;
- Скрытые файлы. Часто при открытии файлов на других ПК вы можете увидеть, что в папке накопителя находятся неизвестные документы с расширением info, exe, dll, tte, worm и прочими расширениями. Все они – трояны. Такой тип вируса является самым распространённым и не на всех компьютерах пользователь увидит расположение файла. Часто он просто скрыт;
- Вирус-шифровальщик – самый опасный тип. Он шифрует все расположенные на накопителе файлы и расшифровать их можно только посредством перечисления создателю вируса денег на указанный программой счет. После этого вы якобы получите ключ для разблокировки. Если вы столкнулись именно с таким типом вредителя, настоятельно не рекомендуем отправлять свои деньги. В большинстве случаев решить проблему можно с помощью специальных утилит-дешифраторов, которые методом подбора определяют тип шифра и распаковывают ваши файлы.

Могут встречаться и другие модификации вредоносных программ. К примеру, те, которые совмещают в себе сразу два вида — замена файлов на ярлыки плюс распространение на компьютер через скрытый файл или утилиты, которые запускаются в фоновом режиме вместе с заменой ярлыка запуска внешнего накопителя и прочие вариации.
Способ #1: очистка антивирусом
(если требуется сохранить данные на usb-накопителе)
Отключение автозапуска
Первым делом необходимо обезопасить операционную систему компьютера, на котором будет выполняться проверка. Отключить в Windows автозапуск. Чтобы вирус после подключения USB-флешки не смог автоматически запуститься и скрытно проникнуть на винчестер ПК.
Эта процедура выполняется следующим образом:
в Windows 7
1. Нажмите сочетание клавиш «Win» и «R».
2. В строке панели «Выполнить» введите директиву — gpedit.msc.

3. Щёлкните «OK».
4. В окне редактора групповой политики выберите раздел «Конфигурация компьютера».

5. Откройте подраздел «Административные шаблоны».

6. В списке опций выберите «Компоненты Windows».

7. Перейдите к параметрам «Политики автозапуска» → «Отключить автозапуск».

8. В открывшемся окне настроек:

- щелчком левой кнопки мышки включите радиокнопку рядом с надстройкой «Включить»;
- нажмите кнопки «Применить» и «OK».
в Windows 8.1
1. Клацните правой кнопкой по иконке Windows на панели задач.

2. В контекстном меню выберите «Найти».
3. В поисковой строке наберите — автозапуск.

4. Кликните в выдаче — «Включение и отключение автозапуска».
5. В панели «Компьютер и устройства» перейдите в раздел «Автозапуск».

6. В блоке слева установите значение «Не выполнять никаких действий» в полях «Съёмный носитель» и «Карта памяти».
Сканирование флешки
1. После отключения автозапуска подключите флешку к ПК.
2. Нажмите «Win+E».
3. В открывшемся окне правой кнопкой клацните по иконке USB-носителя.

4. Чтобы проверить флешку на вирусы, выберите в перечне опций «Сканировать… ». (В данном случае это ESET Smart Security).
5. Удалите все найденные вредоносные объекты.
Чем обнаружить вирус
Защиту компьютера от вирусов, червей, троянов, потенциально опасных угроз обеспечивают специально разработанные и созданные для этого программы – антивирусы. В настоящее время насчитывается более десятка подобных приложений. Среди них наиболее популярными являются антивирус Касперского, DrWeb, Avast, Avira AntiVir Personal , McAfee Security Scan Plus, Trend Micro Titanium Antivirus, AVG Free, Panda ActiveScan, Nod32 и другие. Также есть специальные онлайн-сервисы, позволяющие выполнять проверку в режиме реального времени бесплатно и без установки специальных программ.
Действие 4
Следующим самым разумным действием если файлы с флешки не удаляются, будет проверка флешки на вирусы. Некоторые вредоносные программы блокирую операции с файлами, а иногда даже делают их невидимыми.
Рекомендуется провести дополнительную проверку, даже если у вас уже установлена антивирусная программа.
Самый лучший в этом случае вариант- использование онлайн –сканером, который не потребует скачивание файла или регистрацию, его необходимо просто запустить.
Одним из оптимальных вариантов является Dr.Web CureIt – вы в ней легко сможете выбирать те накопители, которые необходимо проверить.
 DrWeb скрин
DrWeb скрин
Программы производителей
Как отформатировать флешку если она не форматируется? Для этого примените одну из программ из приведенного ниже списка.
HP USB Disk Storage Format Tool
Утилита разработана и выпущена под брендом «Hewlett-Packard» (HP) разрешает восстановить флешку до первоначального состояния. Хотя разработана для HP переносных накопителей, может применятся и для аналогичных устройств, выпущенных под другими брендами.
Работать с ПО просто:
- Скачайте и установите на компьютере.
- В одностраничном интерфейсе выберите «Device», файловую систему (FAT32, NTFS), задайте имя.
- Жмите «Format Disk».
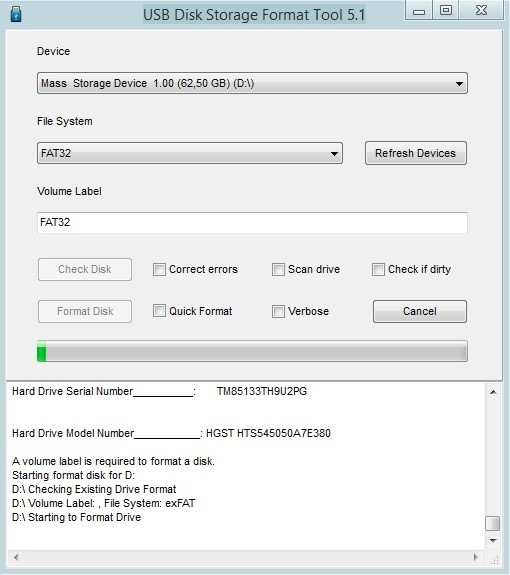
Если же через строку «Device» программа не видит и не может подтянуть подключенное устройство, переходите к другим методам.
SDFormatter
Утилита специализируется на SD-картах, что не форматируются. Пользоваться программой довольно просто:
- Напротив «Drive» выберите букву диска, которая в данном случае присвоена MicroSD. Если не обнаруживается, жмите «Refresh».
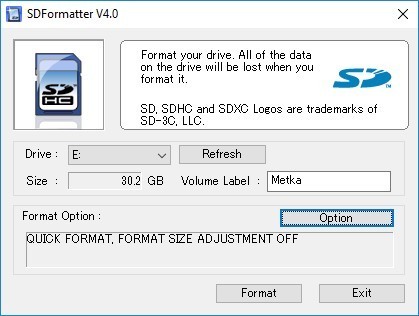
- В мини-окне «Option» выберите «Full (Eraze)», жмите «ОК».
- Задав имя, кликайте «Format».
Transcend JetFlash Online Recovery
Если ваша флешка от компании Transcend, воспользуйтесь данной утилитой чтобы вылечить переносной накопитель с последующим удалением информации с него. Вся работа упрощена до невозможности – установите утилиту, запустите, подключите устройство в порт, и нажмите единственную кнопку «Start».
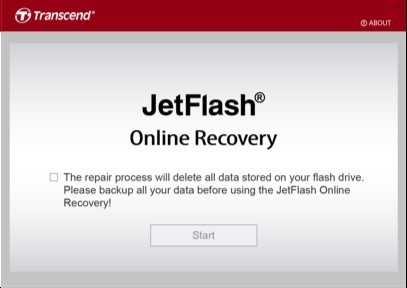
Важно то, что с ЮСБ-флеш других производителей утилита не любезничает. Вместо продолжения «Repair» она выдаст «JetFlash cannot be detected on your computer»
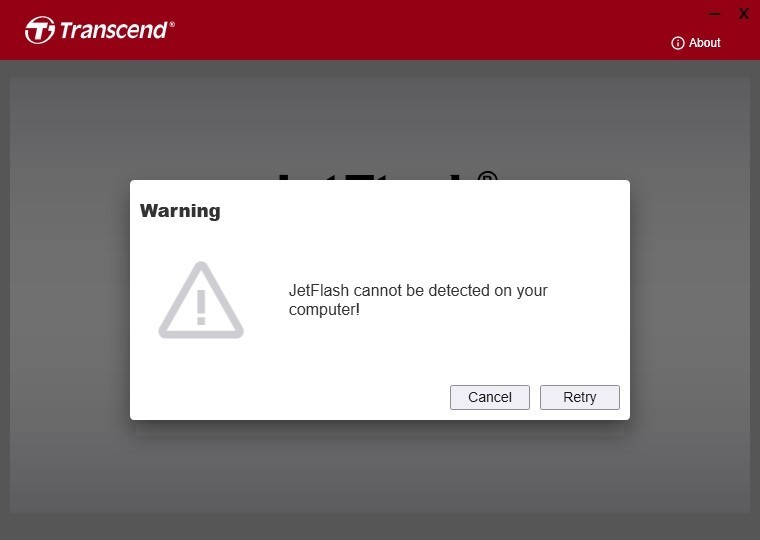
Kingston Format Utility
Если у вас не открывается flash-накопитель фирмы Kingston, воспользуйтесь утилитой от производителя. Возможна поддержка серий DTHX30/XX и младше.
- Загрузите и установите ПО, выбрав директорию распаковки. Жмите «Unzip».
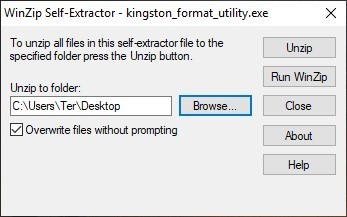
- Подключите в USB-порт устройство Kingston, которое не открывается в Проводнике. Запустите утилиту.
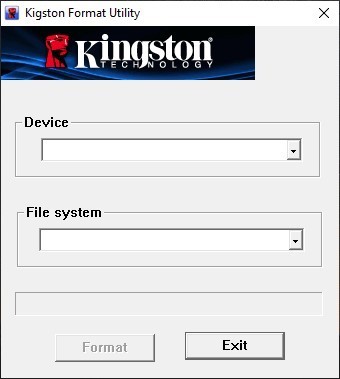
- Подтяните ее в окне «Device», выберите «File system», жмите «Format».
ADATA USB Flash Drive Online Recovery
Когда флешка компании ADATA не форматируется, воспользуйтесь специально разработанной утилитой от этой компании:
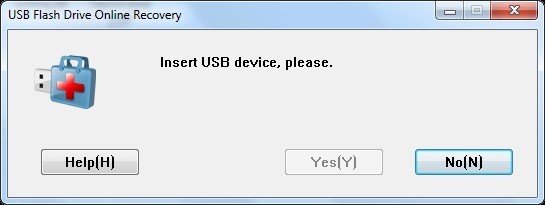
- Нажмите на знак чемодана с красным крестом чтобы подтянуть USB-Disk.
- Ожидайте, пока утилита завершит процессы лечения и вернет рабочее состояние устройству.
SP USB Flash Drive Recovery Software
Компания «Silicon Powe»r не бросила на произвол судьбы клиентов со своей продукцией и предлагает восстановить рабочее состояние флешек, которые не открываются:
- Загрузите в систему NET Framework 5 (нужна для правильной работы программы).
- Оставьте интернет-соединение активным, чтобы утилита подтянула с удалённого сервера требуемые ей компоненты.
- Скачайте и установите утилиту в компьютер. Запустите.
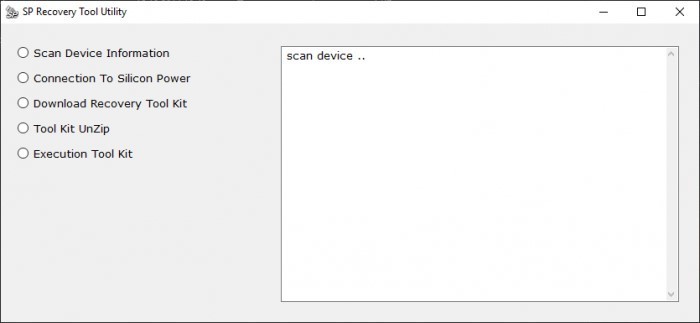
- После инициализации подключенного флеш-накопителя начнется процедура восстановления.
Apacer
Флешки фирмы «Apacer» можно вернуть к жизни благодаря утилите «Handy Steno». К сожалению, она не универсальная, поэтому следует поискать ту, что конкретно подходит под вашу модель. Ищем на официальном сайте.
Если не получается отформатировать флешку от Sony, есть отличная программа – «EzRecover». Она сканирует подключенный диск на ошибки, устраняет их, стирает данные и предоставляет на выходе рабочий инструмент:
- После установки запустите ПО.
- После инициализации кликните «Format Disk» и жмите «ОК».
Выводы
Не так страшен чёрт, как его малюют. Обладая определенными знаниями, во многих случаях, можно справиться с вирусами не потеряв своих данных. Главное — не суетиться и не делать резких движений.
Не забывайте о том, что на компьютере или ноутбуке обязательно должна быть установлена антивирусная программа.
Читайте, как удалить вирус преобразующий файлы и папки в ярлыки
. Как восстановить данные, которые утеряны в результате деятельности такого вируса. Ваши файлы и папки на USB флешке или карте памяти стали ярлыками? USB флешка или карта памяти после подключения к компьютеру отображается как ярлык? Ищете как восстановить данные и удалить вирус, преобразовывающий файлы и папки в ярлыки? Вы используете антивирус, но компьютер все равно был инфицирован? К сожалению не все антивирусы могут защитить вас такого заражения.





