Не запускается биос на ноутбуке: признаки, описание, способы по устранению проблемы
Содержание:
- Введение.
- Ноутбук не включается и не подаёт признаков жизни
- Проблемы с батареей
- Семь несекретных методов по устранению видеонеприятностей
- Самопроизвольные выключения
- Что делать, если видна только заставка
- Основные проблемы с включением ноутбука
- Ноутбук отключается на этапе загрузки OS Windows
- Ноутбук Asus включается и быстро выключается
- Шестой секрет: визуальные казусы
- Проблемы при выходе из спящего режима
- Включается и после заставки зависает
- Как определить, что причина в коротком замыкании
- Причина 5 — неисправности материнской платы
- Ноутбук не загружается, но слышен шум вентиляторов
- Проблемы с программным обеспечением
- Постоянно перезагружается или выключается
- Первоочередные проверки для решения проблемы
- Как убрать черный экран и курсор на ноутбуке с Windows?
- Причина 1 — переключение режима отображения
Введение.
Не включается ноутбук ASUS — типичное обращение к поисковому роботу от малоопытного пользователя, который решил сделать выбор в пользу мобильности против производительности и увесистых габаритов. Не включается ноутбук ASUS по разным причинам, которые могут носить, как естественный, так и необычный характер. Вообще, покупая себе ноутбук, вам следует готовиться к сюрпризам, поскольку эти маленькие ПК постепенно вытесняют настольные машины. Производительность ноутбуков во многом уступает своим «старшим» родственникам
Важно обратить внимание и на сложность ремонта, особенно, если вопрос касается материнской платы ноутбука. Рассмотрим все эти вопросы по порядку

Ноутбук не включается и не подаёт признаков жизни
В большинстве случаев мы имеем проблемы с питанием. Первое что необходимо сделать – подключить ноутбук к блоку питания и проверить что в розетке есть напряжение :). Обычно на адаптерах питания есть лампочка, свидетельствующая о его работоспособности. А на ноутбуке есть индикатор, сигнализирующий о включении в сеть и/или заряде батареи.
Чаще всего не работает блок питания, либо функционирует неполноценно (тут только пробовать аналогичный рабочий), плохие контакты в разъёмах, перебитые или перегнутые провода. Посмотрите на всё это дело и сделайте вывод — на каком этапе пропадает питание.
Чтобы не было проблем с разъёмом питания советую на будущее вставлять сначала штекер питания в ноутбук, а затем только шнур питания в розетку. Этим самым мы исключаем возможность кратковременного появления искры в момент подключения штекера, которая портит контакты.
Если всё «горит», а ноутбук так и не включается, то проблема может быть не в блоке питания. Попробуйте ещё вытащить батарею и снова включить устройство без неё, затем через 10 минут поставить аккумулятор обратно. Также отключите все подключённые внешние устройства (можно отключить и Wi-Fi адаптер если конструкция позволяет).
Пробуйте включаться, и если заработало, то по очереди возвращайте устройства, и так вы сможете определить в чём было дело.
Если у вас не включается ноутбук и ещё осталась гарантия, то незамедлительно обращайтесь в сервисный центр!
Пожалуй, это всё что вы сможете сделать самостоятельно без разборки ноутбука, если он уж совсем не подаёт признаков жизни или показывает чёрный экран. Среди более серьёзных причин может быть нерабочая материнская плата, поломанный внутренний контроллер питания, южный/северный мост, обрыв контактов внутри устройства, сбой прошивки БИОСа и другие.
Проблемы с батареей
Одна из возможных причин того, что при включении ноутбука не горят индикаторы или устройство не заряжается — неисправность аккумулятора. Ее можно разделить на несколько отдельно взятых проблем:
- Сломана батарея. В большинстве случае проще и дешевле заменить ее, чем ремонтировать. Аккумуляторы служат в среднем четыре года, а потом нуждаются в замене. Иначе ноут станет аналогом обычного компьютера, работающего только от розетки.
- Блок питания недостаточно мощный. Необходимо выбрать модель, которая полностью совместима по характеристикам.
- Встречается ситуация, когда прибор свободно работает от батареи, но не может работать от сети. Причины кроются либо в сломанном гнезде питания, либо в выходе контроллера из строя. Реже, но все же бывает, что аккумулятор из-за несовместимости с устройством вызывает сбой на материнской плате.
- Проблема цепей питания. Поломка внутреннего модуля требует обязательного вмешательства мастера – требуется диагностика на профессиональном оборудовании.
Без профессиональных навыков и опыта лучше не разбираться ноутбук и тем более не касаться плат или контактов — неудачное действие способно привести к еще более серьезным повреждениям, и ремонт обойдется дороже.
Семь несекретных методов по устранению видеонеприятностей
Итак, кое-что вы теперь знаете о причинах ситуации, которую можно охарактеризовать как «ноутбук HP не включается». Однако, как уже говорилось ранее, в статье оговариваются универсальные принципы диагностики и ремонта различных неисправностей компактных девайсов вычислительной электроники
Поэтому не стоит заострять свое внимание на каких-либо причастностях…
- Замена матрицы — довольно непростое занятие, этот процесс требует соответствующих знаний и, честно скажем, специализированного опыта. Поэтому, если вы точно уверены, что экран физически неисправен, обратитесь в сервисный центр или независимую мастерскую по ремонту ноутбуков.
- Чтобы удостовериться в работоспособности кнопки механизма открытия/закрытия крышки, прежде всего необходимо демонтировать верхнюю часть корпусной оправы девайса. В некоторых моделях данный процесс невероятно трудоемкий, велик риск повредить пластиковую обшивку лэптопа, а также некоторые внутренние компоненты системы.
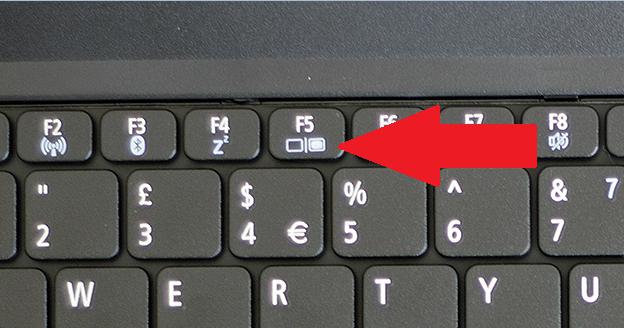
- Не включается ноутбук? Черный экран (как причина неисправности) может быть результатом неправильных настроек. Подключите к внешнему монитору лэптоп через соответствующий VGA/DVI или же HDMI-разъем. Если изображение появилось, перейдите в настройки и переключите видеорежим в состояние «по умолчанию».
- Используйте функциональные клавиши, регулирующие подсветку: «F5+…». Как правило, такие кнопки на клавиатуре маркируются соответствующим обозначением.
Итак, теперь вы знаете, что делать, если ноутбук включается, экран не работает. Идем дальше.
Самопроизвольные выключения
В некоторых случаях компьютер может включаться и даже нормально работать какое-то время. После чего происходит самопроизвольное выключение. Для этого существует несколько основных причин.
Рассмотрим типичные неполадки, которые приводят к выключению устройства без указаний на то со стороны пользователя:
- перегрев;
- неисправность деталей;
- вирусы;
- программные ошибки;
Перегрев самая частая причина произвольных выключений и перезагрузок мобильных ПК, которая в дальнейшем может привести к поломке устройства. Для того чтобы избежать этого необходимо регулярно удалять пыль, а также иногда менять теплопроводящую пасту.

Неисправность деталей очень часто возникает также из-за перегрева. Если не было регулярных чисток, то вероятность этого велика. Самостоятельно решить такую неполадку не выйдет. Поэтому стоит обращаться сразу к специалисту.
Вирусы могут приводить к некорректной работе системы, в результате чего ПК может сам выключаться. Для решения надо загрузить специальные утилиты с сайта Доктор Веб или Лаборатории Касперского, выполнить полное сканирование и удалить угрозы.
Проверить наличие проблем с батарей достаточно просто. Необходимо вынуть ее, подключить зарядное устройство и запустить ноутбук. Если глюки пропали, то необходимо заменить аккумулятор.
Что делать, если видна только заставка
Теперь разберемся с инструкцией, что делать, когда ноутбук Леново не загружается дальше заставки. Если устройство не включается, начните с простых шагов, а уже после переходите к более глобальным решениям.
Обратите внимание на ошибку
При наличии сбоев в работе внизу экрана может появиться текст, который показывает пользователю ход проверки. При успешном опросе поле остается пустым. Если же возникает ошибка, она появляется и информирует о проблеме. С ее помощью можно понять, что именно привело к появлению сбоев в работе. Просто копируйте ссылку и вставьте ее в поисковую систему.
Удалите флешку
Если ноутбук Lenovo не загружается дальше логотипа, обратите внимание на наличие установленного USB-накопителя. До момента загрузки достаньте флешку из разъема и проверьте — включается девайс или нет

Отройте и закройте CD/DVD привод
Распространенная ситуация, когда ноутбук Леново зависает и показывает только заставку — проблема с СД / ДВД приводом. Это объясняется тем, что в момент загрузки системы операционная система начинает опрашивать все устройства и начинает именно с привода (его открытия и закрытия). Если это не помогло, и ноут все равно не включается, попробуйте вообще отключить HDD в БИОС.

Сбросьте настройки BIOS
Одна из причин, почему ноутбук не загружается дальше заставки производителя Леново — сбои в работе БИОС. Для исправления проблемы попробуйте сбросить устройство до заводских настроек. Алгоритм такой:
- Войдите в BIOS в момент загрузки путем нажатия на F2 или F1.
- В разделе Exit найдите пункт Load Setup Default.
- Сохраните изменения и выйдите путем нажатия на кнопку F10.

Дождитесь перезагрузки и проверьте, включается ли ноутбук Леново, или он также не запускается после заставки.
При отсутствии возможности сбросить BIOS рассмотренным выше способом, снимите батарейку с материнской платы. Для этого отключите девайс от сети, достаньте АКБ и доберитесь до «материнки». Здесь достаньте батарейку на несколько минут, чтобы сбросить настройки.
Проверьте аппаратную часть
Причиной зависания может быть плохой контакт соединения разных элементов лэптопа с материнской платой. В результате при запуске видна только заставка. Для проверки сделайте следующее:
Отключите девайс от сети. Снимите батарею. Открутите винты, которые удерживают заднюю крышку
Обратите внимание на ОЗУ и качество ее установки. Планка не должна быть перекошена
Отсоедините жесткий диск и снова подключите его. При этом следите за качеством контактного соединения. Обратите внимание на клавиатуру. Возможно, внутрь попал какой-то предмет и зажимает одну из кнопок. Войдите в БИОС и убедитесь, что жесткий диск установлен первым в качестве источника для загрузки ОС.
После этого проверьте, включается ли девайс, и проход ли этап заставки.

Найдите неисправное периферийное устройство
Если все равно горит надпись Леново и не включается ноутбук, отключите периферийные устройства, а после пробуйте их подключать по одному. Как отмечалось, чаще всего причиной проблемы является CD/DVD привод. В таком случае алгоритм такой:
- Завершите работу ноутбука Леново и снимите нижнюю крышку.
- Отключите жесткий диск СД/ДВД привод и другую периферию.
- Оставьте только одну планку ОЗУ, если их несколько.
- Проверьте, включается ли девайс без дополнительных элементов, и идет ли загрузка дальше заставки.
- Если все нормально, и девайс включается, вставляйте по одному элементу, чтобы найти проблему.
Кроме привода, проблема может быть в планке ОЗУ или графическом процессоре.
Обратитесь в сервисный центр
Бывает, когда Леново не включается (завис) на логотипе названия ноутбука, а рассмотренные выше шаги не помогают. В таком случае причиной неисправности может быть сама материнская плата. Ремонтировать ее в домашних условиях невозможно, поэтому придется обратиться в сервисный центр. Специалисты проводят диагностику, выполняют чистку девайса (если это необходимо) и дают рекомендации по дальнейшим шагам.

Теперь вы знаете, почему не включается ноутбук Леново, и что делать, если видна только заставка. Начните с проверки настроек БИОС и убедитесь в правильности подключения периферийных устройств. Обязательно посмотрите на ошибку, которую выдает система и попытайтесь определить ее тип. Может помочь поочередное отбрасывание периферии, но будьте осторожны, чтобы ничего не повредить. Если никакие шаги не помогают или нет желания разбирать ноутбук Леново, отнесите его в сервисный центр.
Основные проблемы с включением ноутбука
Их можно разделить на 3 группы — связанные с аппаратной частью девайса, питанием и программные.
Аппаратные проблемы
Базис, который влияет на работу устройства в целом — его материнская плата. При выходе из строя любого из компонентов лэптоп может подавать признаки жизни — хотя бы моргать индикаторами или будут шуметь кулера. При серьезной полоске системной платы устройство становится «мертвым» и признаков жизни вообще не подает.

Не всегда требуется замена этой детали. Часто достаточно перепаять пару конденсаторов или узел сложнее — например, заменить чип, который называется «северный мост».
Среди прочих неполадок, когда ноутбук Lenovo демонстрирует черный экран, встречаются такие:
- Не дают нормально включиться периферические устройства, подключенные через порты USB.
- Перегорели светодиоды подсветки монитора, поэтому нет изображения.
- Сломался шлейф и нет связи видеоадаптера с монитором.
Программные проблемы
В этом случае можно отметить следующее:
- Отсутствуют или некорректно работают драйвера графического адаптера, поэтому нет изображения.
- Неправильные настройки BIOS, из-за чего системная плата не определяет часть оборудования.
Такие проблемы можно устранить самостоятельно
Проблемы с питанием
Источником неприятностей могут стать такие узлы:
- Розетка, куда вы подключаете адаптер питания ноутбука.
- Сам блок питания, не заряжающий батарею.
- Контроллер питания АКБ, не подающий напряжение на ячейки.
- Истощившиеся ячейки, которые больше не берут заряда.
- Кнопка питания, не дающая включить устройство.

Если самостоятельно нельзя устранить проблему, необходимо обратиться к специалистам.
Ноутбук отключается на этапе загрузки OS Windows
Если компьютер включился, Биос нормально прошел все этапы, а когда начинается запуск операционной системы начинаются сбои и загрузка прерывается – велика вероятность проблем с Windows или произошло вирусное заражение. Самое простое решение – сделать откат к фабричным настройкам либо полностью переустановить OS Windows. Как показывает практика – после нарушений в реестре или повреждения системных файлов из-за вирусов найти истинную причину проблемы почти невозможно и проще установить Windows заново. В легких случаях помогает простой откат системы до одного из предыдущих состояний.
Ноутбук Asus включается и быстро выключается
Чаше всего устройство отключается сразу же после попытки включения по причине неисправностей в системе охлаждения.
- В корпусе скопилось очень много пыли.
- Неисправны кулеры.
- Пыль полностью забила решетку радиатора.
- Высохла термопаста, необходимая для нормального охлаждения электронных элементов.
Специалисты рекомендуют не реже одного раза в год отдавать аппарат в сервисный центр для профилактики – чистка от пыли, замена термопасты, диагностика, настройка.
Реже к отключению компьютера сразу после включения может приводить короткое замыкание северного или южного моста, неисправность видео карты. Замыкания электроники нередко происходят из-за пролитой на клавиатуру жидкости. Хотя влага быстро была удалена, несколько капель могли просочиться внутрь и это неизбежно приведет к замыканию и неисправности. Если ПК был случайно залит водой, чаем, вином – необходимо немедленно отключить питание, извлечь аккумулятор и как можно скорее отдать устройство в сервисный центр для сушки и проверки исправности.
Шестой секрет: визуальные казусы
Проблемы с «темным экраном» можно разрешить. Давайте рассмотрим типичного вида неисправности, а в следующем разделе разберемся, как все это можно устранить.
- Внимательно осмотрите матрицу на предмет сколов и другого вида механических повреждений, то же касается соединительного шлейфа.
- Если при запуске не включается экран ноутбука, возможно, замкнуты контакты кнопки, которая активируется при закрытии дисплейной крышки лэптопа.
- Приглядитесь, возможно, матрица отображает картинку при отсутствующей подсветке.
- Если пользователь задействовал схему вывода видеосигнала на внешнее устройство отображения, основной экран будет деактивирован.
Проблемы при выходе из спящего режима
Если экран остается черным при выходе из спящего режима, то первым делом следует проверить драйверы видеокарты. Программное обеспечение должно быть последней версии и подходить системе. Скачать актуальные драйверы можно на сайте производителя ноутбука.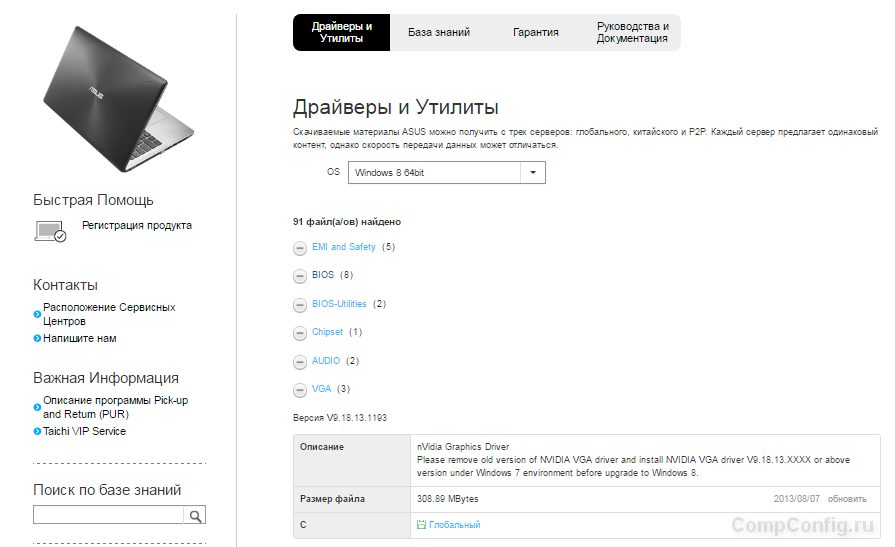
В некоторых случаях причиной неполадки является неправильная поддержка спящего режима Windows устройствами ввода. Выход из сна осуществляется с помощью тачпада (мыши) или клавиатуры. Если подключено внешнее устройство, то оно может блокировать пробуждение лэптопа. Чтобы исправить этот недостаток:
- Откройте диспетчер устройств. Раскройте раздел «Мыши» или «Клавиатуры», в зависимости от того, какое устройство блокирует пробуждение.
- Щелкните правой кнопкой по оборудованию и откройте свойства.
- Перейдите на вкладку «Управление электропитанием» и уберите отметку «Разрешить вывод компьютера из спящего режима».
Сохраните конфигурацию, нажав «ОК». Не запрещайте пробуждать ноутбук одновременно мыши и клавиатуре, иначе не сможете вывести компьютер из сна. Установите запрет на оба устройства по очереди, проверяя, есть ли положительный эффект.
Включается и после заставки зависает
Еще одна болезнь, из-за которой не удается полноценно включить ноутбук. Вроде бы устройство и запустилось, но после прокрутки заставок процессора он зависает. Аналогией такой загрузки считается появление сообщений об ошибке и подобный ступор.
По большому счету, любой профессионал в первую очередь будет проверять настройки БИОС. Это обусловлено тем, что забравшееся в компьютер вредоносное ПО, проникло в Bios и установило там свои беспорядки. Вернуть на место настройки тяжело, поэтому чаще всего из положения выходят, сделав HardReset для Биоса. Для этого в разделе «Setting» нужно поставить «LOAD bios defaults» и сохраниться.
Причины, которые попадаются более редко, но также имеют место быть:
Некорректная работа HDD.Ее можно определить, прислушавшись к звуку запуска диска. После включения устройства начинается непонятное легкое дребезжание и шарканье головок у шпинделя. Несомненно, здесь проблема с жестким диском.
Плохой контакт ОЗУ.Это тоже может привести к тому, что ноут не загружается или зависает. В таком случае обращаемся в сервисный центр. Там помогут прочистить контакт между слотом памяти и самой планкой (чипом). Стоимость процедуры недорогая.
Сообщение об ошибке.Если при загрузке выскакивает какое-либо ошибочное уведомление, то это первый тревожный звоночек
Стоит обратить на него внимание. Это может быть сигнал о сбое настроек Bios или так проявляет себя севшая батарейка на материнке.
Когда человек не ориентируется и не разбирается в микропроцессорных технологиях, по каждой из этих причин рекомендуем обратиться к мастерам в сервисный центр, а уж тем более, если у устройства не закончился гарантийный срок.

Как определить, что причина в коротком замыкании
У ноутбука есть несколько основных шин для питания: 12, 5, 3,3 или 1 Вольт. Если на одной из них возникло короткое замыкание, то внешние «симптомы» будут те же, что и при поломке мультиконтроллера. Поводов для появления короткого замыкания множество:
- попадание воды;
- неправильная сборка (слишком сильная затяжка болтов или передавливание провода);
- несоответствие поступающего напряжения;
- поломка в цепи понижающих стабилизаторов MOSFET ключей и др.

Мастер может проверить наличие на плате короткого замыкания (КЗ). Для этого скачивается схема питания для конкретного ноута. Сначала проверяется 19-тивольтовая линия (или другая первичная). Измеряется сопротивление относительно земли: чем больше, тем лучше. Если сопротивление занижено, то выясняют его расположение — в нагрузке или в обвязке зарядного устройства. Если КЗ не в нагрузке, то поможет лабораторный блок питания с ограничением по силе тока; находят, какие элементы на плате греются, и заменяют их. С помощью этого же прибора ищется замыкание и в нагрузке, однако перед этим желательно снять с платы все лишнее.
Затем проверяются вторичные цепи питания, а именно дросселя. Сопротивление здесь может быть довольно низким, но это не всегда означает КЗ — в инструкции к платформе указывается, каким должно быть сопротивление на разных элементах.
Причина 5 — неисправности материнской платы
Последняя и самая редкая причина появления черного экрана при включении ноутбука может быть неисправность материнской платы. Сюда я включаю: неисправность системы вторичного питания, микротрещины в пайке или попадание жидкости на плату и разъемы, выгорание дорожек и нарушение целостности материнской платы.

Если схему формирования вторичных напряжений питания еще можно починить, заменив транзисторы и драйверы, то выгорание дорожек и сколы платы — прямой путь на разборку. А вот залитые жидкостями материнские платы восстанавливаются в зависимости от уровня повреждения и имеющегося оборудования в сервисе.
Для вас старался Мастер Пайки.
Ноутбук не загружается, но слышен шум вентиляторов
Иногда ноутбук не включается из-за нерабочего экрана, хотя само устройство загружается. Возможно, просто не горит подсветка. Для включения можно использовать «горячие» клавиши. Их обычное сочетание – кнопка Fn, нажимаемая одновременно с F2, F4, F5 и др. в зависимости от модели и производителя лэптопа.
Иногда не подает надежд и сам монитор, также вместо изображения на экран могут выводиться всевозможные артефакты.

Чтобы проверить, действительно ли неисправен только он, ноутбук следует подключить к внешнему монитору.
Порядок подключения внешнего монитора
Для этого дополнительно потребуется кабель, он должен соответствовать интерфейсам на внешнем мониторе и ноутбуке. Обычно на новых устройствах больше совсем не присутствует устаревший VGA-интерфейс, зато имеется современный HDMI.

Могу порекомендовать дальше следующий порядок их подключения:
- соедините кабелем ноутбук и монитор;
- подключите девайсы к электросети;
- включаться должен сначала монитор, затем – ноутбук.
Если на монитор нормально не загружается изображение, настройте на лэптопе режим его передачи, для чего одновременно нажмите Fn и одну из функциональных клавиш F1…F12 в зависимости от производителя. На ней обычно схематически изображен монитор и ноутбук. Эта кнопка отвечает за вывод изображения – на ноутбук, на монитор или подает его на оба устройства.
Проблемы с видеокартой
Если на внешнем устройстве признаков жизни ноутбука обнаружить не удалось, но все индикаторы горят, частая причина поломки – дискретная видеокарта. Из-за частого запуска «тяжелых» приложений, игр, плохой работы системы охлаждения и сильной запыленности устройства видеокарты перегреваются и быстро выходит из строя.
Исправить проблему можно либо заменив сгоревший модуль, либо просто его отключив. Если он выключился, то нормально работать станет уже встроенная графика, но серьезные игры на ноутбуке уже не пойдут. Переключение можно осуществить в BIOS, выставив для сгоревшей карты параметр Disable. Помимо описанных неисправностей устройство часто не грузится из-за неработоспособности процессора или системной платы.
Неверные настройки BIOS
Другой случай – загорается картинка заставки, на дисплее может отображаться информация о ноутбуке, но далее он показывает сообщение об ошибке, динамик начинает пищать или вообще ничего в итоге не происходит, система не загружается. Основная причина таких проблем – неверные настройки BIOS. Нужно просто сбросить их по умолчанию. Для этого:
- Зайдите в BIOS, нажав сразу после включения питания несколько раз подряд кнопку Del (для версии Award), F2 или F10 (для AMI), иногда для входа в БИОС используются клавиши F1, F3, F10 или F12.
- Найдите строчку Load BIOS Defaults или что-то похожее (в разных версиях BIOS название может отличаться).
- Выйдите из БИОС, сохранив измененные настройки.

Если система опять не запускается, следует обратить внимание на другие модули ноутбука – их неисправность может вызвать ту же проблему
Другие неисправности, не позволяющие ноутбуку загрузиться
Когда имеются проблемы с тем, что перестал работать жесткий диск, их также можно по некоторым признакам диагностировать. Для этого достаточно просто прислушаться к жизни HDD – двигатель слишком долго может раскручивать диск в безуспешных попытках считывания информации, головки также могут долгое время циклично потрескивать. После этого он вообще «виснет».
Когда при загрузке высвечивается сообщение «Error loading operating system» или что-то подобное, то проблема может также быть вызвана аппаратным или программным сбоем жесткого диска. Однако обычно причина невозможности загрузки в этом случае – забытая в USB-разъеме флешка или оптический диск в приводе.
Бесконечная цикличная перезагрузка ноутбука еще до загрузки ОС случается из-за проблем с материнской платой. Конкретно это может быть перегрев южного моста или короткое замыкание. Их источником часто служит пробой по USB. Плохая работа блока питания может вызывать проблему быстрого выключения лэптопа сразу после начала загрузки – он гаснет из-за того, что аккумулятор просто перестал заряжаться.
Проблемы с программным обеспечением
Данного рода проблемы к категории «не включается ноутбук» можно отнести с натяжкой, так как, по сути, компьютер запускается, но возникают вопросы к установленному софту. Это уже отдельная большая тема. Но все же кратко пробежимся по возможным симптомам и путям решения проблем.
Если причина кроется в области программного обеспечения, то первое, что следует попробовать – это запустить операционную систему в безопасном режиме. Обычно для этого перед началом загрузки Windows необходимо нажать F8 и выбрать вариант загрузки из предлагаемого перечня. Нажимаем «Безопасный режим». Если в таком режиме ноутбук запустился нормально и никаких зависаний не происходит, то следует проверить компьютер на вирусы. Также если вы до появления проблем устанавливали какое-либо программное обеспечение, особенно драйверы, то их необходимо удалить.
Если после всех манипуляций в нормальном режиме загрузки все равно происходят зависания или перезагрузка, то необходимо проверить целостность файлов операционной системы. Для этого нужно установить в привод диск с оригинальным образом ОС и выполнить в командной строке команду SFC /SCANNOW. По результатам проверки автоматически будут восстановлены поврежденные системные файлы.
Кардинальным и самым последним решением проблем с операционной системой будет полная ее переустановка. Не забывайте при этом сделать резервную копию важных файлов, хранящихся на системном диске.
Как правило, большинство аппаратных неисправностей ноутбука лучше диагностировать и устранять в сервисных центрах. А вот с программными ошибками опытным пользователям справиться вполне по силам.
Постоянно перезагружается или выключается
Ноутбук может бесконечно перезагружаться ещё до попытки загрузки Windows. Это серьёзная аппаратная проблема, возможно перегрев южного моста, как правило, из-за короткого замыкания в нем. Чаще всего это происходит из-за пробоя по USB (вспомните что вы вставляли в разъёмы USB).
Или перегрев процессора из-за забитого пылью кулера или неплотного прилегания радиатора. Но такое бывает редко и, в основном, сопровождается высокими оборотами вентилятора. При этом ноутбук может выключаться или перезагружаться в разные моменты.
При отсутствии или плохом питании может наблюдаться такая картина: устройство включается, но быстро тухнет из-за севшей батареи.
Первоочередные проверки для решения проблемы
Нужно провести ряд действий, которые помогут определить, кроется ли причина в поломке отдельных деталей нетбука «Асус» или же нарушена работа программного обеспечения.
Проверка на электричество
Если при включении нетбука монитор и индикаторы не загорелись, в первую очередь нужно проверить, хватает ли устройству энергии. Сначала следует определить, есть ли в розетке напряжение и правильно ли подключен ноутбук к сети. Нужно попробовать подсоединить устройство к другой розетке. Если оно начнет работать, проблема в источнике питания. Функциональность розетки также можно оценить тестером.
Это можно сделать тестером или же путем подключения ноутбука к розетке. Неработающий сетевой фильтр нужно заменить.
Поломанный или порванный кабель
Зарядные устройства часто ломаются из-за перепада напряжения в сети. Их нужно внимательно осмотреть для выявления порывов проводов и трещин на блоке из-за падения с
 Повреждение блока питания может привести к нарушениям в работе компьютера.
Повреждение блока питания может привести к нарушениям в работе компьютера.
высоты.
Нарушение работы блока питания может произойти и из-за попадания в него влаги.
Повреждение этих элементов часто приводит к тому, что нетбуку не хватает энергии. Для оценки состояния зарядного приспособления нужно попытаться подключить через него другой гаджет. Если он не начнет работать, проблема кроется в блоке и шнуре.
Провода нередко повреждаются при механическом воздействии на них. Кроме того, их часто прогрызают домашние животные. При выявлении нарушения целостности проводов нужно зачистить их в месте разрыва и снова спаять или скрутить. Поврежденные участки тщательно изолируются изолентой. Часто этого достаточно для восстановления работоспособности зарядного устройства.
Восстановить работу блока питания самостоятельно не всегда просто. Нужно его вскрыть и осмотреть внутренние повреждения. Если контакты были отсоединены вследствие механического воздействия, их следует аккуратно припаять.
Дополнительный тест блока питания и ноутбука
Даже если видимых повреждений на блоке питания нет, это не значит, что он функционирует нормально. Для проверки стоит попытаться включить нетбук без зарядки
Важно, чтобы аккумулятор был хотя бы частично заряженным. Если индикаторы и дисплей начнут светиться, проблема в блоке, и требуется его замена
Еще одной проблемой, способной стать причиной нарушения питания прибора, является повреждение гнезда для подключения зарядного устройства. Можно слегка пошевелить его, чтобы оценить надежность крепления. Если гнездо слишком подвижно, нужно будет снять заднюю крышку нетбука и осмотреть его контакты.
Если они отошли, можно аккуратно подпаять их. Часто требуется замена гнезда. Эту процедуру лучше проводить в сервисном центре для исключения повреждения других важных деталей прибора.
Подключенные устройства не дают включить ноутбук
 Подключенное устройство может стать причиной сбоя в работе компьютера.
Подключенное устройство может стать причиной сбоя в работе компьютера.
В ряде случаев нетбук не работает из-за подключенных к нему устройств. При такой неполадке у ноутбука включаются индикаторы и даже загорается экран, но дальнейшая загрузка не происходит. Для определения причины проблемы нужно отсоединить от нетбука следующие периферические устройства:
- флешки;
- охлаждающая подставка;
- мышка;
- клавиатура.
Подключенным должен быть только блок питания. Если ноутбук начал функционировать, нужно последовательно подключить все устройства, отслеживая реакцию на них прибора. Причина проблемы может крыться в нарушении работы как периферического устройства, так и порта, к которому он присоединен.
Как убрать черный экран и курсор на ноутбуке с Windows?
При отображении курсора на черном фоне дисплее лэптопа, не стоит паниковать, ведь это хороший симптом и ошибка исправляется программным способом.
Чтобы вернуть исправное состояние программных настроек потребуется выполнить всего несколько шагов:
- Выключить ноут и вынуть батарею;
- Нажать клавишу запуска ноута и не отпускать 8 – 15 сек.;
- Вставить аккумулятор, очистив от окислов и налета его контакты;
- Подать в ноут электропитание;
- Запустить девайс;
- Готово! Настройки вновь корректны и ошибка не возникает.
Черный экран при запуске игры far cry 4, watch dogs 2 и других
Наиболее часто черный экран при запуске игры возникает из-за проблем с видеокартой и ее ПО.
Об обновлении драйверов видеоадаптера уже написано в этом руководстве выше. После апгрейта ПО рекомендуется проанализировать функционирование платы программой «FurMark». После сканирования пользователю станет доступна подробная информация о режимах функционирования видеоускорителя и точное наименование модели платы.
Ознакомившись со сведениями, предоставленными вышеперечисленными приложениями после сканирования, владелец ПК прицельно может исключить причины, которые вызвали сбой.Чтобы устранить сбой, любители «far cry 4» используют следующий испытанный алгоритм:
- С ресурса «playground.ru/files/far_cry_4_extreme_inject» скачать патч;
- Разархивировать его в папку «bin»;
- Выделить файл «Extreme Injector v3.exe»;
- Клацнуть «Ввод»;
- Проблема устранена.
Чтобы устранить сбой, любители «watch dogs 2» используют следующий испытанный алгоритм:
- Открыть игру;
- Не обращая внимания на шедевр Малевича кликнуть «Alt» и не отпуская этой клавиши щелкнуть «Enter» (у опытных игроков не должна вызвать затруднений эта операция, так как в игре им приходилось вытворять и не такое);
- Снизить разрешение;
- Все, можно притупить к игре!
Как убрать черный экран при просмотре видео в интернете?
Не только игроманам докучает рассматриваемая ошибка, но и при просмотре видео черный экран появляется довольно часто.Шаги:
- Вызвать контекст от экрана;
- Щелкнуть «Параметры»;
- Убрать отметку, как показано на скриншоте слева;
- Закрыть меню и браузер;
- Вновь открыть интернет-обозреватель и наслаждаться клипом или фильмом без надоедливого черного экрана.
Черный экран, но звук есть на Андроид при просмотре видео с Ютуб — что делать?
Первое, что рекомендуется сделать – это обновить приложение «Ютуб». После этой операции черный экран телефона при просмотре клипов на популярном ресурсе не побеспокоит.
Ошибка не устранена? Тогда потребуется исполнить несколько этапов дополнительных действий:
- Установить в гаджете автономный режим;
- Далее открыть «Приложения – все» в настройках;
- Очистить кэш ГуглПлэй, Ютуб и в разделе «Память»;
- Перезапустить девайс;
- Отключить автономный режим;
- Все.
Программы и утилиты помогающие избавиться от черного экрана
В описанных инструкциях выше, некоторые неполадки эффективно помогают устранить специальные приложения, однако, кроме уже отмеченных, необходимо упомянуть следующие программы:
- RemoveWAT;
- AVZ,
- Dr.Web CureIt.
Причина 1 — переключение режима отображения
Первой причиной не работающего экрана при включении ноутбука и самой досадной при обнаружении я считаю переключение режима отображения. Во многих ноутбуках есть возможность подключить второй экран — будь то телевизор или монитор. Так вот, по умолчанию, при одновременном нажатии на кнопки Fn и кнопки переключения приемника изображения из ряда F1 — F12 происходит подача видеосигнала с дисплея ноутбука на внешний экран.

Чаще всего за это отвечают кнопки F4, F5 или F8 — у всех производителей по-разному. В зависимости от настроек видеодрайвера, изображение будет растягиваться на два экрана, дублироваться или переводиться только на второй экран. Так вот, если нажать эти кнопки случайно, то можно лишиться спокойствия. Придется бежать сломя голову в сервис или начать разбирать ноутбук. Чтобы этого не случилось, прежде всего проверьте такой вариант появления черного экрана ноутбука.





