Способы повысить скорость интернета при скачивании файлов и программ
Содержание:
- Может ли роутер влиять на уменьшение скорости и как
- Подключаем прямое соединение к модему
- Метод 2: переход на Google DNS
- Причины медлительности обозревателя сети
- Инструкция
- Секреты браузера
- Почему торрент медленно качает
- Как удалить расширение из браузера
- Если что-то пошло не так…
- Асимметрия действительно важна
- Установка ширины канала 20 MHz
- Как повысить скорость интернета на компьютере?
- Метод 1. Использование флага параллельной загрузки Google
- Как оптимизировать скорость сайта?
Может ли роутер влиять на уменьшение скорости и как
Многие пользователи, подключив безлимитный интернет у определенного провайдера, через некоторое время спрашивают – почему слабый интернет, почему его скорость меньше, чем было заявлено при подписании договора. Прежде чем обращаться к провайдеру, следует проверить свое оборудование. Иногда проблема может заключаться в роутере.
Эффективность работы напрямую зависят от возможностей подключенного устройства. Это мини-компьютер со своей оперативной памятью, процессором, сетевой платной и специальной микропрограммой для управления. Вся эта начинка маршрутизатора определяет стоимость устройства. Большинство абонентов выбирают недорогие модели, имеющие небольшие аппаратные возможности.
Роутеры, имеющие маленький объем оперативной памяти и слабый процессор, не могут передать сразу значительный объем информации. Не все роутеры поддерживают необходимые протоколы передачи данных.
Даже если роутер действительно может выдавать хорошую скорость, при большом количестве устройств она все равно будет резаться. Чем больше клиентских устройств одновременно подключено к роутеру, тем ниже будет скорость. Также на скорость интернета влияет, как далеко расположен роутер от компьютера. Большое расстояние и наличие препятствий на пути следования сигнала не могут обеспечить требуемую скорость.
Перед тем как приобрести роутер, важно понимать, какая у вас будет нагрузка, сколько устройств будет подключено к сети. Для выбора оптимальной модели маршрутизатора можно проконсультироваться со специалистами компании-провайдера, позвонив по телефону или посетив его офис
Подключаем прямое соединение к модему
Выше уже упоминалось, что на качество интернет-трафика влияет количество подключенных к модему устройств.
Чтобы ускорить время загрузки, рекомендуется отключить:
- отключить сторонние телефоны, ноутбуки и компьютеры от роутера через меню настроек Wi-Fi;
- установить прямое соединение с модемом с помощью кабеля.
В каждом случае качество связи повысится.
Отдельного внимания заслуживают действия мобильных операторов, которые указывают, что использование торрент-клиентов ограничивает связь до 128 Кбит/с. Для обхода подобных ограничений требуется активация дополнительных опций.
Метод 2: переход на Google DNS
Переход на DNS Google на самом деле приведет к повышению производительности вашей сети в целом, что потенциально поможет увеличить скорость загрузки вашего Google Chrome. Мы расскажем вам, как именно изменить ваш DNS и очистить старый кеш DNS, чтобы обеспечить наилучшие результаты. Чтобы правильно изменить свой DNS, выполните следующие действия: –
- Нажмите и удерживайте клавишу Windows и нажмите I. Этот ярлык должен открыть приложение «Настройки Windows».
- После открытия настроек Windows перейдите в «Сеть и Интернет».
- Нажмите на опцию «Изменить настройки адаптера».Смена DNS
- Теперь щелкните правой кнопкой мыши свой сетевой адаптер и нажмите «Перейти к« Свойства ».
- Дважды щелкните «Протокол Интернета версии 4 (TCP / IPv4)». IPv4
- Выберите вариант «Использовать следующие адреса DNS-серверов».
- Теперь просто введите «8.8.8.8» в предпочтительный DNS-сервер и «8.8.4.4» в альтернативный DNS-сервер.Смена DNS-сервера
Теперь мы собираемся очистить старый DNS-кеш как в Windows, так и в Google Chrome.
В Windows
- Удерживая клавишу Windows, нажмите X. Выберите командную строку (администратор) или PowerShell (администратор).
- Введите следующую команду, чтобы обновить DNS-серверы: -ipconfig / flushdns
- Проверьте, сохраняется ли проблема.
В Google Chrome
- Откройте свой Google Chrome.
- В разделе URL введите этот URL и нажмите Enter. Chrome://net-internals/#dns
- Это должно открыть страницу кеша распознавателя хостов Google Chrome. Нажмите «Очистить кеш хоста». Очистка кеша хоста
- Перезагрузите Google Chrome и компьютер.
Причины медлительности обозревателя сети
Среди факторов, уменьшающих скорость работы интернет-браузера, выделяются такие аспекты:
- слабая аппаратная составляющая. Для комфортной работы в сети понадобится минимум 2 ГГц CPU (Dualcore) с операционной системой не старше Windows Применение комплектующих, выпущенных гораздо раньше с меньшей мощностью, приводит к нестабильной работе ПК в сети и некорректному отображению страниц. Это же касается и запуска браузера вообще;
- запущенные программы, потребляющие много ресурсов. Среди них могут находиться игры, видеоредакторы, DAW и другой подобный софт;
- нестабильная скорость подключения ПК из-за оператора.
Решать все эти проблемы мы будем, чтобы ускорить работу компьютера в интернете, радикально не обновляя комплектующих. Всё, что надо делать – следовать инструкциям, поданным ниже.
Инструкция
Стоит отметить, что некоторые советы могут показаться вам весьма сложными. Но они способны существенно разогнать данный веб-обозреватель. Так что, если вы хотите ускорить данную программу, то придется потрудиться.
Хотелось бы уточнить, что инструкция, приведенная в данном материале, не увеличивает скорость интернета. И если браузер тормозит поэтому, то с этим, увы, ничего сделать невозможно. Нужно обращаться к провайдеру.
А теперь рассмотрим самые действенные способы увеличения скорости работы.
Удаляем мусор
При посещении тех или иных сайтов в браузере скапливается мусор, который существенно замедляет его работу. К такому мусору относятся файлы cookie, кэш, история просмотров, сохраненные данные и прочее. Для ускорения работы веб-обозревателя рекомендуется этот мусор удалить. Сделать это можно так.
- Щелкаем на кнопку с горизонтальными полосками в правом верхнем углу окна и выбираем пункт «Настройки» в появившемся контекстом меню.
- Листаем страницу до самого конца.
- Запускаем опцию «Очистить историю».
- Появится окошко настройки параметров очистки. Здесь выбираем временной отрезок «За все время» и отмечаем галочками почти все пункты, кроме просмотров, сохраненных паролей и данных автозаполнения.
- Затем жмем на кнопку завершения процедуры.
Вот так происходит очистка мусора в Яндекс.Браузере. После рестарта веб-обозреватель должен работать заметно быстрее. Однако это только первый этап ускорения. Нас ждет еще много интересного. Переходим к следующей главе.
Отключаем и удаляем ненужные расширения
Всевозможные дополнения, которые работают вместе с веб-обозревателем тоже существенно тормозят его. Особенно, если компьютер недостаточно мощный. Поэтому лучшим решением будет удалить сторонние и отключить встроенные. Сделать это можно так.
- Щелкаем по кнопке с тремя горизонтальными полосками в верхней строке браузера и жмем на «Дополнения» в появившемся меню.
- Далее появится список расширений. Напротив каждого из них будет переключатель. Его нужно передвинуть в положение «Выкл». Выглядеть все должно примерно так:
- Выполняем эту процедуру для всех ненужных дополнений.
После завершения процесса нужно перезапустить браузер. После рестарта он должен начать работать заметно быстрее. К тому же, после отключения расширений он будет требовать гораздо меньше оперативной памяти. Вот так производится оптимизация браузера Яндекс.
Проверяем ПК на вирусы
Вредоносное программное обеспечение тоже может быть причиной медленной работы веб-обозревателя. Да и вообще вирусы могут тормозить всю систему. Поэтому нужно от них избавляться. Для этого понадобится хороший антивирус. Мы рассмотрим все на примере ESET NOD32, но подойдет и любой другой. Инструкция следующая:
- В системном трее находим иконку антивируса и кликаем по ней правой кнопкой мыши.
- Далее выбираем «Открыть…».
- После этого перемещаемся в раздел «Сканирование…».
- Кликаем по кнопке запуска процедуры.
После этого сканирование будет происходить автоматически. Если программа найдет какие-нибудь вирусы, то удалит их немедленно. После проведения этой процедуры вы заметите, насколько быстрее станет работать ваш компьютер и Яндекс.Браузер в частности.
Используем экспериментальные функции
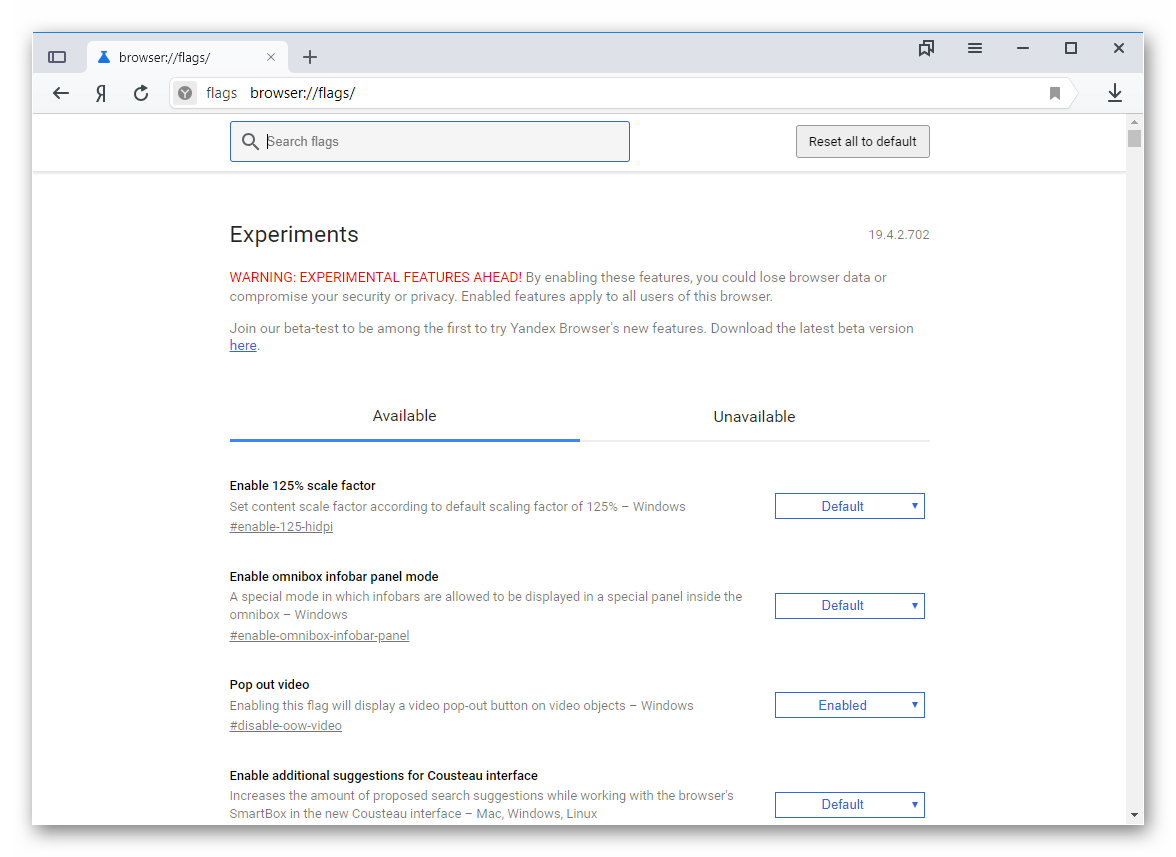
В составе веб-обозревателя от Яндекса присутствуют различные скрытые опции, которые теоретически могут повысить производительность браузера. Но они отключены во имя стабильности. Нужно их включить, присвоив значение Enabled. Для этого вводим в адресной строке browser://flags и жмем Enter .Включить нужно следующее:
- Accelerated 2D canvas. Данная опция ускоряет отрисовку 2D графики и заставляет работать программу существенно быстрее.
- Hardware-accelerated video decode. Помогает при воспроизведении видео
Вот эти функции помогут заставить браузер работать быстрее. Только после их изменения придется перезапустить обозреватель. Иначе никакого эффекта не будет. Зато после рестарта Яндекс.Браузер точно будет летать.
Секреты браузера
Помимо всего можно «пошаманить» в самом браузере. Давайте посмотрим, что можно сделать для улучшения работы Яндекс.
О том, как ускорить Google Chrome, рассказано и показано в следующем видео:
Включить Турбо
Это режим экономии трафика, актуален при медленном интернете за счет сжатия. При определенном пороге скорости режим включается автоматически, а при ее повышении до определенного показателя отключается сам.
Турбо можно активировать вручную. Для этого зайдите в настройки Яндекс и нажмите пункт «Включить турбо».
При активной опции также будет сжиматься видео. Если это не нужно, зайдите в настройки Яндекс.Браузера, далее в раздел «Настройки». Слева найдите пункт «Инструменты», далее справа пролистайте страницу, пока не найдете «Турбо». Тут можно изменить некоторые параметры работы режима, в том числе отключить опцию «Сжимать видео».
Блокировщик рекламы
Постоянно всплывающая реклама и дополнительные окна могут прилично «весить» и тормозить скорость загрузки сайтов. В Яндексе все это можно отключить. Заходим в настройки браузера, раздел «Дополнения». Листаем вниз, до пункта «Безопасность в сети». Здесь есть 4 дополнительные «плюшки», которые блокируют шокирующую и мешающую рекламу, всплывающие картинки и объявления.
Вот такие простые решения есть для увеличения скорости загрузки сайтов или скачивания файлов через веб-обозреватель. Делитесь своими секретами, читайте наш портал! Всем пока!
Почему торрент медленно качает
Вопрос скорости актуален не только для автомобилистов. Случается, пользователи интернета, задавшись целью скачать какой-либо файл, сталкиваются с проблемой — торрент качает не так быстро, как хотелось бы. Для начала следует разобраться, что представляет из себя торрент. По сути он является обычным файлообменником, схема работы которого сводится к следующему.
Пользователи скачивают файл и распределяются в очередь на раздачу, при этом загрузки, следующие за уже загруженным файлом, производятся посредством компьютеров этих же пользователей. Кстати, части, на которые разделен файл, называются «пирами». Постоянное изменение скорости загрузки обусловлено скоростью отдачи пользователей с запущенными на этот промежуток времени торрент-клиентами.
Существует еще несколько факторов, от которых зависит скорость. В первую очередь, на нее влияет тарифный план, выбранный пользователем. Скорость не сможет превысить ту, которая была заявлена изначально
Во-вторых, имеет немаловажное значение число пользователей, заинтересовавшихся тем же файлом, что и вы. Об этом красноречиво свидетельствует внезапное падение скорости
Увеличение пиров напрямую связано с уменьшением скорости загрузки, так как трафик раздающих теперь подвергается максимальной нагрузке.
Чтобы избежать подобного неприятного сюрприза, стоит непосредственно перед началом скачивания обратить внимание на количество «сидеров» и «личеров», где первые являются раздающими, а вторые качают
Важно учесть, что если раздающий по каким-либо причинам выключает компьютер, то скорость, естественно, мгновенно падает.
На скорость влияют также внутренние настройки и сам торрент-клиент
При возникновении проблем нелишним будет проверить, не выставлены ли ограничители во вкладке «Настройки». Чтобы это сделать, нужно заняться пунктом, называемым «Максимальной скоростью загрузки».
Настройки скорости загрузки и отдачи
Посмотрите на количество единовременно скачиваемых файлов. Если их больше одного, это означает, что распределение объема канала происходит поровну, это и приводит к уменьшению скорости.
При наличии программ, которые связаны с интернетом, возникают предпосылки для медленной загрузки. Подобная ситуация встречается, к примеру, когда работают почтовые агенты. Для улучшения скорости можно попробовать отключить функции автообновления, установленные в некоторых программах.
Как удалить расширение из браузера
Рассмотрим некоторые особенности очистки браузера от лишних приложений. Существует два метода:
- Если необходимо удалить сразу все расширения в браузере, зайдем в основное меню и найдем графу «Настройки». Далее сбросим все настройки, что позволит избавиться не только от расширений, но и от стартовых страниц, вредоносных программ и поисковых систем;
- Другое дело, если некоторые расширения вам еще понадобятся. В таком случае, снова заходим в основное меню браузера. Выбираем графу «Инструменты» и пункт «Расширения». Далее выбираем расширения, подлежащие удалению. Для этого последовательно отмечаем галочками ячейки возле расширений. Подтвердим все действия путем нажатия на кнопку «Удалить».
Если причина низкой скорости соединения была в избытке расширений, сразу после очистки браузера скорость станет значительно выше.
Если что-то пошло не так…
У вас всегда есть верный способ вернуть всё как было — выполнить сброс настроек до предустановленных разработчиками значений.
Для выполнения этой операции: 1. Откройте меню Яндекса, перейдите в «Настройки».
2. Кликните «Дополнительные настройки».
3. В строке «Сбросить… » щёлкните кнопку «Сбросить…».
Если вы искали быстрый, безопасный и современный браузер для пользователя Рунета, то самым верным решением будет скачать Яндекс.Браузер . Но выбрать и установить — это даже не полдела, а только начало занимательного пути под названием настройка браузера.
Как настроить Яндекс.Браузер для быстрой работы в Интернет, какие дополнения и расширения лучше отключить, а какие оставить; как сделать браузер более стабильным и функциональным – мы выбрали для вас только самые эффективные рекомендации.
- Отключаем встроенные в Яндекс.Браузер дополнения и неиспользуемые плагины
- Удаляем тулбары
- Чистим кэш, историю и cookie-файлы
- Повышаем скорость загрузки изображений
- Настраиваем ускоренное закрытие вкладок браузера
- Включаем аппаратное ускорения Яндекс. Браузер
Итак, моем руки и приступаем к ускорению работы Яндекс. Браузера.
В начале советую начать именно с отключения дополнений, поскольку используемых вами не так уж много, а вот влияние большого количества дополнений на скорость работы браузера не вызывает сомнения.
Шаг 1. Отключаем встроенные в Яндекс.Браузер дополнения и плагины.
В нашем примере показаны только установленные по умолчанию дополнения, в основном дополнительные сервисы Яндекса. В вашем же браузере дополнений может быть намного больше уже после первых дней работы в браузере, поскольку многие из программ норовят незаметно поставить свою панель инструментов.
Перейдите в «Меню» – «Дополнения» и отключите те из них, которые вы не использовали последний месяц, либо вообще не слышали о них.
Для отключения плагинов в адресную строку вставьте текст «browser://plugins» и нажмите « Enter «.
Из неиспользуемых плагинов я обычно отключаю Yandex PDF Viewer, Microsoft Office и BookReader, поскольку их функции выполняют установленные на моем ПК более функциональные программы. Используйте кнопку “Отключить» для тех из них, которые не нужны именно вам.
Шаг 2. Удаляем тулбары в браузере.
Тулбары, или панели инструментов, очень часто попадают на компьютер при установке программ, инсталляторы которых содержат встроенные рекламные модули. Тулбары не только прописываются в браузер, их следы можно найти даже в реестре операционной системы и на диске компьютера. Поскольку вариантов тулбаров довольно много, советую использовать универсальную утилиту Toolbar Cleaner для качественной очистки остатков тулбаров в браузере и в ОС.
О кэше написано много строк, ведь эти данные образуются во временных папках браузера каждый раз при серфинге в Сети. В любом случае, его удаление существенно ускоряет работу любого браузера. Причем особенно заметно, когда чистка не выполнялась более чем несколько месяцев.
В браузер е нажмите Ctrl+Shift+Del, после чего в открывшемся окне «Очистить историю» выберите интервал времени, за который будем чистить браузер (лучше ставить пункт «»Всё) и отметьте следующие пункты.
Шаг 4. Повышаем скорость загрузки изображений.
Ещё одна интересная для нас настройка, которая позволяет увеличить скорость загрузки изображений, а, следовательно, и всей страницы сайта, увеличив количество параллельно загружающихся картинок. В адресную строку введите browser :// flags и поиском найдите пункт “Число потоков растрового изображения”. Значение измените на 4.
Шаг 5. Ускоренное закрытие вкладок браузера.
Включение этой функции сэкономит много нервов и времени при подвисании открытых вкладок. В адресную строку введите browser :// flags и выполните поиск по пункту #enable-fast-unload.
Шаг 6. Включаем аппаратное ускорения Яндекс. Браузера.
Включением этого пункта разрешаем браузеру задействовать аппаратные ресурсы нашей видеокарты, если по ряду причин это не было сделано раньше.
В адресную строку введите browser :// flags и выполните поиск по пункту #ignore-gpu-blacklist.
Основные настройки, которые нужно сделать для ускорения работы Яндекс.Браузера, мы выполнили. При активном серфинге дополнительно советую использовать периодическую чистку браузера, например, раз в месяц, с помощью утилиты Ccleaner. Это позволит поддерживать на высоком уровне быстродействие любого Интернет-браузера, а не только Яндекса.
Асимметрия действительно важна
aDSL, кабельные и оптоволоконные соединения должны быть разделены на разные потоки для загрузки и выгрузки, и, поскольку у всех них есть ограничения на количество информации, которую вы можете в них упаковать, привилегия для скачивания по выгрузке обычно лучше.
Если у каждого в многоквартирном доме скорость 50 Мбит / с и 50 Мбит / с вниз, все их данные, вероятно, поступают на один коаксиальный кабель, подключенный к зданию.
В периоды пиковой нагрузки они могут максимально увеличить пропускную способность коаксиального кабеля, оставляя канал загрузки достаточно открытым. В этом случае имеет смысл иметь как минимум соотношение загрузки и выгрузки «два к одному».
Установка ширины канала 20 MHz
Технология 802.11N для повышения пропускной способности сети по умолчанию работает с широкополосными каналами. Но стоит учитывать то, что это будет эффективно только при отличном сигнале. В стандартных условиях сети Wi-Fi это получить практически невозможно. Кроме того, каналы на 40 MHz, функционирующие на частоте 2,4 гигагерц, могут порождать помехи для других гаджетов, которые используют этот диапазон.
А при слабом сигнале широкополосный канал дает обратный эффект – скорость передачи данных снижается, появляются помехи. В девайсах вроде ASUS RT-AC66U применение таких каналов стоит по умолчанию, поэтому стоит изменить это вручную.

В дополнительных настройках вай-фай нужно выставить значение 20MHz напротив пункта «ширина канала». Затем кликнуть на «Сохранить» и перезагрузить аппарат, чтобы обновленные параметры стали действовать.
Как повысить скорость интернета на компьютере?
Хороший интернет помогает решить много проблем. В нашем информационном мире не нужно выходить из дома, чтобы купить одежду, продать товар, перечислить денежные средства или оплатить по счетам. Все эти операции можно провести онлайн. Потому и заставляют нервничать разные торможения или проблемы с сетью. Есть несколько способов повысить скорость сети на компьютере.
- Смена тарифного плана. Если в договоре указана скорость интернета, например 15 Мб\с, то, что не мудри, выше она не станет. Если потребности возросли, тариф нужно изменить, повысив до другого уровня. Вместе со скоростью повыситься и плата, но это оправданные траты.
- Не стоит открывать массу вкладок одновременно, особенно если скорость вашего интернета, ниже 1 Мб. Вкладки могут тормозить, ведь они одновременно загружают рекламу, видео, картинки и музыку.
- Обновления всего и сразу попадают под табу. Программы, которые требуют обновления, можно в данный момент отключить. Так канал связи не будет перегружен, и сеть будет работать быстрее.
- Работает «Торрент» и полным ходом идет загрузка сериалов, музыки или развлекательных приложений. Хотите, чтобы интернет работал быстрее, завершите все скачивания в принудительном порядке.
- Реклама теперь повсюду. Именно она занимает много трафика, но ее можно блокировать. Поможет антивирус KIS 2013 более известный, как Kaspersky Internet Security. В настройках поставьте нужную галочку и вам не будут показывать столько ненужных баннеров. Хотя это только пример, сейчас есть множество блокаторов рекламы. Проверяйте только их на вирусы и скачивайте лишь на проверенных источниках.
- Турбо-режим еще одна возможность повысить скорость. Подойдет для быстрого серфинга в интернете, но не для скачивания файлов, так как этот процесс будет замедлен.

Блокируйте рекламу, она также влияет на скорость интернета
- Проверьте надежность всех подключений, в том числе и беспроводных сетей, если получаете данные через вай-фай. Месторасположение роутера имеет значение. Поставьте его повыше и поближе, а после еще раз все проверьте.
- Не стоит забывать, что скорость передачи данных, которые вам предоставляет WI-FI, будет делиться на все подключенные устройства. У вас нечего лишнего не подключено, но вот сосед может пользоваться вашей сетью без какого-либо ограничения. Установите или измените пароль доступа. Это будет надежной защитой и хорошим методом повышения скорости.
- Устаревший компьютер и его комплектующие части — причина, по которой интернет не может работать на полную скорость. Здесь программы или провайдер бессильны. Нужно сменить устройство или обновить его комплектацию. Купить придется новый процессор, жесткий диск или плату оперативной памяти, что очень недешево. Кстати, роутера это также касается!
- Правильным решением может стать обращение за помощью к вашему провайдеру. Специалисты смогут выехать на место и оценить масштаб «трагедии». Услуги могут быть платными, если это замена кабеля или поврежденных деталей. Но эту информацию уточняйте во время разговора с представителем фирмы.
- Иногда бывает, что провайдер не выполняет условия договора, связь плохая и соединение некачественное. Вы в любое время имеете право сменить оператора. Перед тем обязательно поинтересуйтесь в знакомых или прочитайте отзывы о качестве услуг других провайдеров в интернете.

Иногда сами провайдеры выступают виновниками низкой скорости
Метод 1. Использование флага параллельной загрузки Google
По запросу общественности Google выпустил флаг, который можно использовать в клиенте Google Chrome. Он все еще находится в экспериментальном режиме и пока доступен не всем. Однако, если вы используете полностью обновленный клиент Google Chrome, вы можете без проблем использовать этот флаг параллельной загрузки. Этот флаг в основном позволяет Chrome загружать файл по частям (как и другие загрузчики), что приводит к более высокой скорости загрузки в Chrome. Чтобы включить этот флаг, выполните следующие действия: –
- Откройте Google Chrome.
- В поле URL выше введите следующий адрес и нажмите enter. Chrome://flags/#enable-parallel-downloading.
- Теперь измените значение выделенной опции на «Включено» с «По умолчанию».Изменение значения флага
- Перезагрузите Chrome.
Проверьте, решена ли проблема. Если вы по-прежнему сталкиваетесь с низкой скоростью загрузки, попробуйте повторно загрузить файл, так как параллельная загрузка вступит в силу при следующей загрузке.
Как оптимизировать скорость сайта?
Работу следует вести в нескольких направлениях. Во-первых, сервер должен работать как часы, поэтому стоит отказаться от хостинга, у которого постоянные проблемы и сайты довольно часто падают. Для проверки доступности ресурса можно использовать счетчик Яндекс.Метрики: если сайт недоступен, на почту или по смс придет сообщение, причем эта услуга бесплатная. Для оптимизации скорости загрузки сайта необходимо сделать следующее:
- Сократить размер страниц. Длинные статьи разбивайте на несколько частей, используйте спрайты для верстки, включите сжатие данных протокола http (можно сделать через службу поддержки хостинга);
- Снизить размер и вес графических файлов. Не публикуйте слишком тяжелые картинки, сжимайте фотографии, используйте «легкие» форматы, например, jpeg, очистите с файла все ненужные данные, которые его утяжеляют (информацию о снимке, автора, комментарии и пр.);
- Сжать js и css-файлы. Можно использовать технологии gzip, применять less, подключать сжатые файлы;
- Включите кэширование статического содержимого. Эту технологию можно подключить на стороне сайта или сервера. Кэшированные страницы не нужно загружать каждый раз, на них не тратятся дополнительные ресурсы. Но использовать кэш для оптимизации скорости сайта необходимо грамотно, чтобы он не блокировал динамические данные;
-
Оптимизация работы сервера. Чем ближе территориально расположен сервер к посетителям сайта, тем быстрее будет загрузка содержимого.
Для тяжелых проектов применяются сети доставки контента, CDN. На них размещаются графические файлы, скрипты, стили и быстрее загружаются с сервера, расположенного ближе к пользователю.
На проектах, созданных с использованием разных систем управления, могут возникать свои проблемы с оптимизацией скорости загрузки сайта. Особенно это касается ресурсов, сделанных на готовых темах дизайна и использующих большое количество разных плагинов и модулей. В этом случае проблемы часто касаются html-кода: скрипты и файлы стилей подгружаются непосредственно на страницу в местах нахождения хуков, иногда блокируя другое содержимое.





