Как увеличить скорость интернета на windows 7
Содержание:
- Увеличиваем скорость интернет-соединения в Windows 10
- Инструкции по настройке Windows 7
- Часто задаваемые вопросы
- 5 лучших советов по увеличению скорости интернета
- Как скорость сайта влияет на видимость и место в поиске?
- Правильное использование роутера
- Привести маршрутизатор в порядок
- Второй способ: контроль за потреблением ресурсов программами
- Как увеличить скорость интернета на Windows 10: алгоритм действий
- Как увеличить скорость интернета на Виндовс 10?
- Общие рекомендации
- Устанавливаем фаервол
Увеличиваем скорость интернет-соединения в Windows 10
Обычно в системе установлено ограничение на пропускную способность интернет-соединения. В статье будут описаны варианты решения проблемы с использованием специальных программам и стандартных средств ОС.
Способ 1: cFosSpeed
cFosSpeed разработан для контроля скорости интернета, поддерживает конфигурацию графическим путём или с помощью скриптов. Имеет русский язык и пробную 30-ти дневную версию.
- Установите и запустите cFosSpeed.
- В трее найдите значок софта и кликните на нём правой кнопкой мыши.
- Перейдите к «Опции» — «Настройки».

Настройки откроются в браузере. Отметьте «Автоматическое расширение RWIN».

Пролистайте вниз и включите «Минимальный пинг» и «Избегать потери пакетов».

Теперь перейдите к разделу «Протоколы».

В подразделах вы можете найти различные типы протоколов. Настройте приоритеты нужных вам компонентов. Если вы наведёте указатель курсора на ползунок, отобразится справка.

Нажав на значок шестерёнки, можно настроить ограничение скорости в байтах/с или процентах.

Аналогичные действия проведите и в разделе «Программы».

Способ 2: Ashampoo Internet Accelerator
Данный софт тоже оптимизирует скорость интернета. Работает также в автоматическом режиме настройки.
- Запустите программу и откройте раздел «Автоматически».
- Выберите свои параметры. Отметьте оптимизацию тех браузеров, которые вы используете.

Кликните «Начать».
Согласитесь с процедурой и после окончания перезагрузите компьютер.
Способ 3: Отключение ограничение скорости QoS
Часто система выделяет 20% пропускной способности для своих нужд. Это можно исправить несколькими способами. Например, используя «Редактор локальной групповой политики».
-
Зажмите Win+R и введите

Теперь перейдите по пути «Конфигурация компьютера» – «Административные шаблоны» – «Сеть» – «Планировщик пакетов QoS».

Откройте двойным кликом «Ограничить резервируемую пропускную способность».

Включите параметр и в поле «Ограничение пропускной способности» впишите «0» .

Примените изменения.
Также вы можете отключить ограничение через «Редактор реестра».
-
Зажмите Win+R и скопируйте

Перейдите по пути
Кликните по разделу Windows правой кнопкой мыши и выберите «Создать» — «Раздел».

Назовите его «Psched».
На новом разделе вызовите контекстное меню и перейдите к «Создать» — «Параметр DWORD 32 бита».

Назовите параметр «NonBestEffortLimit» и откройте его двойным кликом левой кнопки мыши.
Поставьте значение «0».

Перезагрузите устройство.
Способ 4: Увеличение кэша DNS
Кэш DNS предназначен для сохранения адресов, на которых был пользователь. Это позволяет увеличить скорость загрузки при повторном посещении ресурса. Размер для хранения данного кэша можно увеличить с помощью «Редактора реестра».
- Откройте «Редактор реестра».
-
Перейдите к
-
Теперь создайте четыре параметра DWORD 32 бита с такими именами и значениями:
– «1»;
– «384»;
– «64000»;
– «301»;
- После процедуры перезагрузитесь.
Способ 5: Отключение автоподстройки ТСР
Если вы посещаете каждый раз множество разных, неповторяющихся сайтов, то стоит отключить автоподстройку TCP.
- Зажмите Win+S и найдите «Командная строка».
- В контекстном меню приложения выберите «Запустить от имени администратора».

Скопируйте следующее
и нажмите Enter.

Перезапустите компьютер.
Если вы захотите вернуть всё обратно, то введите такую команду
Другие способы
Некоторые методы увеличения скорости интернета сложные и требуют внимательности. Эти способы также могут подходить к другим версиям Виндовс.
Опишите, что у вас не получилось.
Наши специалисты постараются ответить максимально быстро.
Инструкции по настройке Windows 7
В одном из советов было сказано – установите программу оптимизатор интернет соединения. Одной из таких является утилита BoostSpeed от компании Auslogics. Многие опытные пользователи сети Internet отдают предпочтение именно ей. Как увеличить быстродействие сети Internet в BoostSpeed:
Ускорение с помощью программы Auslogics BoostSpeed
- скачайте утилиту с оф. сайта;
- установите утилиту на свой компьютер;
- перезагрузите систему (чтобы все параметры установки были применены должным образом);
- войдите в сеть Internet;
- запустите программу с помощью ярлыка на рабочем столе или в меню «Пуск»;
- в самой программе найдите пункт меню «Инструменты» и перейдите в него;
- ниже «Ускорение интернета» нажмите вкладку «Автоматическое»;
- кликните на подходящий вам тип подключения (на выбор представлено 3);
- запустите процесс оптимизации, нажав на кнопку «Анализ» (после проверки вам покажут, какие параметры следует оптимизировать);
- нажмите кнопку «Оптимизировать», чтобы ускорить свой интернет (в конце вы увидите отчёт о проделанной программой работе);
- перезагрузите компьютер.
С помощью программы TCP Optimizer
Принцип увеличения скорости интернета в Windows 7 с помощью этой утилиты похож на тот, который используется в BoostSpeed, но всё же отличается. Программа не требует установки, но есть некоторые особенности, которые следует учитывать при работе с ней.
Как оптимизировать быстроту соединения с помощью программы:
- скачайте программу и запустите от имени администратора (TCP Optimizer не требует установки);
- откройте вкладку «General Settings»;
- в «Network adapter selection» выберите вашу сетевую карту;
- в окне «Connection Speed» выставьте значения, указанные в вашем тарифном плане (по стандарту утилита сама сделает это);
- в колонке «Choose Settings» кликните по пункту «Optimal»;
- нажмите «Apply».
Теперь дождитесь пока программа оптимизирует ваше интернет соединение и наслаждайтесь высокой скоростью.
Ускорение с помощью утилиты NameBench
Как ускорить Internet соединение с помощью данной утилиты:
- скачайте утилиту NameBench;
- запустите установочный файл;
- нажмите кнопку «Extract», чтобы начать процесс распаковки;
- в меню «Query Data Resource» выберите нужный вам браузер;
- начните поиск DNC сервера нажав кнопку «Start Benchmark»;
- дождитесь окончания процедуры (около часа);
- в конце проверки программа автоматически откроет выбранный ранее браузер (в окне будут показаны оптимальные для вас DNS сервера);
- зайдите в меню пуск (не закрывая активный браузер) и перейдите в панель управления;
- в «Сеть и интернет» выберите пункт сети и задач;
- найдите ваше соединение и нажмите на него;
- зайдите в «Свойства»;
- выберите пункт «TCP/IPv4»;
- замените указанные там DNS сервера на выданные вам программой.
Если после этого вы не можете войти в сеть Internet, то верните стандартные значения.
Настройка планировщика пакетов QoS
ОС Виндовс обладает и собственными инструментами ускорения сети Internet.
В пункте состояния текущей сети проверьте, включен ли планировщик пакетов QoS. Иначе все нижеперечисленные действия будут бессмысленными.
Подробная инструкция по увеличению быстродействия сети:
- нажмите сочетание Win+R для вызова окна ввода команд;
- напишите команду gpedit.msc;
- нажмите «Ок»;
- откройте «Конфигурация компьютера»;
- выберите «Административные шаблоны»;
- войдите в «Сеть»;
- переходите в планировщик QoS;
- кликните по пункту, где указана пропускающая способность;
- выберите «Включить»;
- в самой строке ограничения поставьте 0;
- нажмите применить, а затем Ок.
Изменение плана энергопитания (общее)
Существует и такой способ ускорить интернет. Как повысить быстродействие сети с помощью изменения типа общего энергопитания компьютера:
- зайдите в меню управления системой и безопасностью (находится в панели управления);
- найдите меню, отвечающее за электропитание;
- выберите пункт «Высокая производительность».
Теперь ваш компьютер будет отдавать больше энергоресурсов на нужды сетевой карты. Однако не рекомендуется злоупотреблять данным методом на ноутбуках, так как это ускоряет процесс разряда батареи.
Расширение COM порта
Часто на нужных портах стоит ограничение. Задумано так по многим причинам, но это не значит, что данные запреты нельзя снять. Как убрать ограничение и улучшить скоростные показатели Internet:
- зайдите в диспетчер устройств;
- найдите пункт «Порты (COM и LPT)»;
- зайдите в меню последовательный порт;
- выберите «Параметры порта»;
- во вкладке «Бит в секунду» выберите макс. значение (128000) и нажмите «Ок».
Только что вы улучшили пропускную способность своего Internet порта, что дает небольшой, но всё же прирост к быстродействию сети Internet.
Часто задаваемые вопросы
Какой самый действенный способ усилить интернет на телефоне?
Оптимальный вариант — приобретение мобильного Wi-Fi роутера с возможностью подключения антенны и последующее использование устройств в связке.
Как выбрать усилитель для стационарной станции приема мобильного интернета?
Получите наиболее исчерпывающую информацию, обратившись к поставщику услуг. Если перед этим скорость интернета была более высокой, возможно, нарушилось позиционирование антенны-приемника. В такой ситуации настройка и более надежное крепление способно исправить проблему без дополнительных трат.
Какие факторы влияют на скорость моего мобильного интернета?
В первую очередь все зависит от технологии, используемой вашим интернет-провайдером, и удаленности от вышек-ретрансляторов. Помимо этого, критичным может быть количество одновременных абонентов на «соте» оператора, ограничения отдельных веб-ресурсов и технические характеристики мобильного устройства, с которого вы выходите в сеть.
Тарифы и услуги ООО «Нэт Бай Нэт Холдинг» могут быть изменены оператором. Полная актуальная информация о тарифах и услугах – в разделе «тарифы» или по телефону указанному на сайте.
5 лучших советов по увеличению скорости интернета
Зная способы, как увеличить скорость домашнего и мобильного интернета, пользователь без дополнительных затрат может почти на треть повысить этот важный показатель. Ниже приведены конкретные рекомендации, которые доказали свою эффективность и работоспособность.
Уберите лишних потребителей трафика (программы, девайсы подключенные по wifi)
Не только запущенные пользователем утилиты потребляют трафик, но и скрытые приложения, которые скачивают обновления, обмениваются статистическими данными с разработчиком программы и т.п. Рекомендуется, через диспетчер задач, остановить работу приложений, которые не требуются для работы системы и пользователю.
С целью выяснения, какие приложения активно используют подключение к всемирной паутине, следует воспользоваться «КС» (Командной строкой). Чтобы выполнить задуманное потребуется запустить «КС» с расширенными полномочиями и сделать следующие последовательные шаги:
- Напечатать «netstat -b 5 > activity.txt»;
- Клацнуть «Ввод»;
- В «КС» отобразится перечень искомых приложений;
- Клацнуть «Ctrl» и, не отпуская, щелкнуть по «C»;
- Создастся файл с перечнем подключений;
- В «КС» напечатать «activity.txt»;
- Клацнуть «Ввод»;
- Изучить перечень приложений, закрыв которые снизится нагрузка на сеть и увеличится скорость инета.
Удалите ненужные панели инструментов или измените браузер и используйте турбо режим
Простое избавление от неиспользуемых панелей инструментов в интернет-обозревателе, позволяет ускорить работу в сети. Иногда удаление дополнений занимает много времени или вызывает затруднения у начинающих пользователей, поэтому рекомендуется поменять браузер на более шустрый, например, перейти с установленного по умолчанию Internet Explorer на Chrome, Firefox или Opera. Последний обозреватель имеет в своем составе турбо-режим использование, которого почти на 10% повышает скорость работы в сети.
Проверте ваш девайс (ПК или мобильный) на вирусы
Регулярный анализ антивирусником памяти ПК или мобильного гаджета не только предотвращает риски утечки личной информации, но и увеличивает скорость интернета. Вирусы и рекламные приложения значительно замедляют работу в сети, расходуя трафик на свои нужды. Однако не каждый антивирусник способен избавить ПК от рекламного ПО. Для их удаления хорошо зарекомендовали себя следующие утилиты:
- HitMan Pro;
- Malwarebytes Antimalware;
- Adw Cleaner;
- Spybot Search & Destroy.
Отключите автоподстройку TCP
Чтобы отключить автоподстройку TCP_IP необходимо открыть «КС» с расширенными полномочиями.
Далее исполнить несколько действий:
- Напечатать «netsh int tcp set heuristics disabled»;
- Клацнуть «Ввод»;
- В «КС» отобразится «Ok»;
- Напечатать «netsh int tcp set global autotuninglevel=disabled»;
- Клацнуть «Ввод»;
- В «КС» отобразится «Ok»;
- Напечатать «netsh int tcp set global rss=enabled»;
- Клацнуть «Ввод»;
- В «КС» отобразится «Ok»;
- Напечатать «netsh int tcp show global»;
- Клацнуть «Ввод»;
- В «КС» отобразится «Ok»;
- Перезапустить «ПК»;
- Готово.
Используйте только самые быстрые DNS-сервера
Использование самых быстрых DNS для конкретных условий подключения ПК пользователя является одним из лучших методов увеличения скорости работы интернета.Потребуется выполнить следующие шаги:
- Скачать приложение «NameBench» (утилита свободно распространяется в глобальной сети);
- Запустить утилиту (инсталлировать ее не надо);
- Настраивать утилиту не надо. Сразу клацнуть «Start Benchmark»;
- Подождать;
- Отобразится подробный отчет;
- В отчете показаны сведения с оптимальными параметрами соединения, которые пользователю остается только использовать.
Как скорость сайта влияет на видимость и место в поиске?
Теперь, когда поисковые системы учитывают скорость при ранжировании сайтов, ваше время загрузки также может повлиять на то, как легко пользователи могут найти вас, а не конкурентов.
Это особенно актуально сейчас, когда развертывается мобильное индексирование.
Мобильные поисковые запросы впервые в 2015 году превысили количество поисковых запросов на десктопах, и их доля в общем поиске продолжает расти.
Это означает, что в интересах поисковых систем подгонять свои результаты поиска для мобильных пользователей. Они не хотят направлять своих пользователей на сайты, которые не будут загружаться или функционировать хорошо.
В результате мобильный пользовательский интерфейс теперь будет играть важную роль в рейтинге поиска — даже в результатах поиска через компьютеры.
Это полная противоположность тому, как выдача работала раньше. Пользовательский опыт уже давно является фактором в рейтинге, но до этого сдвига он учитывал только опыт десктопов. Таким образом, даже если сайт предлагал плохой мобильный опыт, у него все еще был шанс на рейтинг на первой странице.
Теперь страницы индексируются и ранжируются на основе опыта, который они предоставляют мобильным пользователям
Поэтому, если вы хотите сохранить (или улучшить) свой рейтинг и видимость в поисковой выдаче, важно знать, как сократить время загрузки веб-сайта. У вас должен быть сайт с быстрым и простым пользовательским интерфейсом в любом браузере и при любом размере экрана
Правильное использование роутера
От расположения роутера зависит качество беспроводного соединения и, соответственно, скорость Интернета. На пути сигнала от маршрутизатора к компьютеру могут находиться различные препятствия: стены, мебель, бытовая техника. Чем короче расстояние между ПК и роутером и чем меньше посторонних объектов между устройствами, тем выше будет скорость соединения. Также следует размещать маршрутизатор вдали от источников тепла — перегрев приводит к замедлению его работы.
Идеально, если компьютер расположен в непосредственной близости с роутером, и рядом отсутствуют другие электроприборы, создающие помехи: холодильник, микроволновая печь и т.д. Кроме того, достичь максимума скорости Интернета можно при помощи Ethernet-соединения, подключив ПК к маршрутизатору через одноименный кабель. В этом случае будет полностью устранена задержка сигнала.
Привести маршрутизатор в порядок
Если устройства подключены к сети Интернет через маршрутизатор, необходимо произвести его обслуживание для обеспечения максимальной скорости.
Особенности DSL-подключения
В технологии подключения ADSL важную роль играет сплиттер – небольшое устройство-«двойник», с одной стороны которого подключается стационарный телефон, с другой – модем и телефонная линия
Важно проверить подключения и гнезда сплиттера, в случае необходимости заменить на улучшенный вариант
Обновление прошивки
С выходом нового программного обеспечения часто исправляются аппаратные проблемы маршрутизатора, влияющие на скорость доступа к интернету. Следует постоянно держать ПО устройства в актуальном состоянии.
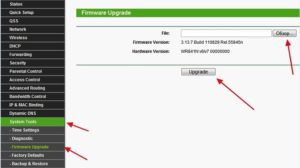
На упаковке или задней панели маршрутизатора указываются данные для входа в личный кабинет. Как правило, доступ к интерфейсу происходит по адресам: 192.168.0.1 и 192.168.1.1, связка «логин-пароль» — admin-admin.
Среди пунктов меню необходимо найти «Обновление прошивки». Для успешного процесса роутер должен быть соединен с компьютером, на котором осуществляется поиск обновления, посредством Ethernet-кабеля.
Определение правильного расположения роутера
Установить роутер в центре квартиры или помещения необходимо на высоте 1,5-2 метра. Не рекомендуется располагать другие источники сигнала беспроводных интерфейсов — Bluetooth, другие Wi-Fi-точки — в непосредственной близости от маршрутизатора. Соблюдение всех этих требований позволит повысить скорость отдачи интернета в несколько раз.
Изменение Wi-Fi-канала
Если точки доступа Wi-Fi установлены повсеместно, велик шанс того, что они будут перебивать сигнал друг друга
Важно помнить, что Wi-Fi-точки работают на определенных каналах. Простой способ выявить занятость канала – скачать на смартфон приложение Wi-Fi Analyzer из Google Play Store или App Store
Бесплатная утилита показывает мощность сигнала в виде графика, на котором явно видны пустые зоны – свободные каналы:
Определив оптимальный вариант, в интерфейсе роутера, разделе настроек Wi-Fi, необходимо найти пункт под названием «Канал». После установки нужного значения следует сохранить настройку и перезагрузить маршрутизатор, а затем проверить скорость передачи данных.
Второй способ: контроль за потреблением ресурсов программами
Еще одна причина медленного соединения – это излишнее потребление трафика программами, работающими на компьютере в фоновом режиме. Помимо браузера, интернет-соединение могут использовать и другие приложения, причем даже тогда, когда вы их практически не используете.
К таким программам относятся:
- Торрент-клиенты. Как во время скачивания файлов, так и в спокойном состоянии.
- Облачные сервисы, особенно при синхронизации данных.
- Свернутый браузер, даже с небольшим числом вкладок.
- Приложения при загрузке обновлений. Операционная система – в том числе.
Также причина может заключаться в вирусе, они склонны засорять трафик. Это особенно актуально в ситуации, когда скорость была постоянной и высокой, и ее резкое падение произошло как раз после установки новой программы или скачивания нового файла. Следует проверить компьютер антивирусной программой, чтобы отмести этот вариант.
Найти процессы, активно использующие трафик, несложно. Для этого потребуется открыть Диспетчер задач, и найти в нем вкладку «Производительность».
Нажмите на ссылку «Открыть монитор ресурсов». Дождитесь перехода на новое диалоговое окно.
Выберите вкладку «Сеть». Активируйте процессы при помощи галочек, чтобы просмотреть, насколько интенсивно они используют трафик.
Когда выясните, какие приложения из ненужных вам на данный момент требуют много интернета, отключите их в диспетчере задач. Также проверьте, не включены ли они в автозагрузке.
Убрать из процессов торрент и облачные хранилища можно без проблем: в те моменты, когда они не выполняют загрузку файлов они лишь зря расходуют ресурсы. Но не торопитесь отключать системные приложения! Это может устроить сбой в работе компьютера.
Как увеличить скорость интернета на Windows 10: алгоритм действий
Для пользователя очень важно получить не ограниченный доступ к быстрому интернету. Поэтому нужно знать, как увеличить скорость интернета на Windows 10 на компьютере, чтобы можно было работать эффективно и быстро
Ограничение скорости доступа к интернету в системе
По умолчанию в операционной системе Windows 10 установлено ограничение скорости доступа к интернету на 20%. Это резервирование канала связи, выполняемое автоматически. Для увеличения скорости измените в первую очередь именно этот параметр.
- Запустите с помощью окна «Выполнить» командой gpedit.msc «Редактор локальной групповой политики» (работает только в Windows 10 Pro).
- Конфигурация компьютера –> Административные шаблоны –> Сеть –> Планировщик пакетов QoS –> Ограничить резервируемую пропускную способность
- В окне «Ограничить резервную пропускную способность» установите маркер в положение «Включено», а в поле «Ограничение пропускной способности» впишите «0». Сохраните изменения.
Проверьте, использует ли ваше сетевое подключение планировщик пакетов QoS:
Панель управления –> Центр управления сетями и общим доступом –> Изменить дополнительные параметры общего доступа –> выберите адаптер, через который выполняется подключение –> Свойства –> на пункте «Планировщик пакетов QoS» должна быть установлена галочка

Нередко в настройках программ по умолчанию устанавливается ограничение доступа к интернету. Убрать его можно в настройках приложения. Посмотрим, как увеличить скорость доступа к интернету на примере наиболее распространенного загрузчика – μTorrent:
- Откройте трей, куда сворачивается μTorrent во время работы.
- Нажмите по иконке приложения правой кнопкой мыши –> пункт Ограничение приема –> Не ограничено (для использования максимально доступной скорости).
Проверка загрузки сети
Чтобы увеличить скорость доступа к интернету проверьте, не используют ли какие-то фоновые приложения трафик. Это может быть скачивание обновлений, отправка статистики, передача данных.
Запустите Диспетчер задач (нажатием комбинаций клавиш Ctrl+Alt+Esc или вызвав Контекстное меню Панели задач) –> вкладка Процессы –>Сеть.
Закройте ненужные программы, использующие трафик
Важно! Занимать весь трафик может вирусное или вредоносное ПО. Поэтому, чтобы исключить вероятность заражения компьютера, проверьте его антивирусными программами
Включение Турбо-режима
Современные браузеры поддерживают функцию «Турбо-режим» для ускорения загрузки сайтов. Но он доступен только в Opera, Яндекс-браузер. В других браузерах используйте расширения, такие как Data Saver (для Google Chrome) из официального магазина.
Нажмите левой кнопкой мыши по значку браузера –> установите галочку «Opera Turbo»

Яндекс-браузер
Настройки –> Показать дополнительные настройки –> блок «Турбо» –> Всегда включен

Если вы используете для подключения к интернету беспроводную сеть Wi-Fi, проверьте правильность работы роутера. Для начала обновите прошивку. Информация о том, как это сделать, есть в инструкции по эксплуатации. Последнюю версию прошивки скачайте на официальном сайте разработчика маршрутизатора.
Вывод
Для увеличения скорости доступа к сети интернет на компьютере Windows 10 выполните правильную настройку системы, отключив резервирование трафика. Проверьте устройство на наличие вирусов и ограничение доступа к интернету непосредственно в программах. Используйте Турбо-режим или расширения для оптимизации загрузки пакетов данных.
WindowsTen.ru
Как увеличить скорость интернета на Виндовс 10?
Потребуется исполнить следующие действия:
- Нажать одним пальцем на «Win» и не отпускать клавишу;
- Другим пальцем руки клацнуть «R»;
- Напечатать «gpedit.msc»;
- Развернуть содержимое графы «Конфигурация ПК»;
- Войти в директорию «Админшаблоны Сеть»;
- Перейти в поддиректорию «Планировщик QoS»;
- Вызвать контекст от «Ограничить рез.проп.способность»;
- Клацнуть «Изменить»;
- Установить отметку в графу «Включено»;
- Поставить «ноль», как показано на скриншоте выше;
- Клацнуть «Ok»;
- Вызвать контекст от значка подключений;
- Открыть «Центр упр.сетями»;
- Клацнуть «Изменение параметров сетевой карты»;
- Вызвать контекст от соединения;
- Клацнуть «Свойства»;
- Поставить отметку в графу «Планировщик QoS»;
- Клацнуть «Ok»;
- Готово.
Общие рекомендации
Перед началом выполнения следующих инструкций мы рекомендуем проверить, соответствует ли скорость интернета заявленной от провайдера. Для этого используются онлайн-сервисы или специальные программы, выводящие на экран информацию о текущей скорости. Если скорость не ограничивается и примерно такая же, какую обещал поставщик интернет-услуг, единственный вариант в этом случае — смена тарифа на более мощный.
Подробнее: Просмотр и измерение скорости интернета в Windows
Еще стоит уделить время просмотру стабильности интернет-соединения, поскольку из-за проблем с ней может тоже казаться, что скорость иногда падает, хотя нарушается именно передача пакетов. В этом случае диагностика будет чуть сложнее, поскольку тесты выполняются при помощи консольных утилит.
Подробнее: Проверка стабильности интернет-соединения
Учитывайте количество клиентов, подключенных к роутеру по LAN и Wi-Fi. По умолчанию скорость между ними распределяется автоматически поровну, но есть приоритеты, когда осуществляется скачивание в браузере или через разные программы. Если пользователей действительно подключено много, настройте для них выделенную сеть или установите ограничения, разгрузив тем самым интернет для себя.
Подробнее: Ограничение скорости интернета на компьютере

Подробнее: Отключение пользователей от Wi-Fi роутера
Устанавливаем фаервол
Трафик не всегда бывает паразитным: многие программы без запроса загружают обновления в фоновом режиме, тем самым снижая скорость. Особенно это будет ощутимо, если обновляются графические или видео редакторы.
1. В главном окне программы нажмите кнопку «Подробная сводка».

2. В левой колонке будут показаны процессы, которые активно используют интернет трафик.

3. Щелкните на любой процесс, чтобы открыть активные соединения.
4. Нажмите правой клавишей мышки на процесс и выберите пункт «Разорвать соединение».

Таким образом во время работы можно отключать обновление программ и сервисов, не завершая работу процесса.
Comodo Firewall также позволяет навсегда заблокировать определенное соединение или программу, делается это в настройках, в разделе «Фаервол»

Альтернативный способ
Если фаервол устанавливать вы не хотите, выявить процесс потребляющий трафик можно в Диспетчере задач. Единственный минус — не получится разорвать или заблокировать соединение: можно только завершить сам процесс, что не всегда представляется возможным (процесс может быть занят).
1. Нажмите одновременно три клавиши CTRL + ALT + DEL. Откроется Диспетчер задач.
2. Во вкладке «Сеть» будут показаны программы или процессы, нагружающие трафик.

3. Для завершения процесса щелкните по нему правой клавишей мышки и выберите «Снять задачу»






