Как увеличить скорость интернета через wi-fi сеть роутера: 7 реальных способов
Содержание:
- Забитый канал Wi-Fi
- Другие причины падения производительности
- Почему интернет по Wi-Fi быстрее, чем по кабелю
- Анализ трафика
- Частотный диапазон перегружен
- Почему скорость по Wi-Fi часто бывает ниже скорости интернета через кабель
- Почему возникает такая проблема?
- Проблемы с ноутбуком
- Прочие рекомендации
- Выясняем, почему такой медленный интернет через wi-fi на ноутбуке
- Как решить проблему?
Забитый канал Wi-Fi
Роутеры поддерживают в среднем 10–13 каналов связи Wi-Fi, но, поскольку многим пользователям лень возиться с настройкой, маршрутизаторы используют те, что установлены по умолчанию. В итоге они являются самыми загруженными. Стоит выбрать для вашего роутера наиболее подходящий канал связи, который больше никто не использует.
Современные маршрутизаторы оснащены функцией автоматического подбора каналов связи и сами могут определить наименее загруженный из них. Но не факт, что ваш маршрутизатор это умеет, поэтому иногда следует ему помочь. Каналы Wi-Fi имеют простые номера — 1, 2, 3 и так далее. Существуют инструменты, которые проанализируют вашу сеть и найдут наилучший вариант.
Windows

Для поиска лучшего канала Wi-Fi есть очень лёгкое и бесплатное приложение, которое даже не требует установки — WifiInfoView. Скачайте, распакуйте и запустите его, а затем просто отсортируйте точки доступа Wi-Fi по занимаемым каналам. Чем больше роутеров используют один и тот же канал, тем он загруженнее. Например, в моём случае, большинство роутеров соседей используют каналы 1 и 11.
Пользователи Windows 10, которые предпочитают использовать софт из Microsoft Store, могут воспользоваться бесплатным приложением WiFi Analyzer. При первом запуске программы вам необходимо будет предоставить приложению доступ к управлению Bluetooth и Wi-Fi. После этого перейдите на вкладку Analyze, где будет представлен график, на котором каналы Wi-Fi помечены в соответствии с их загруженностью, и выберите подходящий.
У компьютеров Mac есть встроенный инструмент для диагностики Wi-Fi. Чтобы открыть его, нажмите клавишу Option и щёлкните по значку Wi-Fi в строке меню. В появившемся выпадающем меню выберите пункт «Открыть Беспроводная диагностика».

В открывшемся диалоговом окне щёлкните «Продолжить» и введите пароль пользователя. Затем в строке меню выберите «Окно» → «Сканирование».

Теперь нажмите кнопку «Сканировать сейчас». После завершения процесса вы увидите список найденных сетей. Лучшие каналы для той или иной из них будут указаны слева.
Android
На Android также имеется приложение Wifi Analyzer. На самом деле, приложение для смартфона даже лучше, чем десктопное, потому что у телефона есть преимущество — вы можете передвигаться с ним в руках по всему дому, выявляя «мёртвые зоны» вашей Wi-Fi-сети.
На панели Wifi Analyzer есть значок «Вид», нажав на который вы увидите список функций приложения. Среди них отыщите «Рейтинг канала». Перед вами будут отображены все каналы близлежащих Wi-Fi-сетей, помеченные звёздочками в зависимости от загруженности. Больше звёзд — лучше канал. Ещё оценить загруженность каналов Wi-Fi можно с помощью графика в окне приложения. Чем больше пересечений на оси X, тем загруженней канал.
Другие причины падения производительности
Мы еще ничего не сказали о способах измерения скорости коннекта. В этом нет ничего сложного: в интернете существует множество сайтов специально предназначенных для этой цели. Один из таких сайтов: 2ip.ru – с целой гирляндой измерительных инструментов. Каковы еще причины резки?
- Пред и постобработка сигнала. Это может быть, например, шифрование. Шифрование хотя и обеспечивает лучшую защиту от взлома, требует для своего осуществления времени.
- Использование протоколов передачи L2TP и PPTP – эти протоколы не обеспечивают достойный уровень качества.
- Интенсивность коннектов в этой области пространства. При большом числе активных абонентов скорость пропорционально падает.
- Применение устаревших моделей маршрутизаторов.
- Наличие между источником и приемником сигнала разного рода препятствий.
- Значительное расстояние между роутером и абонентом, не предусмотренное инструкцией.
Почему интернет по Wi-Fi быстрее, чем по кабелю
Как мы говорим, иногда возможно, что серфинг в Интернете без проводов быстрее, чем по кабелю. Что-то, что может противоречить логике, которую мы имеем в виду. Причин несколько.
Несовместимая сетевая карта
Одна из наиболее частых причин, по которой мы видим, что Интернет через Wi-Fi идет быстрее, чем через кабель, заключается в том, что мы используем несовместимая сетевая карта . Хотя это становится все менее распространенным, все еще есть много компьютеров, у которых есть сетевая карта, которая принимает только Fast Ethernet.
Тот факт, что он несовместим с Gigabit Ethernet, ограничивает скорость до 100 Мбит / с. По этой причине, если мы, например, заключили контракт на 300 Мбит / с, мы получим только 100. Если у нас есть карта Wi-Fi, которая поддерживает больше, скорость будет выше.
Устаревшие драйверы
Еще одна настоящая причина — что драйверы устарели . Это может вызвать самые разные проблемы, например, тот факт, что наше оборудование определяет эту карту как Fast Ethernet.
Это также может вызвать сбои, ограничивающие скорость интернета. Еще одна причина, по которой у нас может быть лучше скорость, если мы подключаемся через Wi-Fi дома.
Плохие или старые кабели
Кабели очень важны для хорошего качества связи. Если мы используем тот, который находится в плохом состоянии, у которого есть внутренняя проблема, это может привести к проблемам с обеспечением максимальной скорости.
Но даже идеально подходящий кабель может оказаться неподходящим. Это происходит, если мы используем старую, которая позволяет нам подключаться со скоростью максимум 100 Мбит / с. По этой причине просмотр через Wi-Fi был бы быстрее, если бы у нас была более высокая скорость.
Проблемы с маршрутизатором
Освободи Себя маршрутизатор Интернет является для нас основополагающим элементом. Если в этом устройстве возникнет ошибка, у нас могут возникнуть проблемы с достижением максимальной скорости, стабильности или качества сигнала. Возможно, что есть проблемы с аппаратной частью оборудования, с разъемами кабелей LAN, и поэтому у нас скорость ниже, чем должна.
Удобно, чтобы роутер был в хорошем состоянии, всегда обновлен и со всеми разъемами чистыми.
Плохая конфигурация на уровне программного обеспечения
Наконец, еще одна причина того, что кабельный Интернет работает медленнее, чем Wi-Fi, — это наличие плохая конфигурация на программном уровне. Например, мы могли ограничить скорость соединения до 100 Мбит / с.
Важно, чтобы при обнаружении проблем со скоростью в сети мы анализировали конфигурацию. Мы должны учитывать возможные ошибки, которые мы сделали
Анализ трафика
Если вы живете в многоквартирном доме или густозаселенном частном секторе и не запаролили вашу точку доступа, есть вероятность, что кто-то из соседей подключился к вашей сети и качает через торрент объемные файлы. Обычно это проявляется периодическим «проседанием» скорости соединения и особенно заметно у абонентов ADSL провайдеров с низкой скоростью интернета — до 20 Мбит/с.
Определить это можно, проанализировав трафик, который идет через маршрутизатор. Чтобы попасть в его настройки, нужно ввести в адресной строке браузера один из таких адресов:
- 192.168.0.1;
- 192.168.1.1;
- 192.168.2.1.
 Необходимую информацию можно найти в разделе «Беспроводный режим» — «Статистика». Проверьте, сколько устройств подключено к роутеру, не превышает ли это количество ваших домашних абонентов и сколько трафика потребляет каждый. Если есть подозрение, что ваш интернет кто-то ворует, установить пароль доступа в сети во вкладке «Безопасность».
Необходимую информацию можно найти в разделе «Беспроводный режим» — «Статистика». Проверьте, сколько устройств подключено к роутеру, не превышает ли это количество ваших домашних абонентов и сколько трафика потребляет каждый. Если есть подозрение, что ваш интернет кто-то ворует, установить пароль доступа в сети во вкладке «Безопасность».
Также список всех подключенных к сети устройств можно посмотреть во вкладке DHCP. Они отображаются по идентификатору — телефоны и планшеты по модели, компьютеры и ноутбуки по имени, установленном при первоначальной настройке Windows. Возможно, так будет проще определить, принадлежит ли вам какое-то из этих устройств или нет.
Частотный диапазон перегружен
Чаще всего тормозит Wi-Fi, когда происходит перегрузка маршрутизатора. Здесь уже не поможет интернетовский кабель. Если в доме одновременно ребенок играет в компьютер или приставку по сети, мама смотрит кабельное телевидение, брат качает музыку и фильмы, а отец находится в приложении, то потоковое видео будет давать сбой. Устранить такую проблему крайне сложно, потому что параметры настроек роутера ограничены.
Выход один: отключить прибор, в котором нет особой надобности. Например, приостановить скачивание фильмов и отложить этот процесс на ночное время, когда интернет линия максимально свободна.
Почему скорость по Wi-Fi часто бывает ниже скорости интернета через кабель
Нужно понимать, что скорость режет каждый роутер. Но какой-то меньше, а какой-то больше. Многое зависит от мощности роутера — его комплектующих (например, процессора). О мощности можно судить по максимальной скорости, с которой может работать девайс. Она указывается на коробке, например, 300 или 150 Мбит/с. В реальности скорость, конечно же, ниже. Рассмотрим далее основные причины, почему роутер урезает скорость.

У каждого роутера есть максимальная скорость — чем она выше, тем мощнее роутер
Какие стандарты сети и диапазоны поддерживает ваш роутер: устаревшие или новые скоростные
Устаревшими считаются стандарты 802.11b, 802.11g, 802.11n. На них скорость интернета ниже. Предпочтительнее покупать роутер, который будет работать с более скоростным стандартом 802.11ac — он уже новый.
Теперь насчёт частоты: 2.4 ГГц — диапазон, в котором работают все старые модели роутеров. Часто он забит сигналами от других маршрутизаторов, которые работают поблизости. Жители многоэтажек здесь страдают больше, чем владельцы частных домов, так как роутеры стоят чуть ли не в каждой квартире. Сигнал буквально пробирается сквозь помехи — скорость страдает.

Если вы живёте в многоэтажном доме, роутер будет работать у вас медленно на частоте 2.4 ГГц
Если есть возможность, приобретите двухдиапазонный роутер, который работает на частоте 2.4 и 5 ГГц. Последний диапазон пока не так распространён, поэтому и помех от других роутеров в нём немного.
Нужна поддержка именно двух диапазонов, потому что не все устройства, с которых вы выходите в интернет, будут поддерживать волну 5 ГГц. Если у вас, например, уже старенький ноутбук и телефон, они будут работать в точке доступа 2.4 ГГц. А современный стационарный ПК будет ловить сеть 5 ГГц.
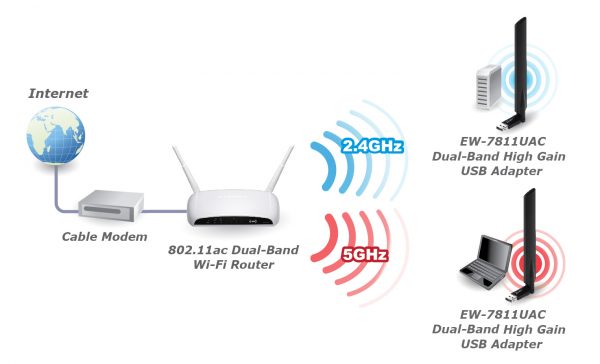
Лучше, чтобы ваш роутер поддерживал сразу два диапазона 2.4 и 5 ГГц
То же самое касается и стандартов сети. Роутер должен уметь работать и в популярном 802.11n, и в новом 802.11ac. Чтобы ваш адаптер «Вай-Фай» на компьютере смог принимать сигнал с этими стандартами, возможно, вам придётся обновить его драйверы. Для этого нужно скачать установщик «дров» Wireless на сайте производителя вашего ПК или сетевой карты. При поиске ПО учитывайте модель компьютера и версию своей «операционки» (Windows 7, Windows 10, Mac OS и т. д.).
Тип подключения к интернету, с которым работает ваш провайдер
Лучше выбирать провайдер, который поставляет интернет по протоколам «Динамический IP» и «Статический IP». Их даже проще настраивать — справитесь без специалиста, если что. При других видах соединений, например, PPPoE, L2TP или PPTP скорость будет снижаться роутером значительно.
Количество подключённых устройств к вашей сети
Если к вашему роутеру одновременно подключены ПК, ноутбук, телефон, планшет, телевизор, скорость будет делиться между всеми этими устройствами. Снизьте по возможности нагрузку на сеть.

Отключите все устройства от «Вай-Фая» кроме ПК и проверьте скорость интернета — скорее всего, она увеличится
Некорректные настройки, неактуальная прошивка роутера и другие причины
Возможно, на вашем роутере стоят не те настройки (тип шифрования, ширина канала и прочее) — некоторые параметры могут замедлять передачу сигнала по беспроводной сети. Здесь пользователь может самостоятельно и быстро всё исправить — как это сделать, описано в разделе ниже о коррекции настроек.

Чтобы скорость роутера была высокой, нужно правильно его настроить
Прошивка для роутера — как операционная система (сокращённо ОС) для компьютера, например, Windows, или как платформа «Андроид» для телефона. Это та программная среда, благодаря которой работают «железо» — комплектующие роутера (процессор, плата и т. д.). От состояния прошивки зависит работоспособность роутера, в том числе выдаваемая им скорость. Решение — обновление прошивки.

Аппаратные компоненты роутера работают слаженно благодаря прошивке
Скорость урезается, если роутер расположен не в том месте в доме или квартире. Если вы находитесь далеко от роутера, сеть на вашем устройстве будет либо пропадать вовсе, либо работать на сниженной скорости. Рекомендации по расположению роутера читайте в следующем разделе статьи.
Почему возникает такая проблема?

Причин, почему на устройстве низкая скорость, может быть множество. Всё это вызывает у пользователей логичные вопросы о том, от чего зависит скорость?
Физические элементы, от которых зависит скорость передачи данных:
- Роутер и его технические параметры.
- Ноутбук и его технические параметры.
Ключевые причины, по которым режется скорость, могут быть следующими:
- Бюджетность оборудования, которая приводит к низкому качеству. Например, на устройстве может быть всего одна антенна. Именно из-за этого на ноутбуке может быть слабый сигнал по Wi-Fi.
- Вытекающий из первого пункта о качестве, второй пункт – это дальность работы устройства. Чем бюджетнее маршрутизатор, тем меньшей дальностью покрытия он будет обладать. Если интернет нужен для работы одного устройства, то маршрутизатор можно будет перенести ближе к нему, но для исправной работы с несколькими устройствами это может не помочь.

- Скорость при использовании роутера сама по себе будет несколько меньше, чем при подключении по кабелю.
- Тариф, который был приобретен у провайдера. В зависимости от его условий, скорость изначально лимитирована и даже при технической исправности оборудования, допущениях большей скорости, провайдер будет накладывать ограничение. Это будет приводить к медленной работе.
- Ошибки конфигурации. Сильно тормозить работу могут некорректные параметры, которые, например, были указаны в разделе безопасности.
- Наличие вирусов в системе, которые будут тормозить и работу системы, и скорость Интернета.
- Проблемы отдельных программ. Например, ошибка может скрываться в браузере.
- Перегрузка системы или недостаточное количество оперативной памяти. Если не хватает оперативной памяти, ноутбук будет тормозить. Если в работе используется слишком много программ одновременно, это также приведёт к торможению, что негативным образом скажется на скорости передачи данных.
- Повреждения ноутбука.
- Перегрев оборудования.
- Старые сетевые драйвера, неактуальные стандарты. В зависимости от конкретного стандарта, на роутер могут накладываться весьма серьёзные ограничения. Например, стандарт 802.11g допускает пропускную способность всего лишь до 54 Мбит/с.

Проблемы с ноутбуком
Часть проблем со скоростью Wi Fi не связана с роутером: их может создавать и принимающее устройство — ваш «ноут». Не спешите нести его сервисный центр, решить вопрос можно дома.
Программы, перегружающие канал
Одной из причин падения скорости на ноутбуке является загрузка канала программами. Речь идёт об обновлении программ и ОС, что требует значительных ресурсов интернета. Представим ситуацию, в которой канал одновременно загружается несколькими устройствами, качающими обновления. Плохая скорость в таком случае вам обеспечена.
Следует настроить ручное обновление или задать устройствами разброс по времени: устройства обновляются по очереди, разгружая канал. Падение скорости приходится на выставленные временные отрезки. Лучше всего для этого подойдет позднее время.
А некоторые программы и вовсе грузят канал без ведома пользователя. Следует найти список программ в диспетчере задач и посмотреть, у кого чрезмерный аппетит. Если скорость вам важнее работы этого приложения, отключите его.
Удаление вирусов и «легальных троянов»
Нередко низкая скорость – это прямое свидетельство активности вредоносных программ. Они что-то делают на компьютере и куда-то отправляют данные. Особенно неприятно грузят канал вирусы-майнеры, которые производят на вашем ноутбуке вычисления для добычи криптовалюты.
Справиться с вирусами поможет DoctorWeb CureIt. Утилита выполняет быстрое сканирование, чтобы обнаружить и удалить вирусы. При наличии вирусов в папке system32 компьютера, работающего под управлением ОС Windows, поможет только переустановка системы.
С вирусами разобрались. Но вредят не только они — маленькая скорость нередко признак наличия «легальных троянов» (так принято называть программы вроде Спутник.Mailru и им подобные). Обнаружить наличие таких программ можно в «Диспетчере устройств». Для этого:
- Нажимаем “ctrl+alt+del” для Windows 7 или кликаем правой кнопкой мыши по панели задач и выбираем «Диспетчер устройств» (для Windows 10).
- Открываем вкладку «Процессы».
- Ищем Mail.ru, Yandex и подобные посторонние процессы.
Ошибки в настройке сети на ноутбуке
Речь идет о свойствах беспроводного адаптера.
Рассмотрим случай низкой скорости из-за сетевых настроек:
Теперь ноутбук будет ловить канал той ширины, который транслирует вай фай. При несогласовании этих настроек возникают различные проблемы:
- домашняя сеть не отображается на ноутбуке;
- медленная скорость;
- постоянные отключения от сети.
Обновления драйверов
Последний причиной низкой скорости интернета на ноутбуке являются устаревшие драйвера. Забавный факт: эту проблему сложно диагностировать, когда речь идёт об интернете. Пользовательское устройство вне компетенции сотрудников провайдера, поэтому плохая скорость по этой причине – проблема самого пользователя. Можно обратиться в сервисный центр. Или обновить драйвера самостоятельно. Сделать это лучше всего с помощью сайта производителя (для примера речь пойдёт о ноутбуке Asus S7F):
- Переходим на сайт производителя.
- Открываем раздел «Сервис» или «Поддержка».
- Ищем раздел «Загрузка драйверов» или любой аналогичный.
- Вводим название продукта или выбираем его.
- Выбираем необходимую ОС.
- Скачиваем драйвера и запускаем их установку.
На сайте производителя всегда представлены несколько версий драйверов для беспроводного адаптера – лучше использовать самую свежую.
Прочие рекомендации
Не всегда причина кроется в самом оборудовании
Когда оно проверено и пользователь знает точно, что дело не в компьютере или смартфоне, следует обратить внимание на сам источник вай-фая. Иногда просто не хватает мощности раздачи
Если на роутере стоит ограничения по скорости раздачи, то на одно из устройств интернета просто может не хватать. Помимо проверки тарифного интернет-плана, специалисты также советуют:
- Проверить контактную базу доменных имен. Возможно, некорректно прописан серверный IP-адрес, на котором располагается модем или роутер.
- Использовать DNS-сервера других провайдеров. Например, если у человека заключен договор с МТС, то лучше перейти в Ростелеком, потому, что по отзывам потребителей, этот оператор связи более надежный.
- Интернет перестанет лагать, если человек поменяет тариф и выберет более «скоростное» предложение от провайдера.
- Нередки случаи, когда сам провайдер может ограничивать скорость интернета по тем или иным причинам: технические неисправности, отсутствие вышек в том месте, где живет пользователь и т. д.
- Часто причина скрывается в мобильном подключении, если проблемы возникают на смартфоне или планшетном оборудовании. Мобильник для того, чтобы обмениваться файлами, использует специальные веб-приложения. Возможно, установлено не та программа или она сама использует всю ширину канала.
Расположение интернет-вышки
Существуют штатные ситуации, которые способны повлиять на работу интернет-приборов. Если внезапно произошло отключение электричества даже на несколько минут, связь с сетью будет разорвана. Когда электроэнергию включают снова, не вся техника проводит автоматическое подключение корректно. В такой ситуации стоит отключить значок вай-фай на телефоне или планшете и подключиться снова. Тогда канал обновится и раздача возобновится с привычной скоростью.
Самая распространенная причина кроется в устройствах, нагружающих роутер. Следует рационально использовать интернет-соединение: не качать фильмы и другие объемные файлы днем, одновременно не играть по сети и смотреть онлайн трансляции, не подключать на один источник более 5 приборов. Для интернета с небольшой скоростью, даже подключение двух смартфонов приведет к тому, что сеть будет тупить у всех.
Что касается провайдеров, то зачастую новые компании просто не имеют достаточно вышек, чтобы обеспечивать своих клиентов стабильным интернетом. Именно поэтому следует сотрудничать с именитыми операторами с хорошей репутацией.
 Иногда используется слишком много устройств
Иногда используется слишком много устройств
Когда замечено, что вай-фай работает очень медленно, следует искать причину по следующему алгоритму: сначала проверить роутер, затем оборудование, а после этого соединяющие элементы. Иногда достаточно просто перезагрузить один из приборов или все сразу, чтобы решить проблему.
Все о IT
Самое интересное и полезное. информационно-коммуникационные технологии Ежедневно новое ПЕРЕЙТИ телеграмм канал ITUMNIK
Выясняем, почему такой медленный интернет через wi-fi на ноутбуке
На сегодняшний день практически в каждом ноутбуке, смартфоне, планшете есть встроенный WiFi. Данная технология очень удобная для использования интернета, поэтому пользуется большой популярностью. Ну и разумеется всяческих проблем в процессе использования тоже много. Одна из таких проблем это — маленькая скорость интернета по Wi-Fi. Причин, почему падает скорость, много, наиболее распространенные мы сейчас покажем.

№1: бюджетные роутеры
Очень часто при покупке роутера люди пытаются сэкономить 200 рублей и покупают маршрутизатор малоизвестной фирмы. И напрасно так делают, потому что в бюджетных моделях ставят маломощные передатчики. Это может повлиять на качество соединения, между ноутбуком и роутером. При низком уровне соединения, интернет будет у вас медленно работать. Ну, если все-таки вы приобрели такой роутер, тогда читайте статью: как реально можно усилить вай фай сигнал.
№2: меняем на роутере канал вещания
Есть вероятность, что ваш сосед при настройке роутера выбрал канал вещания такой же, как и у вас. Тем самым он создаст беспроводную помеху, для вашего маршрутизатора. Работать нормально два роутера, которые находятся рядом, на одном канале, не будут. В результате вы заметите, что интернет стал медленнее работать. Для исправления ситуации попробуйте поменять на роутере канал вещания. Сделать это можно так:
Заходим в меню настроек роутера с помощью любого имеющегося браузера. Прописываем IP устройства в адресной строке и по запросу вводим пароль, логин.
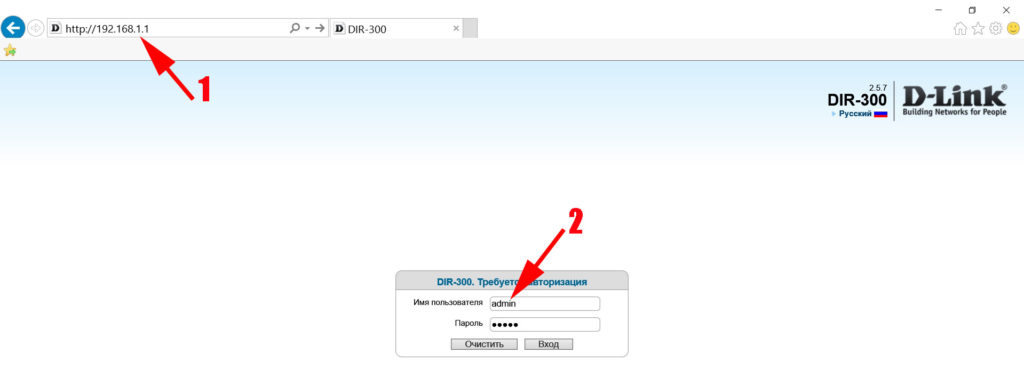
В появившемся окне выберите раздел «WiFi» или «Беспроводная сеть». В основных настройках напротив строки «Канал» выберите любой другой канал. Клацните «Применить».
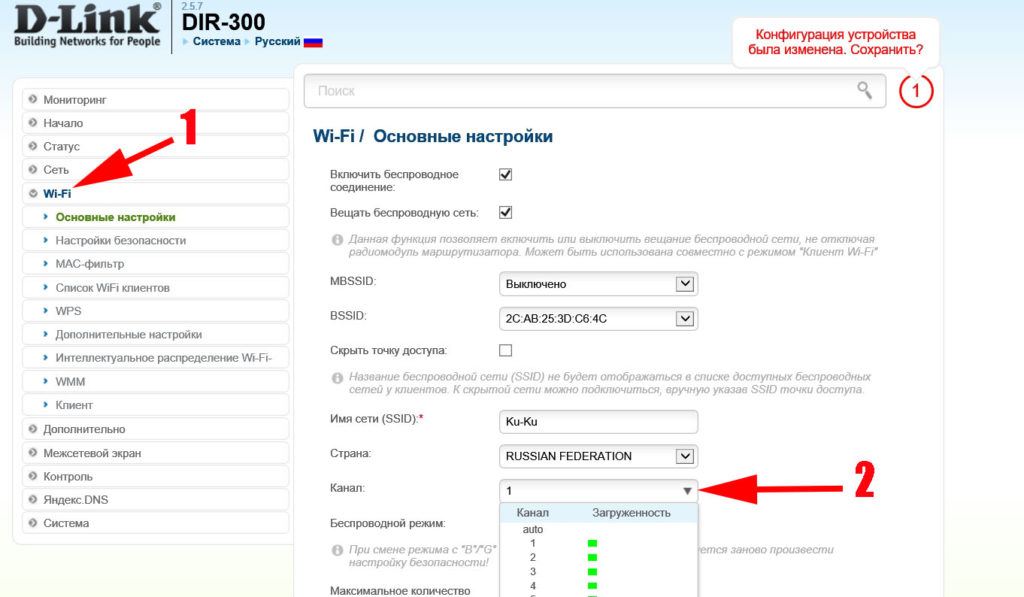
Теперь можете протестировать скорость вай фай интернета. Так можно перебрать несколько каналов и определиться, где скорость интернета наиболее соответствует заявленной. Правильно протестировать скорость вам поможет наша статья: проверяем скорость Wi Fi между устройствами.
№: 3: кто-то подключился к моему роутеру
Существует вероятность, что ваш сосед, не в состоянии оплатить свой интернет, поэтому он решил попользоваться вашим. Одно дело, когда это происходит с вашего согласия. Но совсем другое дело, когда он взломал вай фай пароль и пользуется без спроса. Из-за этого по вечерам все тормозит и резко упала ваша скорость интернета, по непонятным причинам. Обычно такое происходит в момент запуска соседом торрента, или закачки фильма.

Как это выявить и что делать, смотрите в нашей статье: Как узнать, кто подключен к моему wi-fi роутеру.
№: 4 Перепрошиваем маршрутизатор
Программное обеспечение у большинства производителей постоянно обновляется. Все ошибки, допущенные в ранних версиях ПО устраняются. Одна из причин, почему падает скорость интернета через wi-fi, это устаревшее или некорректно установленное ПО.

Поэтому, убедитесь, что на вашем маршрутизаторе стоит последняя версия программного обеспечения. Если не стоит, тогда рекомендуем все-таки обновить. Это может повлиять в положительную сторону на скорость WiFi интернета через роутер.
Как решить проблему?
Как повысить скорость интернета по Wi-Fi, узнаете в следующем видео:
Общая последовательность действий для устранения проблемы:
- Провести диагностику оборудования.
- Локализовать неполадку.
- Принять меры для устранения.
Проведение диагностики
Диагностику нужно выполнять следующим образом:
- Проверить маршрутизатор и ноутбук на наличие физических повреждений.
- Выполнить антивирусную проверку.
- Проверить корректность конфигурации устройств.
- Проверить сетевые драйвера.
- Проверить температуру технических компонентов.
- Проверить работу соединения с помощью использования разных приложений. Если в одном приложении скорость высокая, а в другом – низкая, это означает, что проблема в конкретном приложении.
Меры по решению проблемы
В зависимости от причины, можно принять следующие меры:
- Устранение физических повреждений. Если наблюдаются такие проблемы с оборудованием, то необходимо произвести замену поврежденных компонентов. При наличии знаний, вы можете сделать это самостоятельно. При отсутствии таких знаний рекомендуется обратиться к специалистам компаний, которые занимаются подобным ремонтом.
- Удаление вирусов. Обязательно нужно выполнить проверку на наличие вирусов, которые могут тормозить работу.
- Переустановка программ. Проблемы могут быть не с Интернетом, а с другими программами. Если вы запускаете один браузер, и он работает медленно, в то время как другой работает быстро, то проблема скрывается в конкретном вэб-обозревателе. Его следует переустановить. Для этого необходимо полностью удалить браузер с ноутбука, заново скачать пакет установки и выполнить инсталляцию.
- Отладка конфигурации. Неисправность может быть в неправильно настроенном роутере. Для того чтобы проверить настройки, необходимо авторизоваться в устройстве. Проверить, имеется ли подключение к сети. Если оно отсутствует, то следует вручную посмотреть корректность настроек или воспользоваться мастером настройки, который поможет указать их корректно.
- Очистка памяти ноутбука. Торможение может быть вызвано недостатком оперативной памяти. В таком случае следует удалить неиспользуемые программы с ноутбука. Для оперативной очистки можно воспользоваться приложением CCleaner.
- Обновление сетевых драйверов. Для того чтобы выполнить обновление, необходимо перейти в «Диспетчер устройств» > «Сетевые адаптеры». Выбрать нужный, зайти в «Свойства». Посмотреть наименование и версию драйвера. Скачать его или более новую версию с официального сайта разработчика, выполнить установку драйвера.
- Смена тарифного плана. Для смены тарифного плана потребуется позвонить в службу поддержки или воспользоваться личным кабинетом, в котором произвести смену и оплату тарифа.
- Охлаждение технических компонентов. Для проверки перегрева компонентов можно воспользоваться программой AIDA64. Если обнаружится, что у компонентов есть перегрев, то нужно разобрать ноутбук и выполнить работы по охлаждению. Если у вас нет соответствующих знаний в этом вопросе, рекомендуется воспользоваться услугами специалистов.
- Контроль сети. Иногда проблема может быть вызвана тем, что к вам подключаются чужие пользователи. В таком случае нужно просмотреть в настройках роутера подключенные устройства и выполнить их отключение, блокировку по MAC-адресу.
- Решение проблем с каналом. Сеть может работать в нескольких вариантах частот. И когда в доме наблюдается не одно роутер-устройство, то это может служить причиной торможения. Ширина канала- важный параметр. Если вы и соседи используете один и тот же канал, то работа будет медленной. Для того чтобы узнать, какой канал используют соседи, можно воспользоваться программой inSSIDer. Смену канала необходимо выполнять в настройках роутера. Кстати, можно сменить диапазон 2,4 на 5 ГГц, при условии, что ваш роутер двухдиапазонный.
- Перезагрузка роутера. В некоторых случаях достаточно выполнить перезагрузку роутера. Она делается при помощи отключения устройства от розетки на 15 секунд либо при помощи полного сброса (за счёт специальной кнопки, которую потребуется удерживать 5 секунд, но в таком случае будет необходимо повторно настроить устройство).
- Покупка более мощного роутера. Если ничто из перечисленного не помогло, то проблема в малофункциональности устройства и рекомендуется приобрести более мощную модель.
Это интересно: Как войти в windows 10 как администратор





