Простые способы копирования игры на флешку
Содержание:
- Как записать программу на флешку. Вариант второй
- Как переписать с диска на компьютер в Window 7
- Способ 1: Соединение по кабелю
- Настройка браузеров и клиентов закачки
- Конвертация
- Как перенести информацию с флешки на флешку средствами Windows
- Почему так происходит
- Запись музыки на флешку
- Как с ноутбука или компьютера скачать музыку на флэшку
- Для чего записывать на флешку музыку
- Как копировать, перемещать файлы и папки!
- И наконец, как сделать всё правильно
- Как перенести с компьютера на флешку фото и другие файлы?
- Как скопировать фото с Айфона на MAC
Как записать программу на флешку. Вариант второй
Но чаще всего в ответ на вопрос в заголовке требуется немного другой ответ. Необходимо не только скопировать туда программу, но заодно сделать так, чтобы эта программа могла работать с этой флешки. Чисто теоретически в этом нет ничего сложного, но в практическом применении это будет возможно не всегда, так как необходимо учитывать несколько важных моментов.
Допустим, у вас уже установлена необходимая программа или игра в Windows. Тогда вы можете попробовать просто скопировать его файлы и папки на флешку (одним из способов, описанных выше). Но далеко не факт, что он будет работать одновременно. Или другой вариант – заработает, но только при подключении флешки к компьютеру. Он не захочет работать ни с каким другим компьютером.
 Причин такого поведения может быть до трех. Во-первых, необходимые программе файлы были скопированы при ее установке не только в ее собственную папку, но и в другие системные каталоги. Поэтому простым копированием на флешку можно скопировать не все, что нужно программе для работы, и обычно довольно сложно и долго разбираться в деталях. Вторая причина в том, что программе для работы нужны некоторые системные файлы, которые есть у вас в Windows, а в других, например, у вашего друга, может и нет. И третье: после установки программа слишком глубоко регистрируется в операционной системе и при попытке запустить ее с USB-флешки ее соединение с операционной системой прерывается и возникают всевозможные ошибки, либо программа отказывается бежать вообще.
Причин такого поведения может быть до трех. Во-первых, необходимые программе файлы были скопированы при ее установке не только в ее собственную папку, но и в другие системные каталоги. Поэтому простым копированием на флешку можно скопировать не все, что нужно программе для работы, и обычно довольно сложно и долго разбираться в деталях. Вторая причина в том, что программе для работы нужны некоторые системные файлы, которые есть у вас в Windows, а в других, например, у вашего друга, может и нет. И третье: после установки программа слишком глубоко регистрируется в операционной системе и при попытке запустить ее с USB-флешки ее соединение с операционной системой прерывается и возникают всевозможные ошибки, либо программа отказывается бежать вообще.
Однако пробовать никто не запрещает. Найдите в системном разделе диска папку с нужными программными файлами и полностью скопируйте ее на флешку. Один из способов мы описали выше. И попробуйте запустить с флешки. Работает, без проблем и сбоев – радуетесь, что все прошло хорошо. Если нет, подумайте о других вариантах.
Еще один компромиссный метод, который вы можете попробовать. Подключите USB-накопитель к компьютеру и запустите установщик. Укажите флешку в качестве папки назначения, и программа будет установлена на нее. Теперь он будет работать с этой флешки, но, скорее всего, только при подключении флешки к компьютеру она может не работать с другими ПК. Опять же, пробовать никто не запрещает.
Как переписать с диска на компьютер в Window 7
Итак, для начала взглянем на копию диска «Остеохондрозу – Нет» в Windows 7.
Таким образом, эта статья также является дополнительной справкой-инструкцией для моих клиентов, которые приобретают физическую версию курса. Тем, кому нужно скачать диск на свой компьютер, чтобы учиться было легко.
Вставляем диск в привод. Перейдите в меню «Пуск» -> «Все программы» -> «Стандартные» -> «Проводник:

Находим в левой части проводника вставленный в привод диск и щелкаем по нему левой кнопкой мыши. Справа вы увидите список всех папок и файлов на носителе.
Теперь, чтобы скопировать все эти файлы, то есть весь диск на ваш компьютер, вам нужно сначала выбрать все эти файлы. Мы используем горячие клавиши. Для этого достаточно просто нажать комбинацию Ctrl + A на клавиатуре:

Затем мы выберем все файлы:

Вы можете выбрать все файлы, а затем скопировать и вставить их другим способом с помощью мыши. Ниже я опишу этот процесс на примере копирования диска в Windows XP.
Затем – файлы выбираются.
Теперь для копирования воспользуемся другой комбинацией горячих клавиш – Ctrl + C:

Благодаря этой функции все выбранные файлы временно сохраняются на компьютере (компьютер помещает их в буфер обмена). И теперь нам нужно найти место на компьютере для сохранения всех этих файлов.
Для этого создайте отдельную папку на нашем компьютере, например, НЕ на системном диске. Мы называем эту папку остеохондрозом:

Затем перейдите в эту папку и нажмите комбинацию клавиш Ctrl + V, чтобы сохранить здесь скопированные файлы:

Процесс копирования диска на компьютер начинается:

После того, как файлы с диска будут скопированы на ваш компьютер, носитель можно будет загрузить с диска – он больше не нужен.
Вот и все по копированию диска!
Теперь вы можете запустить скопированный диск на свой компьютер, просто щелкнув файл autorun.exe. Появится меню курса, чтобы изучить его уже без физической поддержки:

Как скачать видео с диска на компьютер
Копировать диск на компьютер нужно не целиком, а по частям. Например, вам просто нужно скопировать с диска какие-то программы или видео. Или переписать музыку, чтобы потом можно было просматривать / слушать ее на компьютере или мобильном устройстве (телефоне, планшете и т.д.)
Для этого также необходимо запустить диск и через проводник найти на диске нужную папку с видео. Далее вам необходимо выбрать необходимые видео или музыкальные файлы. Для этого зажмите кнопку Ctrl на клавиатуре и нажмите на нужные видеофайлы.
Мы выбрали необходимые видео, щелкнули по любому выбранному видеофайлу правой кнопкой мыши, а затем скопировали:

Таким образом, эти файлы хранятся компьютером в буфере обмена.
Осталось создать на компьютере отдельную папку и вставить туда скопированные ролики с помощью Ctrl + V. Либо можно щелкнуть правой кнопкой мыши и в появившемся окне выбрать Вставить:

Выбранные файлы будут скопированы в эту папку на вашем компьютере.
Как скопировать CD (СД) диск или музыку с диска на компьютер
Процесс копирования музыки с диска на компьютер такой же, как и предыдущий (копирование видео файлов). Только в этом случае вы также должны выбрать нужные аудиофайлы и скопировать их в нужную папку на вашем компьютере.
Мы рассмотрели процесс копирования всего диска «Остеохондроз – Нет» и отдельных видеороликов на компьютер в операционной системе Windows 7.
Теперь давайте посмотрим на аналогичную копию другого диска в Windows XP.
Способ 1: Соединение по кабелю
Наиболее эффективным методом решения задачи является проводное соединение посредством специального переходника (USB-OTG для Android и Lightning OTG для iOS).

Процедура отличается для ОС от Google и Apple, так что рассмотрим их отдельно.
Подробнее: Форматирование флешки в FAT32
Android
Функция OTG присутствует практически во всех современных прошивках на базе «зелёного робота», но для проверки её работоспособности рекомендуется загрузить приложение USB OTG Checker.
- Подключите флешку к адаптеру, а его – к телефону. Запустите программу USB OTG Checker и проверьте, распознаёт ли устройство внешний накопитель. В нормальных условиях вы увидите изображение, как на скриншоте далее.

После этого открывайте подходящий файловый менеджер. В них флешки отображаются как отдельный накопитель – ориентируйтесь на название, в котором есть слово USB.

Откройте внутреннюю память телефона или его SD-карту. Выберите требуемые файлы, выделите их и воспользуйтесь функцией копирования.

Далее перейдите к накопителю, укажите подходящую папку и используйте вставку.

Готово – файлы будут перемещены.
iOS
Для ОС от Apple не нужно устанавливать никакого дополнительного софта, достаточно встроенных программ.
- Подключите накопитель к адаптеру и соедините эту конструкцию с телефоном, после чего откройте приложение «Файлы».

Перейдите во вкладку «Обзор», а из неё в меню «Места», где выберите внутреннюю память iPhone.

Найдите документы, которые желаете переместить, выделите их воспользовавшись соответствующим пунктом в правом верхнем углу окна и коснувшись пальцем каждого, затем удерживайте любой из элементов для вызова меню. Нажмите «Скопировать», перейдите к окну выбора мест, зайдите в пункт, соответствующий флешке, затем снова сделайте длинное нажатие и выберите «Вставить».
Если же файлы нужно вырезать, выберите «Переместить» в контекстном меню, далее с помощью окна выбора каталогов укажите внешний накопитель и нажмите «Переместить».

Подождите, пока данные будут сохранены, после чего операцию можно считать завершённой.
Настройка браузеров и клиентов закачки
Как скопировать текст из интернета на флешку или как скачать сериал на флешку из интернета – вопросы неуместные. Нажав кнопку «Загрузить» на сайте или аналогичную кнопку на веб-странице и дождавшись завершения загрузки, было бы более целесообразно узнать, где находится загрузка. То же самое будет верно при использовании различных менеджеров загрузки.
Ответ один: настройте все используемые браузеры и клиенты в одной папке на жестком диске. В этом случае весь загруженный трафик попадет именно туда и долгого поиска не потребуется.

Здесь также можно стр. В этом случае при запуске новой загрузки появится модальное окно запроса, чтобы указать папку назначения. Выбрав в нем флешку, вы сможете сохранять данные, не просматривая жесткий диск.
Также торрент-клиенты спрашивают, в какую папку сохранять загруженные файлы – здесь также можно выбрать папку на флешке. Но если у вас очень быстрое подключение к Интернету, лучше сначала загрузить его на жесткий диск, а затем скопировать на USB-накопитель. Дело в том, что загрузка торрентов происходит на максимальной скорости, если не ограничиваться вручную, а съемные носители в любом случае являются медленными устройствами.
Эту же процедуру можно и нужно проделать со всеми установленными в системе браузерами, а также с менеджерами загрузки, находящими и изменяющими их настройки. Тогда вся информация, загруженная из сети, попадет именно туда или будет выдан запрос на указание папки назначения.
Как ясно из вышесказанного, вопрос, как скачать из интернета на флешку, наплевать не стоит. Вам просто нужно разобраться в настройках программ, которые предоставляют информацию о загрузке на жесткий диск.
Впоследствии, назвав папку «Мои загрузки», например, и отобразив ее ярлык на рабочем столе, пользователь получает к ней мгновенный доступ. Затем с помощью проводника Windows или другого файлового менеджера загруженные файлы можно переместить куда угодно, в том числе на USB-накопитель.
Конвертация
Накопитель можно конвертировать в нужную файловую систему. Для этого в Windows есть опция «File System Conversion Utility» или «Convert.exe». Запускать её вручную не надо. В ней управление через команды.
Вот как перекинуть большой файл на флешку:
- Перейдите в «Пуск — Выполнить».
- В поле для ввода напишите «cmd» без кавычек. Откроется окно с чёрным фоном и белыми символами. Это командная строка.
- Вставьте накопитель в USB-слот.
- Откройте «Мой компьютер».
- Найдите там вашу флешку. Посмотрите, какое у неё название диска (внешним устройствам присваиваются имена-буквы «F:», «L:», «H:»).
- В командную строку надо ввести или скопировать команду «convert /fs:ntfs /nosecurity /x». Вместо «имя накопителя» напишите букву flash-диска. И после неё поставьте двоеточие. То есть должно получиться что-то вроде «convert G: …».
- Подождите, пока не появится сообщение «Преобразование завершено».
Теперь попробуйте записать большой файл на накопитель.
При конвертации с носителя ничего не стирается. Но всё равно перед сменой файловой системы почистите флешку и создайте резервную копию данных. Для успешного преобразования на USB-накопителе должно быть свободное место.
Если во время конвертации появилась ошибка «Введите метку тома для диска» напишите метку (полное название диска). Или снимите её в меню «Свойства» в разделе «Общие». Просто уберите то, что написано в поле для ввода наверху.
Как перенести информацию с флешки на флешку средствами Windows
Сначала мы рассмотрим самый простой случай — как скинуть данные с флешки на флешку, которые подключены к одному компьютеру, встроенными средствами операционной системы Windows.
Выполните следующие действия:
- Вставьте оба USB-устройства в соответствующие разъемы своего компьютера.
- Откройте Проводник Windows.
- В окне системного файлового менеджера вы увидите, что к ПК подключилось два новых внешних диска.
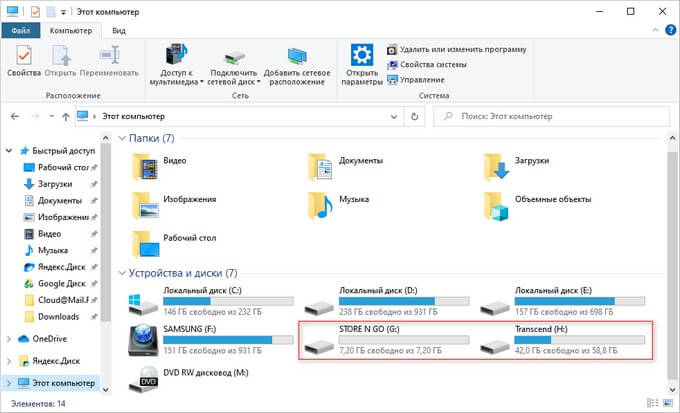
- Откройте диск флешки, с которой необходимо скопировать файлы или папки.
- Выделите необходимые объекты.
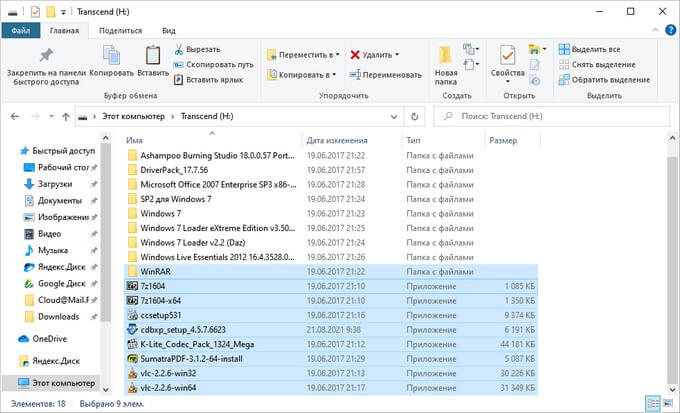
- Щелкните правой кнопкой мыши, а в контекстном меню выберите один из двух вариантов действий:
- Вырезать — полное перемещение элементов с одной флешки на другую, с удалением этих данных с носителя-источника.
- Копировать — создание копии объектов на другом носителе.
Можно использовать альтернативный вариант с применением клавиш клавиатуры. В этом случае, для копирования выделенных файлов нажмите на «Ctrl» + «C», а для вырезания — на «Ctrl» + «X».
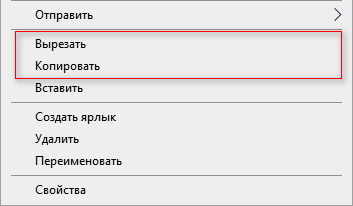
- Откройте целевой USB-флэш накопитель.
- Кликните внутри по пустому месту, а в контекстном меню выберите «Вставить», или нажмите на клавиши «Ctrl» + «V».
- Через некоторое время, затраченное на копирование или перемещение файлов и папок с флешки на флешку, все выбранные данные окажутся на нужном USB-накопителе.
После завершения операции, вы можете извлечь обе флешки из разъемов компьютера.
Использование встроенного системного инструмента — Проводника для операций копирования или перемещения информации не требует установки дополнительного стороннего программного обеспечения. Это плюс данного метода.
В случае, если на ПК имеется только один USB-порт, то аналогичные действия совершаются с использованием жесткого диска компьютера в качестве посредника:
- Сначала к устройству подключается одна флешка.
- Оттуда копируются или перемещаются данные на жесткий диск.
- Исходная флешка отключается, а потом в этот разъем вставляется флешка, предназначенная для приема информации.
- Затем файлы и папки перемещаются или копируются на другую флешку.
В случае наличия одного USB разъема на компьютере можно использовать разветвитель или хаб, вставленный в этот разъем, на котором имеется несколько USB-портов.
Почему так происходит
Это происходит из-за файловой системы (ФС) и связано с некоторыми её особенностями. Обычно на flash-дисках стоит одна из версий FAT — File Allocation Table. Именно она не даёт записать большой файл на внешний диск. Даже на флешку на 128 Гб.
Существует и другая ФС — NTFS или New Technology File System. Она широко используется в Microsoft Windows. И не блокирует загрузку, если файл превышает 4 Гб. Ещё в NTFS намного меньше размер каждого кластера — это некая область, в которую добавляется информация.

Пред попыткой записи файла более 4 ГБ проверьте тип файловой системы флешки
Чтобы провести аналогию, представьте лист бумаги, на котором нарисовано поля для игры в крестики-нолики. Одна клетка равняется кластеру. Если вы поставите в ней крестик, то заполните её целиком (то есть уже не сможете записать туда никакие данные). Даже если в ней ещё осталось место. Для обеих файловых систем общий размер этого поля одинаков — например, один тетрадный лист. В FAT на нём умещается 9 клеток (поле 3 на 3). А в NTFS — 49 (поле 7 на 7). Потому что во втором случае кластеры (клетки) меньше.
Кроме того, в NTFS можно настроить квоты и установить права доступа. Там есть журналирование, которое повышает надёжность.
Если при копировании вы увидели оповещение «Файл слишком велик для конечной файловой системы», значит, в накопителе установлена FAT. Чтобы это проверить:
- Вставьте флешку в порт USB.
- Откройте «Мой компьютер». Там должен отображаться ваш flash-носитель.
- Кликните на него правой кнопкой мыши.
- Выберите «Свойства». Там будет нужная информация.

Узнать тип ФС легко – для этого зайдите в Свойства носителя
Если указано «FAT», значит, на диск можно записать только данные размером до 4 Гб. Но что делать, если вы скачали видео и хотите посмотреть его на телевизоре? Или вам нужно перенести архив с фотографиями?
Можно снять ограничение на максимальный объём. Перед тем как скопировать большой файл на флешку, поменяйте ФС. Если накопитель является загрузочным диском, надо оставить FAT.
Запись музыки на флешку
Скинуть песню на съемный носитель тоже не составит никакого труда. При этом пользователю не нужно устанавливать какие бы то ни было программы и дополнения. Скачать музыку на флешку можно с помощью:
- кнопки «Отправить»;
- прямого копирования;
- переноса мышкой;
- изменения настроек браузера.
Выбор того или иного способа — дело привычки. Разница между ними не очень существенная.
Кнопка «Отправить»
Записать песни на флешку в этом случае существенно проще, чем скачать музыку с Ютуба или любого другого видеохостинга. Пользователю необходимо зайти в «Загрузки», выделить нужные композиции, нажать на них правой кнопкой мыши, в контекстном меню выбрать пункт «Отправить» и указать нужный съемный носитель.
Прямое копирование
Еще один простой способ. Для того чтобы скачать музыку на флешку с компьютера или ноутбука, придется потратить немного больше времени:
Заходим в «Загрузки», выделяем нужные файлы, нажимаем на них правой кнопкой мыши и выбираем опцию «Копировать».
Открываем флешку, щелкаем на любое свободное поле правой кнопкой мыши и в контекстном меню выбираем опцию «Вставить».
Перенос мышкой
Очень быстрый способ копирования. Пользователю необходимо зайти в «Загрузки», выделить нужные песни и, зажав левую кнопку мыши, перетащить их на иконку съемного носителя.
Изменение настроек браузера
Все файлы, скачанные с Интернета, по умолчанию сохраняются в «Загрузках». Однако можно изменить настройки браузера и записывать музыку сразу на флешку. Алгоритм действий на примере Google Chrome:
Заходим в меню браузера и выбираем опцию «Настройки».
Прокручиваем страницу вниз и открываем раздел «Дополнительные».
В подразделе «Скачанные файлы» нажимаем на кнопку «Изменить».
Указываем на флешку и подтверждаем действие.
Теперь проблема того, как скинуть музыку и песни с компьютера или ноутбука на съемный носитель, не возникнет. Все файлы, скачанные через браузер, будут сохраняться сразу на флешке.
Как с ноутбука или компьютера скачать музыку на флэшку
Прежде чем скачать любимые песни на флэшку, нужно установить, на каком устройстве вы будете ее использовать в дальнейшем. Казалось бы, какая разница? Дело в том, что устройства, воспроизводящие аудио записи, читают накопители с файловой системой fat32, в то время как некоторые флэшки отформатированы под систему nfts.

Избежать проблем с чтением файлов, после того, как вы успели накачать песен и уехать в путешествие, можно, если предварительно проверить флэшку и, при необходимости, отформатировать ее.
Делают это так:
- откройте «мой компьютер», найдите подключенную флэшку;
- нажмите правой клавишей мыши, найдите опцию «форматировать», кликните на нее;
- выберите fat32 и подтвердите форматирование.
Следующий важный шаг, который нужно сделать перед тем, как скачать музыку, — убедиться, что скачать вы собираетесь ее в формате mp3. Файлы такого типа читает большинство считывающих устройств.
Если по какой-то причине формат у музыки другой, сделайте следующее:
- поищите ее в формате mp3;
- выполните конвертацию существующего файла с помощью онлайн сервисов.
Подготовительный этап на этом не заканчивается. Переносить музыку будет удобнее, если вы соберете их в одной или нескольких папках и скачивать будете вместе
В противном случае вам придется прыгать по нескольким папкам, теряя время, а порой и забывая что-то важное
После завершения подготовки переходим к самому процессу скачивания.
Ручной метод
Первый, самый распространенный метод — вручную переместить аудиозаписи с одного устройства на другое.
Для этого:
- вставьте флэшку в разъем компьютера или ноутбука;
- перейдите в папку с подготовленными мелодиями;
- выделите аудиофайлы, нажмите «копировать» или ctrl+c;
- перейдите на флэшку, правой клавишей мыши нажмите «вставить» (ctrl+v). Скорость копирования зависит от количества песен, веса файлов, скорости работы устройств;
- убедитесь, что вам удалось перекинуть все файлы с музыкой, и они читаются.
Total commander
Загрузить музыку можно через total commander. В этом случае у вас перед глазами, с одной стороны будет находиться источник, с которого вы скачивайте песни, с другой — содержимое флэшки.
Windows media player
Другой принцип действует, если вы решили перекачать музыку с пк на флэшку через приложение windows media player:
- откройте проигрыватель;
- выберите альбом с музыкой, который хотите скачать;
- откройте вкладку «синхронизация» и перетащите в нее альбом. Чтобы скачать мелодию, можно нажать на нее правой клавишей мыши и также нажать «синхронизация»;
- подключите флэшку;
- нажмите «синхронизировать».
Для чего записывать на флешку музыку
Возможно, кто-то спросит, зачем это всё нужно, если песни можно слушать на компьютере или через интернет. Во-первых, интернет не всегда под рукой, особенно если вы отправляетесь в дорогу. Во-вторых, не у каждого есть доступ к скоростному подключению, но очень легко можно скачивать на флешку несколько любимых композиций и передать их другу или знакомому. В-третьих, это практически незаменимая вещь для водителей, поскольку на этот компактный носитель можно записать очень много музыки, а затем слушать её в дороге. Разобравшись с причинами, приступим к практической реализации поставленной задачи.
Как копировать, перемещать файлы и папки!
Теперь давайте посмотрим на копирование самих файлов и папок.
С помощью контекстного меню.
Нашли ключ, открываем двойным щелчком. Выберите папку или файлы, которые нужно скопировать или переместить (вырезать), нажмите ПРАВУЮ кнопку мыши и выберите соответствующий пункт в контекстном меню.

Теперь откройте папку, куда нужно скопировать! В моем случае это папка «Документы», нажмите ПРАВУЮ кнопку мыши в любой области на белом фоне и нажмите «Вставить», подождите несколько секунд, пока файлы скопируются, чем больше объем данных, тем дольше.

После завершения копирования вы можете извлечь флешку! Теперь фотографии хранятся на моем компьютере в папке «Документы», откуда я всегда могу получить к ним доступ.

И наконец, как сделать всё правильно
 Чтобы обеспечить работу программ с флешек и других подключенных устройств, необходимо использовать их портативные версии – так называемые «портативные» – (Portable). Это версии, специально адаптированные для этого вида работ. Для их установки достаточно перенести папку с такой программой на флешку и найти в ней файл автозагрузки, чтобы начать работу. Часто такие версии запакованы в архив, который нужно просто распаковать на флешку.
Чтобы обеспечить работу программ с флешек и других подключенных устройств, необходимо использовать их портативные версии – так называемые «портативные» – (Portable). Это версии, специально адаптированные для этого вида работ. Для их установки достаточно перенести папку с такой программой на флешку и найти в ней файл автозагрузки, чтобы начать работу. Часто такие версии запакованы в архив, который нужно просто распаковать на флешку.
Следует отметить, что портативные версии программ можно использовать не только с флешек, но и с жесткого диска. Если такие программы поместить в отдельную папку на разделе, отличном от того, на котором установлена операционная система, вы можете серьезно сэкономить время и силы при последующих переустановках Windows – в будущем вам не нужно будет переустанавливать и настраивать программы. Они останутся полностью работоспособными с момента последней установки системы. Осталось только перетащить ярлыки файлов запуска на рабочий стол (или в любое другое удобное место.
К сожалению, не все программы сейчас имеют портативные версии. Но у многих они все еще есть. В нашем каталоге программного обеспечения их несколько
Чтобы найти их, обратите особое внимание на слово «Portable» на странице файлов любой программы
Разработчики программного обеспечения постоянно упрощают использование программного обеспечения, но установка требует времени и хлопот. Поэтому пользователей волнует вопрос, как перенести программу на рабочий ПК.
Перенос программ с одного компьютера на другой может пригодиться в следующих случаях:
• вам необходимо переустановить Windows;
• вы хотите купить новый компьютер и перенести на него уже использованные программы;
• жесткий диск (жесткий диск) необходимо заменить без потери необходимых данных.
Самый простой способ – перенести программу на другой компьютер через PickMeApp.
Как перенести с компьютера на флешку фото и другие файлы?

Начинающие компьютерные пользователи разные. Это может быть школьник, которому родители подарили компьютер, или пенсионер, которому дети подарили ноутбук.
Школьнику гораздо проще придумать новую игрушку, чем пенсионеру подружиться с новым цифровым другом.
Эта статья поможет вам разобраться с проблемой переноса фотографии или файла с компьютера на флешку и больше подходит для старшего поколения, чем для молодого.
Некоторые новые манипуляции с компьютером вызывают у этих людей большие затруднения и требуют подробного объяснения. Например, человек хотел распечатать фотографии в салоне. Он знает, где их найти на компьютере, поскольку папка, скорее всего, находится на рабочем столе, но он не знает, как их доставить в салон. Для этих целей вам понадобится флешка, так как это самый простой и быстрый вариант.
Начнем с варианта, когда освоить азы работы с компьютером очень сложно, поэтому все действия будут максимально простыми. Прежде всего, откройте папку с фотографиями, она будет выглядеть как на изображении ниже.

Мы исходим из того, что вам сложно понять, как выбрать среди всех фотографий только те, которые вам нравятся и которые вы хотите распечатать. В этом случае мы просто скопируем их все, а сотрудник салона поможет вам выбрать понравившиеся при оформлении заказа. Чтобы скопировать фотографии, вам нужно их выделить. Нажмите один раз левой кнопкой мыши на любой фотографии в папке, выбрав ее.

Теперь нам нужно выделить все фотографии в этой папке, для чего мы воспользуемся комбинацией клавиш «Ctrl + A». Вы должны нажимать в четкой последовательности, независимо от текущего языка ввода. Сначала нажмите «Ctrl», затем латинскую букву «A», затем отпустите клавиши.
- Переходим непосредственно к копии и используем еще одну комбинацию клавиш «Ctrl + C», также нажимаемую в четкой последовательности, как и в прошлый раз.
- После выбора всех файлов мы получаем следующее изображение.
Все выбранные файлы теперь скопированы в буфер обмена. Мы не будем сейчас разбираться, что это и где, но давайте начнем копировать наши фотографии на флешку. Флешку необходимо подключить к компьютеру или ноутбуку в любой свободный USB-разъем. Ошибиться с подключением невозможно, так как вставить флешку в другие разъемы просто невозможно.
Компьютер обычно должен иметь разъем USB на передней панели, в противном случае – на задней панели. Портативный компьютер может иметь разъемы по бокам, спереди или сзади.
После подключения флешки к компьютеру должно появиться окно «Автозапуск», предлагающее различные варианты открытия. Вам необходимо выбрать «Открыть папку для просмотра файлов с помощью проводника».

Допустим, это новая флешка и на ней ничего нет. Если там есть файлы, вы можете создать отдельную папку, нажав кнопку «Новая папка», как на изображении ниже, и ввести ее. После создания имя папки будет выделено синим цветом, и его можно будет редактировать.
Мы сейчас на флешке и пора выкладывать на нее наши фотографии. Мы используем следующую комбинацию клавиш «Ctrl + V».
Во время копирования появится следующее окно.
Когда окно закроется, все скопированные фотографии будут на USB-накопителе. Закрываем все окна и программы, вынимаем флешку и отнесем в пресс-центр или друзьям, покажем фотографии.
Если вы более опытный пользователь, вы можете разместить два окна проводника рядом, в одной папке с фотографиями, в другой – на открытой флешке и перетащить с помощью мыши ваши любимые фотографии из окна в окно. Для перетаскивания щелкните фотографию левой кнопкой мыши и не отпускайте ее.
Перетащите в другое окно и отпустите кнопку мыши. Чтобы изменить размер окна, переместите курсор к краю окна, пока не появится новый значок, нажмите левую кнопку мыши и, не отпуская ее, переместите в нужном направлении.
Чтобы переместить окно на рабочий стол, поместите курсор на заголовок, это самая верхняя область от границы до адресной строки, зажмите левую кнопку мыши и переместите окно в любом направлении.
Как скопировать фото с Айфона на MAC
Если вы пользуетесь компьютером с операционной системой Mac OS X (например, у вас MacBook или iMac), то процесс копирования фото с Айфона на компьютер будет немного сложнее. В этом случае вам придется использовать программу под названием «Захват изображений».
Как правило, программа «Захват изображений» сама запускается после подключения Айфона или другого устройства, с которым она может работать. Но, если автоматический запуск не сработал, то вы можете запустить данную программу вручную. Проще всего для этого прибегнуть к поиску Spotlight. Для этого нужно кликнуть по значку поиска в верхнем правом углу экрана и в появившейся поисковой стоке ввести «Захват изображений». После чего система предложит запустить это приложение.
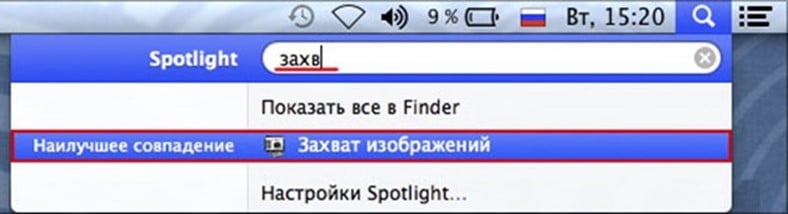
Итак, для того чтобы скопировать фото с Айфона на компьютер с Mac OS X подключите свой Айфон к компьютеру при помощи кабеля. При этом у вас должна открыться программа «Захват изображений». Если этого не произошло, то откройте ее вручную, так как это описано выше.

После открытия «Захвата изображений» посмотрите на левое боковое меню данный программы. Здесь вы сможете увидеть список все устройств, которые на данный момент подключены к вашему компьютеру. Выберите мышкой то устройство, с которого вы хотите скопировать фотографии.
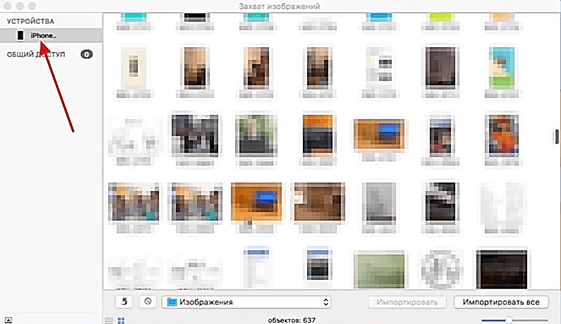
Следующий шаг – выбор места в которое вы хотите скопировать фотографии со своего Айфона. Для этого откройте выпадающий список внизу окна «Захват изображений» и выберите там один из предложенных вариантов. Например, вы можете скопировать фотографии в папку «Изображения» или просто на рабочий стол компьютера.
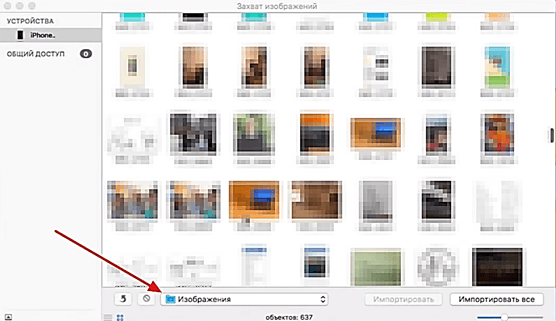
На этом настройка завершена и можно приступать непосредственно к копированию фотографий. Если вы хотите скопировать сразу все фото с Айфона на компьютер, то просто нажмите на кнопку «Импортировать все». Если же вы хотите скопировать только часть фотографий, то выделите нужные фото при помощи мышки и нажмите на кнопку «Импортировать».
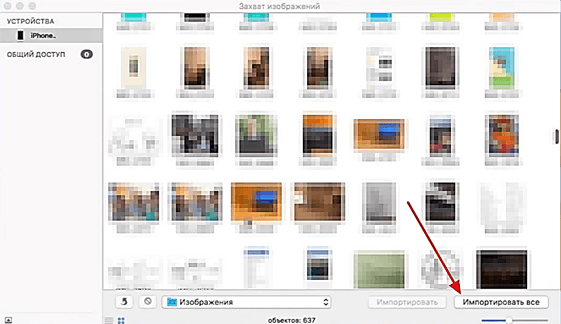
Кстати, если фотографии идут не подряд, то их можно выделить мышкой зажав клавишу CTRL на клавиатуре. Это позволит скопировать их за один раз.
Кроме этого программа «Захват изображений» позволяет скидывать фотографии с помощью перетаскивания. Так что вы можете просто выделить нужные фотографии и перетащить их при помощи Drag&Drop в нужную папку.





