Как узнать свою видеокарту на windows 10: простые способы
Содержание:
- Как узнать версию «DirectX»
- Aida64
- Через Свойства системы
- Gpu-z
- Как узнать характеристики любого компьютера на Windows 7
- Системная утилита
- Через окно «параметры»
- Узнать основные свойства компьютера виндовс 10
- Каким образом можно поместить мой компьютер на рабочий стол
- Как посмотреть характеристики компьютера на Windows 10
Как узнать версию «DirectX»
«DirectX» – это специальный набор готовых графических элементов, процедур и функций, которые операционная система Windows предоставляет для использования внешними программами. «DirectX» специально разработан компанией «Microsoft» для облегчения разработки графических приложений под Windows, большинство программ, так или иначе, но используют его для визуализации всевозможных данных. Чаще всего его используют для написания компьютерных игр. И если вы установили игру, которой для нормальной работы нужна более новая версия «DirectX», чем та которая установлена на вашем ПК. То, узнав какая версия установлена, вы сможете понять нужно его обновлять или нет.
Самый простой способ сделать это, запустив стандартную утилиту ОС. Для этого нажмите сочетание клавиш «Windows + R», и в появившемся окне «Выполнить» введите «dxdiag» и нажмите «Enter».
В результате запустится утилита «Средство диагностики DirectX». На первой вкладке окна программы будут выведены некоторые сведения о ПК и информация о версии «DirectX». На самом деле, данная надпись говорит лишь о том какая версия программы активна и используется в данный момент, а не какая последняя установлена на ваш ПК. После обновления «Windows 10 Fall Creators Update» в этом окне, утилита всегда показывает версию 12. Но тут встаёт вопрос, о том, что не каждая видеокарта может поддерживать этот «DirectX». Версию программы, которую поддерживает ваше устройство можно найти в разделе «Экран» стандартного приложения «Параметры» Windows.
Aida64
AIDA64 Extreme – еще одна многофункциональная программа. Существует версия portable, распространяемая в виде zip-архива. Являясь условно-бесплатной, AIDA имеет тестовый период в 30 дней.
В течение месяца некоторые показатели в произвольном порядке будут перекрываться напоминаниями об использовании пробной версии ПО. Поскольку информация, получаемая программами с аппаратных датчиков, остается неизменной, меняется только способ подачи.
- Главное окно разделено на две области. Любой параметр, выбранный в древовидной структуре левой части, отображается в правой в виде гиперссылки.
- Программа имеет богатые настройки, позволяющие отключить отображение компонентов, которые в данный момент не являются приоритетными. В режиме суммарной информации надо снять галочки с разделов, данные которых не нужны пользователю.
- В отличии от Speccy, рассчитанной на любительский интерес к аппаратным компонентам своего компьютера, разработчики AIDA все делают на профессиональном уровне. Любой компонент представляется в виде гиперссылки, нажатие на которую открывает дополнительное меню. На скриншоте оно показано для материнской платы. Ссылки ведут на страницы компании производителя с информацией о продукте или версиями ПО для загрузки.
- Встроенная в программу функция проведения синтетических тестов позволяет использовать два десятка различных методик. В ходе проверки аппаратная конфигурация работает с разными параметрами нагрузки. Результат выдается в сравнении с другими процессорами и моделями системных плат. Использовав указанное стрелкой меню «Отчет», полученные данные можно экспортировать в HTML-формат для последующего изучения.
- Дополнительные варианты тестирования, включая общий тест на стабильность системы, размещены в меню «Сервис» главного окна.
По всем доступным для просмотра и анализа параметрам AIDA Extreme выдает точную и подробную информацию. Пользователь может не только изучить данные, но и сразу посетить сайт производителя оборудования, чтобы проверить доступное обновление ПО. Возможность проведения тестирования аппаратной конфигурации выделяет программу из всех рассматриваемых, делая ее профессиональным инструментом.
Через Свойства системы
Нажмите Win + Break, чтобы увидеть чуть более полную информацию.
Здесь уже представлены кое-какие данные о железе. Кроме того, мы видим, что разрядность системы составляет 64 бита. Вот что можно понять из скрина:
- Процессор Intel поколения i5 с частотой 3,2 ГГЦ.
- Размер ОЗУ составляет 16 ГБ, из которых доступно столько-то.
- Стали известны имя ПК и его рабочая группа.
Собственно, это все. По нашему мнению плохо, что не указано количество ядер, тип графики, размещение и занятость слотов DIMM, скорость обращения к памяти. На некоторых ноутбуках данное сочетание не работает (учитывая тот факт, что иногда приходится нажимать Fn). В таком случае идите через Панель управления:
- Win + X.
- Выбор соответствующей опции.
- Система и безопасность.
- Система.
Аппаратные возможности настольного компьютера или ноутбука можно просмотреть двумя способами: с помощью стороннего приложения или встроенных в систему средств. Первый вариант зачастую удобнее и функциональнее, поэтому начать хотим именно с него.
Способ 1: Сторонние программы
Существует великое множество приложений, которые позволяют просматривать системные характеристики компьютеров. Одним из лучших решений для Виндовс 10 является утилита System Info For Windows, или сокращённо SIW.
- После установки запускайте SIW и выберите пункт «Сводка о системе» в разделе «Оборудование».
В правой части окна откроется основная аппаратная информация о ПК или ноутбуке:
- производитель, семейство и модель;
- оценка быстродействия системных компонентов;
- объём и загрузка HDD и оперативной памяти;
- сведения о файле подкачки.
Более подробные сведения о том или ином аппаратном компоненте можно просмотреть в других разделах древа «Оборудование».
В меню слева можно также узнать программные особенности машины – например, сведения об операционной системе и состоянии её критически важных файлов, установленные драйвера, кодеки, и прочее.
Как видим, рассматриваемая утилита отображает нужные сведения весьма подробно. К сожалению, не обошлось без недостатков: программа платная, а пробная версия не только ограничена по времени своего функционирования, но и не показывает часть информации. Если вы не готовы мириться с этим недостатком, к вашим услугам подборка альтернатив System Info For Windows.
Способ 2: Системные средства
Все без исключения версии редмондской ОС имеют встроенный функционал просмотра параметров компьютера. Конечно, эти инструменты не предоставляют таких подробностей, как сторонние решения, но сгодятся начинающим пользователям. Отметим, что нужная информация рассредоточена, поэтому потребуется задействовать несколько решений для получения полноценных сведений.
- Найдите кнопку «Пуск» и кликните по ней правой кнопкой мыши. В контекстном меню выберите пункт «Система».
Прокрутите список вниз, до раздела «Характеристики устройства» – здесь размещены краткие сведения о процессоре и количестве оперативной памяти.
С помощью этого инструмента можно узнать только базовые данные о характеристиках компьютера, поэтому для полноты получаемой информации следует также задействовать «Средство диагностики DirectX».
- Воспользуйтесь сочетанием клавиш Win+R для вызова окошка «Выполнить». Введите в текстовое поле команду dxdiag и нажмите «ОК».
Откроется окно диагностической утилиты. На первой вкладке, «Система», можно просмотреть расширенную информацию об аппаратных возможностях компьютера – кроме сведений о CPU и RAM, доступны данные об установленной видеокарте и поддерживаемой версии DirectX.
Вкладка «Экран» содержит данные о видеоускорителе девайса: тип и объём памяти, режим и многое другое. Для ноутбуков с двумя GPU отображается также вкладка «Преобразователь», где размещена информация о незадействованной в данный момент видеокарте.
В разделе «Звук» можно просмотреть сведения о звуковых устройствах (карте и динамиках).
Название вкладки «Ввод» говорит само за себя – здесь располагаются данные о клавиатуре и мыши, подключённых к компьютеру.
Если же требуется определить оборудование, подключённое к ПК, понадобится задействовать «Диспетчер устройств».
- Откройте «Поиск» и напечатайте в строке слова диспетчер устройств, после чего кликните один раз левой кнопкой мышки по единственному результату.
Для просмотра той или иной единицы оборудования раскройте нужную категорию, затем щелкните по его наименованию правой кнопкой и выберите пункт «Свойства».
Просматривайте все подробности о том или ином устройстве, перемещаясь по вкладкам «Свойств».
Gpu-z
В отличие от предыдущей программы, это утилита ориентированы исключительна на видеокарту. Оригинальная англоязычная редакция программы доступна на сайте. После скачивания и запуска рабочее окно утилиты имеет такой вид: главные вкладки – Graphics Card и Sensors, представляют подробнейшую информацию о технических характеристиках видеокарты.
Основные сведения о видеокарте содержат:
- Name – имя видеокарты в системе;
- GPU – кодовое имя графического (видео) процессора;
- GPU – площадь ядра видеопроцессора;
- Release Date – дата выпуска видеокарты;
- BIOS Version – версию биос видеокарты;
- Device ID – идентификаторы соответственно производителя и модели видеопроцессора;
- Subvendor – идентификатор производителя самой видеокарты;
- ROPs/TMUs – число блоков растровых операций на видеокарте (производительность);
- DirectX Support – номер поддерживаемой версии DirectX;
- Memory Type – тип модуля встроенной памяти видеокарты;
- Bus Width – разрядность интерфейсов видеопроцессора и видеопамяти;
- Memory Size – объём видеопамяти дискретной видеокарты (которой нет на данном компьютере);
- Bandwidth – пропускная способность шины между графическим процессором и памятью;
- Driver Version – версия драйвера операционной системы, обслуживающего видеокарту;
- GPU Clock – текущая частота видеопроцессора;
- Memory (верхнее поле) – текущая частота видеопамяти;
- Default Clock – исходная частота видеопроцессора;
- Memory (нижнее поле) – исходная частота видеопамяти;
- Technologies – поддерживаемые видеокартой технологии.
Русскоязычные пользователи имеют возможность нажать на крайне правую верхнюю иконку (с тремя чёрточками), и в настройках (GPU-Z Settings) выбрать всплывающие подсказки на русском языке.
Они появляются на экране при наведении курсора на тот или иной параметр видеокарты.
Следующая вкладка Sensors (Датчики) представляет наглядные онлайн-графики работы видеокарты. Сверху вниз представлены:
- текущие значения частоты видеопроцессора и видеопамяти;
- температура, мощность, напряжение и процент загруженности видеопроцессора;
- объём используемой графической и системной памяти;
- температура системного процессора.
Сравнивая эти значения при работе с разными приложениями, специалист может выявить слабые места конкретной видеокарты и дать рекомендации по её возможной замене.
Как узнать характеристики любого компьютера на Windows 7
Узнать характеристики компьютера можно посредством специальных утилит, коих выпущено предостаточно или средствами операционной системы Windows.
Средства операционной системы
Для того, чтобы посмотреть важнейшие характеристики компьютера на Windows, воспользуемся простейшим методом, который предлагают разработчики с корпорации Microsoft. Это информационное окно «Свойства системы», вызываемое тремя путями:
Через меню «Пуск»: открываем его и вводим ключевое слово «Система». После этого в результатах поиска выбираем первый вариант, удовлетворяющий наш запрос.
«Панель управления» — открываем список элементов панели управления и находим пиктограмму «Система», выполняем по ней двойной клик.
Если иконки визуализируются в виде крупных значков, тогда идем в «Система и безопасность, где запускаем «Система».
- Вызываем контекстное меню каталога с именем «Мой компьютер» и переходим в его «Свойства».
- Вследствие выполнения всех этих действий откроется окно «Система», содержащее краткие сведения о вашем компьютере.
Правда, кроме модели и частоты центрального процессора и объема оперативной памяти компьютера здесь не приводятся больше никакие его характеристики.
Служебное приложение «Сведения о системе»
Очередной метод узнать параметры компьютера, применимый для Windows 7 и XP – использование возможностей приложения под названием «Сведения о системе».
Вызываем служебное окно, представляющее собой командный интерпретатор посредством комбинации «Win + R» и вводим «msinfo32». Жмем «ОК» или «Enter».
Также команду можете ввести в поисковую строку «Пуска» и подтвердить ее выполнение клавишей «Enter».
Откроется информационное окошко: «Сведения о системе», предоставляющее возможность посмотреть параметры вашего компьютера.
Как и в результатах предыдущего метода, здесь содержатся данные про ключевые характеристика Windows.
Это же окно открывается посредством использования поисковой строки «Пуска», куда вводим одно из ключевых слов для поиска, например, «сведения», или в каталоге «Стандартные» в том же меню.
Посмотрите ещё: Настройка раздачи WiFi с компьютера Windows 7 а также XP
Используем командную строку
Запускаем командную консоль посредством использования поисковой строки «Пуска» или окна «Выполнить». В любом случае, универсальным решением будет выполнение команды «cmd». Затем в появившемся окне с черным фоном вводим «systeminfo» и жмем «Enter».
Спустя несколько секунд, необходимых на сканирование, отобразятся основные характеристики компьютера.
Диспетчер устройств
Вариант, как и все предшествующие, позволяет узнать параметры компьютера как с Windows 7-10, так и с устаревшей Windows XP.
Запускаем окно «Диспетчер устройств» через «Панель управления» или контекстное меню директории «Мой компьютер». При использовании второго варианта выбираем «Управление», где в открывшемся окне перемещаемся на вкладку «Диспетчер устройств».
В результате откроется окно, где показаны характеристики оборудования. Дополнительно здесь можно узнать информацию о проблемных драйверах аппаратных компонентов компьютера c Windows 7.
Инструмент диагностики Direct
Данный метод узнать характеристики ноутбука больше нацелен на предоставление сведений о мультимедийных возможностях компьютера с операционкой Windows.
Команду «dxdiag» вводим, как и ранее, в поисковую форму меню «Пуск» или текстовую строку в «Выполнить». После ее запуска на экране отобразятся данные о ключевых аппаратных средствах ПК. Во второй вкладке находится информация о графической системе компьютера.
Сторонние приложения
Узнать подробности об аппаратном обеспечении компьютера или ноутбука помогут бесплатные приложения. К ним относятся Aida (бывший Everest – он тоже сгодится), Speccy, HWInfo, PC Wizard, CPU-Z и иные комплексные решения подобных проблем.
Работать с программами очень просто: запускаем и ждем до нескольких десятков секунд, пока софт проведет опрос всех датчиков. После этого в главном окно сможете узнать важнейшие детали аппаратного обеспечения своего компьютера. Перемещаясь по вкладкам, сможете ознакомиться более подробно с параметрами и режимами работы различных компонентов, в том числе и программных.
Посмотрите ещё: Настройки автозапуска программ Windows 7
В CPU-Z, например, информация о каждом элементе скрывается во вкладках, а не иерархическом меню.
(Visited 1 954 times, 1 visits today)
Системная утилита
Информация об используемом компьютере и операционной выводится на экран после запуска специальной системной утилиты. Её можно вызвать тремя способами. Первый – в поле ввода команд следует набрать msinfo32, после чего в верхней строке щёлкнуть приложение «Сведения о системе».
Представленная информация с подчёркнутыми ключевыми характеристиками кажется обширной, но в ней отсутствуют сведения о видеокарте и накопителе.
Данные видеоадаптера станут доступны после раскрытия раздела «Компоненты» слева и выбора подраздела «Дисплей». Самые главные параметры подчёркнуты.
А подраздел «Запоминающие устройства» содержит информацию о логических дисках
и собственно о дисковом накопителе.
В начале статьи отмечалось, что характеристики того или иного компонента компьютера бывают необходимы при его замене или модернизации.
Для удобства пользователя выбранная информация может быть запомнена в текстовом файле. Например, пользователь хочет показать специалисту данные своей встроенной видеокарты на предмет возможной замены её на дискретную.
Для этого в окне «Сведения о системе» необходимо выделить соответствующий раздел (в данном случае – «Дисплей»), раскрыть вкладку «Файл» и щёлкнуть команду «Экспорт».
Записываемому файлу необходимо дать информативное имя, например, «Видеокарта» и сохранить на своём компьютере (расширение по умолчанию – .TXT). Созданный файл «Видеокарта.txt», открытый в «Блокноте», имеет следующий вид.
Аналогичную информацию можно получить и в командной строке. Для её вызова в поле ввода команд начинаем набирать словосочетание «Командная строка». В верхней строке появившегося списка щёлкаем одноимённое приложение.
На чёрном экране командной строки набираем команду systeminfo и нажимаем клавишу Enter.
Третий способ вызова системной утилиты – в оболочке PowerShell, ориентированной на системных администраторов. Обычные пользователи могут представлять PowerShell более функциональным вариантом командной строки. Эта оболочка имеет свой набор команд, именуемых командлетами. В то же время PowerShell распознаёт и многие команды командной строки, включая systeminfo.
Оболочка PowerShell может быть вызвана в контекстном меню кнопки «Пуск».
После этого на появившемся синем экране набираем ту же команду systeminfo. На экране появляются уже знакомые сведения о компьютере.
Через окно «параметры»
В последней версии Винды разработчики внедрили «Параметры», которое представляет собой библиотеку данных ОС компьютера.
Пошаговая инструкция:
- Быстрый способ попасть в раздел – через Пуск. Открыть его нажатием соответствующего значка на панели либо с помощью кнопки «Win» на клавиатуре.
- Откроется поле с основными конфигурациями устройства. Нажать на значок шестеренки рядом с кнопкой «Выключить».
В появившемся окне с разделами нажать пункт «Система».
- В левой части меню прокрутить колесом мыши в самый конец списка, найти подраздел «О системе», нажать на него.
- Откроется информация об ОС.
Так пользователь может ознакомиться с характеристиками ПК через «Параметры».
Узнать основные свойства компьютера виндовс 10
Основные свойства или характеристики системы компьютера или ноутбука в Виндовс 10 можно открыть и посмотреть в разделе Параметры Windows 10. Для этого нажимаем Пуск -> Параметры.
Запустить Параметры Виндовс 10 также можно просто на клавиатуре нажать комбинацию клавиш «Windows I».
В Параметрах Windows заходим в раздел Система.
Если идти в Свойствах системы сверху вниз, то в характеристиках дисплея можно сразу посмотреть и узнать максимальное разрешение экрана.
Идем ниже и в разделе Память смотрим, какой объем жесткого диска есть на компьютере.
Здесь, во-первых, указываются данные локального диска, на котором установлена система Windows 10. И во-вторых, если жесткий диск разбит на другие локальные диски, то можно посмотреть и узнать эту информацию.
Информация о жестком диске приводится в следующем виде.
Далее прокручиваем параметры до раздела О системе. Там находим основную часть нужной нам информации, а именно:
- Какой на компьютере процессор;
- Какой объём оперативной памяти;
- Какая разрядность установленной операционной система;
- Установлен ли сенсорный экран дисплея ноутбука;
- Какая версия операционной системы Windows 10;
- Объём жесткого диска 500 Гб.;
Каким образом можно поместить мой компьютер на рабочий стол
К сожалению, в последних версиях Windows, а именно 8, 8.1 и 10, привычный для всех пользователей ярлык «Мой компьютер» пропал с экрана. Вернуть его в абсолютно том же самом виде сейчас не представляется возможным, однако «Мой компьютер» весьма успешно заменяется немного другим ярлыком с названием «Этот компьютер». Как расположить его на рабочий стол ПК:
Шаг 1. Нажимаем по любой пустой области на рабочем столе вашего компьютера. В открывшемся контекстном меню выбираем пункт «Персонализация».
Нажимаем по любой пустой области на рабочем столе компьютера
Шаг 2. Переходим в графу «Темы», и выбираем «Параметры значков рабочего стола».
В графе «Темы» выбираем «Параметры значков рабочего стола»
Шаг 4. В открывшемся окне выделите с помощью галки пункт «Компьютер».
В открывшемся окне выделяем, с помощью галки, пункт «Компьютер»
Теперь на вашем рабочем столе всегда будет находиться «Этот компьютер».
Видео — Дополнительные параметры системы Windows 10
Читайте, где в Windows 10 посмотреть полную информацию о компьютере и его устройствах. Какие стандартные приложения или сторонние утилиты для этого использовать. Иногда вам может понадобиться быстро найти информацию о конфигурации вашего компьютера, операционной системе, установленных драйверах и поддерживаемых технических модулях, например, точную модель сетевой карты, версию «BIOS» или «UEFI», или какая версия «DirectX» установлена на вашем ПК.
В данной статье, я расскажу о некоторых стандартных инструментах операционной системы, которые предоставляют эту системную информацию, как общую, так и более детализированную.
Как посмотреть характеристики компьютера на Windows 10
Основные сведения о Вашем компьютере
Первым делом для просмотра характеристик компьютера пользователи всегда используют окно просмотра основных сведений о Вашем компьютере. Текущее окно вызывается путем нажатия правой кнопкой мыши на значок Этой компьютер и в контекстном меню выбирая пункт Свойства. Основной проблемой в этом способе на Windows 10 есть то что значок этот компьютер по умолчанию скрыт. В большинстве случаев неопытные пользователи просто создают ярлык моего компьютера, открыв свойства которого пользователь увидит свойства ярлыка.
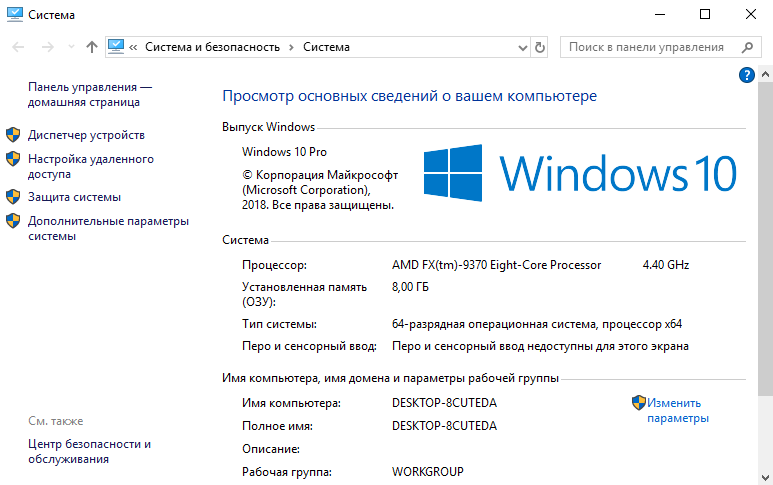
Для решения текущей проблемы рекомендуем ознакомиться с инструкцией как добавить мой компьютер на рабочий стол Windows 10. Только после этого будет возможность использовать значок компьютера на рабочем столе для просмотра характеристик системы. Чтобы узнать характеристики системы на Windows 10 без добавления значка компьютера на рабочий стол можно использовать комбинацию клавиш Win+PauseBreak или значок компьютера в проводнике Windows 10.
А также для просмотра характеристик компьютера можно использовать обновленные параметры Windows 10.
- Чтобы открыть параметры нажимаем комбинацию клавиш Win+I.
- Дальше переходим в раздел Система > О системе.
Попасть в текущее расположение можно быстрее нажав Win+X и в контекстном меню выбрав пункт Система.
Текущие способы позволяют узнать какой процессор установлен на компьютере и объем оперативной памяти. Для более подробного ознакомления с характеристиками процессора и оперативной памяти придется использовать стороннее программное обеспечение.
Диспетчер задач
В последних версиях операционной системы Windows 10 диспетчер задач не плохо обновился. Теперь он отображает нагрузку на все комплектующие Вашего компьютера. Для того чтобы посмотреть характеристики компьютера на последний сборке Windows 10 нужно запустить диспетчер задач нажав Ctrl+Stift+Esc и перейти во вкладку Производительность.
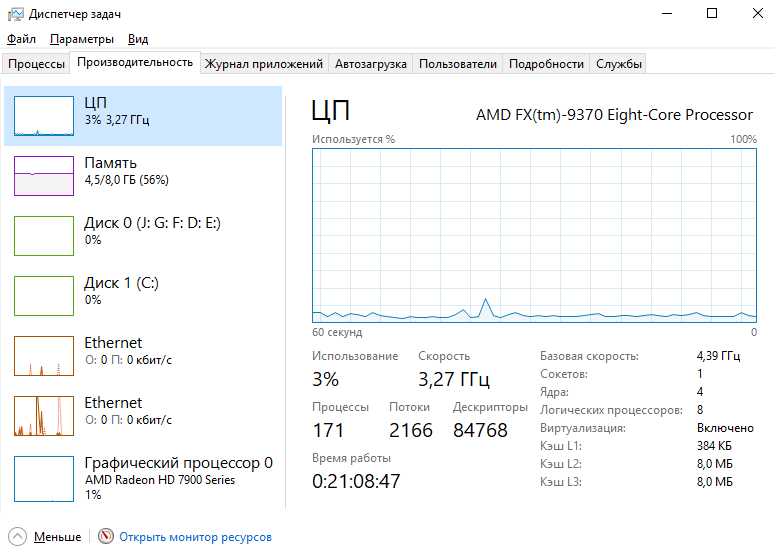
Здесь уже пользователь имеет возможность посмотреть характеристики центрального процессора, оперативной памяти, графического процессора, установленных дисков и нагрузки на них.
Свойства графического адаптера
Чтобы узнать какая видеокарта установлена на компьютере под управление операционной системы Windows 10 необходимо открыть свойства графического адаптера.
- Запускаем обновленные параметры нажав комбинацию клавиш Win+I.
- Дальше переходим в раздел Система > Дисплей > Дополнительные параметры дисплея > Свойства видеоадаптера для дисплея 1.
В открывшимся окне свойств видеоадаптера пользователь может ознакомиться с моделью и некоторыми характеристиками видеоадаптера.
Средство диагностики DirectX
После установки актуальной версии DirectX пользователь может использовать средство диагностики DirectX для просмотра основных характеристик оборудования компьютера под управление операционной системы Windows 10.
- В поиске Win+Q вводим dxdiag или выполняем текущую команду в окне Win+R.
- В открывшимся окне во вкладке Система можно узнать процессор и объем оперативной памяти, а уже во вкладке Экран характеристики и название видеоадаптера.
А также есть возможность с помощью диспетчера устройств узнать какое железо установлено на Вашем компьютере. Но кроме наименований процессора и видеоадаптера пользователь таким способом больше ничего не узнает. Поэтому если стоит вопрос где узнать характеристики компьютера под управлением Windows 10, тогда используйте выше перечисленные способы.





