Как защитить свою wifi сеть паролем
Содержание:
- Установка пароля Wi-Fi
- Какие проблемы могут возникнуть при подключении
- Порядок изменения пароля на wifi маршрутизаторах
- Как поставить пароль на wifi роутер? 3 простых шага!
- Установка пароля на роутере Starnet AR 800
- Как поменять пароль на вай фай роутере?
- D — Link dir 300 настройка wifi
- Как подобрать пароль?
- Меняем пароль на роутере D-Link
- Использование стороннего ПО
- Выбор типа шифрования и безопасности
- В заключение
- Заключение
Установка пароля Wi-Fi
Сложностей в том, как установить пароль на Wi-Fi, не должно возникнуть ни у начинающего, ни у опытного пользователя современных технологий. Настроить маршрутизатор можно приблизительно следующим образом:
- Зайти в панель управления (настройки) сетевого оборудования.
- Перейти в раздел, предназначенный для настройки беспроводных сетей. В зависимости от производителя и версии ПО этот раздел может еще называться «Wi-Fi» или «Wireless».
- Среди доступных опций необходимо выбрать пароль для доступа, тип шифрования и сертификат безопасности.
В целом безопасное соединение настраивается просто и в несколько кликов.
Настройка модели TP-Link
Этот производитель, пожалуй, наиболее распространенный по всему миру. Роутеры имеют несколько прошивок, инструкция по настройке пароля идентична, отличаются только немного названием разделов, но интуитивно понять можно.
Инструкция по настройке маршрутизаторов TP-Link выглядит следующим образом:
- Авторизоваться в панели управления маршрутизатора и в настройках перейти во вкладку «Wireless Setting».
- Во вкладке «Security Type» установить тип шифрования WPA-PSk/WPA2-PSK.
- В параметре «Security Option» необходимо выбрать режим «Automatic».
- Во вкладке «Encryption» также устанавливается режим «Automatic».
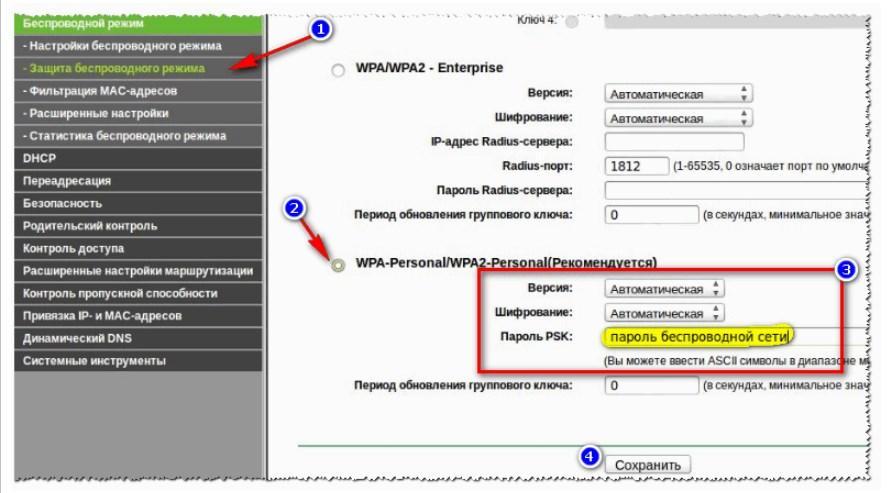
Изменение или установка пароля на маршрутизаторах TP-Link
Важно! В завершении пользователю остается задать пароль для аутентификации в сети. Чтобы все изменения вступили в силу, их нужно сохранить, нажав на кнопку «Save», дополнительно сетевое оборудование перезагружают
Установка пароля на роутерах Asus
В сетевом оборудовании от компании Асус встречаются две разновидности прошивки: черная и голубая. Алгоритм действий идентичен, отличаются только названия пунктов меню.
Чтобы изменить или установить пароль на сетевом оборудовании Asus, необходимо перейти во вкладку «Дополнительные настройки», «Беспроводная сеть» или «Общие».
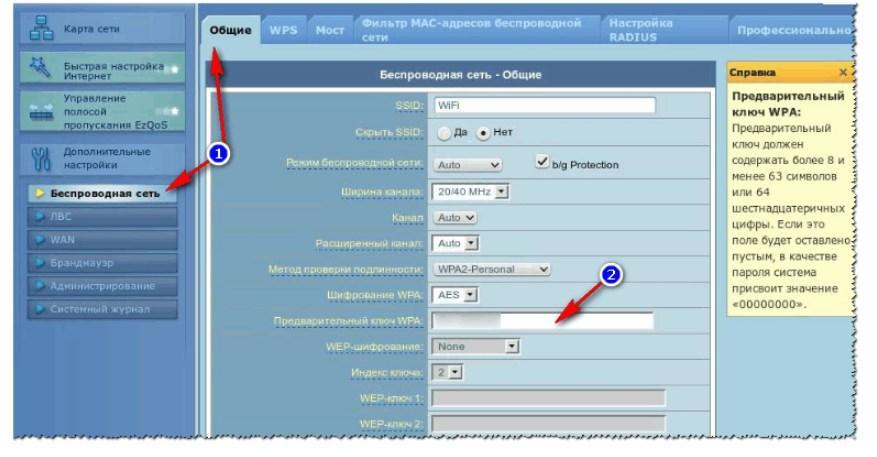
Как установить пароль на роутерах Asus
Далее требуется перейти в раздел «Предварительный ключ WPA» и ввести новый пароль. Чтобы изменения вступили в силу, их нужно сохранить, после чего перезагрузить сетевое оборудование и повторно к нему подключиться, указав пароль.
Пароль на роутере «Ростелеком» (Sagemcom)
Роутеры от «Ростелекома» не пользуются большой популярностью, хотя, судя по отзывам, нарекания в их работе возникают крайне редко. Да и при подключении Интернета сотрудники компании самостоятельно произведут бесплатно все настройки. Прошивка полностью русифицированная, поэтому сложностей не возникает.
Для установки пароля необходимо в панели управления перейти во вкладку «Настройка WLAN/Безопасность», затем — «Ручная настройка точки доступа». На этой странице необходимо задать следующие параметры:
- протокол шифрования — WPA2-PSK;
- WPA/WAPI пароль — задать новый пароль;
- аутентификация — WPA/WAPI — AES.
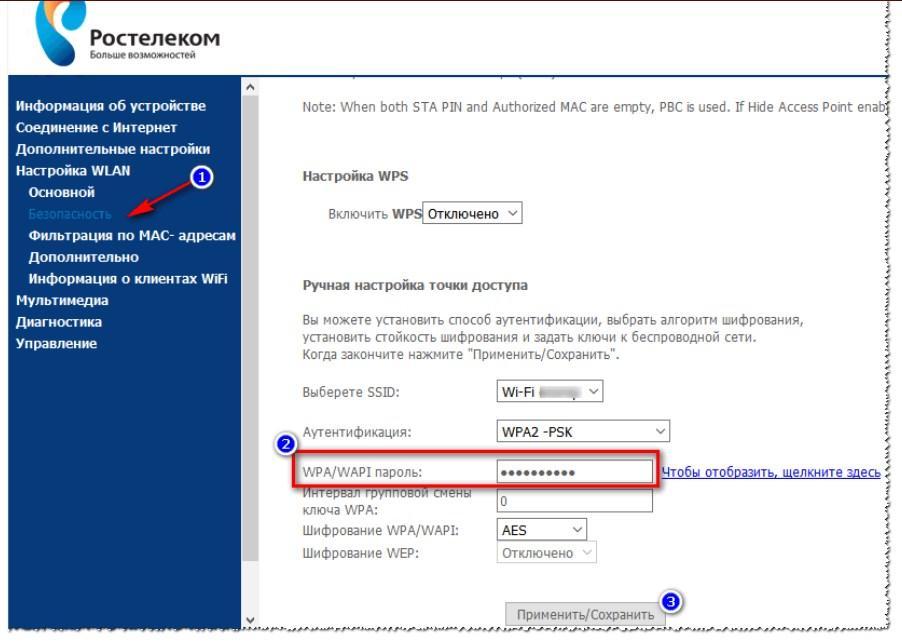
Пароль для роутера «Ростелеком»
Важно! Чтобы все изменения вступили в силу, пользователь должен тапнуть на кнопку «Сохранить» или «Применить». Дополнительно рекомендуется перезагрузить сетевое оборудование
Маршрутизаторы Zyxel
Для изменения пароля на маршрутизаторах Zyxel Keenetic необходимо зайти в веб-интерфейс и перейти в раздел «Сеть Wi-Fi», вкладку «Безопасность». На этой странице потребуется задать следующие параметры:
- проверка подлинности (тип шифрования) WPA-PSK/WPA2-PSK;
- используемый алгоритм защиты АЕS/TKIP;
- формат сетевого ключа АSСII.
В разделе «Сетевой ключ» пользователь должен прописать пароль, который необходимо будет указывать при подключении к беспроводной сети. Чтобы все изменения вступили в силу, их потребуется сохранить, нажав на кнопку «Применить».
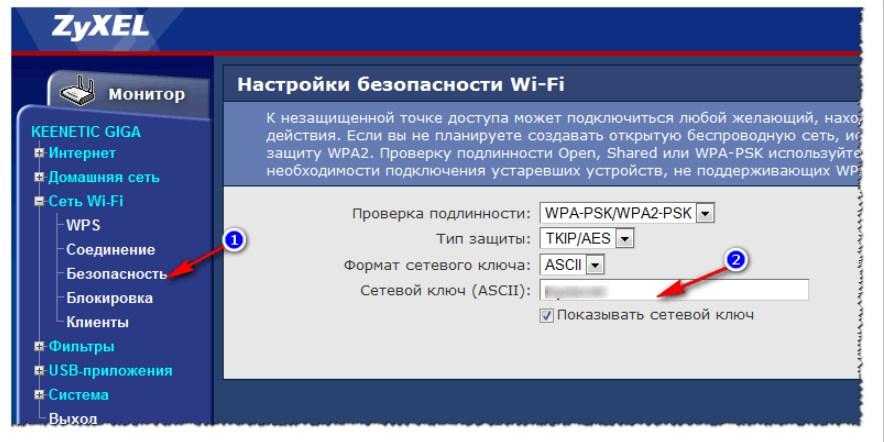
Установка сетевого ключа на сетевом оборудовании Zyxel
Дополнительно сетевое оборудование перезагружают и подключаются к нему, вводя пароль для аутентификации в системе.
Какие проблемы могут возникнуть при подключении
Несмотря на простоту создания новой точки доступа на лаптопе, у пользователей может возникнуть ряд некоторых сложностей. Их совершенно просто устранить, но для этого нужно потратить немного времени.
Перезагрузка роутера
Часто встречаемая проблема. Для её решения следует выдернуть шнур роутера из розетки и включить обратно через 5 минут. После этого интернет будет бегать молниеносно.
Изменение параметров беспроводной сети
Если ноутбук не поддерживает нынешний режим работы, то необходимо выбрать в настройках роутера другой, который будет подходить компактному ПК. Это можно сделать в настройках сети.
Отключён Wi-Fi адаптер
Это самая частая и распространённая проблема, на которую обращают внимание в последнюю очередь. Для её решения следует проверить, чтобы выключатель был на ON или же должен гореть значок вайфая
Все вышеописанные способы позволят каждому пользователю с лёгкостью подключить Wi-Fi на ноутбуке. Нужно лишь найти алгоритм, который будет соответствовать операционной системе вашего лэптопа.
Порядок изменения пароля на wifi маршрутизаторах
Краткое руководство как легко изменить пароль на роутере. Принцип замены подходит практически ко всем маршрутизаторам.
Первое действие: соединяем ПК и роутер
Первым делом перед настройкой беспроводной сети, следует при помощи провода подключить роутер с компьютером. Конечно, можно соединить их при помощи беспроводного соединения, но надежнее воспользоваться проводом. Потому что, когда пароль будет изменен, компьютер потеряет доступ к интерфейсу настроек маршрутизатора. Поскольку параметры сети, сохраненные в настройках компьютера, не будут совпадать с параметрами сети, транслируемой роутером.
Если до этого были изменены логин и пароль для доступа к настройкам и вспомнить или найти их вы не можете. В таком случае приходится откатывать роутер к настройкам по умолчанию. В этой ситуации компьютер тоже теряет связь с маршрутизатором wifi.
Второе действие: заходим на страницу настроек роутера
Для получения доступа к настройкам роутера требуется открыть любой интернет-браузер и в адресной строке указать его IP-адрес. Практически у всех моделей роутеров, независимо от его марки, на нижней части корпуса есть наклейка с указанием параметров доступа к его настройкам, там же указан и IP-адрес. Обычно он выглядит как комбинация цифр 192.168.0.1 или 192.168.1.1.
Если ни одна из комбинаций не подошла, а на роутере и в инструкции не указан IP-адрес, то можно узнать его следующим образом: нажать кнопку пуск и в окне «Поиск в Windows» вводим команду «cmd» и нажимаем кнопку «Enter». В открывшейся командной строке необходимо ввести команду «ipconfig», в появившемся окне конфигурации находим строку «Основной шлюз», указанный в этой строке адрес и будет необходимым IP-адресом.
Затем в появившееся окно нужно вписать логин и пароль, они часто бывают написаны на нижней стенке корпуса роутера. Для большинства моделей это слово admin, которое нужно вписать в оба поля. Если при первичной настройке роутера эти значения были изменены, то ваш интернет-провайдер должен был оставить вам данные для входа.
Третье действия: меняем пароль wi-fi
После введения логина и пароля откроется страница конфигурации роутера, где нужно зайти в раздел «Wireless» (Беспроводные сети), «Wireless Security» . Удаляем старый ключ и вписываем новый. Затем необходимо нажать кнопку «Сохранить» и перезагрузить роутер. После перезагрузки необходимо проверить, работает ли новый ключ.
Четвертое действие: сброс настроек на маршрутизаторе
Если вы не помните пароль или логин и не можете их найти, то необходимо сбросить настройки роутера к значениям по умолчанию, так называемым заводским настройкам. Для этого необходимо несколько секунд держать в нажатом состоянии кнопку «Reset», находящуюся на корпусе роутера до тех пор, пока роутер не начнет перезагружаться. Если кнопка «Reset» утоплена в корпус, то необходимо воспользоваться тонким острым предметом, например иголкой или зубочисткой.
Как поставить пароль на wifi роутер? 3 простых шага!
На самом деле узнать о том как поставить или изменить пароль на wifi бывает непростым дельцем. Объясняется это тем, что на сегодняшний день число производителей беспроводных роутеров постоянно растет. У каждого производителя для настройки роутера используется своя собственная оболочка. Чтобы немного облегчить вам задачу, установим пароль на Wi-Fi поэтапно.
Шаг №1. Открываем веб-интерфейс роутера.
Любой современный роутер настраивается с помощью веб-интерфейса. Не пугайтесь слова «веб-интерфейс». Другими словами это обычный небольшой сайтик, который имеет роутер, при этом сайт открывается в любом браузере.
Используем наш любимый браузер, заходим в адресную строку, вводим туда IP-адрес роутера, часто это адреса:
- 192.168.0.1
- или 192.168.1.1.
Если вы не знаете, какой именно из них вводить, то можете ввести их просто по очереди. Как только вы ввели IP-адрес роутера, вы увидите форму, в которой необходимо ввести логин и пароль для доступа. После того, как вы ввели логин и пароль, перед вами предстанет веб-интерфейс роутера. На картинке ниже, вы увидите веб-интерфейс для ASUS.

Шаг №2. Находим раздел с настройками WI-FI.
Изучаем более подробно веб-интерфейс, при этом замечаем раздел, где и производятся настройки беспроводной сети WI-FI. Там можно или поставить пароль или изменить его.

Шаг №3. Ставим пароль на WI-FI роутер.
В разделе с настройками от WI-FI, выбираем способ проверки подлинности, затем алгоритм шифрования, а затем осуществляем ввод пароля ключа) для доступа к WI-FI.
- Там, где стоит «проверка подлинности» необходимо выбрать WPA2. Это новинка и в тоже время хороший вариант безопасности.
- Алгоритмом шифрования поставим «AES».
- Ну и не забудьте про сам пароль для WI-FI. Для этого воспользуйтесь полем «Ключ», и введите туда набор чисел и букв.

Таких действий достаточно для настройки пароля на WI-FI. При дальнейшем подключении в сети, вас будут спрашивать пароль.
На заметку! Недавно я рассказывал, что есть очень крутая программа для раздачи wifi, а еще я рассказывал как усилить сигнал wifi роутера. Если интересно то можете прочитать как узнать пароль от wifi сети.
Роутер обеспечивает беспроводное соединение, предоставляя возможность пользоваться Интернетом одновременно на нескольких устройствах. Запароленный Wi-Fi позволяет защитить домашнюю сеть от нежелательных подключений. Помимо экономии трафика, таким образом осуществляется дополнительная защита персональных данных от злоумышленников. Зачастую пароль на роутере включен по умолчанию, но, если данная функция не активна, следует поставить код Wi-Fi вручную.
Установка пароля на роутере Starnet AR 800
Этот роутер поддерживающий сеть Вай-Фай, является одним из базовых, которые ПАО «Ростелеком» устанавливает своим абонентам. Для установки пароля на это роутере необходимо:
- открыть окно браузера на подключённом к сети компьютере или ноутбуке;
- в адресной строке необходимо ввести 192.168.1.1. после чего нажать клавишу Enter;
- в открывшемся окне необходимо указать логин и пароль, узнать которые можно на задней крышке роутера или в его техническом паспорте;
- выбрать раздел Wireless;
- для установления пароля выберите вкладку Security;
- в открывшемся окне установите желаемый пароль;
- выберете раздел Management;
- инициируйте перезапуск роутера, нажав клавишу Reboot.
После того, как перезапуск роутера завершиться, войти в беспроводную сеть можно будет только с использованием установленного пароля.
Как поменять пароль на вай фай роутере?
Итак, теперь мы перейдем к самому процессу смены пароля на вай фай роутере. Поэтому, чтобы у вас все получилось успешно, вам нужно придерживаться наших инструкций.
Шаг 1. Открыть страницу конфигураций роутера
Откройте страницу конфигурации маршрутизатора. Вы можете получить доступ к странице конфигурации с помощью веб-браузера на компьютере, подключенном к сети. Если вы забыли свой пароль и не можете подключиться через Wi-Fi, подключите компьютер напрямую к маршрутизатору с помощью кабеля Ethernet.
- Стандартные адреса маршрутизаторов 192.168.1.1, 192.168.0.1, 192.168.100.1
- Введите адрес в строку браузера
- Если ни один из выше перечисленных адресов не подошел, не открылась страница конфигураций. То узнайте нужный адрес с помощью командной строки. Нажмите сочетание клавиш «Win+R» введите cmd и нажмите Enter. Откроется командная строка, введите ipconfig и нажмите Enter. В разделе Ethernet последний ip и будет является доступом к настройкам роутера. В данном примере адрес 192.168.1.1
Некоторые маршрутизаторы поставляются с программным обеспечением конфигурации. Если у вас установлена данная программа, то можете использовать её вместо веб-интерфейса браузера.
Шаг 2. Ввод имени пользователя и пароля
Введите имя пользователя и пароль вашего маршрутизатора. Любой роутер потребует имя пользователя и пароль для входа в настройки. Если вы никогда не изменяли данные значения, то стандартно такие данные – admin и пароль admin, в некоторых моделях данные для входа могут быть такими:
- Логин: admintelecom пароль: telecomadmin
- Логин: telecomadmin пароль: admintelecom
Но если вдруг вы изменяли пароль, и забыли его, то вам необходимо сбросить все настройки роутера удерживая кнопку reset в течении 30 секунд. Сброс настроек делать только в крайних случаях!
Шаг 3. Открыть раздел настроек беспроводной сети
Откройте раздел настроек беспроводной сети. После того как вы вошли в свой маршрутизатор, вам нужно найти и открыть раздел Wireless или WLAN. Если в открывшемся окне имеются несколько подразделов, выбери страницу безопасности – Wireless Security.
Шаг 4. Изменить пароль в настройках роутера
Изменить пароль. Найдите поле с надписью «пароль» или «ключ», в данном окне стоит ваш текущий пароль, вы можете его удалить и ввести новый. Таким образом вы можете поменять пароль на вай фай роутере. Но учтите то, что некоторые роутеры могут попросить ввести пароль еще раз, чтобы убедиться, что вы ввели его правильно.
- Создавайте надежный пароль, который будет сложно отгадать или подобрать. Для лучшей безопасности не создавайте пароль, который будет связан лично с вами. Например, номер телефона или дата рождения.
- Пароль должен состоять из чисел и букв, а также для большей надежности из нескольких специальных символов, такие как «!», «$» или «&» и т.д.
Шаг 5. Проверить и изменить тип безопасности
Проверьте тип безопасности. Существует три основных типа шифрования беспроводной сети: WEP, WPA и WPA2. Самый безопасный вариант протокол WPA2 лучше выбирайте его. Так как например шифрование WEP очень легко взломать, опытному взломщику потребуется максимум 30 минут для получения доступа к вашей сети.
Шаг 6. Изменение названия беспроводной сети
Изменения названия вашей беспроводной сети. Пока вы находитесь в данных настройках, вы можете изменить имени своей сети, если такое необходимо. При создании имени учитывайте, что название имеет публичный характер и будет отображаться всем в радиусе действия сети.
Возьмите на заметку, что стандартные названия Wi-Fi сетей чаще всего воспринимают взломщики как легкую мишень. Даже если у вас будет стоят сложный пароль, то методы взлома злоумышленников могут замедлить ваше соединение.
Шаг 7. Сохранить настройки
Сохраните ваши настройки. После того как вы закончили настраивать новый пароль, обязательно нажмите кнопку применить или сохранить. Данная кнопка может располагаться вверху страницы или в нижней части, в зависимости от версий роутера.
Применив настройки, все подключенные устройства к данной беспроводной сети будут отключены. Вам необходимо заново подключиться, используя новый пароль.
D — Link dir 300 настройка wifi
Чуть выше мы разобрали общие рекомендации по настройке пароля для модели роутеров D — Link. Теперь разберём самую распространённую модель dir 300. Для того чтобы защитить сеть паролем необходимо:
- Перейти на сайт роутера. Точка входа одинаковая.
- После чего вводим логин и пароль.
- Вас перенаправят на страницу для настройки. Необходимо выбрать «Расширенные настройки wifi». Там необходимо найти вкладку «Настройки безопасности».
- Выбираем «Сетевая аутентификация». Ставим значение WAP 2- PSK.
- Теперь нужно установить пароль.
- Сохраняем настройки и перезагружаем роутер.
Эта модель роутера может отслеживать тех пользователей, которые подключены к вашей беспроводной сети. Для того чтобы проверить, кто пользуется сетью, необходимо:
- Зайти на страницу «Расширенные настройки».
- Теперь необходимо два раза щёлкнуть по колонке «WiFi».
- Откроется список. Вам необходимо выбрать «Станционный список WPS ».
- После этого перед вами откроется весь список пользователей, которые подключены к данной беспроводной сети.
Более того, вы не только можете посмотреть пользователей сети, но и прервать пользование беспроводной сетью. Для этого необходимо выбрать «мак адрес», после чего нажать на кнопку «Разъединить».
Также вы можете заблокировать устройство по MAC-адресу. Для этого необходимо:
- Найти колонку «WiFi» и перейти в неё. Там будет поле MAC-фильтр. На него необходимо перейти.
- После чего появится страница «Режим фильтра», будет одно поле для ограничения MAC-адреса.
- Вам необходимо будет выбрать один из вариантов фильтрации, их там три. Первый – это отключение. Это значение стандартное и устанавливается автоматически, означает, что фильтрация по конкретному адресу не происходит. Второй – это разрешение. Такая фильтрация означает ограниченный доступ. В этом случае вы сами решаете, какие устройства могут пользоваться беспроводным подключением. Адреса вводятся вручную. Третий – это запрет. В этом случае добавляются те адреса, которым закрыт доступ к беспроводному подключению. Также нужно вводить вручную.
- После того как вы определитесь с режимом фильтрации, нужно нажать «Изменить».
- Теперь составляете список адресов. Для удобства нужно перейти во вкладку МАС-адреса. Там находятся все адреса, с которыми нужно провести фильтрацию.
 Для быстрой блокировки нужно использовать уже подключенные устройства. Если устройство не подключено, то заблокировать его можно вручную. Для этого нужно ввести адрес в поле. После составления полного списка нужно все сохранить.
Для быстрой блокировки нужно использовать уже подключенные устройства. Если устройство не подключено, то заблокировать его можно вручную. Для этого нужно ввести адрес в поле. После составления полного списка нужно все сохранить.
Необходимо отметить, что при настройке этого роутера будет появляться красный кружок после каждого действия. Он означает, что вам нужно все сохранить. Только в этом случае настройки не потеряются при отключении устройства от сети питания.
Итак, мы поговорили о настройке пароля беспроводной сети. Каждый провайдер устанавливает защиту по умолчанию. Вам необходимо настроить пароль самостоятельно. В этой статье мы разобрали, как сделать настройку защиты роутера dir 300 от Ростелекома.
Как подобрать пароль?
Если вы твёрдо решили узнать, как настроить «Вайфай» роутер, то должны понимать, что защита от несанкционированного доступа — это чуть ли не самое главное. В настоящее время пароль может состоять из букв, цифр, а также символов. Последние желательно не привлекать. Обусловлено это тем, что, например, ввести пароль из символов с телефона будет затруднительно, да и запомнить тоже. Лучше всего воспользоваться проверенной комбинацией из 8 букв и цифр в перемешанном порядке. Как показывает практика, никакой брут не взломает такого пароля. А если что-то и выйдет, то на это уйдет чуть ли не целый год. Согласитесь, это никому не нужно. Помните, что в качестве пароля лучше вводить не слова, а набор случайных букв и цифр, например albh1367jh. Ну а сейчас давайте посмотрим, как самостоятельно создать неприступный для хакеров пароль. Сделать это довольно просто, да и времени много не уйдёт.
Меняем пароль на роутере D-Link
Шаг 1. Откройте свой браузер и в строке поиска ведите один из следующих вариантов.
| Код | Устройства |
|---|---|
| 192.168.0.1 | D-Link, Netgear и другие. Попробуйте использовать его в первую очередь |
| 192.168.1.1 | Linksys, Belkin, TP-Link |
| 192.168.15.1 | Clear/ClearWire |
| 192.168.100.1 | Virgin Media Superhub |
| 192.168.1.254 | TP-Link |
| 10.0.1.1 | Apple |
Если во время установки вы не вносили никаких изменений, то как логин так и пароль должны быть одинаковые — «admin». Иногда поле пароль остается пустым. Нажмите «Login».
Вводим логин и пароль
Шаг 2. Перейдите в раздел «Setup» вверху и щелкните по «Wireless settings» в левом боковом меню.
Шаг 3. Нажмите на кнопку в самом низу страницы для того чтобы перейти к ручной настройку.
Эмуляторы могут потребовать тонкой настройки
Шаг 4. Пролистните страницу вниз до «Режим беспроводной безопасности».
Вводим новый пароль
Если вы зарегистрировали свой маршрутизатор с помощью mydlink, вы можете войти на веб-портал mydlink, чтобы изменить настройки.
Способ 2
Шаг 1. Перейдите на страницу https://eu.mydlink.com.
Переходим на страницу mydlink
Шаг 2. Войдите в mydlink с существующей учетной записью mydlink и паролем.
Вводим учетную запись mydlink
Шаг 3. Выберите маршрутизатор из «Моих устройств». Перейдите в настройки.
Выбираем маршрутизатор из «Моих устройств» и переходим в настройки
Шаг 4. Перейдите в «Основные настройки», чтобы изменить свой пароль. Вы также можете нажать «Показать пароль», чтобы отобразить пароль на экране.
Создаем новый пароль
Шаг 5. Выберите «Применить», если вы внесли изменения в «Настройки».
Нажимаем «Применить»
Шаг 6. Выберите «Да», если вы хотите применить новые настройки к маршрутизатору. Чтобы сохранить изменения и перезагрузить маршрутизатор, потребуется не менее 80 секунд.
Применяем новые настройки к маршрутизатору
Использование стороннего ПО
Пароль на вай-фай можно установить только с помощью программного обеспечения, разработанного компанией-изготовителем устройства. Или же перепрошив гаджет с помощью сторонних программ. При необходимости, вы можете обновить уже установленный софт или изменить прошивку устройства, используя кастомную сборку или заводские разработки. Но не рекомендуем самостоятельно менять программные настройки, если вы не обладаете достаточным уровнем знаний в данной отрасли. В противном случае вы можете превратить нормально работающий девайс в «кирпич».
Каждая сторонняя программа имеет свои алгоритмы установки и работы. Но поставить пароль вы сможете, придерживаясь ранее описанной инструкции. Интерфейс большинства программ выглядит примерно одинаково.
Выбор типа шифрования и безопасности
Если есть выбор, лучше использовать wpa2 personal, он же WPA2-PSK. Это один из самых современных протоколов безопасности, который доступен на большинстве девайсов. Если его нет, то можно поставить и WPA-PSK, но лучше будет применить миксованный тип WPA/WPA2. Протокол WEP выбирать не стоит, вряд ли на нем работает много ваших устройств. Он устарел довольно давно, так что новые девайсы могут его даже не иметь «на борту».
В зависимости от типа шифрования, роутер по-разному кодирует сигнал. Это обеспечивает разный уровень защиты при попытке взлома. Всегда лучше выбирать самый современный из типов, но если некоторые ваши устройства не поддерживают его, то выбирайте лучший из доступных.
В заключение
Таким образом, ответ на вопрос «Как поставить пароль на роутер?» для многих марок и моделей похож. Он предусматривает, что в адресной строке любимого пользователем браузера вводится IP-адрес рассматриваемого устройства, далее вводится связка «логин-пароль», которая наиболее сложна для роутера Huawei. Для настройки беспроводной сети необходимо выбрать надежный метод аутентификации. Пароль на роутер необходим по нескольким причинам, одна из которых заключается в том, что вы препятствуете несанкционированному доступу к тому устройству, которое обеспечивает передачу интернета по домашнему оборудованию, принадлежащему вам, за который платите вы. Помимо этого, запрет подобного доступа обеспечивает большую скорость, ведь она предоставляется провайдером на все устройства одна.
Прошло то время, когда интернет подключался к пк только посредством проводного соединения. Сейчас все современные гаджеты поддерживают функцию Wi-Fi и могут работать в беспроводной сети настолько же хорошо, как и при прямом соединении проводом! Практически в каждой квартире для удовлетворения Wi-Fi потребностей используется специальное устройство, роутер. В основном такие сети используются для домашнего или офисного обслуживания.
Беспроводная сеть может распространяться на десятки метров, в зависимости от мощности роутера. И что бы незваные гости не использовали ваш трафик, нужно знать, как запаролить вай фай роутер.
Заключение
Вот и поговорили о том, как установить пароль на WiFi. Несмотря на широкое разнообразие роутеров, процесс аналогичен практически для всех. После того как вы введёте ключ безопасности и сохраните изменения, уже никто не сможет просто так подключиться и пользоваться вашим интернетом. Если возникают какие-либо трудности, то необходимо обращаться за советом к своему провайдеру. Но, как показывает практика, в большинстве случаев всё проходит нормально. Помните, устанавливайте пароль не менее 6 букв и цифр, желательно исключить символы. Ну вот и всё по данной теме, вы знаете, какой сертификат безопасности предпочтительней и как, исходя из этого, установить тип шифрования. Все эти действия в комплексе позволят вам защититься даже от профессиональных хакеров, хотя в большинстве случаев они этим не занимаются, но всё может быть. Также необходимо помнить о том, что, если вы сбросите настройки своего роутера, то и пароль необходимо будет устанавливать заново.





